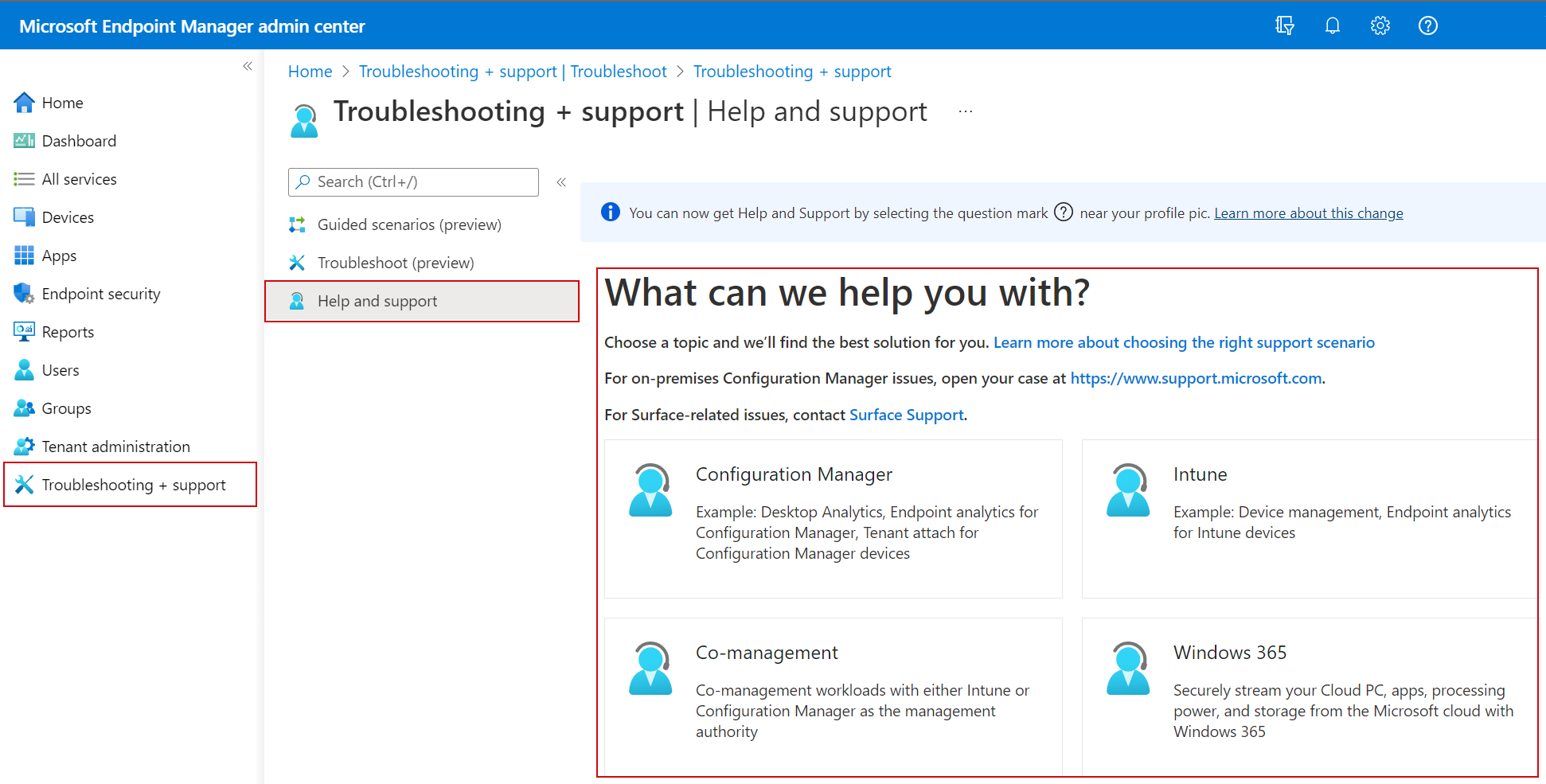How to get support in the Microsoft Intune admin center
Microsoft provides global technical, pre-sales, billing, and subscription support for device management cloud-based services. These cloud-based services include Intune, Configuration Manager, Windows 365, and Microsoft Managed Desktop. You can access support for all of these options from Help and support in the Microsoft Intune admin center. In this article, we explain how to get to Help and support and review your different support options from within the admin center.
To access support resources in the Intune admin center, including creating and managing a support incident, your account must have an Azure Active Directory (Azure AD) role that includes the action microsoft.office365.supportTickets. Guest users are an exception: they can't file support tickets, even when granted the correct action. For information about Azure AD roles and permissions that are required to create a support ticket, see administrator roles in Azure Active Directory.
Support is available both online and by phone for paid and trial subscriptions. Online technical support is available in English and Japanese. Phone support and online billing support are available in other languages.
Access Help and support
Use one of the following links to open the Microsoft Intune admin center. The link you use depends on how your tenant is hosted:
- Public cloud: Use https://intune.microsoft.com
- Private cloud for government, which is also known as a sovereign cloud like Azure Government: Use https://intune.microsoft.us
To access help and support in the admin center, you have some options:
Go to Troubleshooting + support or another node in the admin center and select Help and support to open a full screen experience of Help and support.
From any node in the admin center, or your current area of focus, select the question mark (
?) near your profile pic to open the Help and Support pane.In the following example, select All services and then select the question mark (
?). Help and support opens:When you open Help and support this way, it's pinned at the side. You can select any other option and it stays pinned.
Use Support Assistant to resolve issues
The Support Assistant leverages AI to enhance your help and support experience, ensuring more efficient issue resolution. The Support Assistant is available in the Microsoft Intune admin center by selecting Troubleshoot + support > Help and Support, or by selecting the question mark near your profile pic.
Note
You can enable and disable the Support Assistant by choosing to opt-in and opt-out at any time.
Choose the right support scenario
In Help and support, select any available option to focus support on your scenario. You can only see tiles for the services that you have subscriptions to use.
In the following example, you see the different services available in this subscription:

The following information can help you choose the correct focus:
Intune:
- Managing devices with Intune
- Endpoint analytics for Intune devices
Configuration Manager:
- Endpoint analytics for Configuration Manager devices
- Tenant attach for Configuration Manager devices
For issues with on-premises Configuration Manager, open your case at www.support.microsoft.com.
Co-management:
- Co-management workloads with Intune or Configuration Manager as the management authority
Microsoft Managed Desktop:
This tile is available only to Microsoft Managed Desktop customers.
- Information requests for the Microsoft Managed Desktop tenant or configuration
- Change requests to the configuration of Microsoft Managed Desktop devices
- Reporting an incident or outage
If you're a Microsoft Managed Desktop customer, then select the tile for Microsoft Managed Desktop related issues and the Service Requests page is displayed. For more information on Service Requests, see Admin support for Microsoft Managed Desktop.
Windows 365:
- When you have a subscription for Windows 365, this tile opens Help and support for Windows 365.
Tip
Help and Support might fail to open for newly created tenants, and the following message is presented:
- We encountered an unknown problem. Please refresh the page but if the problem persists, please create a case through M365 Admin Center and reference the session ID provided.
The error details include a Session ID, Extension details, and more.
This problem occurs when you've not authenticated and accessed the How can we help? page from your new tenant account through either the Microsoft 365 Admin Center at https://admin.microsoft.com, or the Office 365 portal at https://portal.office.com. To resolve this problem, select the link for Microsoft 365 Admin Center in the message, or visit https://portal.office.com, and sign in. Following authentication at either site, go to the Admin area and click the Need Help icon in the lower right. After completing these steps Help and Support for Intune becomes accessible.
Review your support options
When you select a support scenario, the admin center displays the Help and Support page with the support scenario that you selected displayed at the top (1). If the wrong support scenario is selected, you need to go back to make a different selection.
Note
To access support scenarios in the Intune admin center, your account must have an Azure Active Directory (Azure AD) role that includes the action microsoft.office365.supportTickets.

Above the How can we help? title, there are three icons that you can select to open different panes: Find solutions, Contact support, and Service requests. An underlined icon indicates the active pane you’re viewing. By default, the Help and support page opens to the Find solutions pane.
Tip
Customers with a Premier or Unified support contract have additional options for support. If you've a Premier or Unified support contract, you'll see a banner similar to the following image:

Search for solutions

On the Search for solutions pane, specify a few details about an issue in the provided text box. The console might offer suggestions based on the details that you enter. Depending on the presence of specific keywords, the console offers one of two support experiences depending on what is available for the product you selected: the traditional support experience and the updated support experience.
Traditional experience
For products that use traditional support, when you enter keywords, the Search for solutions pane returns one or more of the following options. These options are based on the details you provide:
- Run diagnostics – From the console you can start automated tests and investigations of your tenant that can reveal known issues. When you run a diagnostic, you might receive mitigation steps you can take to help resolve the issue.
- View insights – Find links to documentation that provide context and background specific to the product area or actions you’ve described.
- Recommended articles – Browse suggested to troubleshooting articles and other content related to the issue you’ve described.
For example, for Microsoft Intune you might enter device enrollment failure. With these criteria, your results include the option to run diagnostics for a user account:
Running the diagnostics can identify issues for that account in Azure AD. In this example, the user wasn’t assigned a license for Intune, preventing the device enrollment, and we see a link to relevant content:
Updated support experience
This support experience is currently available for Intune and Co-management.
Some keywords lead to an enhanced experience that helps you drill down to more scenario-specific support. For example, you're using Microsoft Intune and enter a generic search for Need help with Intune. You can see several more focused scenarios and you can select to clarify the problem and find more focused results.
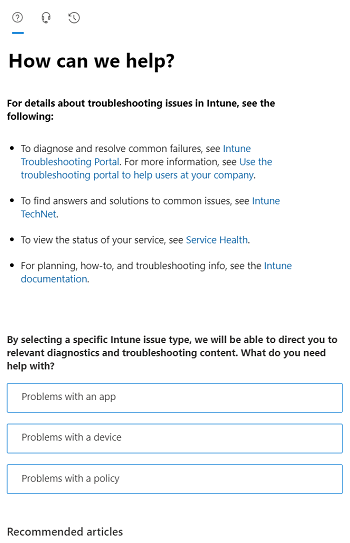
When you select a scenario, new options are offered to help narrow down the issue.

When presented, you can run automated tests or diagnostics where applicable, and view insightful information to help troubleshoot the problem. You might also see remediation steps to help you fix the issue.
Contact support
The Contact Support option is available after you provide some basic keywords on the Search for solutions pane. You can use this pane to file an online support ticket for a supported service.
Important
For technical support with third-party products that work with Intune (like Cisco or Lookout), contact the supplier of that product first. Before you open a request with Intune support, make sure you configured the other product correctly.

When requesting assistance, provide a description of the problem with as much detail as needed. After confirming your phone and email contact information, select the method of contact you prefer. The window displays a response time for each contact method, which gives you an expectation of when you'll be contacted. Before submitting your request, attach files like logs or screenshots that can help fill in details about the issue.

After you fill in the required information, select Contact me to submit the request.
Service requests
The Service requests pane displays your case history. Active cases are at the top of the list, with closed issues also available for review.

If you have an active support case number, you can enter it here to go to that issue. Or, you can select any incident from the list of active and closed incidents to view more information about it.
When you're done viewing details for an incident, select the left arrow that appears at the top of the service request window just above the icons for the How can we help? pane icons. The back arrow returns the display to the list of opened support incidents.
Premier and Unified support options
As a customer with a Premier or Unified support contract, you can specify a severity for your issue, and schedule a support callback for a specific time and day. These options are available when you open or submit a new issue and when you edit an active support case.
Severity - The options to specify the severity of an issue depend on your support contract:
- Premier: Severity of A, B, or C
- Unified: Critical, or non-critical
Selecting either a severity A or Critical issue limits you to a phone support case, which provides the fastest option to get support.
Callback schedule - You can request a callback on a specific day and time.