Mesh 101 Tutorial Chapter 4: Move objects and trigger animations with Mesh Interactables and Physics
In this chapter, you'll work with a model of the wind farm. You'll learn how to use Mesh Interactables and Physics to grab and release Rigid Bodies (in this case, wind turbines) and set up an animation trigger using Visual Scripting. You'll wrap things up by constraining the wind turbines so they can only be moved within a specified area.
This chapter is a little more straightforward than what you did in Chapter 3---there's no scripting, and the networking is set up so that the physics will look the same to all avatars in the session.
There are a couple of things we need to do before getting started with the first station.
Reconfigure the Hierarchy
- In the Hierarchy, collapse the Chapter3 GameObject and then expand the Chapter4 GameObject.

Change the view to display the Chapter 4 Sphere Terrace
In the experience in Mesh, the participant will move smoothly from the end of Chapter 3 to the beginning of Chapter 4 and will be properly located to begin the Chapter 4 learning activities. However, when you exited Play mode at the end of Chapter 3, you were not automatically placed with a view to the Chapter 4 model in the Scene window. Let's set up that view.
In the Hierarchy, select the GameObject named 4.1 -- Grab and Release.

Move the cursor over the Scene window and then press the F key on your keyboard.
This centers the view on the 4.1 -- Grab and Release object, but you'll most likely not be in quite the position we need.
Drag, rotate and/or zoom the view until you see the Chapter 4 stations in front of you, as shown below.

Station 4.1: Grab and Release
The goal for the participant in this chapter of the training is to move wind turbines from the tabletop to the ocean. Once located there, the turbines will catch the ocean wind, making their blades turn and generate power.
In the Hierarchy, expand the 4.1 -- Grab and Release GameObject. Note that it contains three Wind Turbine GameObjects that are located on the tabletop in the scene.

Let's add "grab and release" capabilities to WindTurbine1 so that participants will be able to move it around in Mesh.
In the Hierarchy, select WindTurbine1.
In the Inspector, click the Add Component button and then search for and add Mesh Interactable Setup.
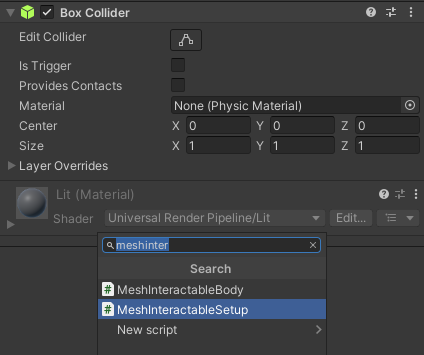
Tip
An explanation of this component was given in Chapter 3 of this tutorial.
In the same component, click the Object Type drop-down and then select Manipulable.

Ensure that the component is active.
In the Rigidbody component, expand the Constraints option if needed, and then for the Freeze Rotation settings, select X, Y, and Z.

This will prevent the turbine from tipping over if you place it on an uneven surface.
Test your work
Save the project and then select the Unity Editor Play button.
Note that whenever you enter Play mode, your starting point in the Game window is the Chapter 3 Sphere Terrace. For this chapter, we want to be in the other Sphere Terrace---the one with the Chapter 4 features. Fortunately, there's an easy way to get there.
Rotate the view to the right until you see the Go to Chapter 4 information box.

Walk up to the information box and then select the Teleport to Chapter 4 button.

After you arrive at the Chapter 4 Sphere Terrace, move the cursor over WindTurbine1--its shape will change--and then drag the turbine around the scene.
The turbine will stay upright as a result of turning on its Freeze Rotation constraints.

Click the Unity Editor Play button to exit Play mode.
You don't need to update the other two wind turbines--we've already done that for you.
Station: 4.2 Animation Trigger
The idea here is that when you drag a wind turbine over the ocean, the "wind" causes the turbine's blades to spin. What actually happens is that a transparent cube named Animation Trigger is located over the ocean and acts as a trigger volume. If you drag a wind turbine into the trigger volume, it sets off an On Trigger Enter event that starts a spinning-blade animation.
For this chapter, we'll add a script to a GameObject and then enable animation in the script.
In the Hierarchy, expand the 4.2 -- Animation Trigger GameObject, and then select its child object named Animation Trigger.

Note that you can see the green outlines of the Animation Trigger GameObject's Box Collider.
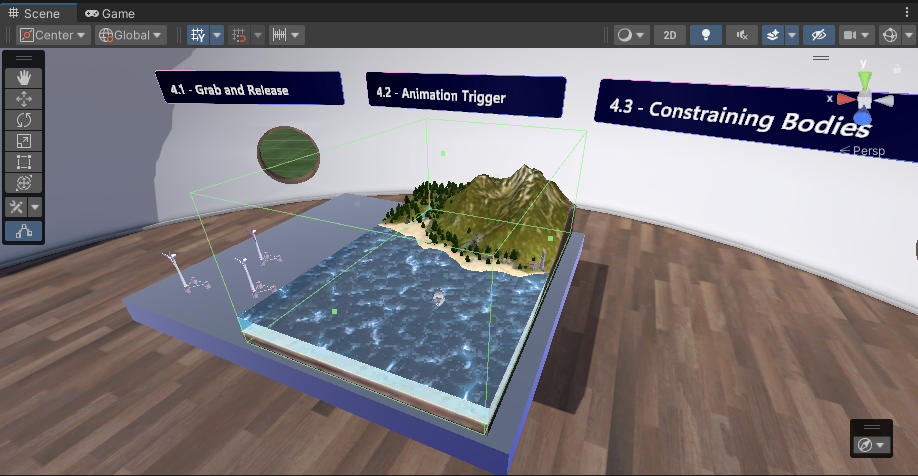
In the Inspector, navigate to the Box Collider component and then select Is Trigger.

Tip
When you select Is Trigger, it makes the object the collider component is attached to a trigger volume.
- In the Hierarchy, navigate to Chapter 4 > 4.1 - Grab and Release and then select WindTurbine1.
- Click the Add Component button, and then search for and add Script Machine.
We want our script to be embedded, but that usually means you must start creating a new script graph from scratch. We'll take a shortcut; leave the Source option set to Graph for now. We'll attach an existing script graph and then convert it into an embedded graph.
Click the button in the Graph field and then, in the SelectSceneGraph window, select SPWindTurbineScript.

Click the Convert button. Note that this removes the Graph setting and changes the Source option to Embed.
Add the spinning-blade animation to the graph
Take a moment to examine the script graph. It has two groups: the upper group triggers the blade-spinning animation when the user drags a wind turbine into the trigger volume, and the lower group stops the animation when the user drags the turbine out of the volume.
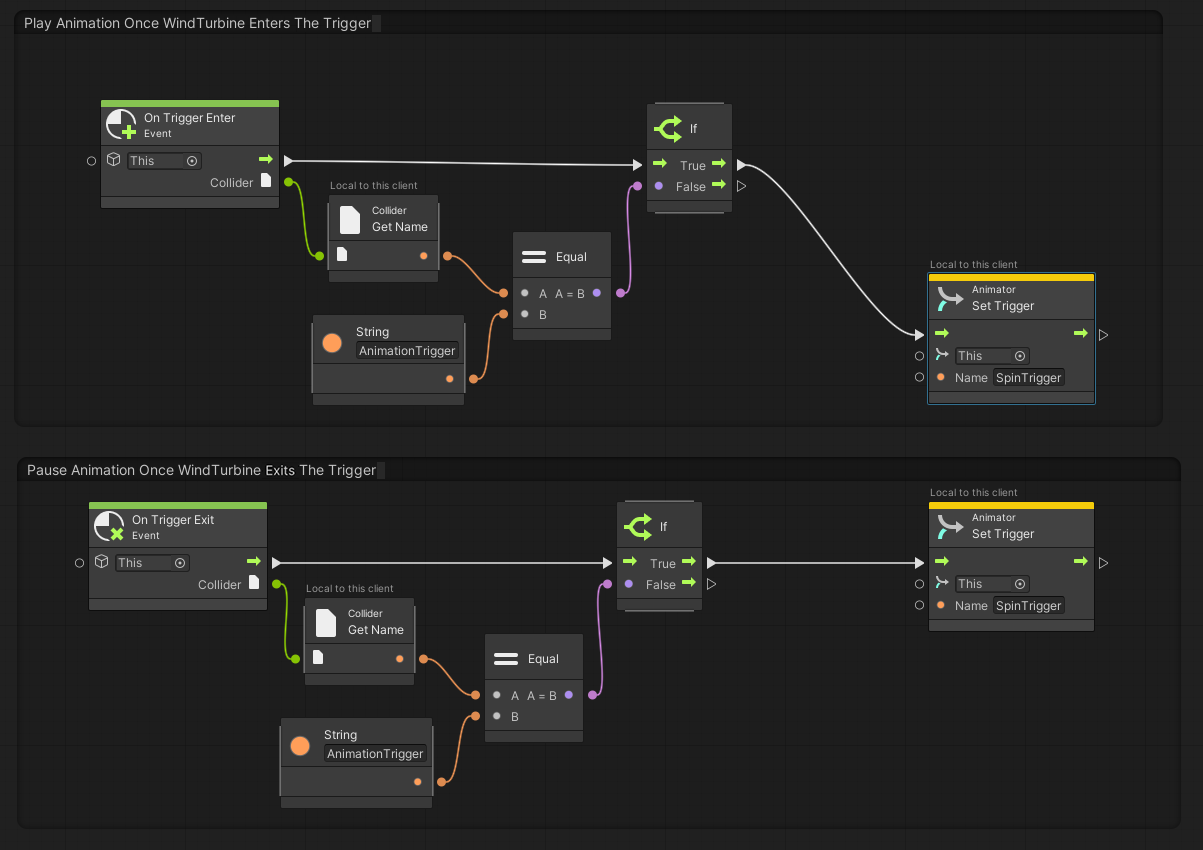
The graph is almost set up how we want it, but there's one remaining issue. The two Animator: Set Trigger nodes are set to This ...

... but This (in other words, WindTurbine1) doesn't have the animation we want to trigger. Let's find it.
In the Hierarchy, expand WindTurbine1 and then expand its child object named WindTurbineBody. This reveals the child object named Windmill_Turbine_001:Propellors10.

Select Windmill_Turbine_001:Propellors10, and then, in the Inspector, note that it contains an Animator component with the Animator Controller named WindTurbine1Propellers.

This Animator is what will provide our animation.
Drag the Windmill_Turbine_001:Propellors10 GameObject from the Hierarchy and then, in the script graph, drop it in the first field in the Animator: Set Trigger node located in the first group.
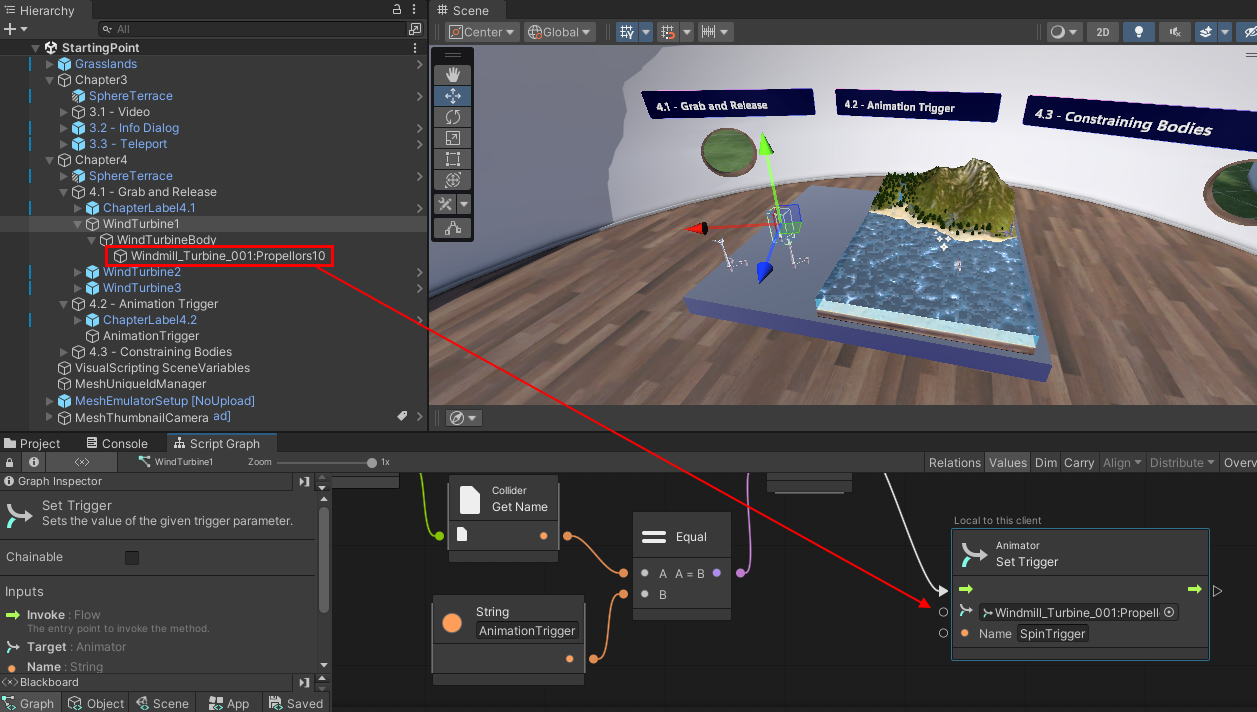
Drag the Windmill_Turbine_001:Propellors10 GameObject from the Hierarchy again and then, in the script graph, drop it in the first field in the Animator: Set Trigger node located in the second group.
The script is now complete.
Test your work
Save the project, and then press the Unity Editor Play button.
As noted earlier, entering Play mode places your avatar in the Chapter3 Sphere Terrace. Rotate the scene to the right, and then walk over to the Teleport to Chapter 4 button and press it.

You should now be in the Chapter4 Sphere Terrace. Drag WindTurbine1 (reminder: it's the furthest one in the back, with the red blades) over the ocean. Note that the turbine's blades are now spinning.

Drag the same turbine away from the ocean and place it back on the tabletop. Note that the turbine's blades stop spinning.
When you finish observing the animation, press the Unity Editor Play button to exit Play mode.
You don't have to update the other wind turbines---we've already done it for you.
Station 4.3: Constraining Bodies
Right now, there's no constraint on where a participant can drop a wind turbine. We hope they place the turbines in the ocean where they can catch the wind, but a participant could, for example, accidentally drop a turbine on the floor. We want to avoid this, so to ensure that the turbines can only land on the tabletop or in the ocean, we can set up a containment field. This is basically a transparent box---the turbines will be restricted to the inside of the box.
In the Hierarchy, expand the 4.3 -- Constraining Bodies GameObject and select its child object named Containment Field.

In the Inspector, select the Add Component button and then add the Containment Field component.

In the Containment Field component, select the "+" button to the right of the Affected bodies option, and then, in the popup menu, select the Game Object Name condition.

In the Starts With box, type "WindTurbine." Since all three wind turbines in our scene start with "WindTurbine" they'll all be restricted to the Containment Field.

Test your work
Save the project, and then press the Unity Editor Play button.
As noted earlier, entering Play mode places your avatar in the Chapter3 Sphere Terrace. Rotate the scene to the right, and then walk over to the Teleport to Chapter 4 button and press it.

You should now be in the Chapter4 Sphere Terrace. Drag one of the wind turbines away from the tabletop and ocean and try to drop it on the floor. The containment field prevents you from doing so.
Chapter 4: Summary
In this chapter, you added Mesh features that empower participants in your experience to do the following:
Grab and move an object
Trigger an animation when the participant drags an object into a trigger volume
Drop an object only in a particular area that you specified