Add staff to Bookings
The Staff page in Bookings is where you create your staffing list and manage staff member details such as name, phone number, and email address. You can also set working hours for each staff member from here.
Before you begin
Although Bookings is a feature of Microsoft 365, not all of your staff members are required to have a Microsoft 365 account. All staff members must have a valid email address so they can receive bookings and schedule changes.
Watch: Add your staff to Bookings
Steps
From the Bookings home page, choose your calendar from the homepage.
Go to staff option in left pane and select Staff, and then Add new staff.
When adding staff from within your organization, type their name in the search field and select them when they appear in the drop-down menu. The other fields will automatically populate.
Note
To add staff from outside of your organization, manually fill in their email and other information. Staff from outside your tenant will not be able to share free/busy information with Bookings.
For each staff member, select a role: Team member, Scheduler, Viewer, or Guest.
- Team member can manage bookings on their own calendar and their availability in the booking mailbox. When adding or editing a booking in their calendar, they'll be assigned as staff.
- Scheduler can manage bookings on the calendar and customer details. They have read-only access to settings, staff, and services.
- Viewer can see all the bookings on the calendar, but they can’t modify or delete them. They have read-only access to settings.
- Guest can be assigned to bookings, but they can’t open the booking mailbox.
Select Notify all staff via email when a booking assigned to them is created or changed to enable staff emails. The following is an example email:
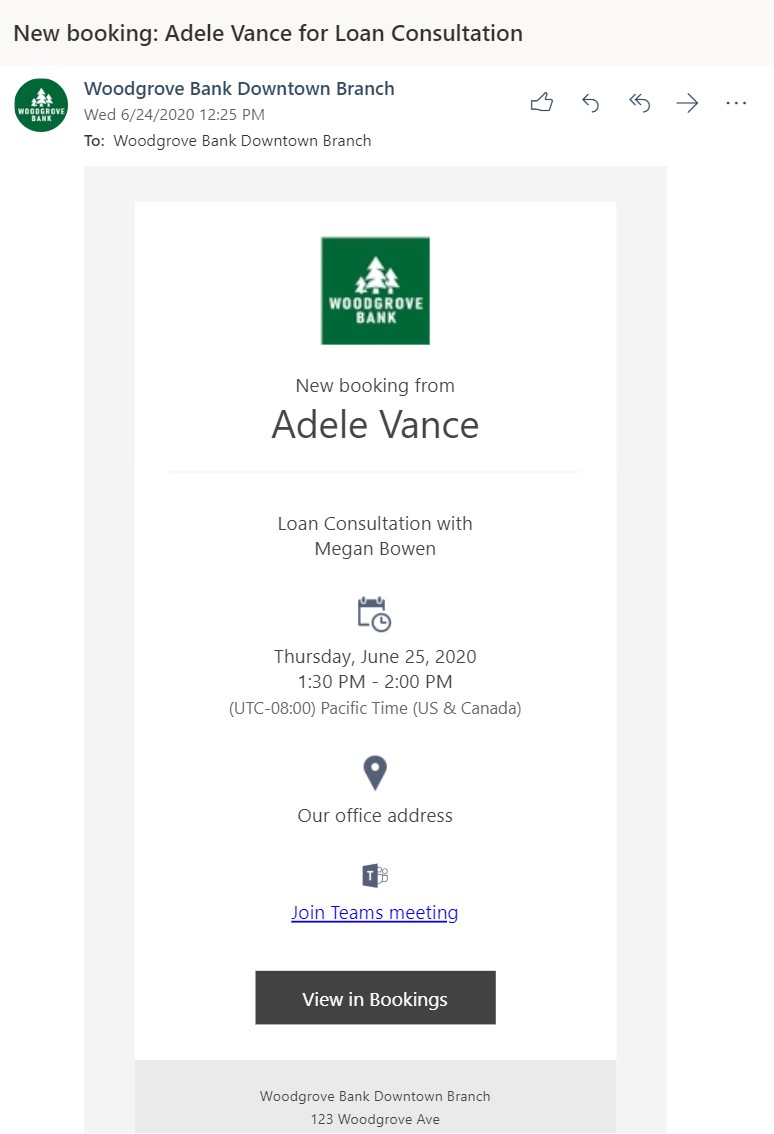
Select Events on Microsoft 365 calendar affect availability if you want the free/busy information from staff members’ calendars to impact availability for bookings services through Bookings.
For example, if a staff member has a team meeting or a personal appointment scheduled for 3pm on a Wednesday, Bookings will show that staff member as unavailable to be booked in that time slot. That time will appear as busy or tentative in the Bookings Page view, as shown in the below example.
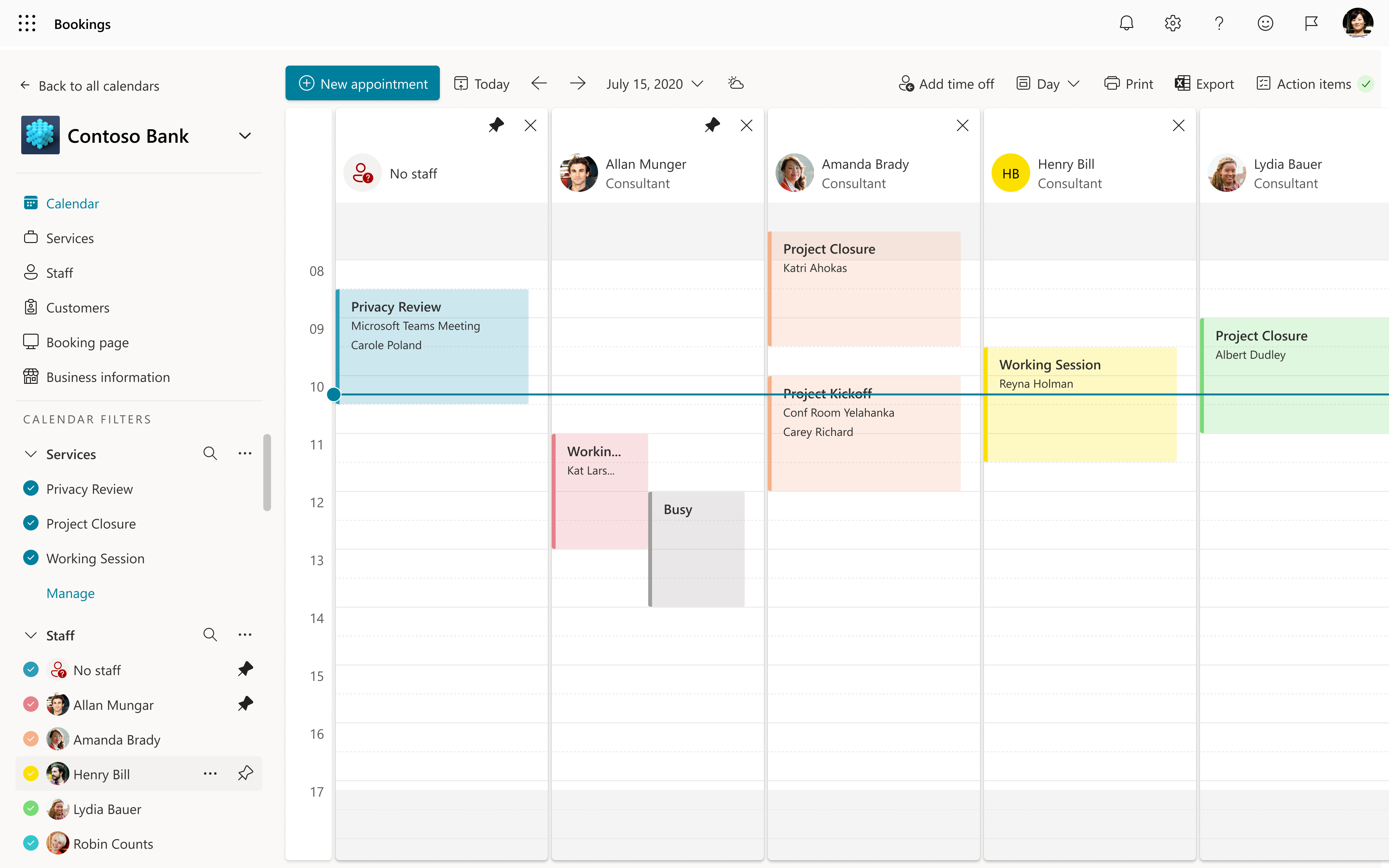
Important
We highly recommend leaving this setting on (it is turned on by default) to avoid double-bookings and to optimize the availability of your staff members.
Select Use business hours to set all bookable times for your staff members to be only within the business hours that you set in the Business hours section on the Business Information page.
By deselecting this box, staff can be given custom hours that further limit when they can be booked. This is helpful for scenarios where a staff member may only be on site Tuesdays and Wednesdays, or they dedicate their mornings for one type of appointments, and their afternoons for other types.
Note
Bookings supports up to 100 staff members in a Bookings Page.
Make a Bookings user a super user without adding them as Staff in Bookings
You may want to add a person to your staff list in Bookings without making them available to customers or clients. Once you make them a super user, they'll become an administrator of the booking mailbox. Being an administrator of a booking mailbox is defined as having full access and send-as permissions to the booking mailbox.
Note
These steps only work if the user being added isn't already assigned a viewer role in Bookings.
Using PowerShell, assign full access with the following commands:
Add-MailboxPermission -Identity <bookingmailbox@emailaddress> -User <adminusers@emailaddress> -AccessRights FullAccess -Deny:$falseBy default, the mailbox gets automatically mapped to Outlook. If you do not want the booking mailbox to appear in the user's Outlook, assign full access with the following commands:
Add-MailboxPermission -Identity <bookingmailbox@emailaddress> -User <adminusers@emailaddress> -AccessRights FullAccess -Deny:$false -AutoMapping:$falseAnd then run this command to assign send-as permissions.
Add-RecipientPermission -Identity <bookingmailbox@emailaddress> -Trustee <adminusers@emailaddress> -AccessRights SendAs -Confirm:$false
Here's an example PowerShell command to add Allie Bellew to the Contoso daycare booking mailbox.
First run this command:
Add-MailboxPermission -Identity "daycare@contoso.com" -User "Allie Bellew" -AccessRights FullAccess -InheritanceType AllBy default, the mailbox gets automatically mapped to Outlook. If you do not want the booking mailbox to appear in the user's Outlook, assign full access with the following commands:
Add-MailboxPermission -Identity "daycare@contoso.com" -User "Allie Bellew" -AccessRights FullAccess -AutoMapping:$false -InheritanceType AllThen run this command:
Add-RecipientPermission -Identity "daycare@contoso.com" -Trustee "Allie Bellew" -AccessRights SendAs -Confirm:$false
Allie Bellew now has administrator access, but doesn't appear as bookable staff in Bookings.
คำติชม
เร็วๆ นี้: ตลอดปี 2024 เราจะขจัดปัญหา GitHub เพื่อเป็นกลไกคำติชมสำหรับเนื้อหา และแทนที่ด้วยระบบคำติชมใหม่ สำหรับข้อมูลเพิ่มเติม ให้ดู: https://aka.ms/ContentUserFeedback
ส่งและดูข้อคิดเห็นสำหรับ