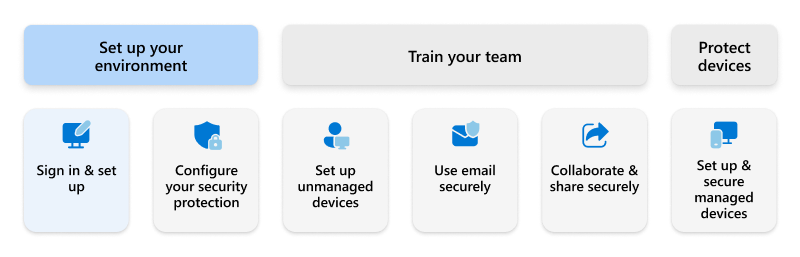หมายเหตุ
การเข้าถึงหน้านี้ต้องได้รับการอนุญาต คุณสามารถลอง ลงชื่อเข้าใช้หรือเปลี่ยนไดเรกทอรีได้
การเข้าถึงหน้านี้ต้องได้รับการอนุญาต คุณสามารถลองเปลี่ยนไดเรกทอรีได้
This article describes how to get Microsoft 365 Business Premium, complete the basic setup process, and identify your next steps.
Note
If you have a Microsoft Customer Agreement (MCA) billing account type with Microsoft, you automatically receive a product called Microsoft Entra ID Free. This product improves your tenant management and security by tracking new tenants created with the same billing account. There's no charge for this product, and there's no other action you need to take. To learn more about this product, see Microsoft Entra ID Free. Find out what type of billing account you have.
Tip
If you're looking for Microsoft 365 for Campaigns, see Set up Microsoft 365 for Campaigns.
Sign up for Microsoft 365 Business Premium
When you're ready to sign up for Microsoft 365 Business Premium, you have several options. You can:
- Try or buy Microsoft 365 Business Premium on your own; or
- Work with a Microsoft partner.
Visit the Microsoft 365 Business Premium product page.
Choose to try or buy your subscription. See Try or buy a Microsoft 365 for business subscription. On the Microsoft 365 Products site, choose Microsoft 365 Business Premium.
After you have signed up for Microsoft 365 Business Premium, you'll receive an email with a link to sign in and get started. Proceed to Set up Microsoft 365 Business Premium.
Set up Microsoft 365 Business Premium
To complete the basic setup process, you can choose from several options available:
- Start with the guided setup experience for basic setup and configuration, and then proceed to set up your security protection; or
- Work with a Microsoft partner who can help you get everything set up and configured.
Microsoft 365 Business Premium includes a guided setup process, as shown in the following video:
The guided setup process, step by step
Go to the Microsoft 365 admin center and sign in.
A Business Advisor screen opens where you can select your top goals for Microsoft 365. Select and save your goals, or select Skip for new.
By default, you're in the simplified view. In the upper left corner, select Simplified view > Dashboard view, and then select Go to guided setup.
To install your Microsoft 365 Apps (Word, Excel, PowerPoint, OneNote, and Outlook), select the download button, and then follow the prompts. Or, skip this step for now and install your apps later. Select Continue.
To add your organization's domain (recommended) or to use your default
.onmicrosoft.comdomain, select an option and then follow the prompts. Then select Use this domain. To get help with this task, see Add a domain to Microsoft 365.To add a user, fill in the user's first name, last name, and user name, and then select Add users and assign licenses. Or, select View all users to go to your active users page, where you can view, add, and manage users. To get help with this task, see Add users and assign licenses at the same time. We recommend adding your administrators and members of your security team now.
If you added your domain in step 5, connect your domain to Microsoft 365. To get help with this task, see Change nameservers to set up Microsoft 365 with any domain registrar.
When you see Setup is complete, it means you have completed the basic setup process for your subscription. Use the feedback window to tell us how it went, and then visit your Microsoft 365 admin center.
Important
Although your basic setup is complete, but you still need to set up and configure your security settings. Proceed to set up your security protection.
Employee quick setup guide
After you have added users to your Microsoft 365 subscription, give them a link to the Employee quick setup guide. The guide walks them through signing in, getting Microsoft 365 Apps, and saving, copying, and sharing files.
Next step
Proceed to Configure your security protection.