ร่างข้อความอีเมลในแอป Copilot สำหรับฝ่ายขาย
เมื่อคุณเขียนอีเมลใหม่หรือตอบกลับลูกค้าทางอีเมล Copilot สำหรับฝ่ายขาย จะใช้ AI เพื่อแนะนำเนื้อหา ช่วยให้คุณประหยัดเวลาและความพยายามในการเขียนข้อความที่สมบูรณ์แบบเพื่อดำเนินการตามข้อตกลงต่อไป เลือกจากหมวดหมู่การตอบที่กำหนดไว้ล่วงหน้าหรือป้อนข้อความของคุณเอง จากนั้น AI จะสร้างเนื้อหาที่แนะนำ คุณสามารถใช้เนื้อหาที่แนะนำตามที่เป็นอยู่หรือแก้ไขให้ตรงกับความต้องการของคุณก็ได้
หมายเหตุ
- คุณลักษณะนี้ใช้ได้เฉพาะเมื่อเปิดใช้งานโดยผู้ดูแลระบบของคุณเท่านั้น ข้อมูลเพิ่มเติม: กำหนดค่าเนื้อหาอีเมลที่แนะนำใน Outlook
- เนื้อหาที่สร้างโดย AI เป็นเพียงคำแนะนำ คุณมีหน้าที่ตรวจสอบและแก้ไขเนื้อหาที่แนะนำเพื่อให้แน่ใจว่าถูกต้องและเหมาะสม ก่อนที่จะส่งอีเมลของคุณ
- หากอีเมลเชื่อมโยงกับบันทึก CRM และกิจกรรมที่เกี่ยวข้องมีไฟล์แนบเกิน 28 MB คุณอาจพบปัญหาขณะร่างอีเมล เพื่อป้องกันไม่ให้เกิดเหตุการณ์นี้ขึ้น โปรดลบสิ่งที่แนบมาจากกิจกรรม หรือลดขนาดลงเพื่อให้ขนาดรวมของสิ่งที่แนบมาเหลือน้อยกว่า 28 MB ต่อคำขอฉบับร่าง
ข้อกำหนดสิทธิการใช้งาน
ประสบการณ์ที่ครอบคลุมในบทความนี้จะแสดงเฉพาะกับลูกค้า Dynamics 365 Sales ที่กำลังเข้าถึงความสามารถ ที่รวมอยู่ซึ่งมีให้พร้อมกับสิทธิ์การใช้งาน Sales Copilot ที่มีอยู่ของตนเท่านั้น องค์กรที่ซื้อ Copilot สำหรับฝ่ายขาย จะเห็นประสบการณ์แบบบูรณาการเต็มรูปแบบภายใน Microsoft Outlook สำหรับข้อมูลเพิ่มเติม โปรดดู ร่างข้อความอีเมลโดยใช้ข้อมูลการขายใน Outlook
โครงสร้างของเนื้อหาที่แนะนำ
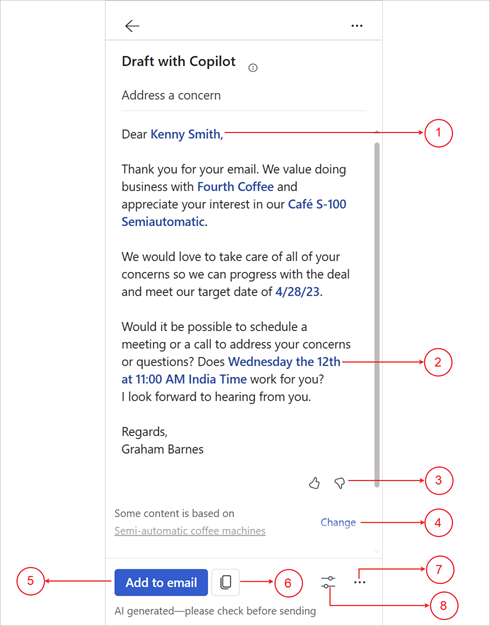
| คำอธิบายประกอบ | Description |
|---|---|
| 1 | ข้อมูลจาก CRM จะแสดงเป็นสีน้ำเงิน ข้อมูลเพิ่มเติม: ดูแหล่งข้อมูลในเนื้อหาที่แนะนำ |
| 2 | เวลาประชุมที่แนะนำ ข้อมูลเพิ่มเติม: เพิ่มหรือลบคำแนะนำการประชุม |
| 3 | แชร์ความคิดเห็นโดยใช้ลูกศรชอบหรือไม่ชอบ ข้อมูลเพิ่มเติม: แชร์ความคิดเห็น |
| 4 | เปลี่ยนโอกาสทางการขายที่ใช้ในเนื้อหาที่แนะนำ ข้อมูลเพิ่มเติม: ปรับปรุงเนื้อหาที่แนะนำด้วยโอกาสทางการขายอื่น |
| 5 | เพิ่มเนื้อหาที่แนะนำในอีเมล |
| 6 | คัดลอกเนื้อหาที่แนะนำและวางในอีเมลหรือการแชทของ Teams |
| 7 | ตัวเลือกเพิ่มเติม เมนู:
|
| 8 | ปรับเปลี่ยนเมนูร่าง เป็น: |
ภาษาที่รองรับ
หากต้องการดูรายการภาษาที่รองรับ ดูที่ ภาษาที่รองรับ
การสร้างเนื้อหาที่แนะนำ อีเมลและพร้อมท์ที่กำหนดเองต้องเป็นภาษาที่รองรับ
สร้างการตอบกลับอีเมลโดยใช้หมวดหมู่ที่กำหนดไว้ล่วงหน้า
คุณจะได้รับการตอบที่แนะนำเมื่อคุณตอบกลับอีเมลลูกค้า หรือขณะที่คุณกำลังอ่านอีเมล
ใน Outlook:
เปิดอีเมลลูกค้าแล้วเลือก ตอบกลับ ในข้อความแบนเนอร์ที่ด้านบนของอีเมลฉบับร่าง ให้เลือก ใช้ Copilot ทันที
เมื่อคุณอ่านอีเมล ให้เปิดบานหน้าต่าง Copilot สำหรับฝ่ายขาย
ในการ์ด ข้อมูลอีเมลที่สำคัญ ให้เลือกลูกศรลงถัดจากปุ่ม ร่างอีเมล จากนั้นเลือกประเภทที่กำหนดไว้ล่วงหน้า
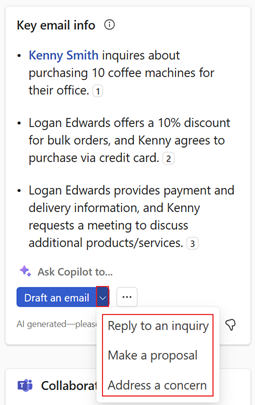
ตรวจสอบเนื้อหาที่แนะนำ
หากต้องการสร้างคำแนะนำอื่น ให้เลือก ตัวเลือกเพิ่มเติม แล้วเลือก ลองอีกครั้ง
คุณยังสามารถกู้คืนเนื้อหาที่แนะนำเป็นเวอร์ชันก่อนหน้าได้ หรือหากจำเป็น คุณสามารถปรับแต่งเนื้อหาที่แนะนำ
เลือก เพิ่มในอีเมล เพื่อวางเนื้อหาในเนื้อความอีเมล
หมายเหตุ
เนื้อหาที่มีอยู่ในเนื้อความอีเมลจะไม่ถูกแทนที่ เนื้อหาที่แนะนำจะต่อท้ายเนื้อหาที่มีอยู่ในเนื้อความอีเมล
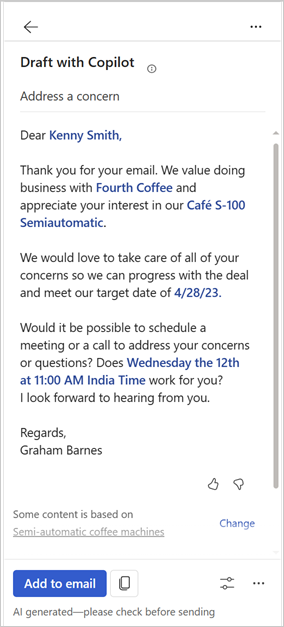
แก้ไขเนื้อหาอีเมลตามต้องการ แล้วส่ง
สร้างข้อความอีเมลโดยใช้พร้อมท์ที่กำหนดเอง
หากประเภทการตอบที่กำหนดไว้ล่วงหน้าไม่ตรงกับความต้องการของคุณ คุณสามารถป้อนพร้อมท์ที่กำหนดเองเพื่อสร้างเนื้อหาที่แนะนำได้
คุณจะได้รับเนื้อหาอีเมลที่แนะนำเมื่อคุณตอบกลับอีเมลลูกค้า อ่านอีเมล หรือเขียนอีเมลใหม่
หมายเหตุ
ข้อมูลจาก CRM จะไม่ปรากฏเมื่อใช้พร้อมท์ที่กำหนดเอง เพื่อสร้างเนื้อหาอีเมลที่แนะนำ
คุณสามารถสร้างเนื้อหาที่แนะนำสำหรับอีเมลที่มีที่อยู่อีเมลภายในได้เช่นกัน หากที่อยู่อีเมลทั้งหมดเป็นแบบภายใน คุณจะเห็นเฉพาะตัวเลือกในการป้อนพร้อมท์ที่กำหนดเองเท่านั้น หากคุณเพิ่มที่อยู่อีเมลภายนอก ประเภทการตอบที่กำหนดไว้ล่วงหน้าจะสามารถใช้งานได้
ใน Outlook:
เมื่อตอบกลับอีเมลของลูกค้าหรือเขียนอีเมลใหม่ ให้เลือก ใช้ Copilot ทันที ในข้อความแบนเนอร์ที่ด้านบนของอีเมลฉบับร่าง
เมื่อคุณอ่านอีเมล ให้เปิดบานหน้าต่าง Copilot สำหรับฝ่ายขาย
ในการ์ด ข้อมูลอีเมลที่สำคัญ เลือก ร่างอีเมล
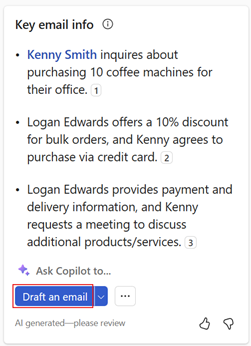
หมายเหตุ
ไม่มีหมวดหมู่การตอบกลับที่กำหนดไว้ล่วงหน้าขณะเขียนอีเมลใหม่ คุณสามารถป้อนได้เฉพาะพร้อมท์ที่กำหนดเองหรือ สร้างอีเมลเพื่อสรุปการประชุมการขายของคุณ
ในกล่องข้อความ ให้ป้อนวลีเพื่ออธิบายประเภทการตอบกลับที่คุณต้องการส่ง
หากต้องการใช้พร้อมท์ที่แนะนำ ให้เลือก
 แล้วเลือกพร้อมท์ ข้อมูลเพิ่มเติม: ใช้พร้อมท์ที่แนะนำ
แล้วเลือกพร้อมท์ ข้อมูลเพิ่มเติม: ใช้พร้อมท์ที่แนะนำหากต้องการใช้พร้อมท์ที่บันทึกไว้ ให้เลือก
 แล้วเลือกพร้อมท์ที่คุณต้องการใช้ ข้อมูลเพิ่มเติม: บันทึกและนำพร้อมท์ที่กำหนดเองมาใช้ซ้ำ
แล้วเลือกพร้อมท์ที่คุณต้องการใช้ ข้อมูลเพิ่มเติม: บันทึกและนำพร้อมท์ที่กำหนดเองมาใช้ซ้ำ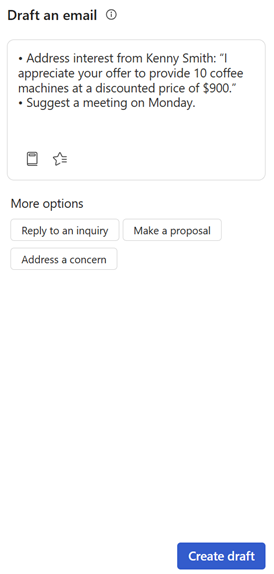
เลือก สร้างแบบร่าง
ตรวจสอบเนื้อหาที่แนะนำ
หากต้องการสร้างคำแนะนำอื่น ให้เลือก ตัวเลือกเพิ่มเติม แล้วเลือก ลองอีกครั้ง
คุณยังสามารถกู้คืนเนื้อหาที่แนะนำเป็นเวอร์ชันก่อนหน้าได้ หรือหากจำเป็น คุณสามารถปรับแต่งเนื้อหาที่แนะนำ
เลือก เพิ่มในอีเมล เพื่อวางเนื้อหาในเนื้อความอีเมล
หมายเหตุ
เนื้อหาที่มีอยู่ในเนื้อความอีเมลจะไม่ถูกแทนที่ เนื้อหาที่แนะนำจะต่อท้ายเนื้อหาที่มีอยู่ในเนื้อความอีเมล
แก้ไขเนื้อหาอีเมลตามต้องการ แล้วส่ง
แนวทางปฏิบัติที่ดีที่สุดเกี่ยวกับพร้อมท์ที่กำหนดเอง
แนวทางปฏิบัติที่ดีที่สุดในการเขียนพร้อมท์ที่กำหนดเองมีดังนี้
ให้กระชับ: แม้ว่าระบบ AI จะสามารถจัดการกับข้อความเตือนที่ยาวกว่าได้ แต่ข้อความเตือนที่สั้นกว่านั้นใช้งานง่ายกว่า และสามารถช่วยให้คุณได้รับคำตอบที่ตรงเป้าหมายได้
ระบุให้ชัดเจน: ยิ่งคุณระบุข้อความให้เจาะจงมากเท่าใด คำสั่ง การตอบ ก็จะยิ่งตรงเป้าหมายมากขึ้นเท่านั้น เช่น แทนที่จะถามว่า "อาหารโปรดของคุณคืออะไร" คุณสามารถถามว่า "อาหารเม็กซิกันที่คุณชอบคืออะไร"
ใช้บริบท: เพื่อช่วยให้ AI เข้าใจสิ่งที่คุณขอได้ดีขึ้น อย่าลืมใส่บริบทที่เกี่ยวข้องไว้ในคำเตือนของคุณ
หลีกเลี่ยงการใช้สรรพนามบุคคล: อย่าใช้สรรพนามบุคคล (ตัวอย่างเช่น "ฉัน" "ฉัน" "ของฉัน") ในคำกระตุ้นของคุณ
ให้เหมาะสม: AI ใช้ โมเดลภาษา วัตถุประสงค์ทั่วไปและสามารถสร้างการตอบสนองต่อข้อความแจ้งเตือนที่หลากหลาย คุณควรทำให้พร้อมท์ของคุณเหมาะสมกับผู้ชมทั่วไปเสมอ
ใช้พร้อมท์ที่แนะนํา
เมื่อคุณป้อนพร้อมท์ที่กำหนดเอง พร้อมท์ที่แนะนำจะได้รับการสร้างขึ้นตามบริบทของอีเมลของคุณ คุณสามารถเลือกพร้อมท์ที่แนะนำเพื่อเพิ่มลงในกล่องข้อความของพร้อมท์ที่กำหนดเองได้ คุณสามารถเพิ่มรายละเอียดเพิ่มเติมหรือเพิ่มพร้อมท์อื่นๆ ได้ด้วย
เปิด Copilot สำหรับฝ่ายขาย และเลือก ร่างอีเมล
เลือก
 เพื่อดูคำแนะนำพร้อมท์
เพื่อดูคำแนะนำพร้อมท์เลือกพร้อมท์ที่คุณต้องการใช้
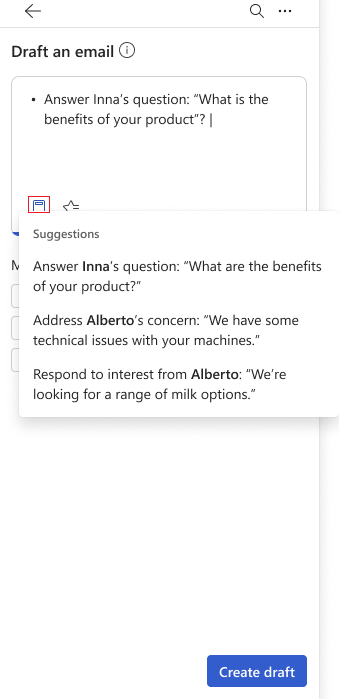
เพิ่มรายละเอียดเพิ่มเติมหรือเพิ่มพร้อมท์อื่นๆ
เลือก สร้างแบบร่าง
บันทึกและนำพร้อมท์ที่กำหนดเองมาใช้ซ้ำ
เมื่อคุณสร้างข้อความอีเมลโดยใช้พร้อมท์ที่กำหนดเอง คุณสามารถบันทึกพร้อมท์เพื่อใช้ในอนาคตได้ ซึ่งช่วยให้คุณประหยัดเวลาและความพยายามเมื่อคุณต้องการส่งข้อความที่คล้ายกันไปยังผู้รับหลายคน คุณสามารถบันทึกพร้อมท์ได้สูงสุดสามรายการและนำมาใช้ซ้ำได้ตามต้องการ
บันทึกพร้อมท์ที่กำหนดเอง
ที่ด้านบนของเนื้อหาที่แนะนำ ให้วางเมาส์เหนือพร้อมท์ จากนั้นเลือกไอคอนรูปดาว

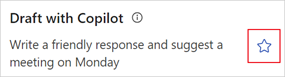
พร้อมท์จะถูกบันทึกและแสดงภายใต้ รายการโปรด เมื่อคุณสร้างข้อความอีเมลใหม่โดยใช้พร้อมท์ที่กำหนดเอง
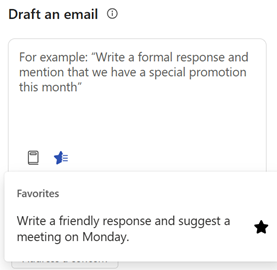
ใช้พร้อมท์ที่บันทึกไว้
เปิด Copilot สำหรับฝ่ายขาย และเลือก ร่างอีเมล
เลือก
 แล้วเลือกพร้อมท์ที่คุณต้องการใช้
แล้วเลือกพร้อมท์ที่คุณต้องการใช้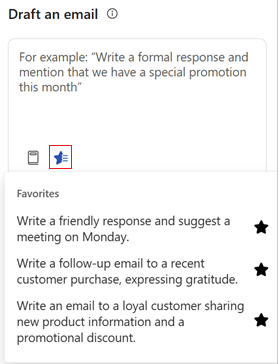
ลบพร้อมท์ที่บันทึกไว้
คุณสามารถบันทึกพร้อมท์ได้สูงสุด 3 รายการ หากคุณต้องการบันทึกพร้อมท์เพิ่มเติม คุณต้องลบพร้อมท์ที่มีอยู่ออก
เปิด Copilot สำหรับฝ่ายขาย และเลือก ร่างอีเมล
ใต้ส่วน รายการโปรด เลือกไอคอนรูปดาว
 สำหรับพร้อมท์ที่คุณต้องการลบ
สำหรับพร้อมท์ที่คุณต้องการลบหรือคุณสามารถสร้างเนื้อหาที่แนะนำโดยใช้พร้อมท์ที่บันทึกไว้ จากนั้นเลือกไอคอนรูปดาว
 ที่อยู่ข้างพร้อมท์
ที่อยู่ข้างพร้อมท์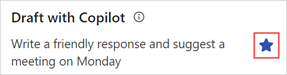
ปรับปรุงเนื้อหาที่แนะนำกับโอกาสทางการขายอื่น
หากคุณใช้ประเภทการตอบ (สร้างข้อเสนอหรือแก้ไขปัญหา) ที่ใช้เรกคอร์ดโอกาสทางการขายเพื่อสร้างเนื้อหาที่แนะนำ ข้อความจะแสดงขึ้นเพื่อระบุว่าเนื้อหาที่สร้างขึ้นนั้นอิงอยู่กับโอกาสทางการขาย หากมีโอกาสทางการขายหลายอย่างที่เกี่ยวข้องกับผู้ติดต่อ คุณจะได้รับตัวเลือกให้เลือกโอกาสทางการขายอื่นเพื่อสร้างเนื้อหาใหม่
หากมีโอกาสทางการขายหลายรายการที่เกี่ยวข้องกับผู้ติดต่อ AI จะเลือกโอกาสทางการขายที่เกี่ยวข้องมากที่สุด คุณสามารถเลือกโอกาสทางการขายอื่น หากโอกาสทางการขายที่เลือกไว้ก่อนหน้าไม่ถูกต้อง จากนั้นจะสร้างเนื้อหาที่แนะนำใหม่
หากไม่มีโอกาสทางการขายที่เปิดอยู่ที่ระบุโดยโมเดล AI จะไม่มีการแสดงตัวเลือกเพื่อเลือกโอกาสทางการขาย
สร้างการตอบกลับที่แนะนำโดยใช้หประเภทการตอบที่เหมาะสม ในข้อความที่ด้านล่างของการตอบกลับที่แนะนำ ให้เลือก เปลี่ยน
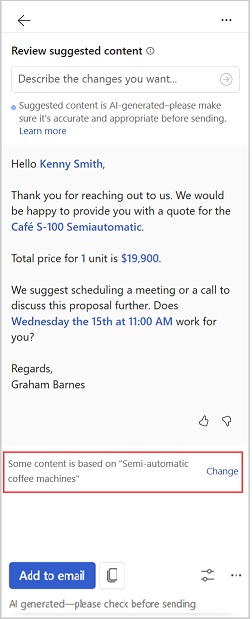
ภายใต้ โอกาสทางการขายที่เกี่ยวข้อง ให้เลือกโอกาสทางการขายที่คุณต้องการดูเนื้อหาที่แนะนำ
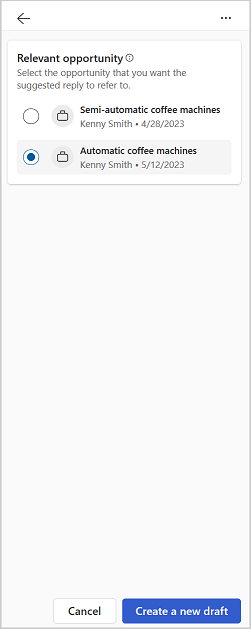
หมายเหตุ
Copilot สำหรับฝ่ายขาย แสดงโอกาสที่เกี่ยวข้องกับผู้ติดต่อในอีเมล
ข้อมูลที่แสดงด้านล่างโอกาสทางการขายจะแสดงตามที่กำหนดโดยผู้ดูแลระบบของคุณ ข้อมูลเพิ่มเติม: เลือกฟิลด์คีย์สำหรับมุมมองย่อ
เลือก สร้างแบบร่างใหม่
จะมีการสร้างการตอบกลับใหม่ตามโอกาสทางการขายที่เลือก
ดูแหล่งข้อมูลในเนื้อหาที่แนะนำ
ดูข้อมูลเกี่ยวกับข้อมูลที่ดึงมาจาก CRM และ Office 365 เช่น ผู้ติดต่อ โอกาสทางการขาย บัญชี และอีเมลในเนื้อหาที่แนะนำ
ข้อมูล CRM ที่ใช้ในเนื้อหาที่แนะนำจะแสดงเป็นสีน้ำเงิน เลือกเนื้อหาเพื่อดูข้อมูลเกี่ยวกับข้อมูล CRM คุณยังสามารถเปิดเรกคอร์ดใน CRM เพื่อดูรายละเอียดทั้งหมดได้โดยเลือก  บนการ์ดเรกคอร์ด CRM
บนการ์ดเรกคอร์ด CRM
ข้อมูลอีเมลที่ใช้ในเนื้อหาที่แนะนำจะแสดงพร้อมหมายเลขอ้างอิง เลือกหมายเลขอ้างอิงเพื่อดูข้อมูลเกี่ยวกับเนื้อหาอีเมลที่ใช้
ข้อมูลที่แสดงในเนื้อหาที่แนะนำมีดังต่อไปนี้:
จาก CRM:
ผู้ติดต่อ
Account
โอกาส
ผลิตภัณฑ์
กิจกรรม
จาก Office 365:
ความพร้อมบริการ
Email
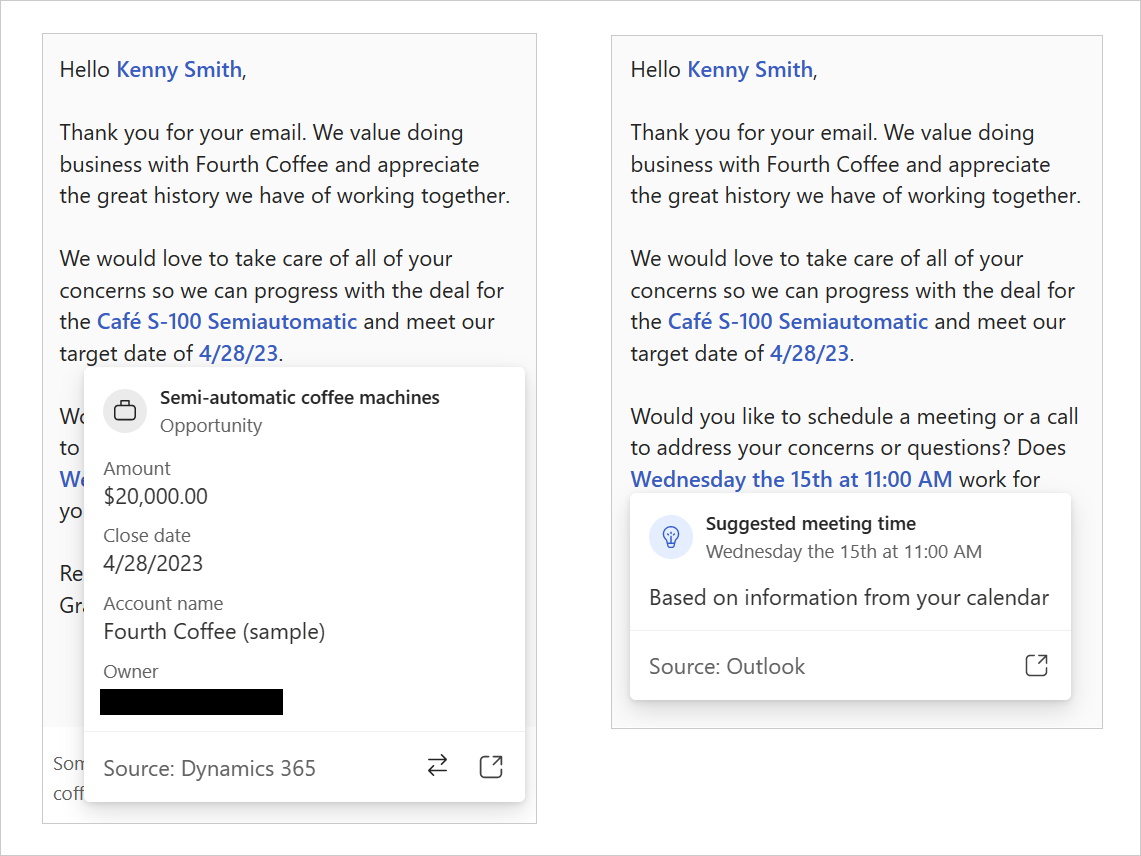
ปรับแต่งเนื้อหาที่แนะนำ
หลังจากที่คุณสร้างเนื้อหาที่แนะนำแล้ว คุณสามารถปรับแต่งผลลัพธ์เพิ่มเติมได้โดยการระบุข้อความพร้อมท์ใหม่ที่สร้างขึ้นจากคำแนะนำก่อนหน้า ซึ่งช่วยให้คุณปรับแต่งการตอบกลับอีเมลของคุณตามความต้องการและความชอบของคุณได้ ตัวอย่างเช่น ทำให้เป็นทางการ ทำให้สั้นลง หรือแนะนำการประชุมในสัปดาห์หน้า
สร้างการตอบกลับที่แนะนำโดยใช้หประเภทการตอบที่เหมาะสม
เลือก ปรับแบบร่าง
ภายใต้ เพิ่มรายละเอียด ให้ป้อนการเปลี่ยนแปลงที่คุณต้องการทำในเนื้อหา จากนั้นเลือก อัปเดต ตัวอย่างเช่น ให้ส่วนลด 10% สำหรับการซื้อครั้งต่อไป
ตรวจสอบเนื้อหาที่แนะนำ
หากต้องการสร้างคำแนะนำอื่น ให้เลือก ตัวเลือกเพิ่มเติม แล้วเลือก ลองอีกครั้ง
คุณยังสามารถกู้คืนเนื้อหาที่แนะนำเป็นเวอร์ชันก่อนหน้าได้ หรือหากจำเป็น คุณสามารถปรับแต่งเนื้อหาที่แนะนำ
เลือก เพิ่มในอีเมล เพื่อวางเนื้อหาในเนื้อความอีเมล
หมายเหตุ
เนื้อหาที่มีอยู่ในเนื้อความอีเมลจะไม่ถูกแทนที่ เนื้อหาที่แนะนำจะต่อท้ายเนื้อหาที่มีอยู่ในเนื้อความอีเมล
แก้ไขเนื้อหาอีเมลตามต้องการ แล้วส่ง
กำหนดความยาวของเนื้อหาที่แนะนำ
คุณสามารถตั้งค่าความยาวของเนื้อหาที่แนะนำให้สั้น ปานกลาง หรือยาวได้ ความยาวเริ่มต้นคือปานกลาง
สร้างการตอบกลับที่แนะนำโดยใช้หประเภทการตอบที่เหมาะสม
เลือก ปรับแบบร่าง
ภายใต้ ความยาว เลือกความยาวของเนื้อหาที่คุณต้องการใช้ จากนั้นเลือก อัปเดต
ตรวจสอบเนื้อหาที่แนะนำ
หากต้องการสร้างคำแนะนำอื่น ให้เลือก ตัวเลือกเพิ่มเติม แล้วเลือก ลองอีกครั้ง
คุณยังสามารถกู้คืนเนื้อหาที่แนะนำเป็นเวอร์ชันก่อนหน้าได้ หรือหากจำเป็น คุณสามารถปรับแต่งเนื้อหาที่แนะนำ
เลือก เพิ่มในอีเมล เพื่อวางเนื้อหาในเนื้อความอีเมลหรือ คัดลอกเนื้อหา เมื่อคุณกำลังอ่านอีเมล
เนื้อหาที่มีอยู่ในเนื้อหาอีเมลจะไม่ถูกแทนที่ เนื้อหาที่แนะนำจะต่อท้ายเนื้อหาที่มีอยู่ในเนื้อความอีเมล
แก้ไขเนื้อหาอีเมลตามต้องการ แล้วส่ง
ปรับโทนของเนื้อหาที่แนะนำ
หลังจากที่คุณสร้างเนื้อหาที่แนะนำแล้ว คุณสามารถปรับโทนของเนื้อหาตามความสัมพันธ์กับลูกค้าหรือสิ่งใดก็ตามที่คุณรู้สึกสบายใจ ช่วยให้คุณทำงานมีประสิทธิผลมากขึ้นและเขียนอีเมลได้ดีขึ้น ตัวอย่างเช่น คุณสามารถเปลี่ยนโทนจากมืออาชีพเป็นทางการได้
สร้างการตอบกลับที่แนะนำโดยใช้หประเภทการตอบที่เหมาะสม
เลือก ปรับแบบร่าง
ภายใต้ ปรับโทน เลือกโทนที่คุณต้องการใช้ จากนั้นเลือก อัปเดต
ตรวจสอบเนื้อหาที่แนะนำ
หากต้องการสร้างคำแนะนำอื่น ให้เลือก ตัวเลือกเพิ่มเติม แล้วเลือก ลองอีกครั้ง
คุณยังสามารถกู้คืนเนื้อหาที่แนะนำเป็นเวอร์ชันก่อนหน้าได้ หรือหากจำเป็น คุณสามารถปรับแต่งเนื้อหาที่แนะนำ
เลือก เพิ่มในอีเมล เพื่อวางเนื้อหาในเนื้อความอีเมลหรือ คัดลอกเนื้อหา เมื่อคุณกำลังอ่านอีเมล
หมายเหตุ
เนื้อหาที่มีอยู่ในเนื้อความอีเมลจะไม่ถูกแทนที่ เนื้อหาที่แนะนำจะต่อท้ายเนื้อหาที่มีอยู่ในเนื้อความอีเมล
แก้ไขเนื้อหาอีเมลตามต้องการ แล้วส่ง
คืนค่าเนื้อหาที่แนะนำ
คุณสามารถคืนค่าเนื้อหาที่แนะนำเป็นเวอร์ชันก่อนหน้าได้เมื่อคุณสร้างเนื้อหาที่แนะนำใหม่โดยเลือก ลองอีกครั้ง หรือ ปรับแต่งเนื้อหา
คุณไม่สามารถคืนค่าเนื้อหาที่แนะนำเป็นเวอร์ชันก่อนหน้าในสถานการณ์ต่อไปนี้:
คุณ เปลี่ยนโอกาสทางการขาย และสร้างแบบร่างใหม่
คุณ เปลี่ยนการประชุม และสร้างแบบร่างใหม่
เมื่อมีการสร้างแบบร่างแรกขึ้นเท่านั้น
คุณสามารถคืนค่าได้เฉพาะแบบร่างก่อนหน้าเท่านั้น ตัวอย่างเช่น คุณสามารถคืนค่าแบบร่าง #2 จากแบบร่าง #3 ได้ แต่ไม่สามารถคืนค่าแบบร่าง #1
หากต้องการคืนค่าเนื้อหาที่แนะนำเป็นเวอร์ชันก่อนหน้า ให้เลือก ตัวเลือกเพิ่มเติม จากนั้นเลือก คืนค่าเวอร์ชันล่าสุด
เพิ่มหรือลบคำแนะนำการประชุม
ตามค่าเริ่มต้น เวลาการประชุมจะไม่รวมอยู่ในเนื้อหาที่แนะนำ หากลูกค้าร้องขอการประชุมในช่วงเวลาหนึ่งและกล่าวถึงในอีเมล เวลาการประชุมจะรวมอยู่ในเนื้อหาที่แนะนำ เวลาการประชุมที่แสดงในเนื้อหาที่แนะนำอยู่ในโซนเวลาของคุณ
เพิ่มคำแนะนำเวลาประชุม
หากคุณต้องการประชุมกับลูกค้า คุณสามารถระบุเวลาประชุมในเนื้อหาที่แนะนำได้ ตามปฏิทินของคุณ แนะนำสามช่วงเวลาแรกที่ว่างสำหรับการประชุมของคุณ คุณสามารถเลือกช่วงเวลาการประชุมอย่างน้อยหนึ่งช่วงเพื่อรวมไว้ในเนื้อหาที่แนะนำได้
สร้างเนื้อหาที่แนะนำโดยใช้ประเภทการตอบที่เหมาะสม
เลือก ปรับแบบร่าง
ใต้ เสนอแนะเวลาประชุม ให้เลือกเวลาประชุมที่คุณต้องการรวมไว้ในเนื้อหาที่แนะนำ
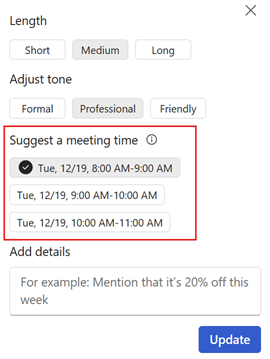
เลือก ปรับปรุง
ลบคำแนะนำเวลาประชุม
สร้างเนื้อหาที่แนะนำโดยใช้ประเภทการตอบที่เหมาะสม
เลือก ปรับแบบร่าง
ภายใต้ แนะนำเวลาประชุม ลบข้อมูลเวลาประชุมที่เลือก
เลือก ปรับปรุง
กำหนดภาษาของเนื้อหาที่แนะนำ
ภาษาของเนื้อหาที่แนะนำถูกกำหนดดังนี้:
- หากคุณกำลังตอบกลับอีเมล ภาษาของเนื้อหาที่แนะนำจะเหมือนกับภาษาของอีเมล
- หากคุณกำลังเขียนอีเมลใหม่ และใช้พร้อมท์ที่กำหนดเองเพื่อสร้างเนื้อหาที่แนะนำ ภาษาของเนื้อหาที่แนะนำจะเหมือนกับภาษาของพร้อมท์ที่กำหนดเอง
ในบางกรณี คุณอาจต้องการสร้างเนื้อหาที่แนะนำในภาษาอื่น ตัวอย่างเช่น คุณอาจต้องการสร้างเนื้อหาที่แนะนำในภาษาของลูกค้า
คุณสามารถตั้งค่าภาษาของเนื้อหาที่แนะนำให้เป็นหนึ่งในภาษาที่รองรับได้ ภาษาเริ่มต้นจะตั้งค่าเป็นภาษาอังกฤษ
สร้างการตอบกลับที่แนะนำโดยใช้หประเภทการตอบที่เหมาะสม
เลือก ปรับแบบร่าง
ภายใต้ ภาษาแบบร่าง เลือกภาษาที่คุณต้องการใช้ จากนั้นเลือก อัปเดต
ตรวจสอบเนื้อหาที่แนะนำ
หากต้องการสร้างคำแนะนำอื่น ให้เลือก ตัวเลือกเพิ่มเติม แล้วเลือก ลองอีกครั้ง
คุณยังสามารถกู้คืนเนื้อหาที่แนะนำเป็นเวอร์ชันก่อนหน้าได้ หรือหากจำเป็น คุณสามารถปรับแต่งเนื้อหาที่แนะนำ
เลือก เพิ่มในอีเมล เพื่อวางเนื้อหาในเนื้อความอีเมลหรือ คัดลอกเนื้อหา เมื่อคุณกำลังอ่านอีเมล
เนื้อหาที่มีอยู่ในเนื้อหาอีเมลจะไม่ถูกแทนที่ เนื้อหาที่แนะนำจะต่อท้ายเนื้อหาที่มีอยู่ในเนื้อความอีเมล
แก้ไขเนื้อหาอีเมลตามต้องการ แล้วส่ง
สร้างอีเมลสรุปการประชุมการขาย
หลังจากพบปะกับลูกค้า คุณมักจะส่งอีเมลพร้อมสรุปการพูดคุยของคุณ รายการดำเนินการที่เกี่ยวข้องหรือขั้นตอนถัดไป และวันที่ติดตามผล การสร้างสรุปการประชุมด้วยตนเองและรวบรวมบันทึกย่อและรายการดำเนินการทั้งหมดที่เกิดขึ้นในระหว่างการประชุมนั้นใช้เวลาพอสมควรและมักจะพลาดได้
ด้วย Copilot สำหรับฝ่ายขาย คุณสามารถสรุปการประชุม Teams ที่ถอดเสียงล่าสุดกับผู้ติดต่อฝ่ายขายของคุณ และส่งทางอีเมลได้ทุกครั้งที่คุณเขียนอีเมลใหม่หรือตอบกลับอีเมลของลูกค้า
สำคัญ
ตรวจสอบให้แน่ใจว่ามีการติดตั้งแอป Copilot สำหรับฝ่ายขาย แล้ว และมีการถอดเสียงการประชุมเพื่อสร้างสรุปการประชุม ข้อมูลเพิ่มเติม: สร้างสรุปการประชุม
ใน Outlook:
เปิดการประชุมใน Outlook แล้วเลือก ติดต่อผู้เข้าร่วมประชุม>ตอบกลับทุกคนด้วยอีเมล ภายใต้แท็บ การประชุม ในข้อความที่ด้านบนของอีเมลฉบับร่าง ให้เลือก ใช้ Copilot ทันที
เมื่อคุณกำลังเขียนอีเมลใหม่ ให้เปิดบานหน้าต่าง Copilot สำหรับฝ่ายขาย หรือเลือก ใช้ Copilot ทันที ในข้อความแบนเนอร์ที่ด้านบนของอีเมล
ในการ์ด ข้อมูลอีเมลที่สำคัญ เลือก ร่างอีเมล
ใต้ส่วน ตัวเลือกเพิ่มเติม ให้เลือก สรุปการประชุมการขาย การประชุมที่ถอดความล่าสุดห้ารายการจะแสดงอยู่ในรายการ เลือกการประชุมที่คุณต้องการสรุป
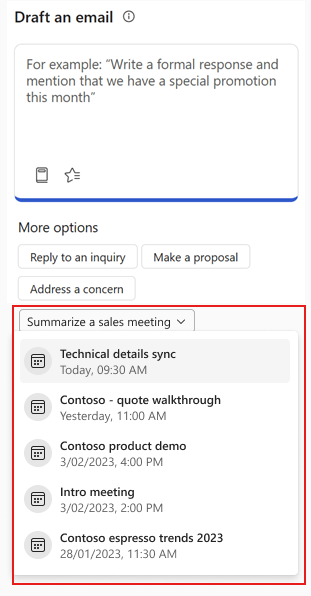
ตรวจสอบเนื้อหาที่แนะนำ
หากต้องการสร้างคำแนะนำอื่น ให้เลือก ตัวเลือกเพิ่มเติม แล้วเลือก ลองอีกครั้ง
หากจำเป็น คุณสามารถเปลี่ยนการประชุมที่ใช้สร้างสรุป
เลือก เพิ่มในอีเมล เพื่อวางเนื้อหาในเนื้อความอีเมล
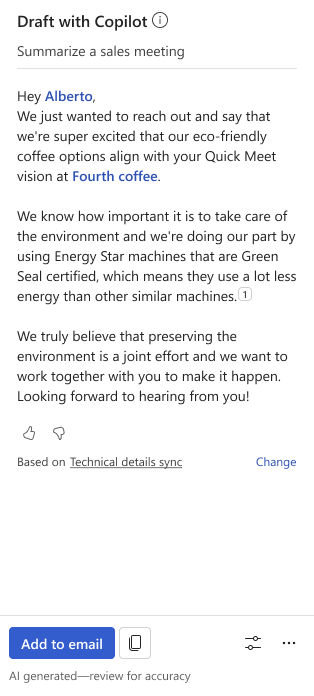
หมายเหตุ
เนื้อหาที่มีอยู่ในเนื้อความอีเมลจะไม่ถูกแทนที่ เนื้อหาที่แนะนำจะต่อท้ายเนื้อหาที่มีอยู่ในเนื้อความอีเมล
แก้ไขเนื้อหาอีเมลตามต้องการ แล้วส่ง
เปลี่ยนการประชุมที่ใช้สร้างสรุป
คุณสามารถเลือกจากการประชุมผ่าน Teams ที่บันทึกไว้ล่าสุดที่คุณมีกับผู้ติดต่อในอีเมล
ในข้อความที่ด้านล่างของเนื้อหาที่แนะนำ ให้เลือก เปลี่ยน
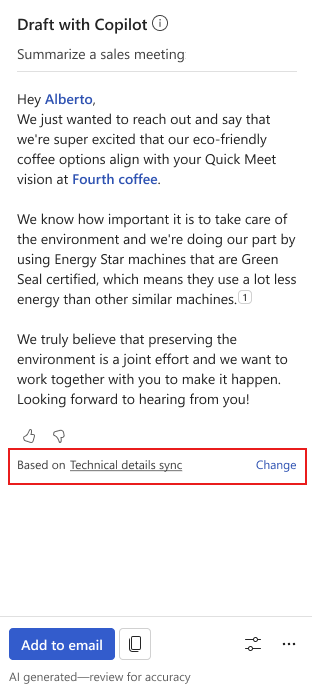
ภายใต้ เลือกการประชุมที่จะสรุป เลือกการประชุมที่คุณต้องการสรุปในเนื้อหาที่สร้างขึ้น
เคล็ดลับ
คุณสามารถวางเมาส์ด้านบนการประชุมและเลือก
 เพื่อเปิดสรุปการประชุมใน Teams
เพื่อเปิดสรุปการประชุมใน Teams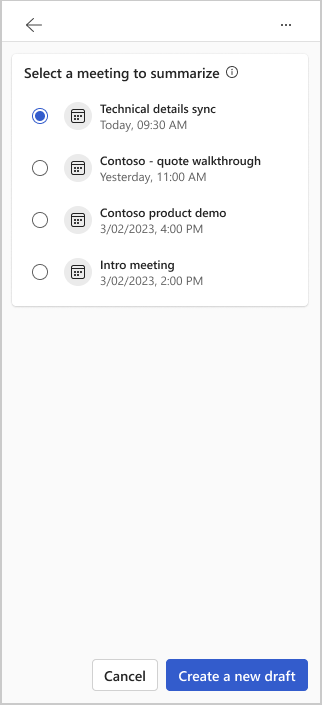
เลือก สร้างแบบร่างใหม่
มีการสร้างเนื้อหาใหม่ตามการประชุมที่เลือก
แชร์ข้อคิดเห็น
หากคุณมีข้อคิดเห็นใดๆ เกี่ยวกับเนื้อหาที่แนะนำ คุณสามารถบอกได้โดยเลือกไอคอนที่เหมาะสมที่ด้านล่างของคำแนะนำแต่ละรายการ ความคิดเห็นของคุณมีค่า และเราจะใช้เพื่อปรับปรุงฟังก์ชันการทำงาน
หมายเหตุ
ตรวจสอบให้แน่ใจว่าคุณไม่ได้ป้อนข้อมูลส่วนบุคคลใดๆ ในขณะที่แชร์ความคิดเห็น
ที่ด้านล่างของเนื้อหาที่แนะนำ ให้เลือก
 หรือ
หรือ 
หลังจากเลือกไอคอนแล้ว คุณจะได้รับลิงก์ บอกเราเพิ่มเติม
เลือกลิงก์เพื่อเปิดฟอร์มข้อคิดเห็น
ป้อนคำตอบของคุณในแบบฟอร์มข้อคิดเห็น แล้วเลือก ส่ง
การกลั่นกรองข้อความ
การกลั่นกรองข้อความใช้การจำแนกประเภทโดยใช้เครื่องช่วยในการตรวจหาเนื้อหาที่อาจไม่เหมาะสม และปฏิเสธเมื่อคุณใช้พร้อมท์ที่กำหนดเองเพื่อสร้างเนื้อหาที่แนะนำหรือปรับแต่งเนื้อหาที่แนะนำที่สร้างไว้แล้ว ซึ่งบ่งบอกถึงความน่าจะเป็นของแต่ละประเภท คุณลักษณะนี้ใช้โมเดลงที่ผ่านการฝึกเพื่อระบุภาษาที่ไม่เหมาะสม ดูถูก หรือเลือกปฏิบัติที่อาจเป็นไปได้ ซึ่งรวมถึงคำสแลง คำย่อ คำที่ไม่เหมาะสม และคำที่สะกดผิดโดยเจตนา
หากคุณป้อนข้อความที่มีเนื้อหาที่ไม่พึงประสงค์หรือไม่เหมาะสม (อาจมีภาษาที่อาจได้รับการพิจารณาว่ามีเนื้อหาทางเพศที่โจ่งแจ้ง มีการชี้นำ เป็นเนื้อหาผู้ใหญ่ หรือไม่เหมาะสม) เนื้อหาที่แนะนำจะไม่ถูกสร้างขึ้น และข้อความแสดงข้อผิดพลาดจะปรากฏขึ้น
สร้างเนื้อหาที่แนะนำได้อย่างไร
Copilot สำหรับฝ่ายขาย ใช้ AI เพื่อสร้างเนื้อหาอีเมลที่แนะนำ Copilot ได้รับการฝึกด้วยตัวอย่างข้อความจำนวนมากจากอินเทอร์เน็ต และสร้างเนื้อหาใหม่ที่มีรูปลักษณ์และโทนเสียงเหมือนกับข้อความที่เขียนโดยมนุษย์
เนื้อหาต้นฉบับถูกสร้างขึ้นทุกครั้ง แต่ก็ไม่ได้เป็นข้อเท็จจริงเสมอไป นอกจากนี้เทคโนโลยีพื้นฐานยังใช้ AI ที่ได้รับการฝึกจากแหล่งอินเทอร์เน็ตที่หลากหลาย คำแนะนำบางอย่างอาจมีเนื้อหาที่น่าสงสัยหรือไม่เหมาะสม คุณมีหน้าที่ต้องแก้ไขคำแนะนำที่สร้างขึ้น เพื่อให้การตอบกลับของคุณถูกต้องและเหมาะสม
การแนะนำการตอบกลับอีเมลมีการรวบรวมข้อมูลใดบ้าง
เมื่อคุณเปิดบานหน้าต่าง Copilot สำหรับฝ่ายขาย ในขณะที่คุณกำลังอ่านหรือตอบอีเมล AI จะพิจารณาข้อมูลต่อไปนี้เพื่อสร้าง การตอบ:
ผู้ติดต่อ หัวเรื่องและเนื้อความของอีเมล
ข้อมูล CRM เชื่อมต่อผ่าน Copilot สำหรับฝ่ายขาย
ประเภทการตอบที่คุณเลือกหรือพร้อมท์ที่กำหนดเองที่คุณป้อน
หากผู้ติดต่อทางอีเมลไม่ตรงกับผู้ติดต่อใน CRM จะไม่มีการส่งข้อมูล CRM ไปยังเครื่องมือ AI