หมายเหตุ
การเข้าถึงหน้านี้ต้องได้รับการอนุญาต คุณสามารถลอง ลงชื่อเข้าใช้หรือเปลี่ยนไดเรกทอรีได้
การเข้าถึงหน้านี้ต้องได้รับการอนุญาต คุณสามารถลองเปลี่ยนไดเรกทอรีได้
ทำตามคำแนะนำทีละขั้นตอนเพื่อสร้างฟอร์มสรุปในแอปพื้นที่ทำงาน สำหรับการจัดการข้อมูลที่สมมติขึ้นในฐานข้อมูล Northwind Traders หัวข้อนี้เป็นส่วนหนึ่งของชุดข้อมูลที่อธิบายวิธีสร้างแอปทางธุรกิจโดยใช้ข้อมูลเชิงสัมพันธ์ใน Microsoft Dataverse เพื่อผลลัพธ์ที่ดีที่สุด สำรวจหัวข้อเหล่านี้ตามลำดับนี้:
- สร้างแกลเลอรีใบสั่ง
- สร้างฟอร์มสรุป (หัวข้อนี้)
- สร้างแกลเลอรีรายละเอียด
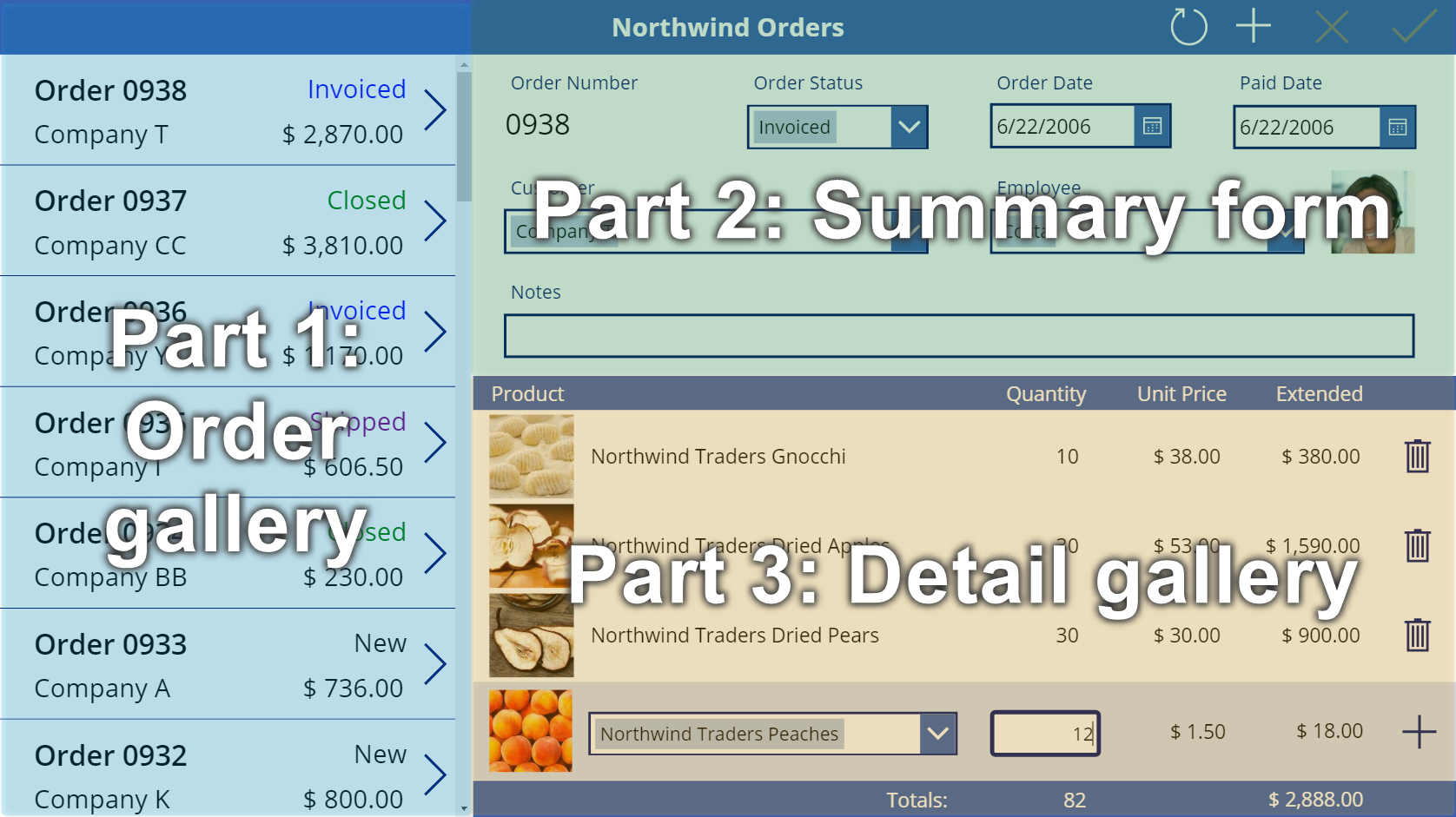
ข้อกำหนดเบื้องต้น
- ติดตั้งฐานข้อมูลและแอป Northwind Traders
- ตรวจสอบ ภาพรวมของแอปพื้นที่ทำงาน สำหรับ Northwind Traders
- สร้างแกลเลอรีใบสั่ง ด้วยตัวคุณเอง หรือเปิดแอป Northwind Orders (พื้นที่ทำงาน) - เริ่มต้นส่วนที่ 2 ซึ่งมีแกลเลอรีนั้นแล้ว
เพิ่มแถบชื่อเรื่อง
ข้ามส่วนบนสุดของแอป สร้างแถบชื่อเรื่อง ซึ่งจะเก็บปุ่มการดำเนินการไว้ที่ส่วนท้ายของหัวข้อนี้
ในบานหน้าต่าง มุมมองทรี ให้เลือก Screen1 เพื่อให้แน่ใจว่าคุณไม่ได้เพิ่มตัวควบคุมลงในแกลเลอรีใบสั่งโดยไม่ได้ตั้งใจ:
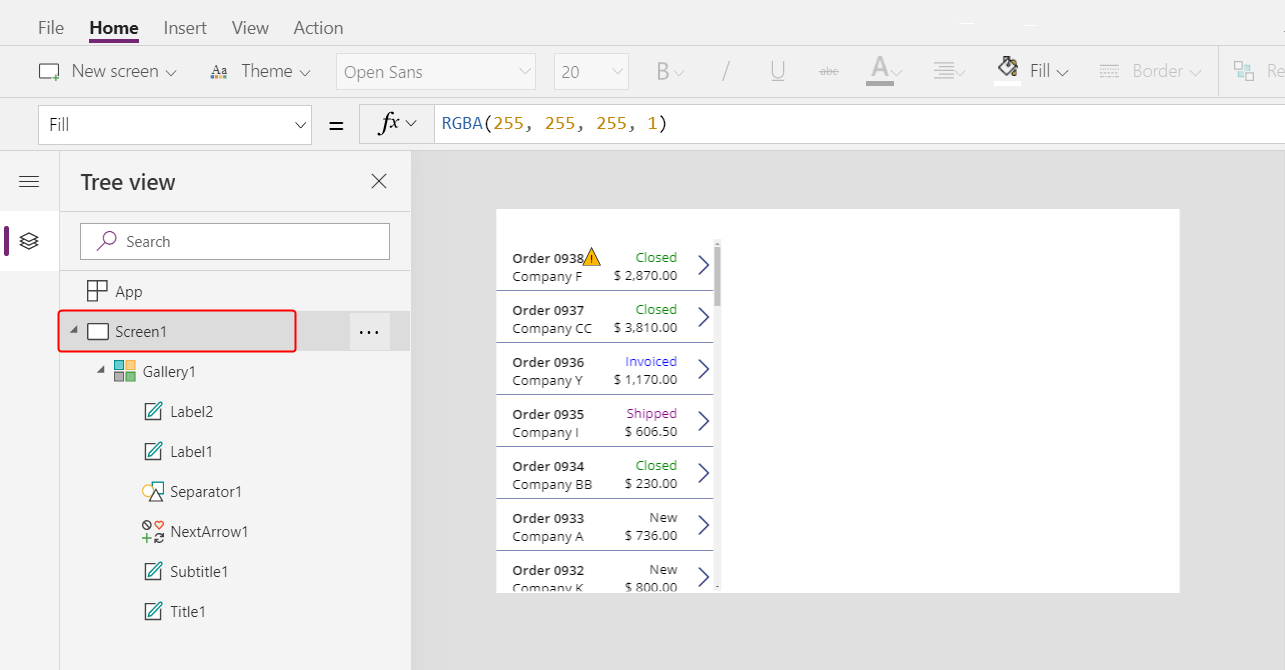
บนแท็บ แทรก เลือก ป้ายชื่อ เพื่อแทรกตัวควบคุม ป้ายชื่อ:
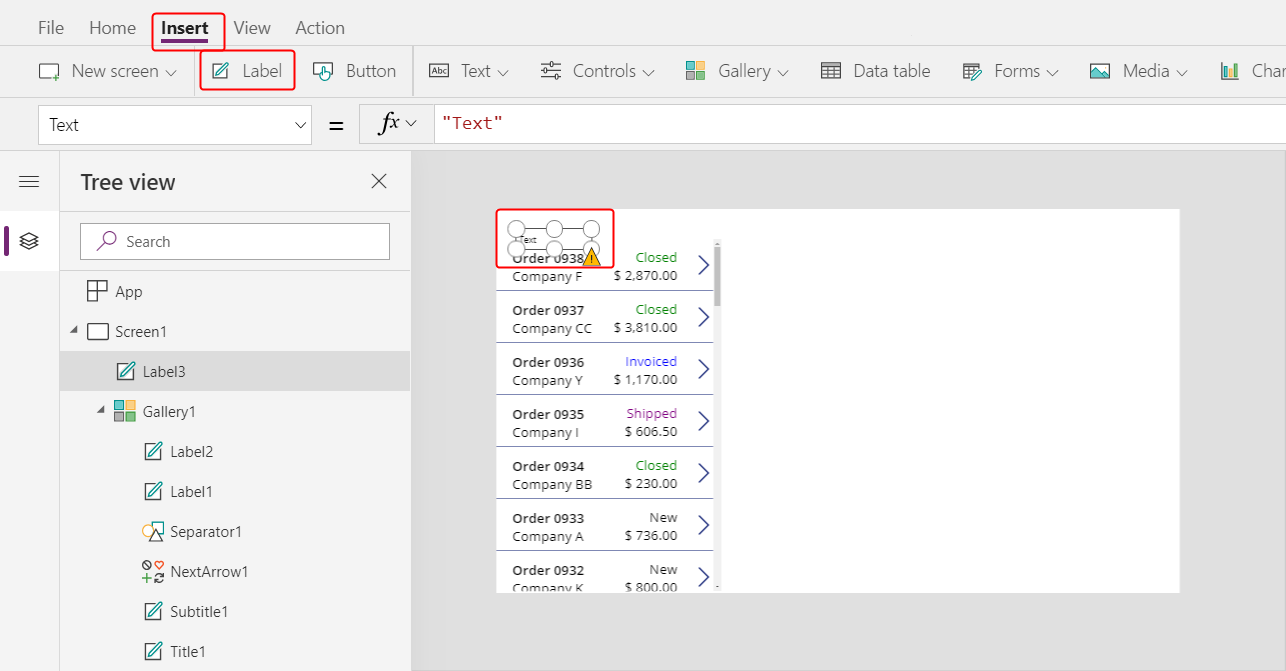
ป้ายชื่อใหม่ควรปรากฏขึ้นเพียงครั้งเดียว เหนือแกลเลอรี หากปรากฏในแต่ละรายการของแกลเลอรี ให้ลบอินสแตนซ์แรกของป้ายชื่อ ตรวจสอบให้แน่ใจว่าได้เลือกหน้าจอแล้ว (ตามที่ขั้นตอนก่อนหน้านี้อธิบาย) และใส่ป้ายชื่ออีกครั้ง
ย้ายและปรับขนาดป้ายชื่อใหม่ เพื่อขยายส่วนบนของหน้าจอ:
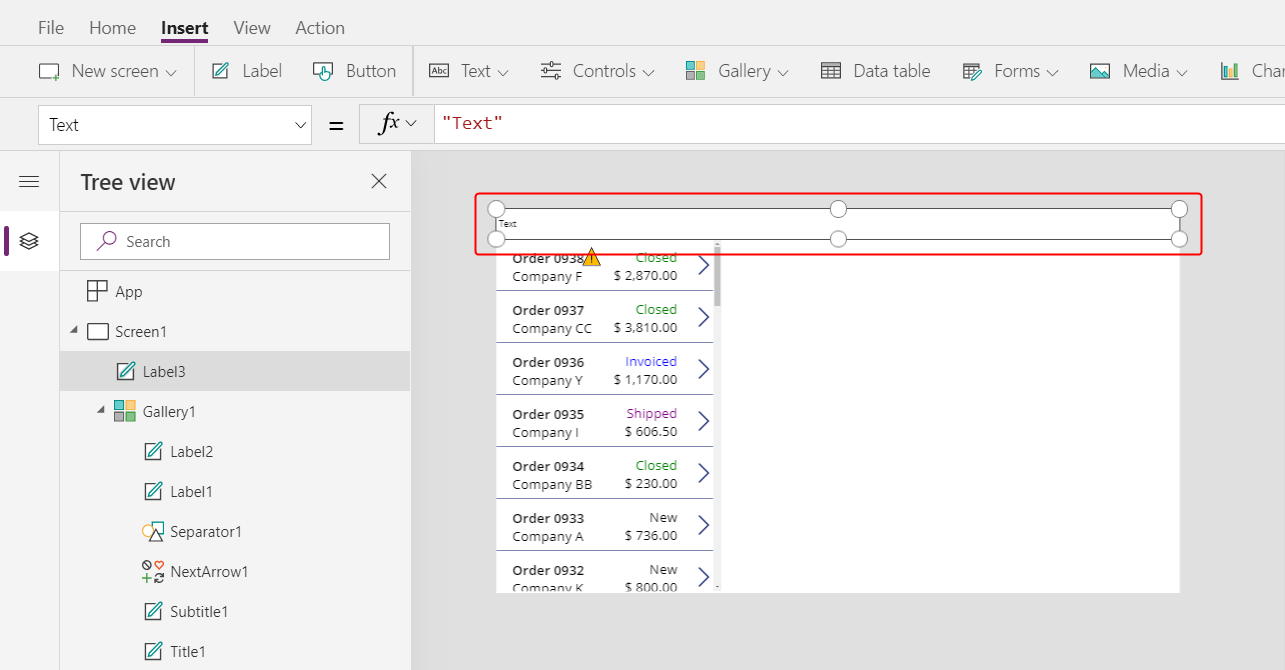
คลิกสองครั้งที่ข้อความของป้ายชื่อ จากนั้นพิมพ์ Northwind Orders
อีกทางเลือกหนึ่ง ให้ปรับเปลี่ยนคุณสมบัติ ข้อความ ในแถบสูตร เพื่อให้ได้ผลลัพธ์เดียวกัน:

บนแท็บ หน้าหลัก จัดรูปแบบป้ายชื่อ:
- เพิ่มขนาดของแบบอักษรเป็น 24
- ทำให้ข้อความเป็นตัวหนา
- ทำให้ข้อความเป็นสีขาว
- จัดกึ่งกลางข้อความ
- เพิ่มการเติมสีน้ำเงินเข้มไปที่พื้นหลัง
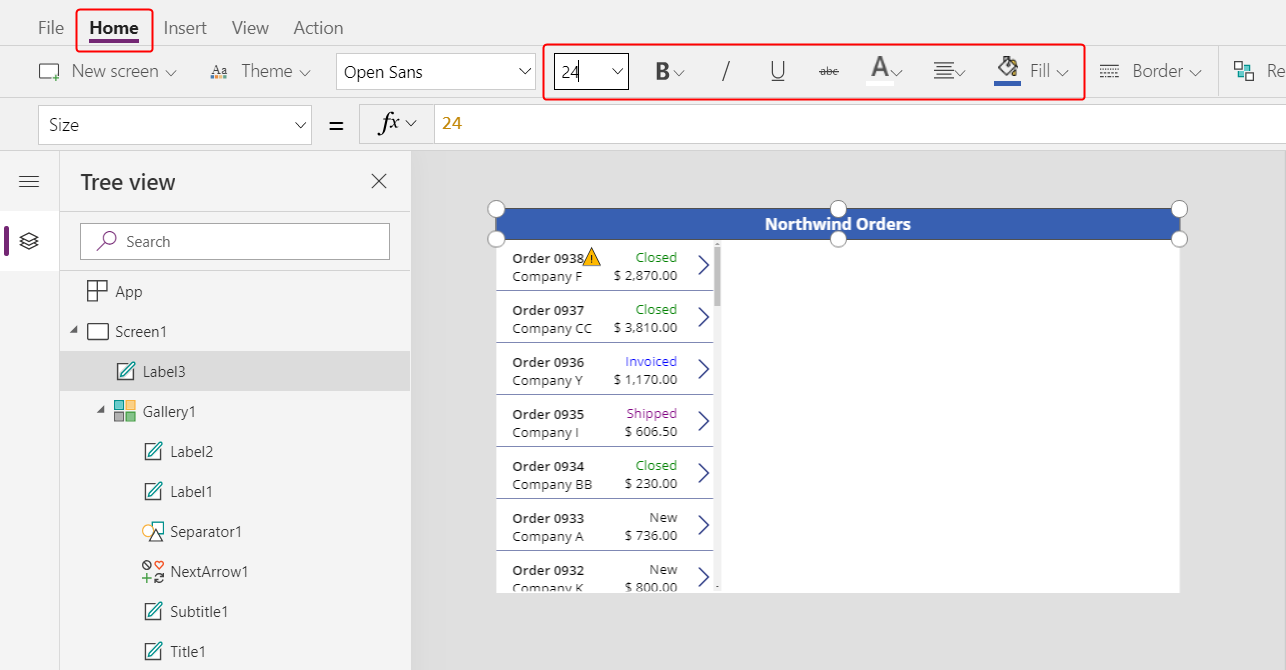
เพิ่มตัวควบคุมแก้ไขฟอร์ม:
ในส่วนนี้ คุณจะเพิ่มตัวควบคุมเพื่อแสดงสรุปใบสั่งใดๆ ที่ผู้ใช้เลือกในแกลเลอรี
บนแท็บ แทรก แทรกตัวควบคุม แก้ไขฟอร์ม:
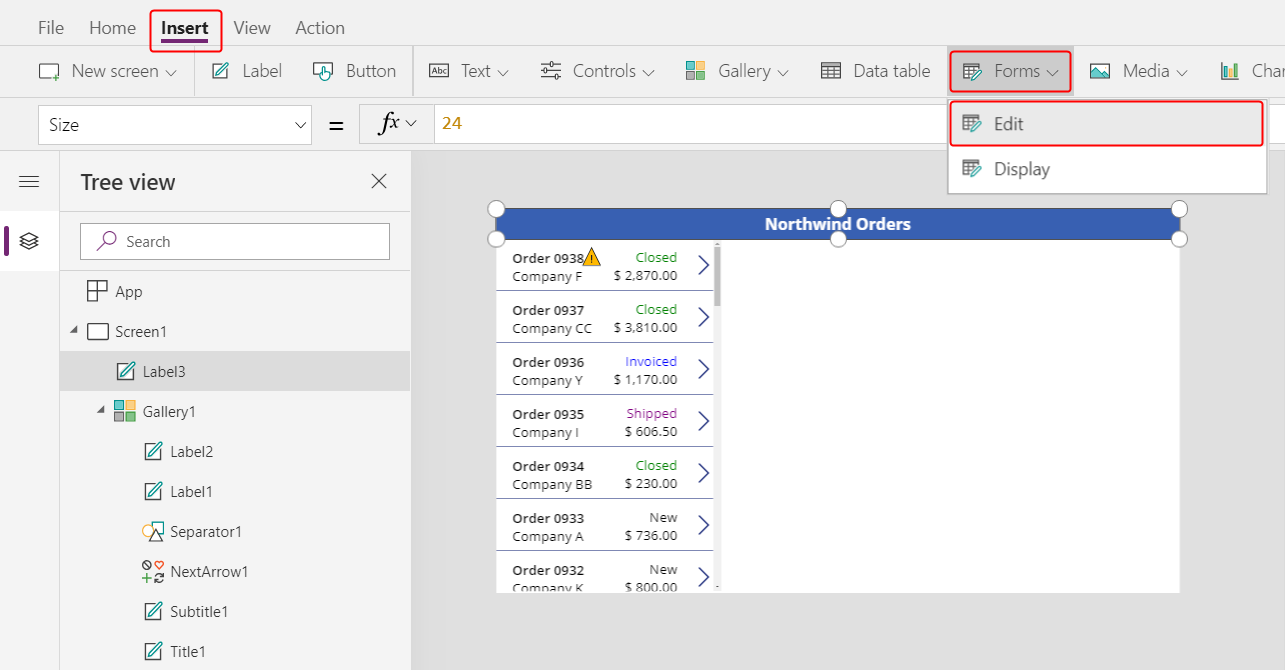
ตามค่าเริ่มต้น ฟอร์มจะปรากฏที่มุมบนซ้าย ซึ่งตัวควบคุมอื่นๆ อาจทำให้ค้นหาได้ยาก:
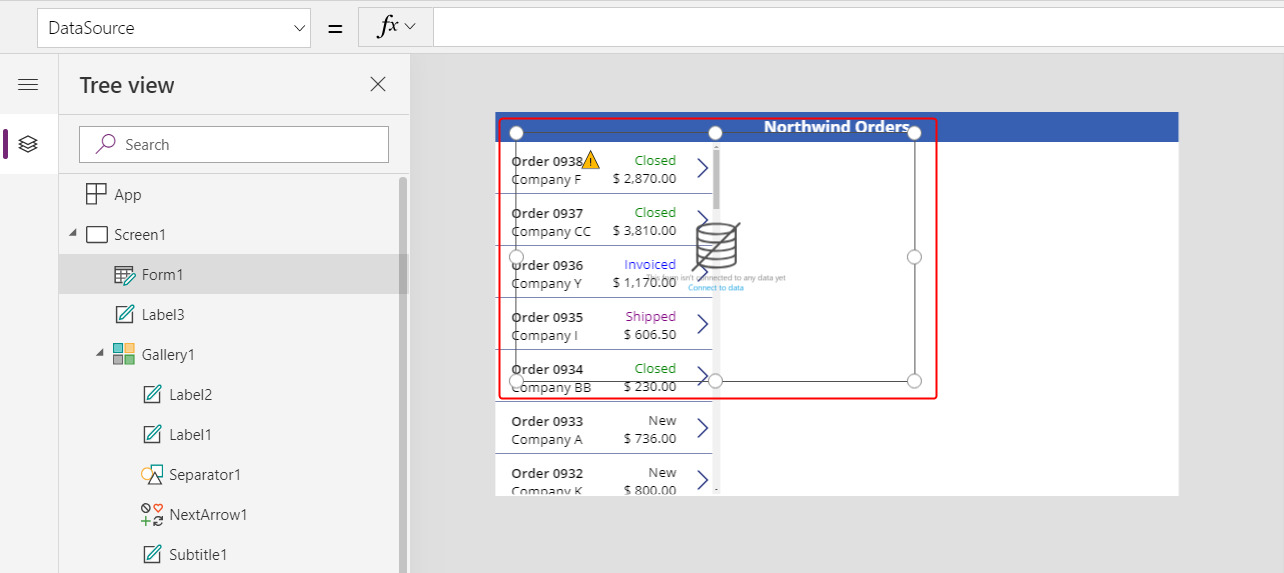
ย้ายและปรับขนาดฟอร์มเพื่อให้ครอบคลุมมุมบนขวาของหน้าจอภายใต้แถบชื่อเรื่อง:
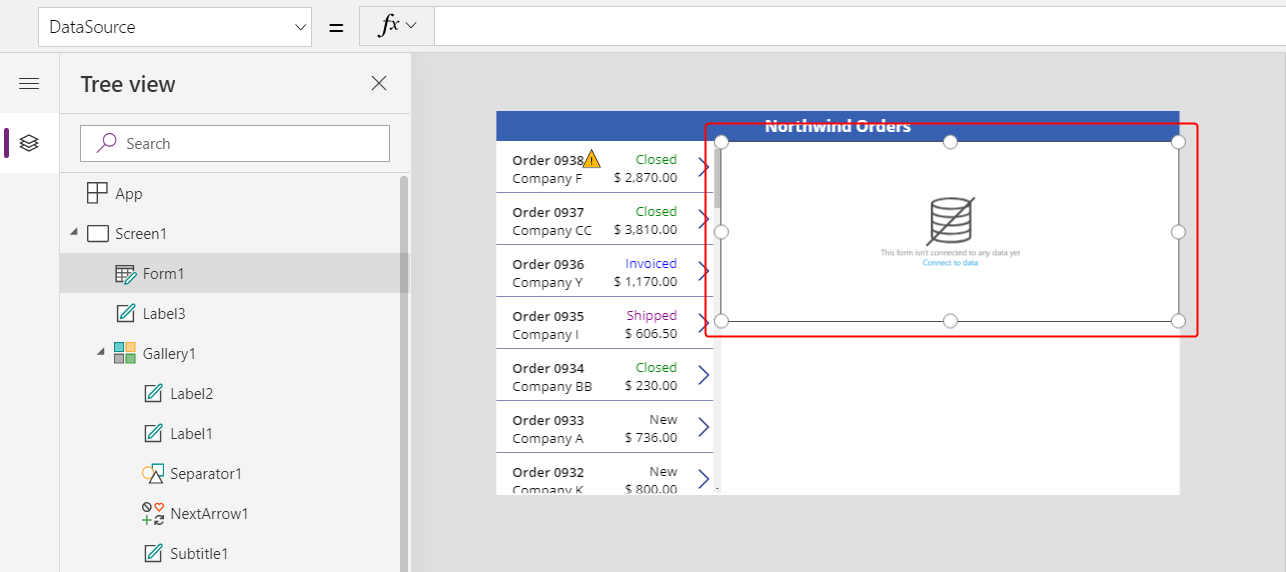
ในบานหน้าต่าง คุณสมบัติ ให้เลือกดรอปดาวน์ แหล่งข้อมูล
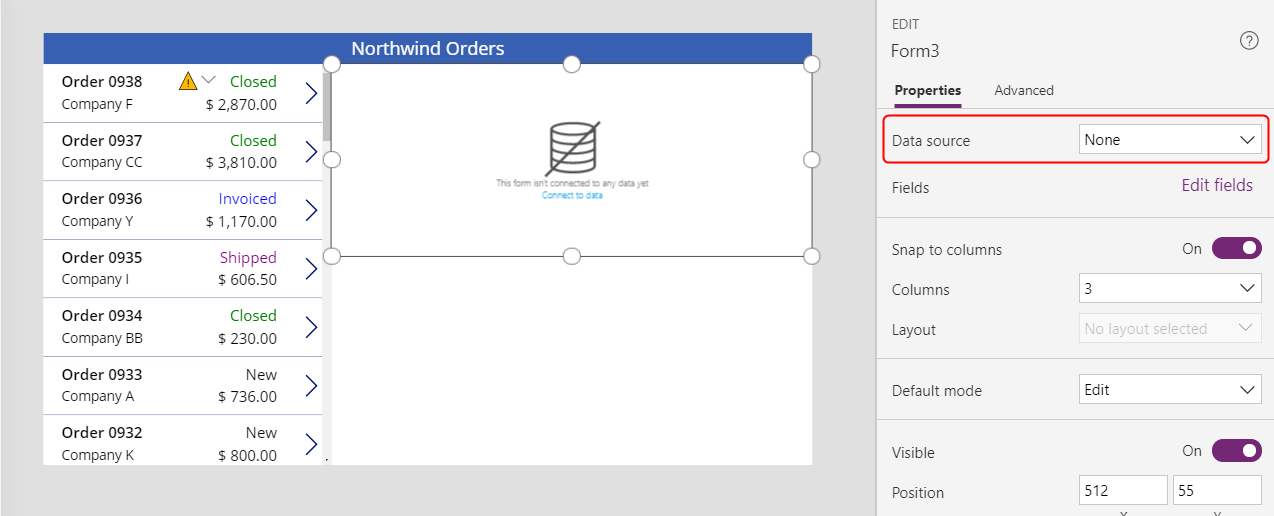
เลือกแหล่งข้อมูล ใบสั่ง
เพิ่มและจัดเรียงฟิลด์
ในแท็บ คุณสมบัติ ใกล้ขอบด้านขวา ให้เลือก แก้ไขฟิลด์ เพื่อเปิดบานหน้าต่าง ฟิลด์
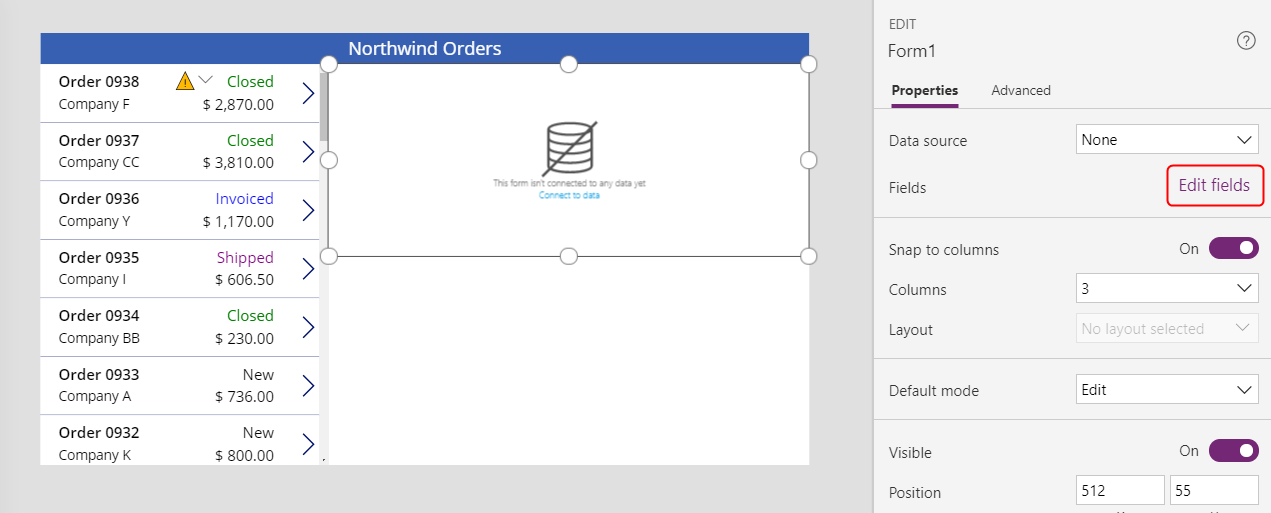
หากบานหน้าต่าง ฟิลด์ ไม่ว่าง ให้ลบฟิลด์ที่แทรกไว้แล้ว
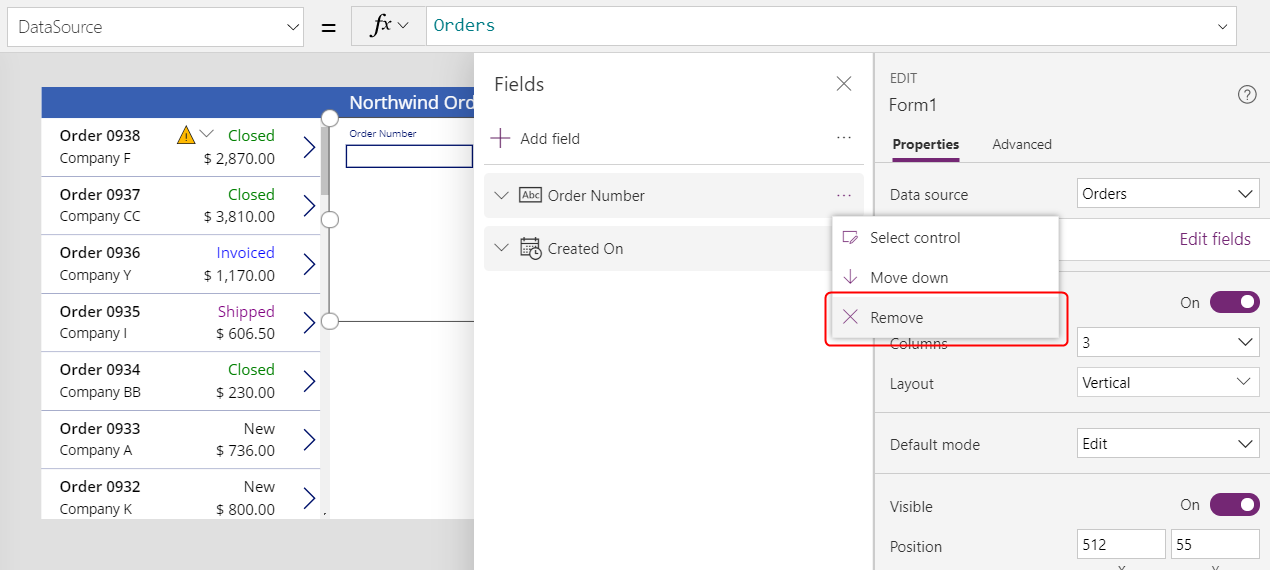
หลังจากรายการฟิลด์ว่าง ให้เลือก เพิ่มฟิลด์ แล้วเลือกกล่องกาเครื่องหมายสำหรับฟิลด์ ลูกค้า และ พนักงาน
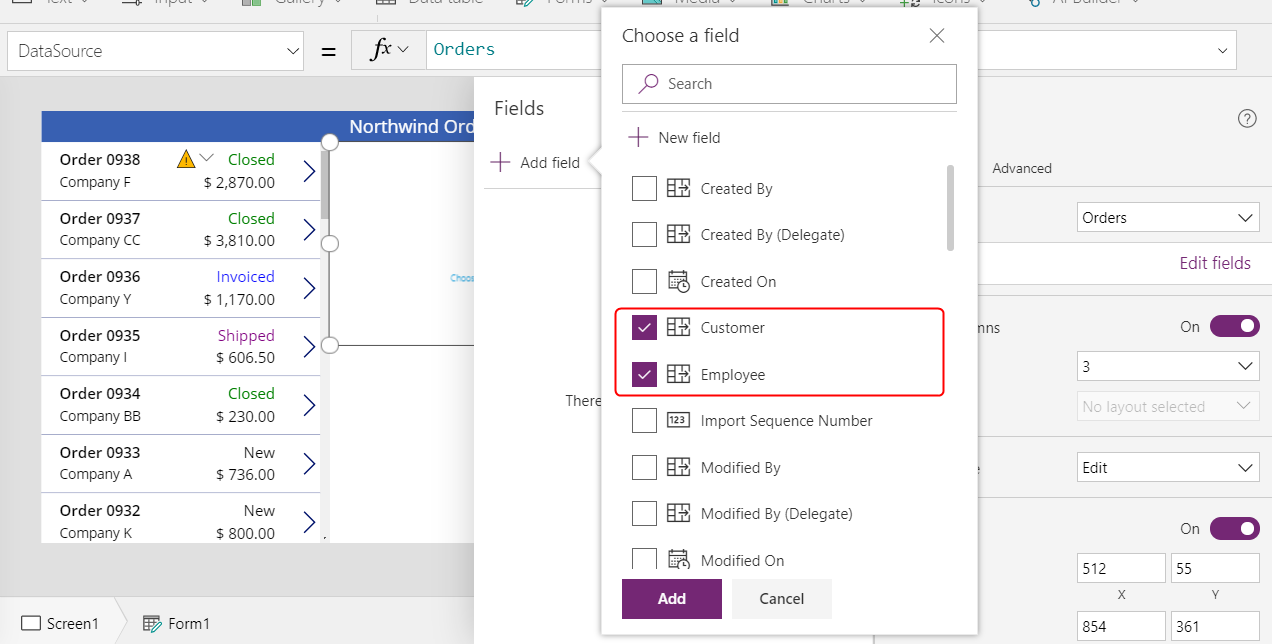
เลื่อนลงไปจนกว่าฟิลด์เหล่านี้จะปรากฏขึ้น จากนั้นเลือกกล่องกาเครื่องหมาย:
- บันทึกย่อ
- วันที่ใบสั่ง
- หมายเลขใบสั่ง
- สถานะใบสั่ง
- วันที่จ่าย
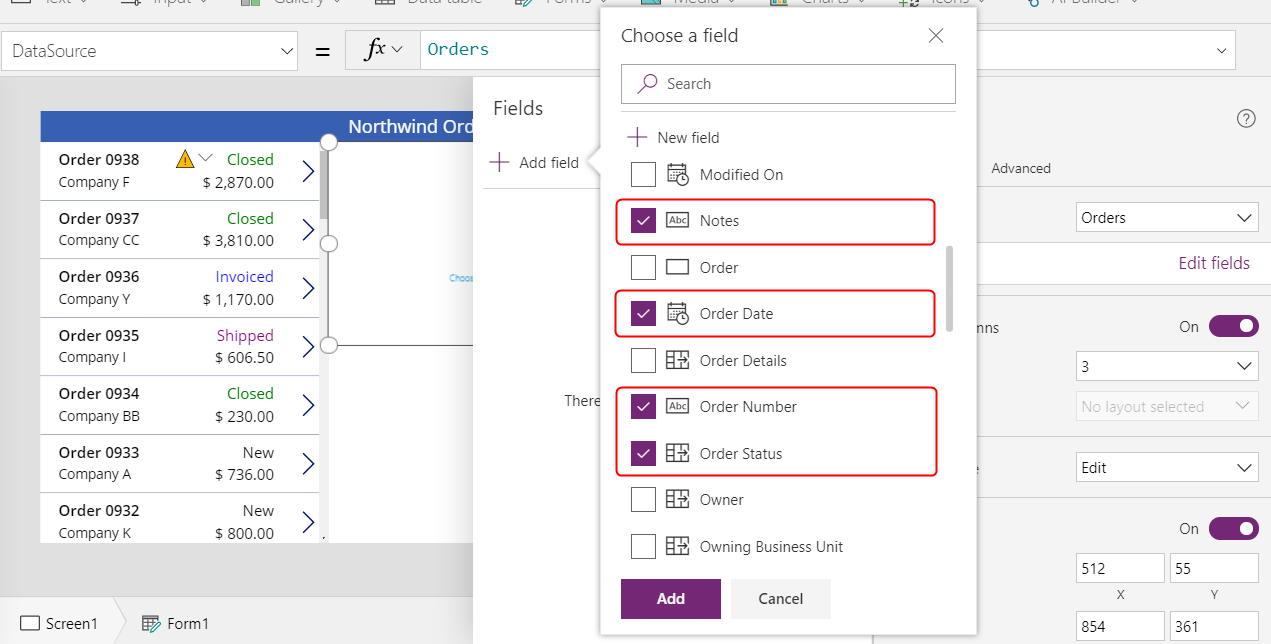
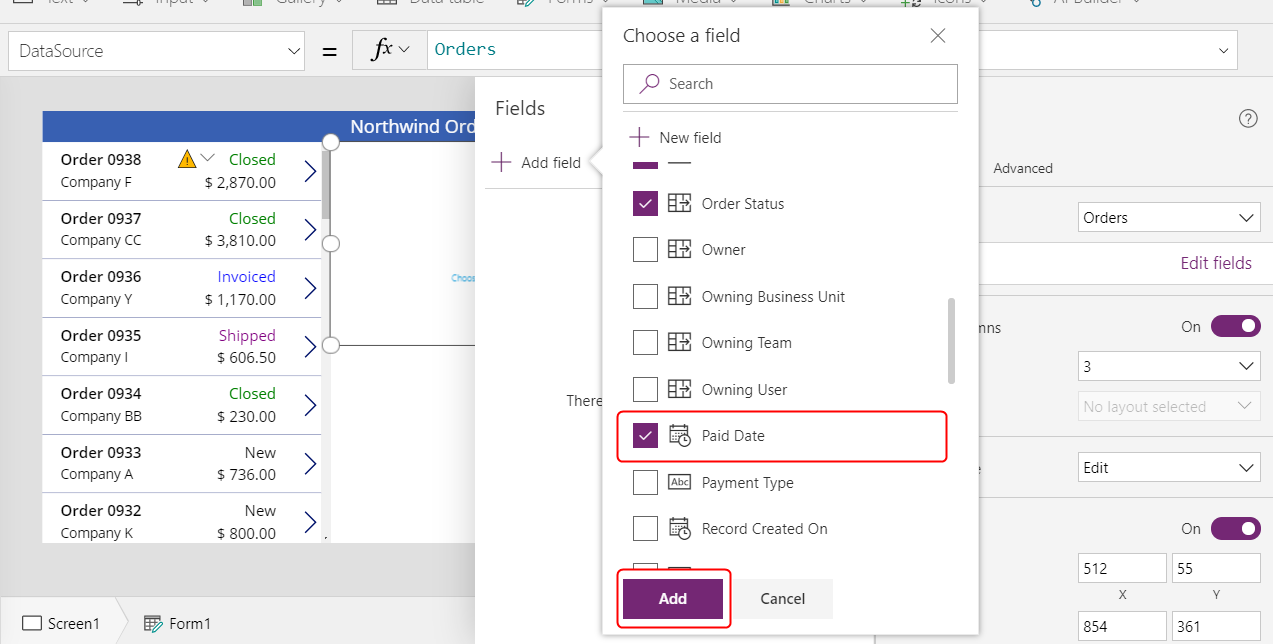
ที่ด้านล่างของบานหน้าต่าง ฟิลด์ ให้เลือก เพิ่ม แล้วปิดบานหน้าต่าง ฟิลด์
ฟอร์มแสดงเจ็ดฟิลด์ ซึ่งอาจอยู่ในใบสั่งที่ต่างกัน:
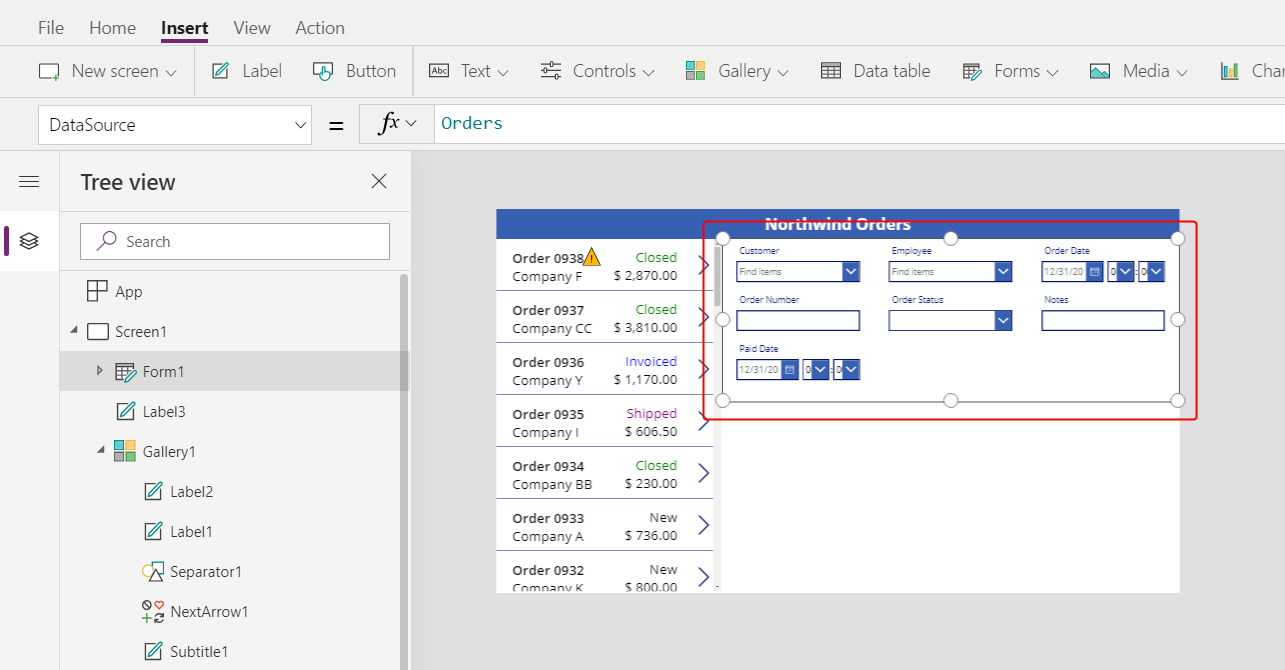
หมายเหตุ
หากฟิลด์ใดๆ แสดงไอคอนข้อผิดพลาดสีแดง ปัญหาอาจเกิดขึ้นเมื่อข้อมูลถูกดึงจากแหล่งที่มา หากต้องการแก้ไขข้อผิดพลาด ให้รีเฟรชข้อมูล:
- บนแท็บ มุมมอง เลือก แหล่งข้อมูล
- ในบานหน้าต่าง ข้อมูล เลือก แหล่งข้อมูล
- ถัดจาก ใบสั่ง เลือกจุดไข่ปลา (...) เลือก รีเฟรช และจากนั้นปิดบานหน้าต่าง ข้อมูล
หากกล่องคำสั่งผสมสำหรับชื่อลูกค้าหรือพนักงานยังคงแสดงข้อผิดพลาด ให้ตรวจสอบ ข้อความหลัก และ SearchField ของแต่ละกล่อง โดยการเลือกกล่องนั้น จากนั้นเปิดบานหน้าต่าง ข้อมูล สำหรับกล่องลูกค้า ทั้งสองฟิลด์ควรตั้งค่าเป็น nwind_company สำหรับกล่องพนักงาน ทั้งสองฟิลด์ควรตั้งค่าเป็น nwind_lastname
เมื่อเลือกฟอร์มแล้ว ให้เปลี่ยนจำนวนคอลัมน์ในฟอร์มจาก 3 เป็น 12 ในแท็บ คุณสมบัติ ใกล้กับขอบด้านขวา
ขั้นตอนนี้เพิ่มความยืดหยุ่นเมื่อคุณจัดเรียงฟิลด์:
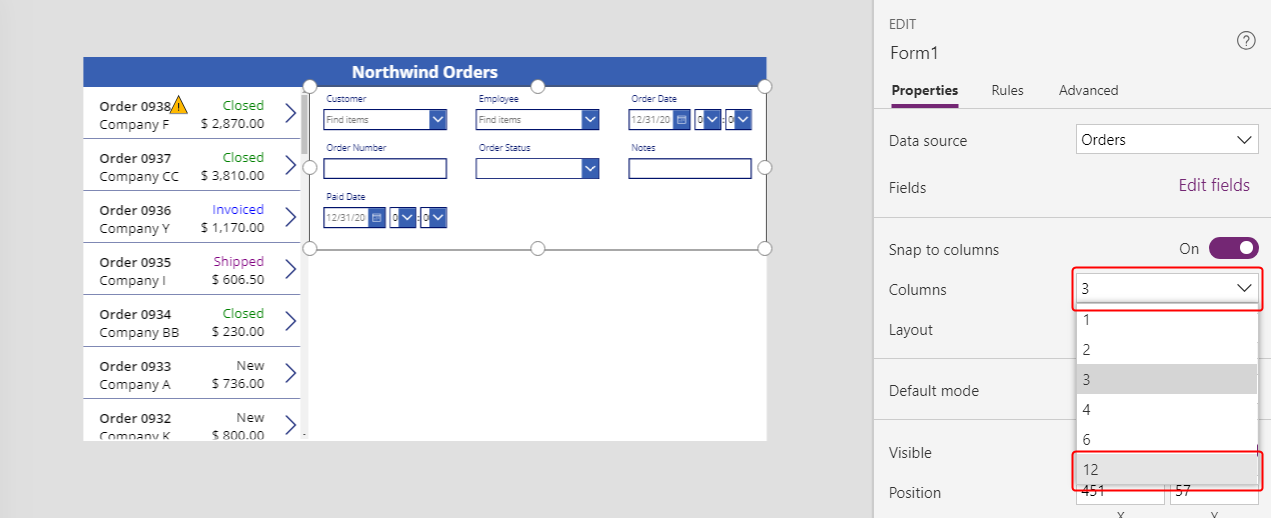
การออกแบบ UI จำนวนมากอาศัยเค้าโครง 12 คอลัมน์ เนื่องจากสามารถรองรับแถวของ 1, 2, 3, 4, 6 และ 12 ตัวควบคุมได้อย่างเท่าเทียมกัน ในหัวข้อนี้ คุณจะสร้างแถวที่มี 1, 2 หรือ 4 ตัวควบคุม
ย้ายและปรับขนาดฟิลด์โดยการลากชื่อเรียก เช่นเดียวกับที่คุณต้องการทำกับตัวควบคุมอื่นๆ เพื่อให้แต่ละแถวมีบัตรข้อมูลเหล่านี้ตามใบสั่งที่ระบุ:
- แถวแรก: หมายเลขใบสั่งสถานะใบสั่งวันที่ใบสั่ง และ วันที่จ่าย
- แถวที่สอง: ลูกค้า และ พนักงาน
- แถวที่สาม: หมายเหตุ
หมายเหตุ
คุณอาจพบว่าขยายบัตรข้อมูล หมายเหตุลูกค้า และ พนักงาน ได้ง่ายขึ้นก่อนที่คุณจะจัดเรียง
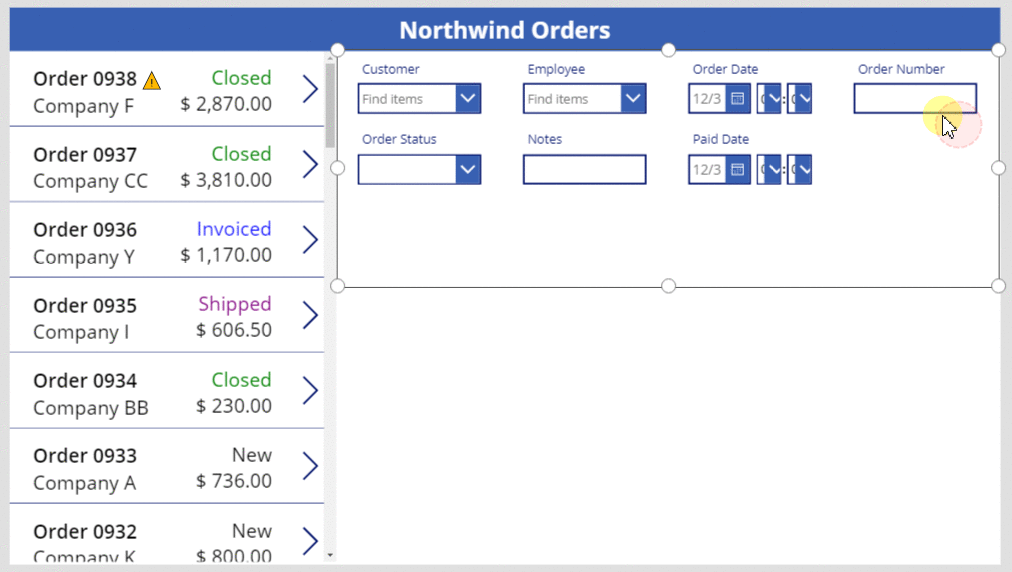
ข้อมูลเพิ่มเติมเกี่ยวกับวิธีการจัดเรียงฟิลด์ในฟอร์ม: ทำความเข้าใจเค้าโครงฟอร์มข้อมูลสำหรับแอปพื้นที่ทำงาน
ซ่อนตัวควบคุมเวลา
ในตัวอย่างนี้ คุณไม่ต้องการสัดส่วนเวลาของฟิลด์วันที่ เพราะระดับของส่วนประกอบนั้นสามารถเบี่ยงเบนความสนใจของผู้ใช้ หากคุณลบ คุณอาจทำให้เกิดปัญหาในสูตรที่อาศัยตัวควบคุมเหล่านั้น เพื่อปรับปรุงค่าวันที่ หรือกำหนดตำแหน่งของตัวควบคุมอื่นในบัตรข้อมูล คุณจะซ่อนตัวควบคุมเวลาด้วยการตั้งค่าคุณสมบัติ มองเห็นได้ แทน
ในบานหน้าต่าง มุมมองทรี ให้เลือกบัตรข้อมูล วันที่ใบสั่ง
บัตรอาจมีชื่อที่แตกต่าง แต่มี วันที่ใบสั่ง
ขณะกดปุ่ม Shift ค้างไว้ ให้เลือกตัวควบคุมชั่วโมง นาที และตัวคั่นจุดคู่ในบัตรข้อมูล วันที่ใบสั่ง
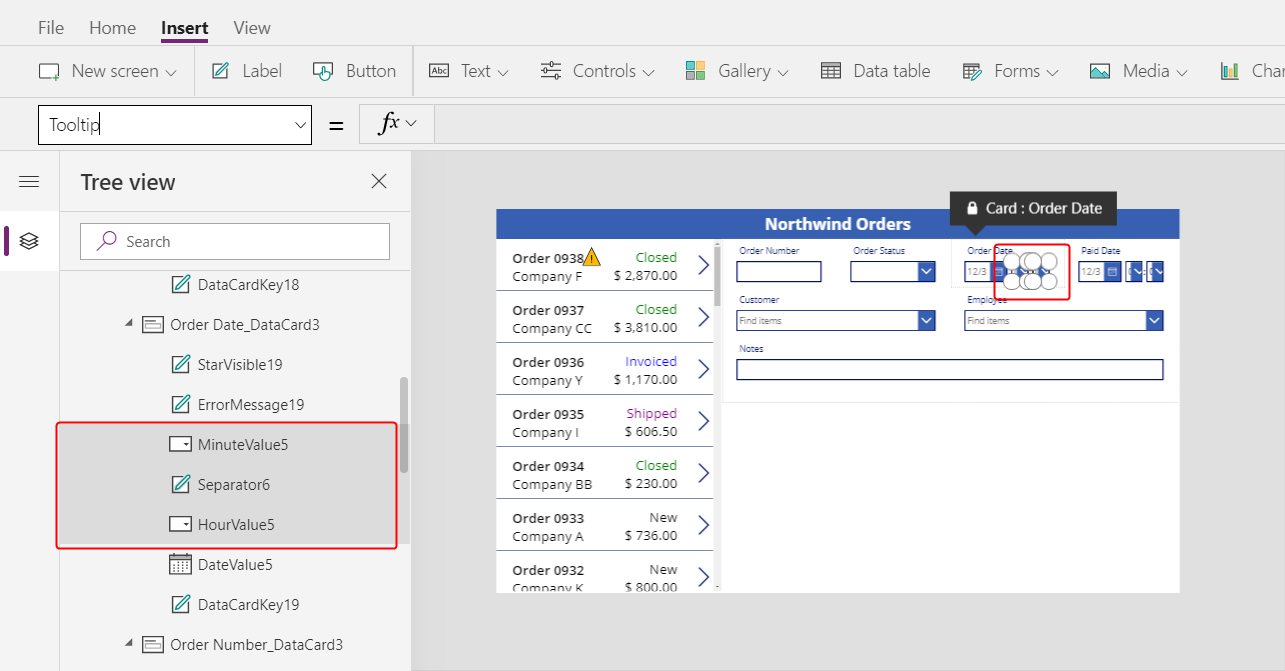
ตั้งค่าคุณสมบัติ มองเห็นได้ ของตัวควบคุมเป็น เท็จ
ตัวควบคุมที่เลือกทั้งหมดหายไปจากฟอร์ม:
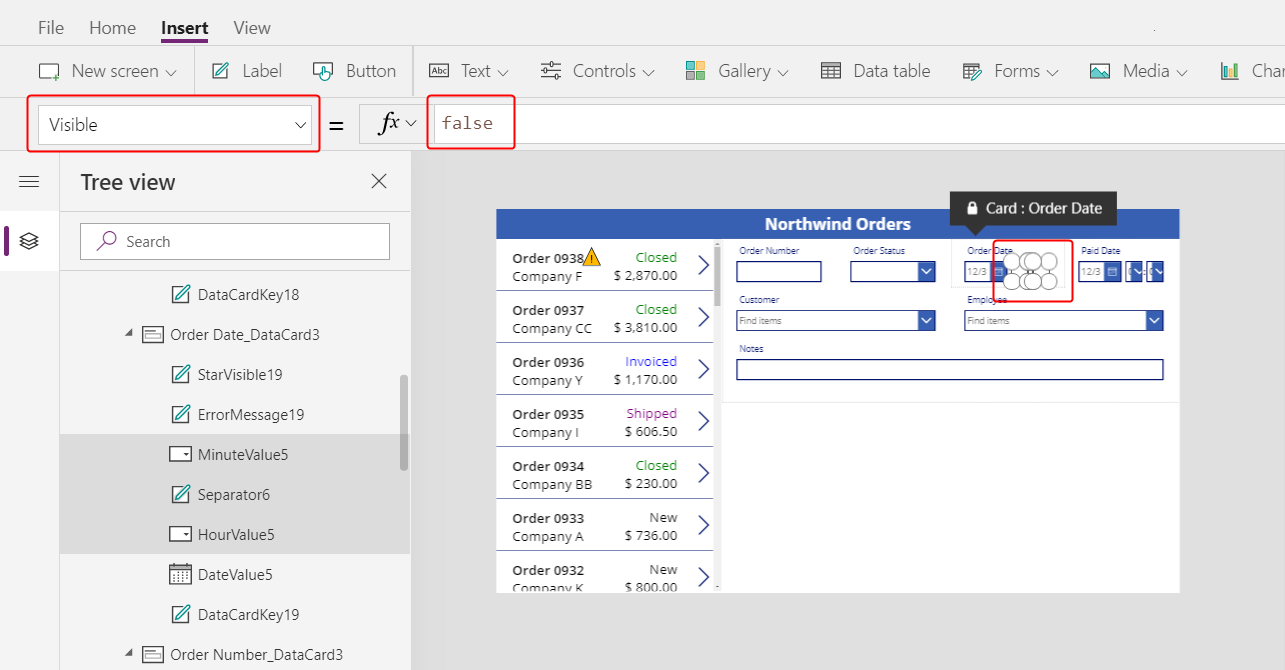
ปรับขนาดตัวควบคุม ตัวเลือกวันที่ เพื่อแสดงวันที่สมบูรณ์:
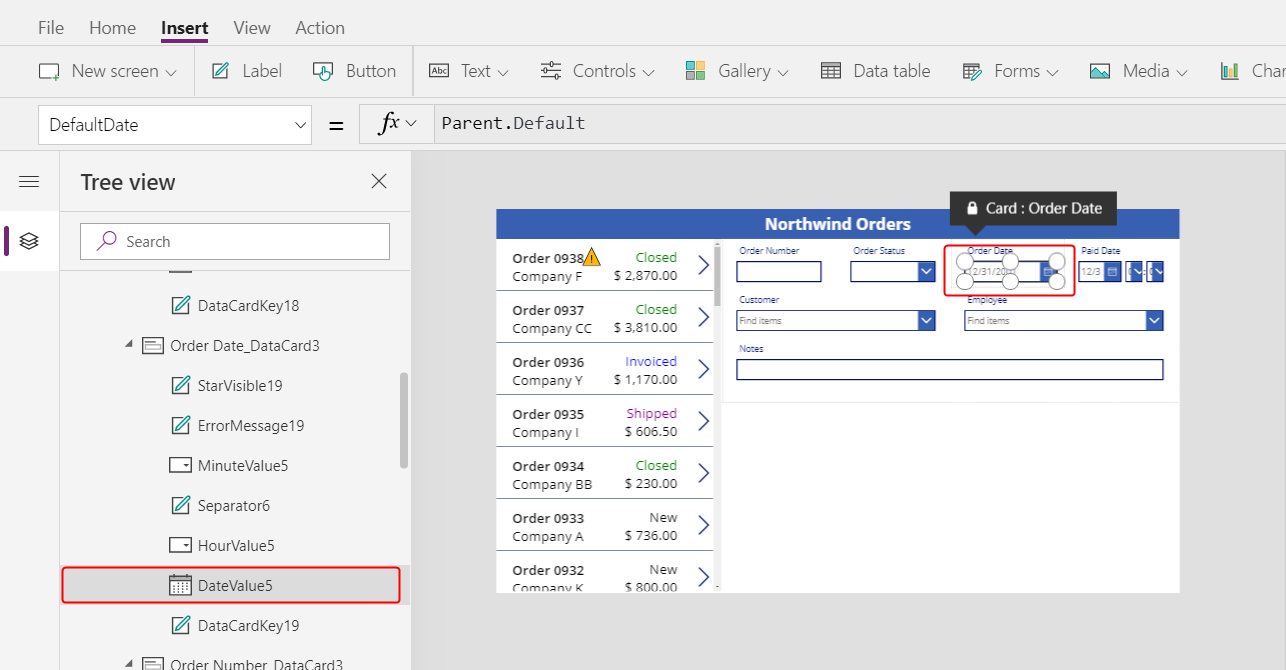
ถัดไป คุณจะทำซ้ำขั้นตอนสุดท้ายสำหรับฟิลด์ วันที่จ่าย
ในบานหน้าต่าง มุมมองทรี ให้เลือกตัวควบคุมเวลาในบัตรข้อมูล วันที่จ่าย:
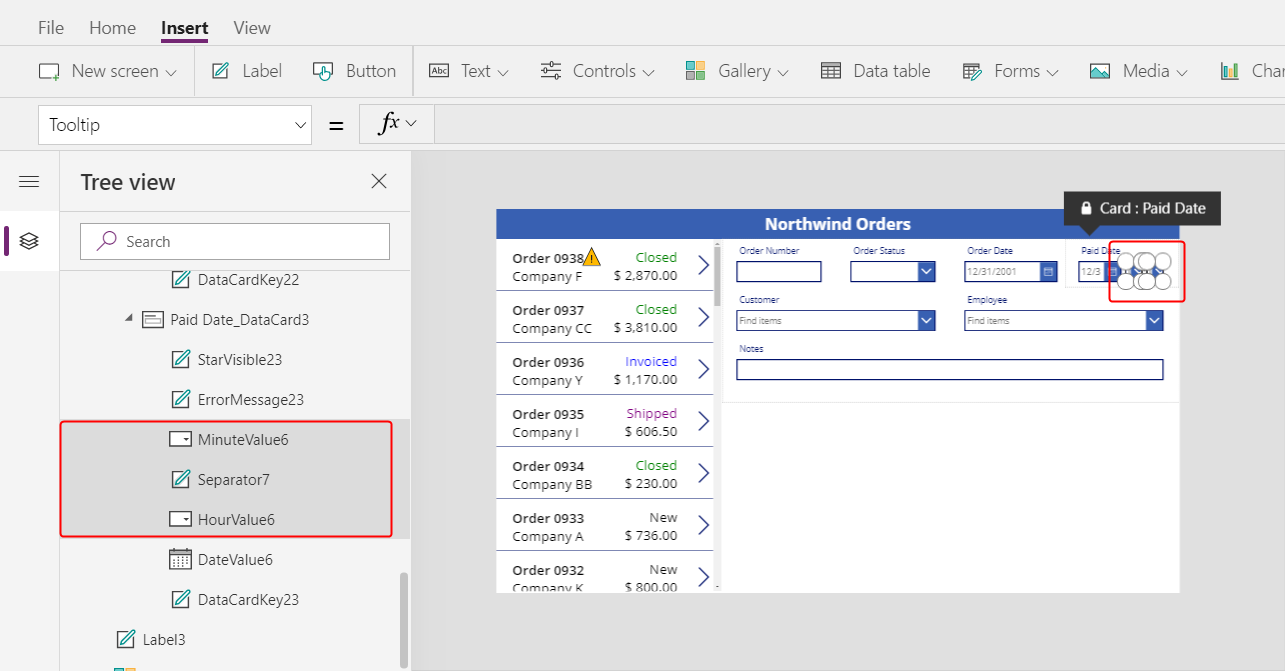
ตั้งค่าคุณสมบัติ มองเห็นได้ ของตัวควบคุมที่เลือกเป็น เท็จ:
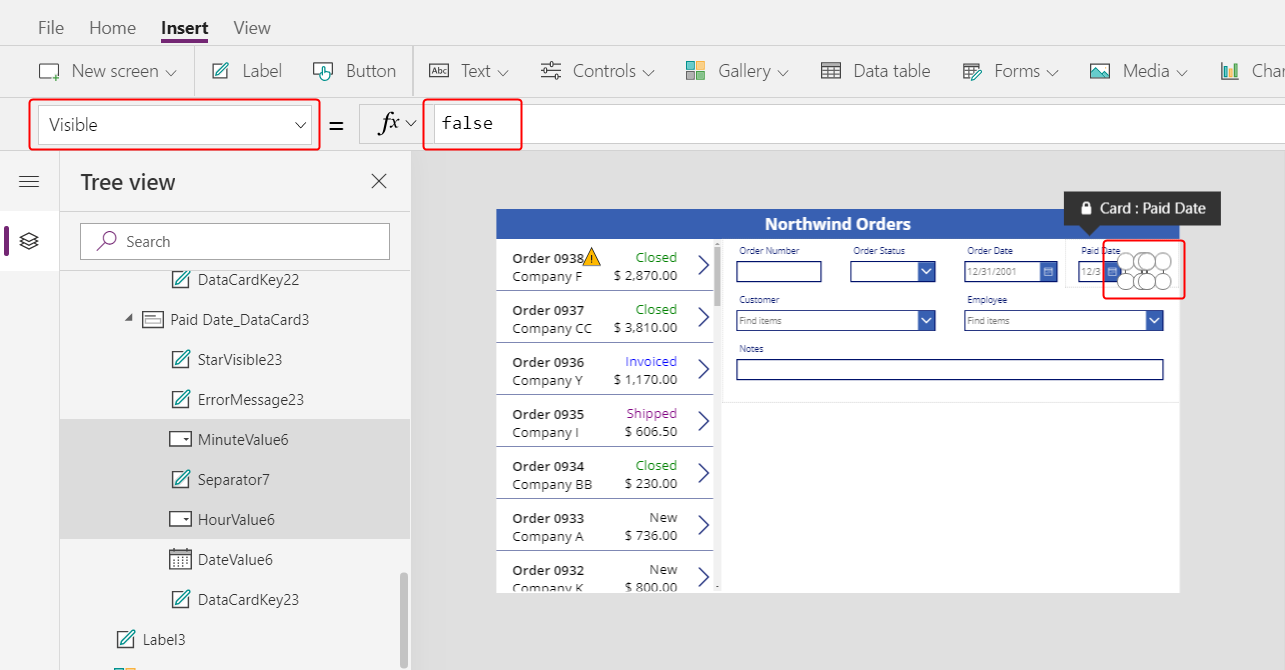
ปรับขนาดตัวเลือกวันที่ในบัตร วันที่จ่าย:
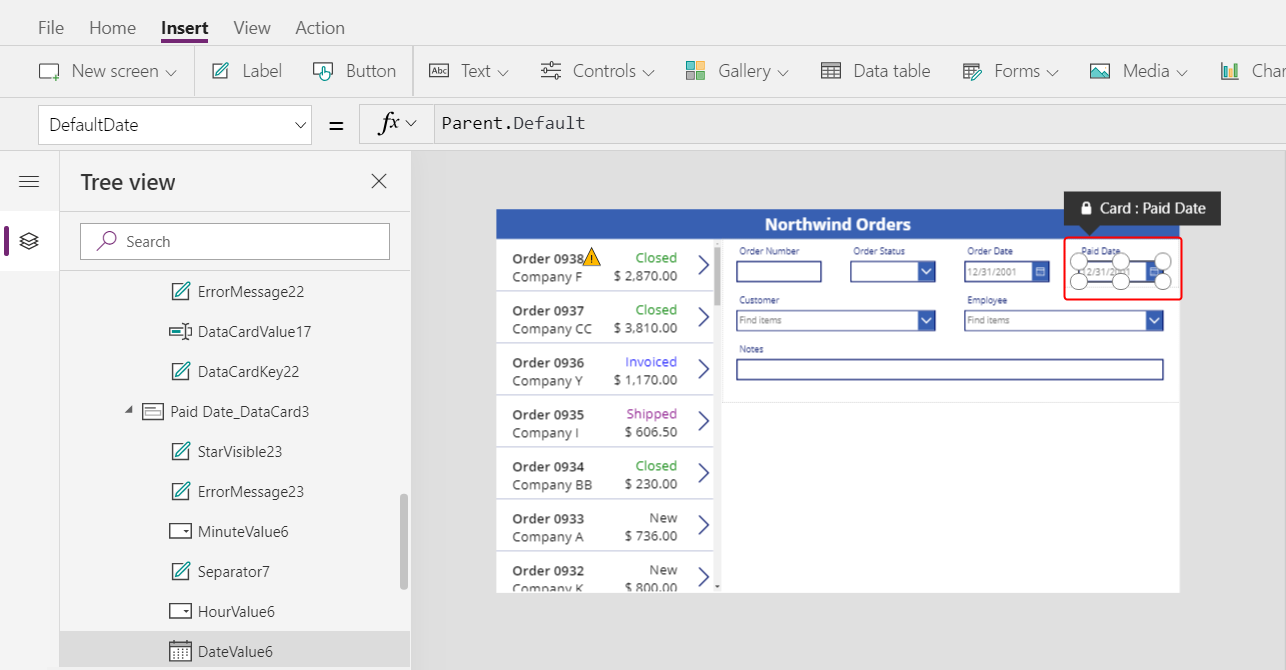
เชื่อมต่อแกลเลอรีใบสั่ง
ในบานหน้าต่าง มุมมองทรี ยุบฟอร์มเพื่อค้นหาชื่อของแกลเลอรีใบสั่งได้ง่ายขึ้น จากนั้น หากจำเป็น ให้เปลี่ยนชื่อเป็น Gallery1.
ตั้งค่าคุณสมบัติของตัวควบคุม รายการ ของฟอร์มสรุปเป็นนิพจน์นี้:
Gallery1.Selected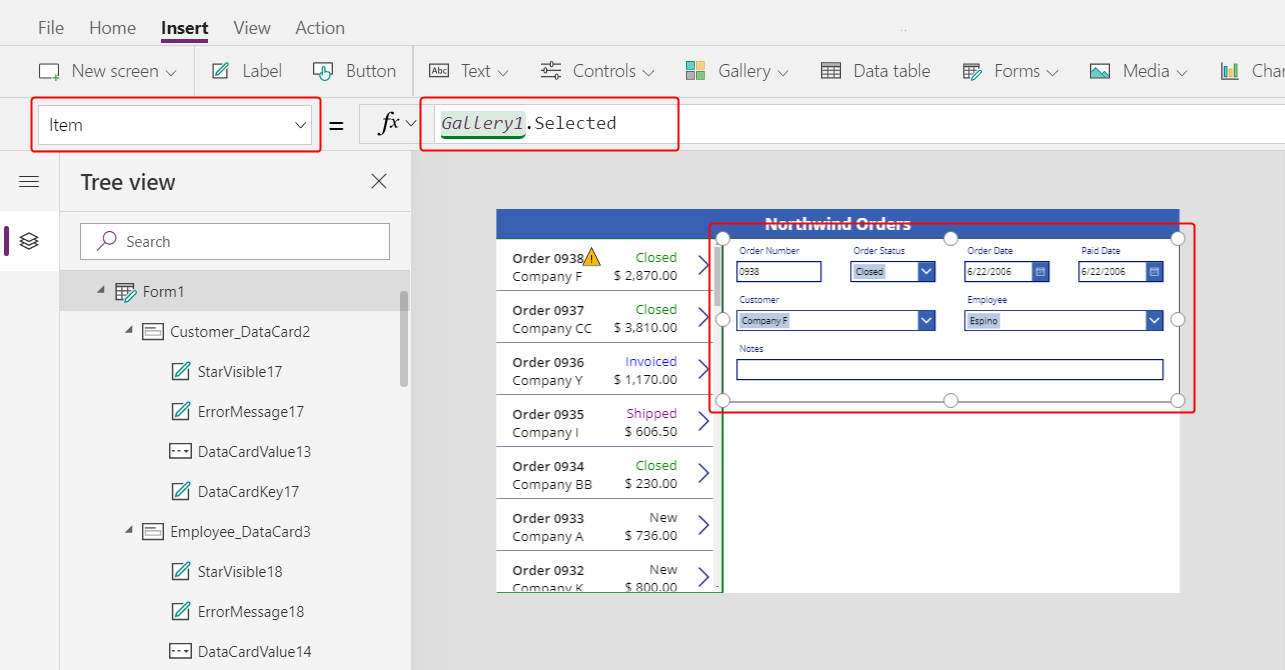
ฟอร์มแสดงสรุปของใบสั่งที่ผู้ใช้แอปเลือกในรายการ
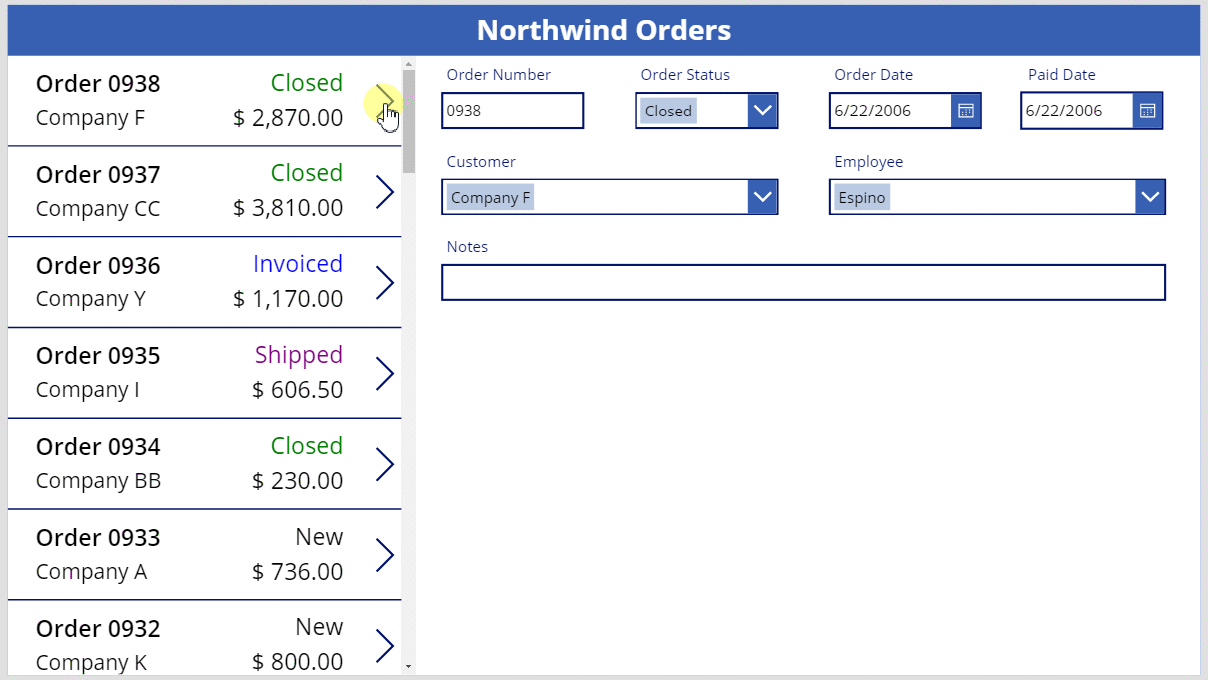
แทนที่บัตรข้อมูล
หมายเลขใบสั่ง เป็นตัวระบุว่า Dataverse กำหนดโดยอัตโนมัติเมื่อคุณสร้างเรกคอร์ด ฟิลด์นี้มีตัวควบคุม การป้อนข้อความ โดยค่าเริ่มต้น แต่คุณจะแทนที่ด้วยป้ายชื่อ เพื่อให้ผู้ใช้ไม่สามารถแก้ไขฟิลด์นี้
เลือกฟอร์ม เลือก แก้ไขฟิลด์ ในแท็บ คุณสมบัติ ใกล้กับขอบด้านขวา แล้วเลือกฟิลด์ หมายเลขใบสั่ง:
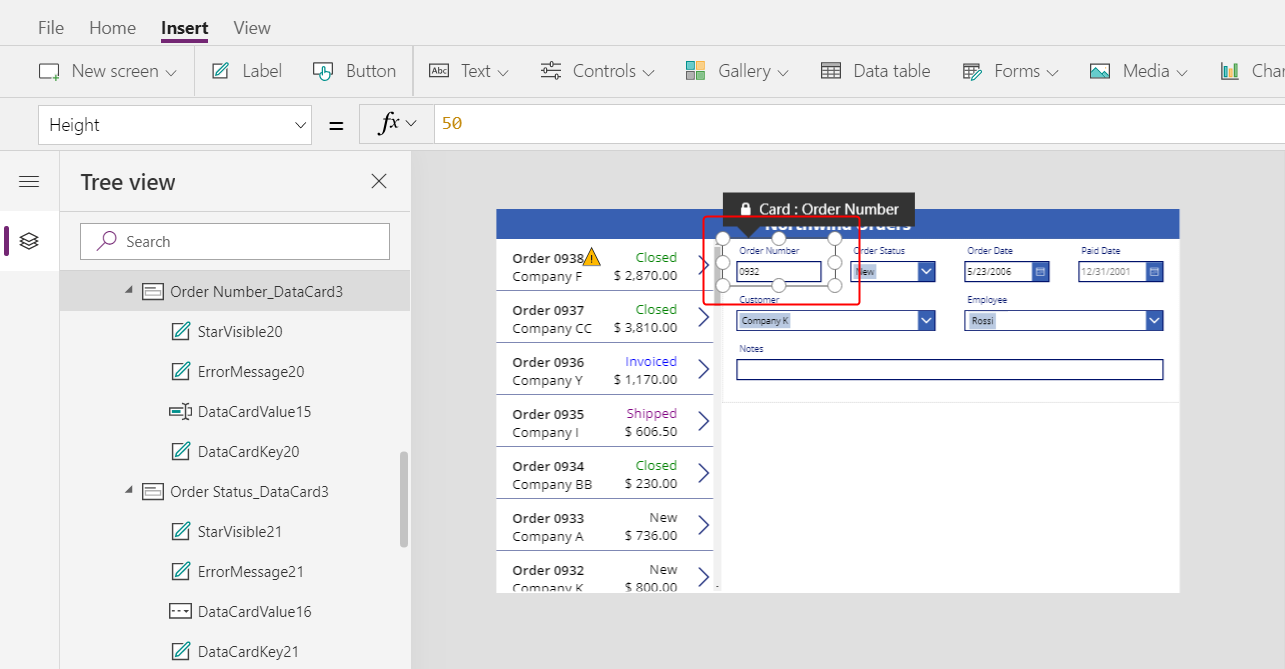
เปิดรายการ ประเภทตัวควบคุม:
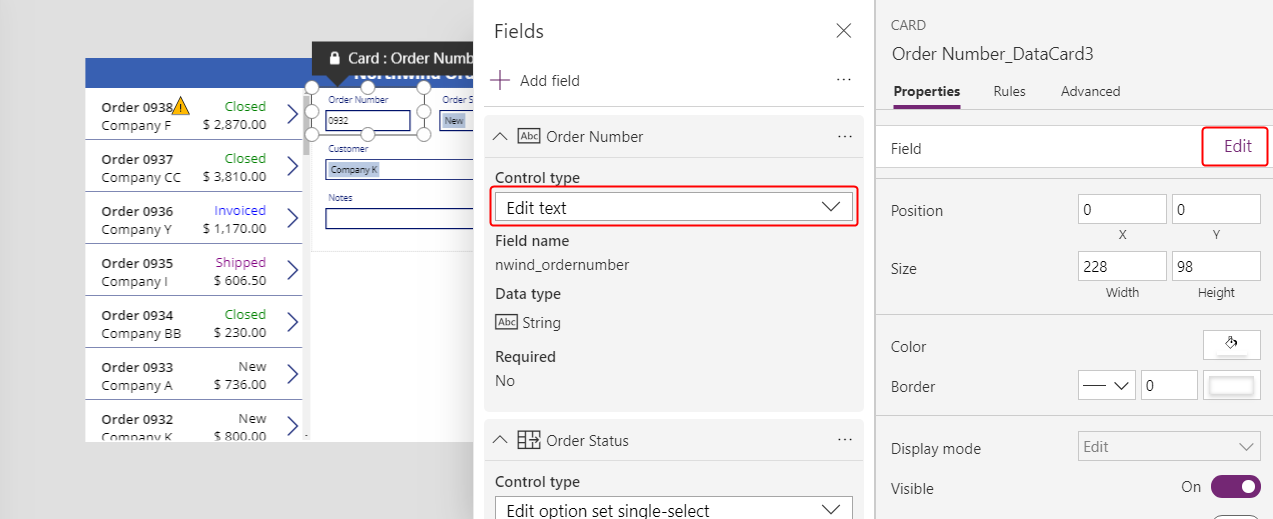
เลือกบัตรข้อมูล ดูข้อความ:
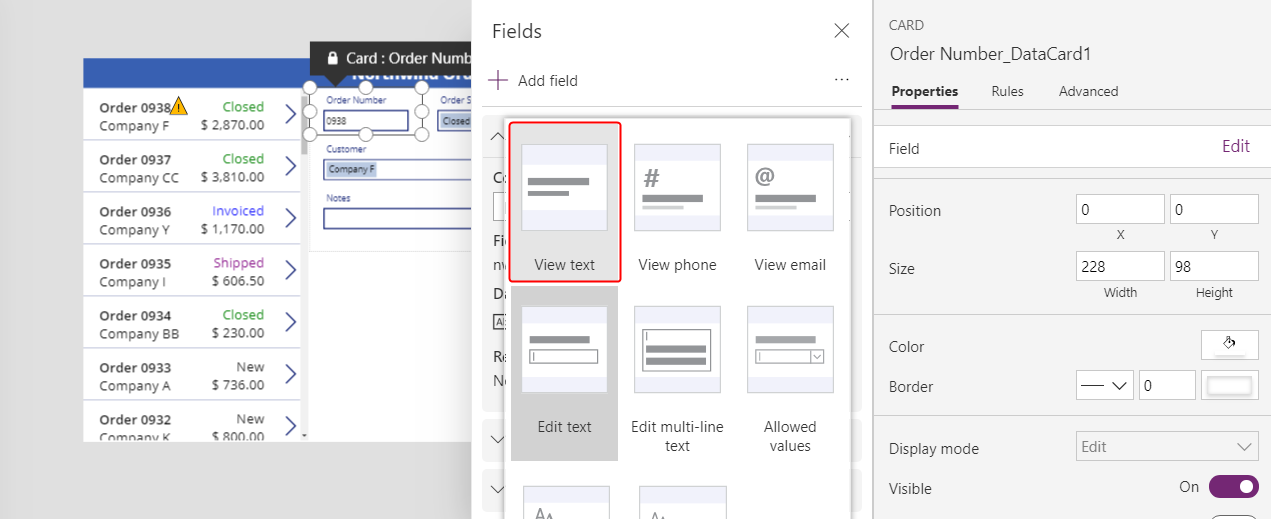
ปิดบานหน้าต่าง ฟิลด์
ผู้ใช้ไม่สามารถเปลี่ยนหมายเลขใบสั่งได้อีก:
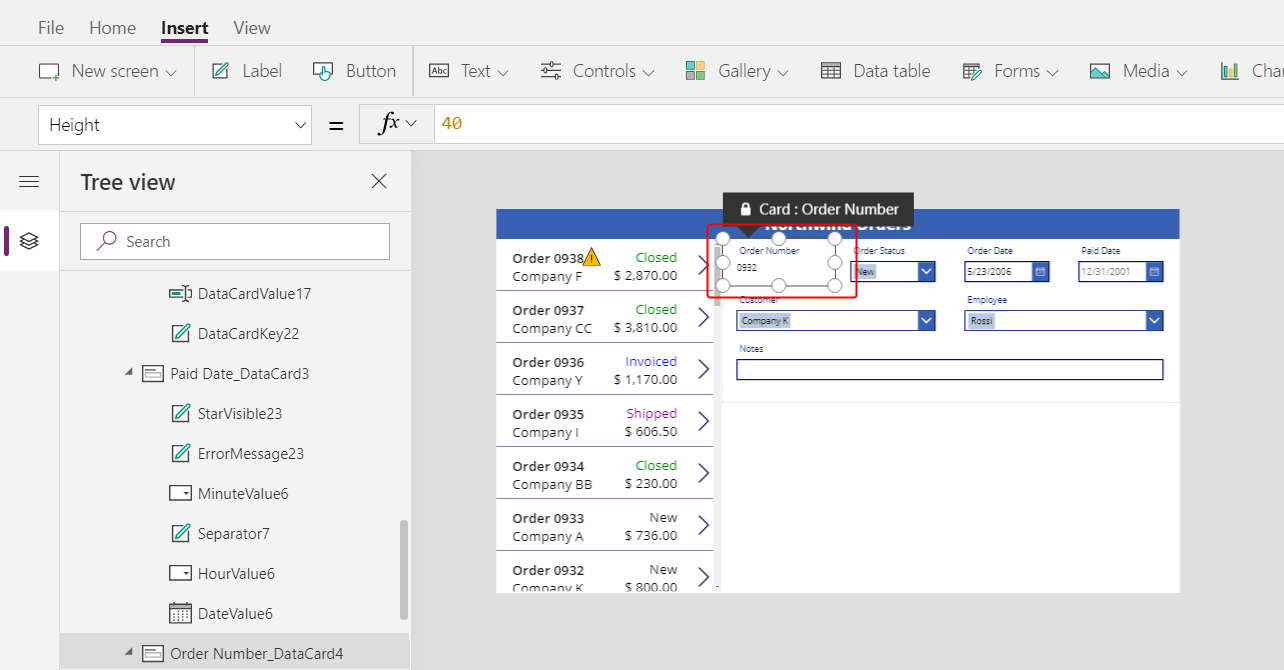
บนแท็บ หน้าหลัก ให้เปลี่ยนขนาดแบบอักษรของหมายเลขใบสั่งเป็น 20 เพื่อให้ฟิลด์ค้นหาได้ง่ายขึ้น:
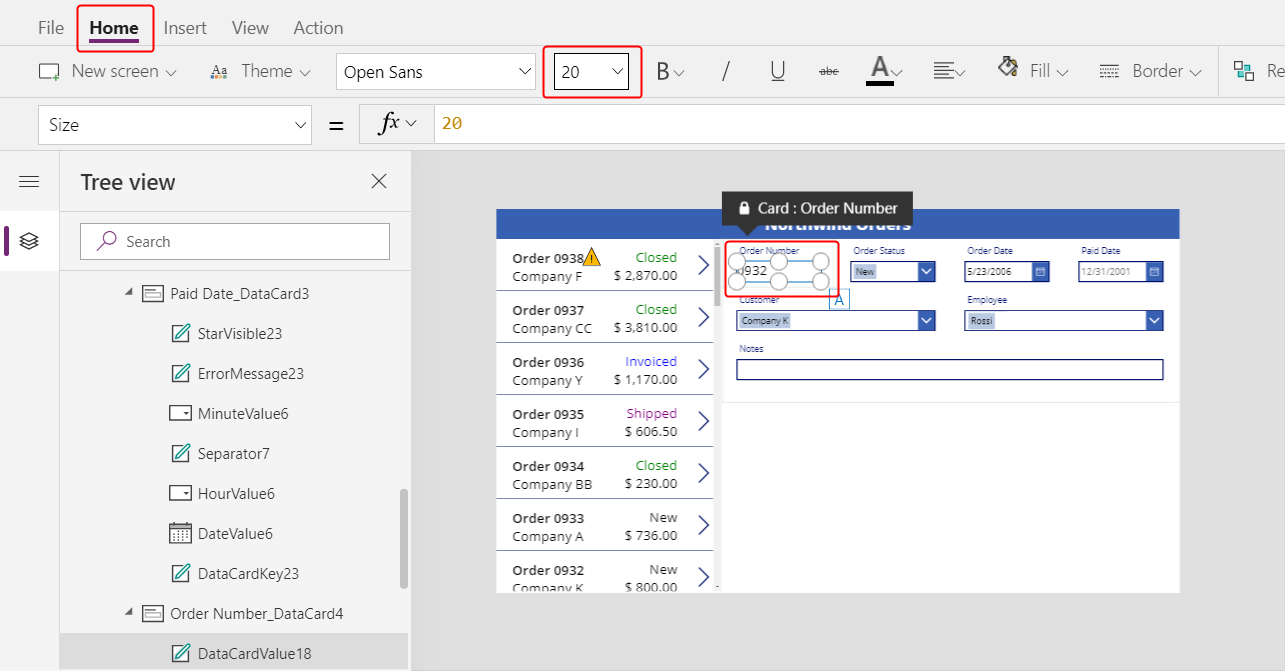
ใช้ความสัมพันธ์แบบกลุ่มต่อหนึ่ง
ตาราง ใบสั่ง มีความสัมพันธ์แบบกลุ่มต่อหนึ่งกับตาราง พนักงาน: พนักงานแต่ละคนสามารถสร้างใบสั่งได้หลายรายการ แต่แต่ละใบสั่งสามารถกำหนดให้กับพนักงานได้เพียงคนเดียว เมื่อผู้ใช้เลือกพนักงานในตัวควบคุม กล่องคำสั่งผสม คุณสมบัติ ที่เลือกแล้ว ให้เรกคอร์ดทั้งหมดของพนักงานจากตาราง พนักงาน ดังนั้น คุณสามารถกำหนดค่าตัวควบคุม รูปภาพ เพื่อแสดงรูปภาพของพนักงานที่ผู้ใช้เลือกในกล่องคำสั่งผสม
เลือกบัตรข้อมูล พนักงาน:
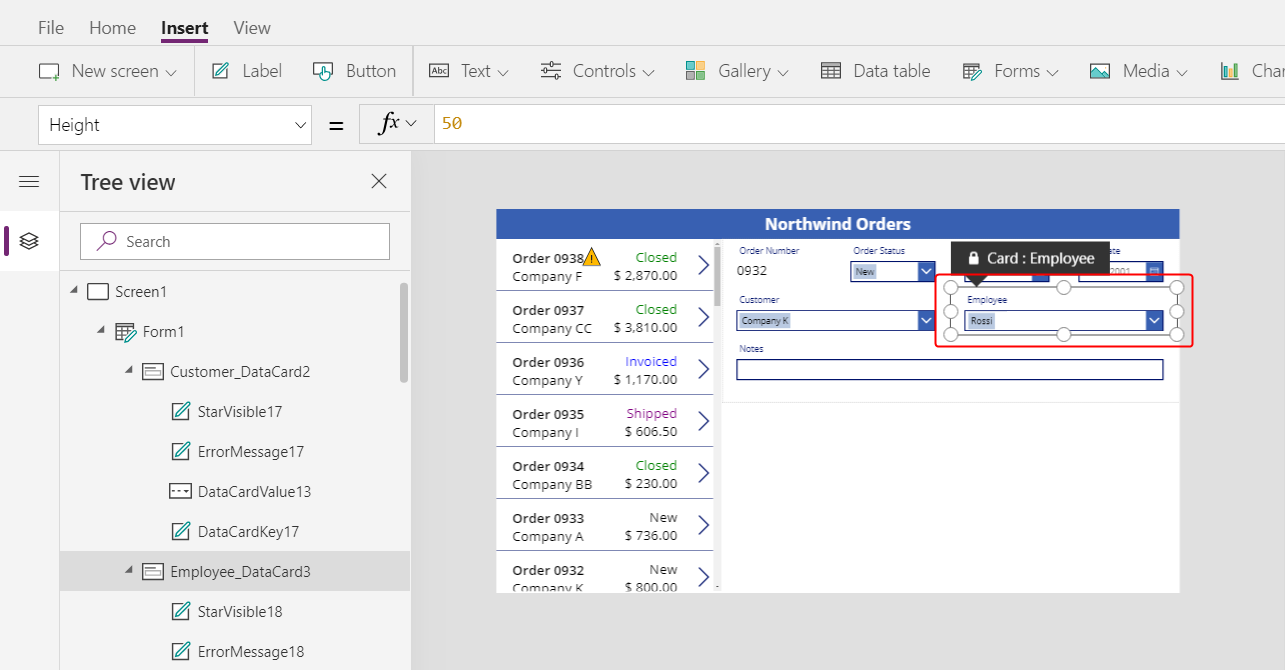
ในแท็บ ขั้นสูง ใกล้ขอบด้านขวา ปลดล็อกบัตรข้อมูล เพื่อให้คุณสามารถแก้ไขสูตรที่เคยเป็นแบบอ่านอย่างเดียว:
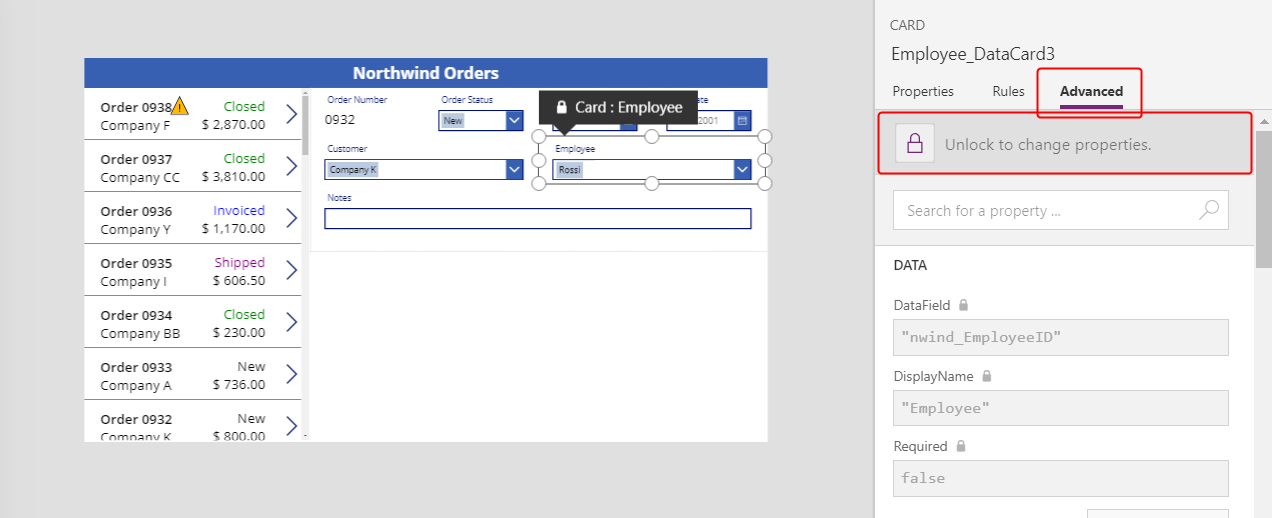
ในบัตรข้อมูล ลดความกว้างของกล่องคำสั่งผสม เพื่อให้มีที่ว่างสำหรับรูปภาพของพนักงาน:
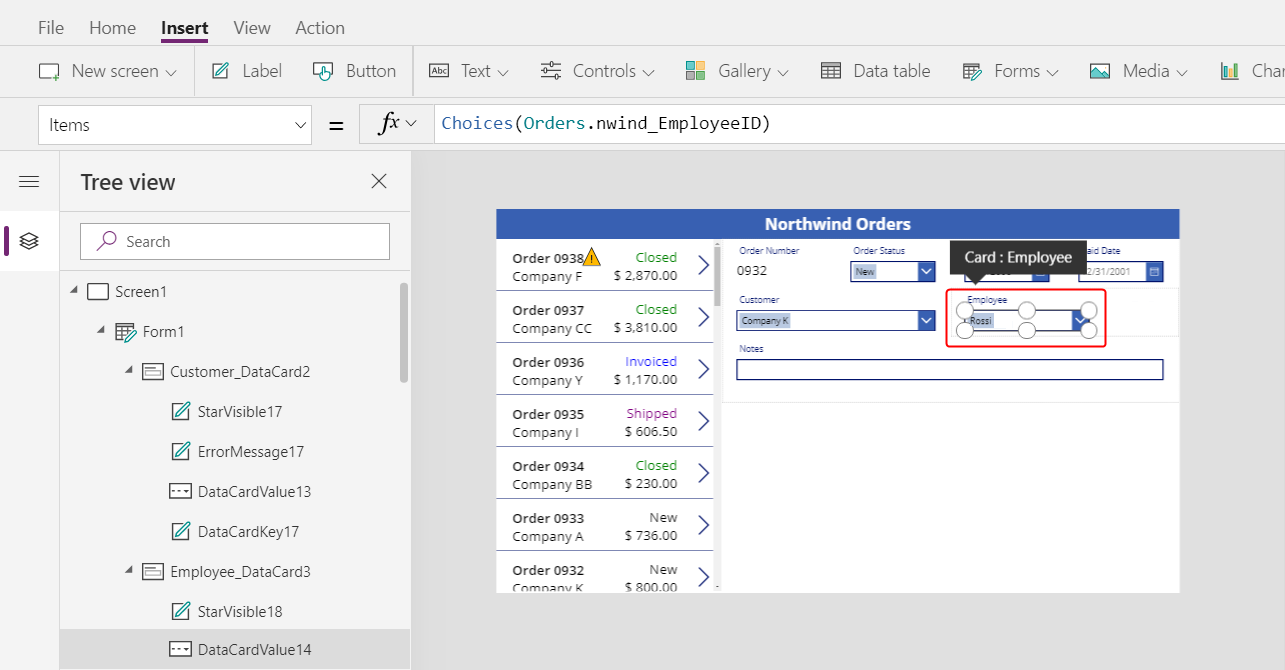
บนแท็บ แทรก เลือก สื่อ>รูปภาพ:
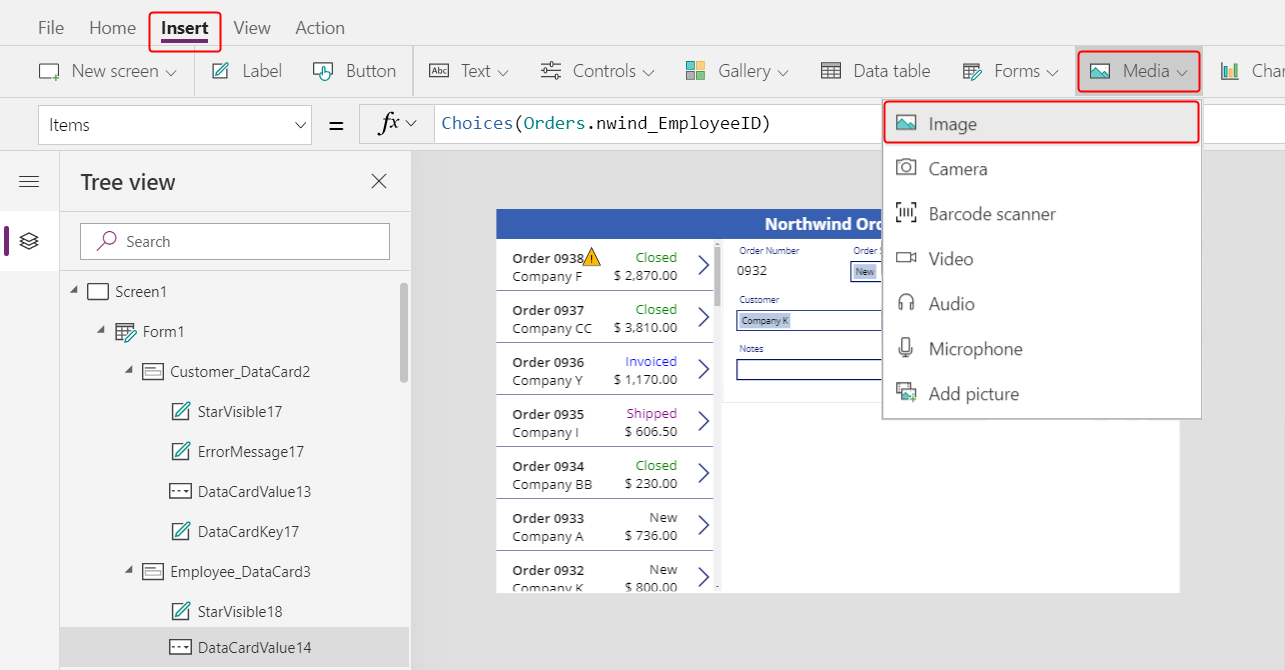
รูปภาพปรากฏในบัตรข้อมูล ซึ่งขยายเพื่อรองรับ:
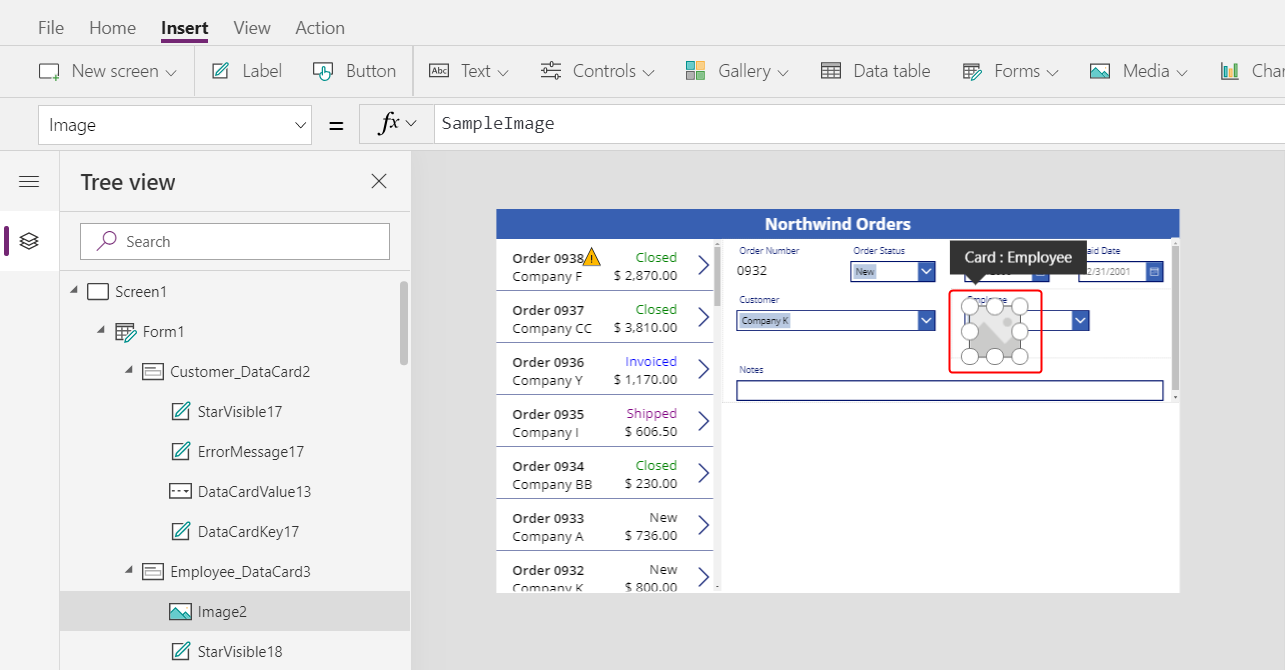
ปรับขนาดรูปภาพ และเลื่อนไปทางขวาของกล่องคำสั่งผสม:
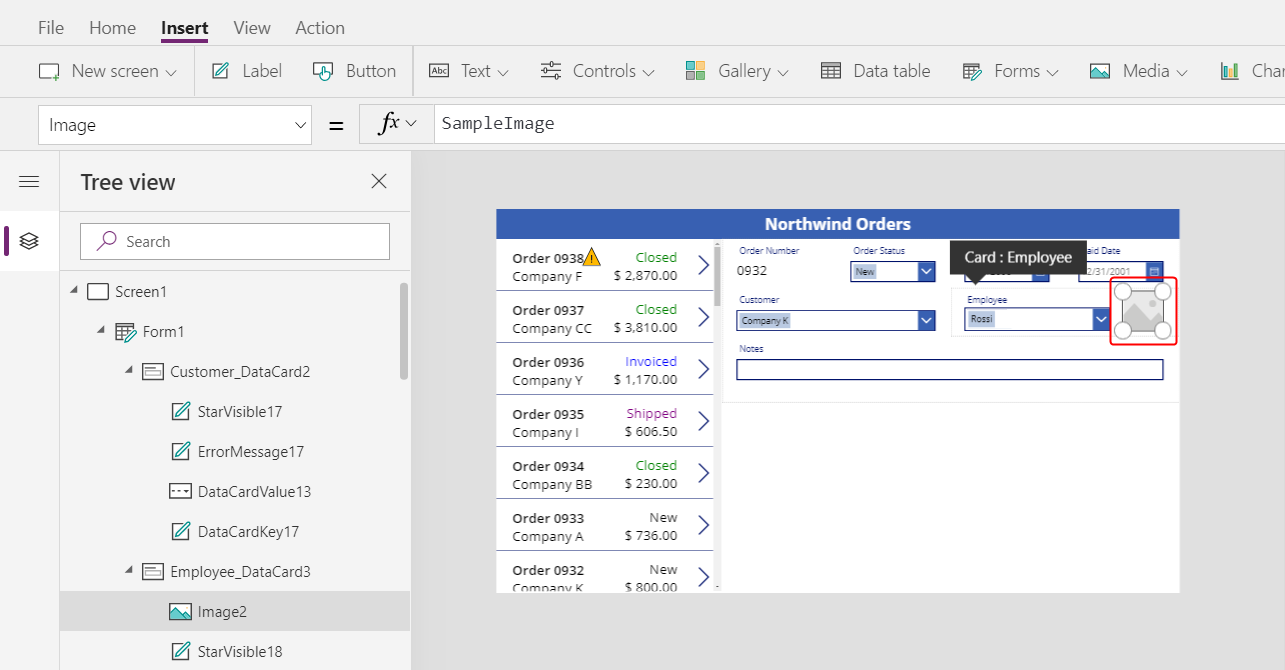
ตั้งค่าคุณสมบัติ รูปภาพ ของรูปภาพเป็นสูตรนี้ แทนที่หมายเลขที่ท้าย DataCardValue หากจำเป็น:
DataCardValue7.Selected.Picture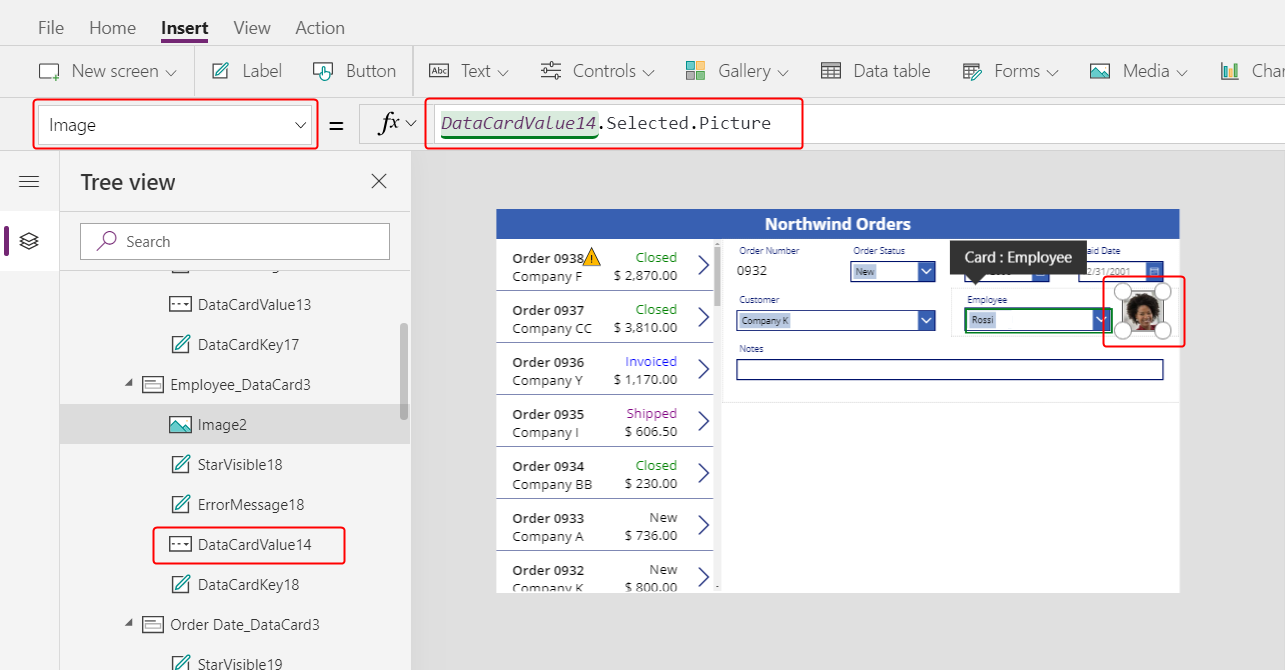
รูปภาพของพนักงานที่เลือกจะปรากฏขึ้น
ในขณะที่กดปุ่ม Alt ค้างไว้ ให้เลือกพนักงานคนอื่นในกล่องคำสั่งผสม เพื่อยืนยันว่ารูปภาพเปลี่ยนไปเช่นกัน
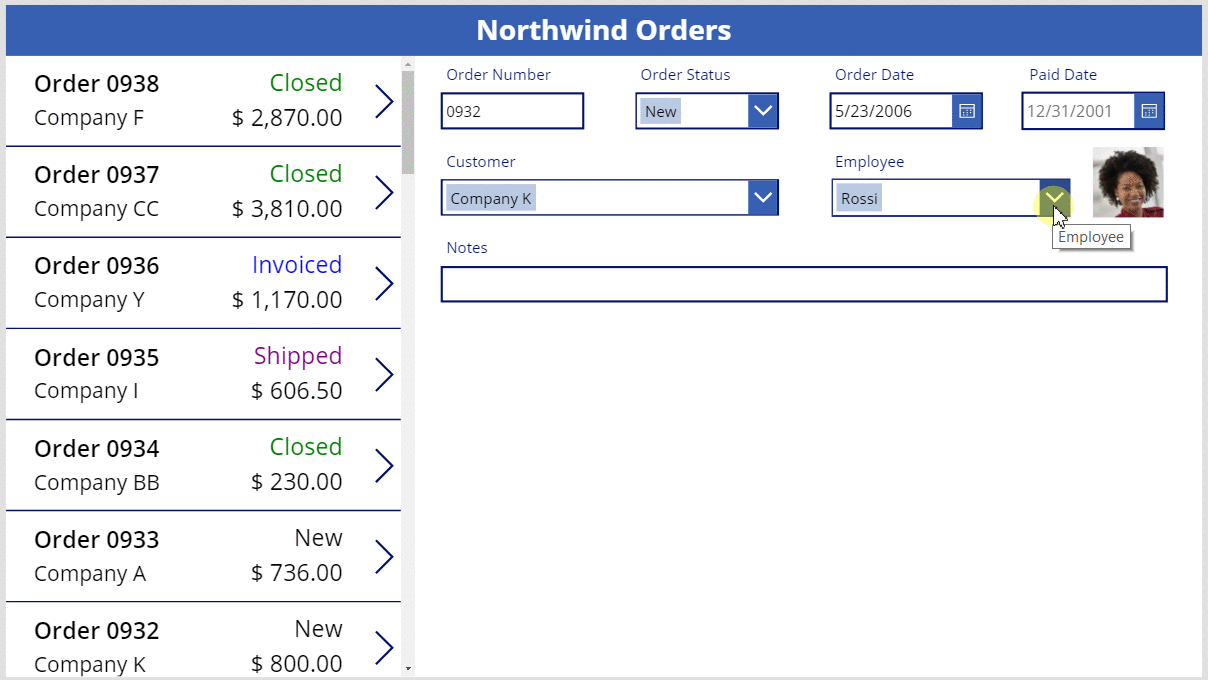
เพิ่มไอคอนบันทึก
ในบานหน้าต่าง มุมมองทรี ให้เลือก Screen1 แล้วเลือก แทรก>ไอคอน>ตรวจสอบ:
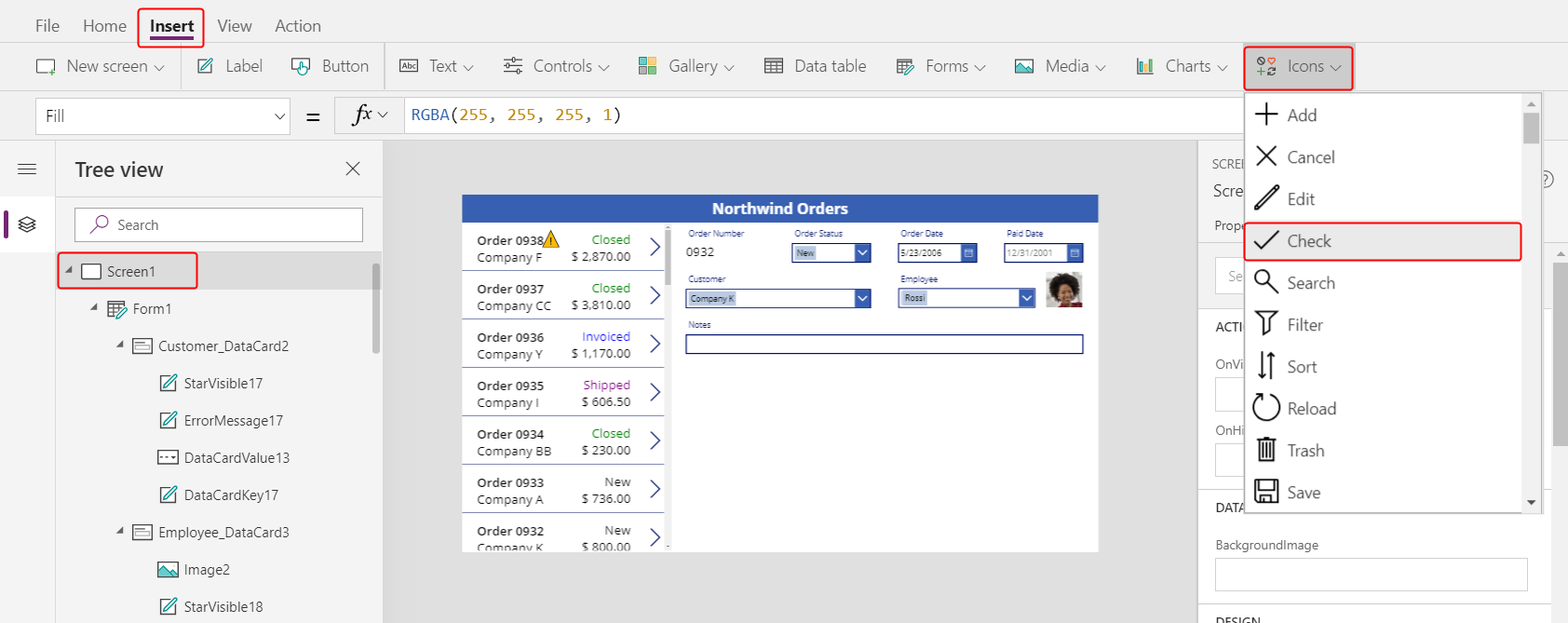
ไอคอน ตรวจสอบ จะปรากฏที่มุมบนซ้ายโดยค่าเริ่มต้น ซึ่งตัวควบคุมอื่นๆ อาจทำให้ไอคอนค้นหาได้ยาก:
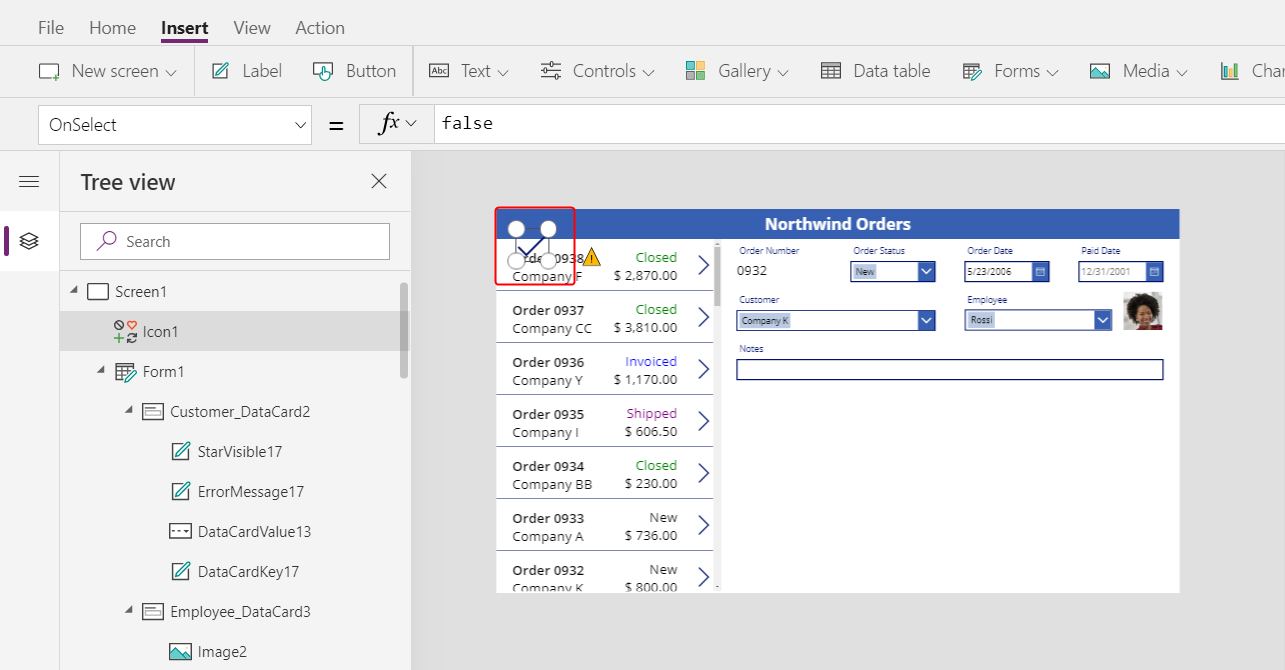
บนแท็บ หน้าหลัก เปลี่ยนคุณสมบัติ สี ของไอคอนเป็นสีขาว ปรับขนาดไอคอน และย้ายไปไว้ใกล้ขอบด้านขวาของแถบชื่อเรื่อง:
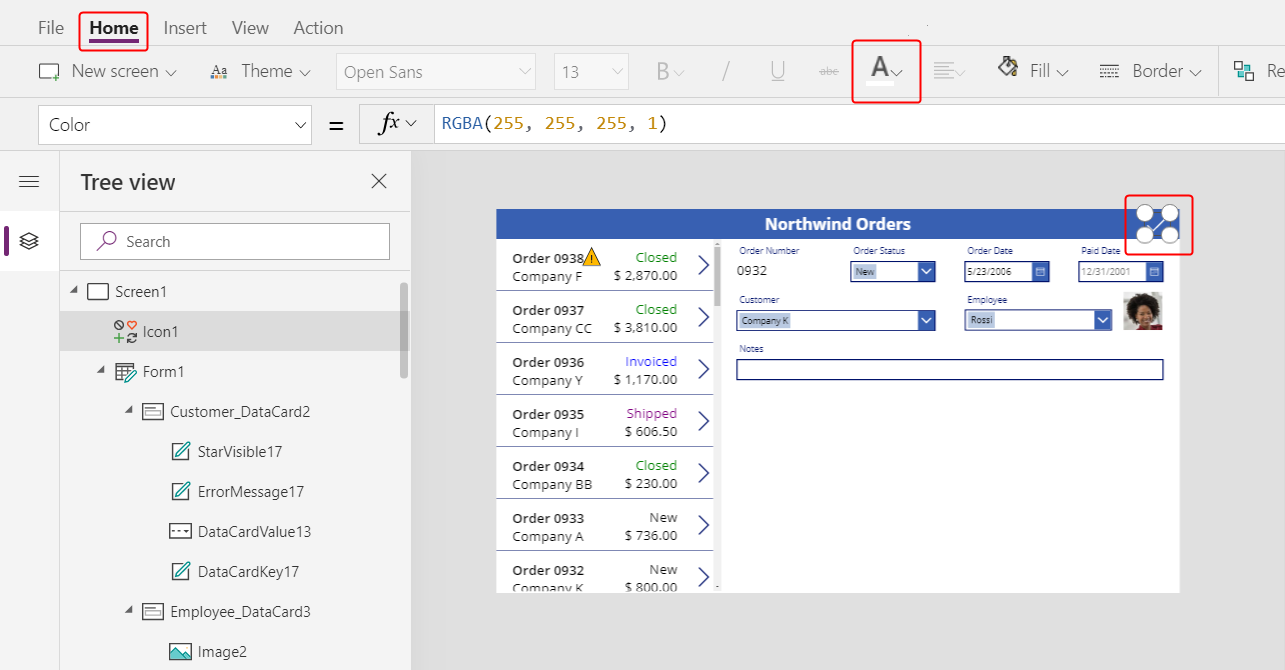
ในบานหน้าต่าง มุมมองทรี ยืนยันว่าชื่อของฟอร์มคือ Form1 จากนั้นตั้งค่าคุณสมบัติ OnSelect ของไอคอนให้สูตรนี้:
SubmitForm( Form1 )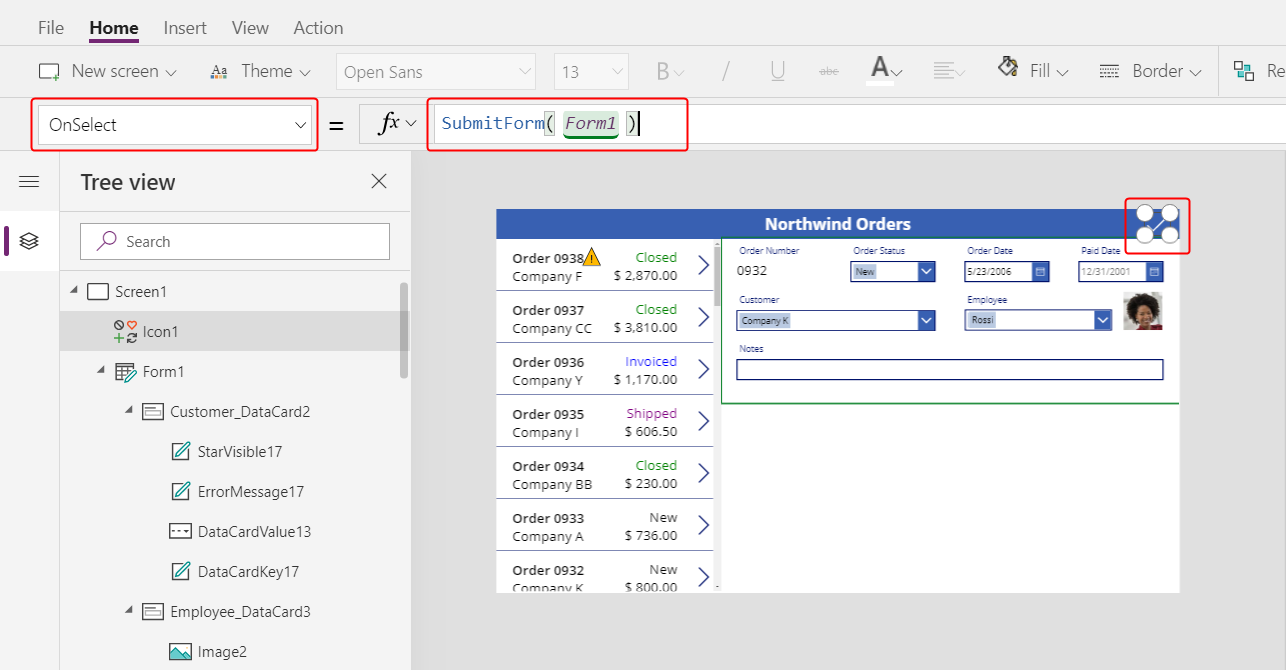
เมื่อผู้ใช้เลือกไอคอน ฟังก์ชัน SubmitForm รวบรวมค่าที่เปลี่ยนแปลงใดๆ ในฟอร์มและส่งไปยังแหล่งข้อมูล จุดผ่านด้านบนของหน้าจอเมื่อมีการส่งข้อมูล และแกลเลอรีใบสั่งจะแสดงการเปลี่ยนแปลงหลังจากกระบวนการเสร็จสิ้น
ตั้งค่าคุณสมบัติไอคอนของ DisplayMode เป็นสูตรดังนี้:
If( Form1.Unsaved, DisplayMode.Edit, DisplayMode.Disabled )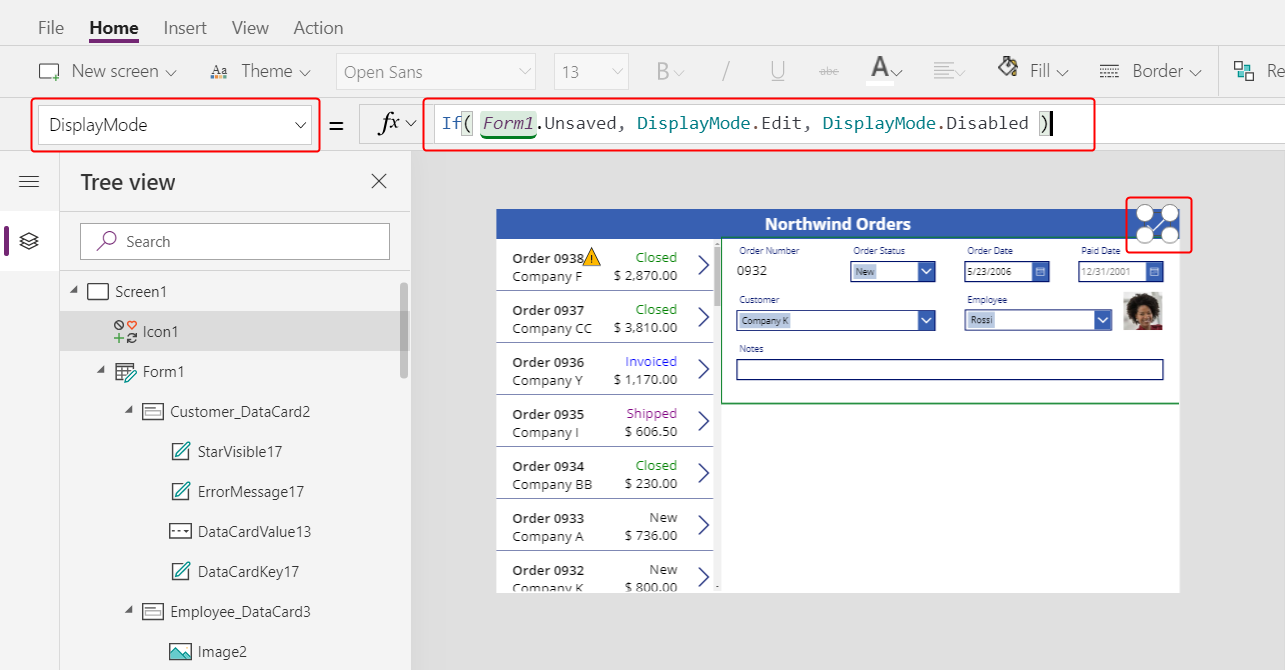
หากการเปลี่ยนแปลงทั้งหมดในฟอร์มบันทึกแล้ว ไอคอนจะถูกปิดใช้งาน และจะปรากฏใน DisabledColor ซึ่งคุณจะตั้งค่าต่อไป
ตั้งค่าคุณสมบัติไอคอนของ DisabledColor เป็นค่านี้:
Gray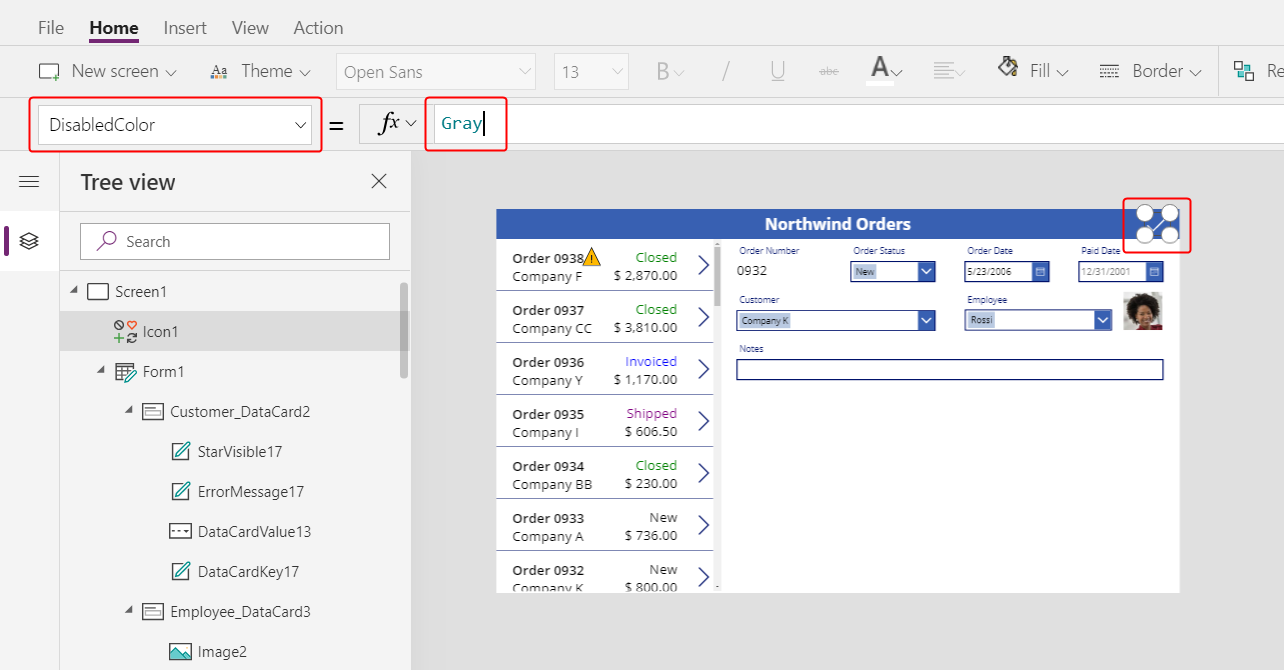
ผู้ใช้สามารถบันทึกการเปลี่ยนแปลงใบสั่ง โดยการเลือกไอคอนเครื่องหมายถูก ซึ่งจะถูกปิดใช้งานและจาง จนกว่าผู้ใช้จะทำการเปลี่ยนแปลงอีกครั้ง:
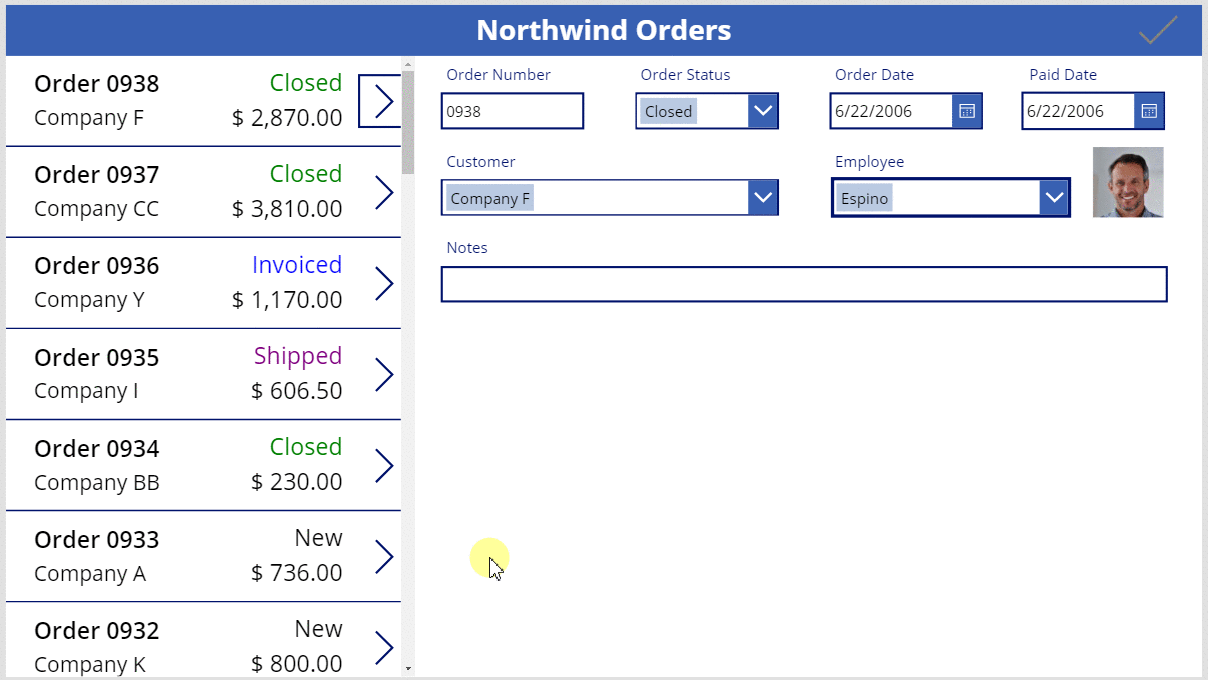
เพิ่มไอคอนยกเลิก
บนแท็บ แทรก เลือก ไอคอน>ยกเลิก:
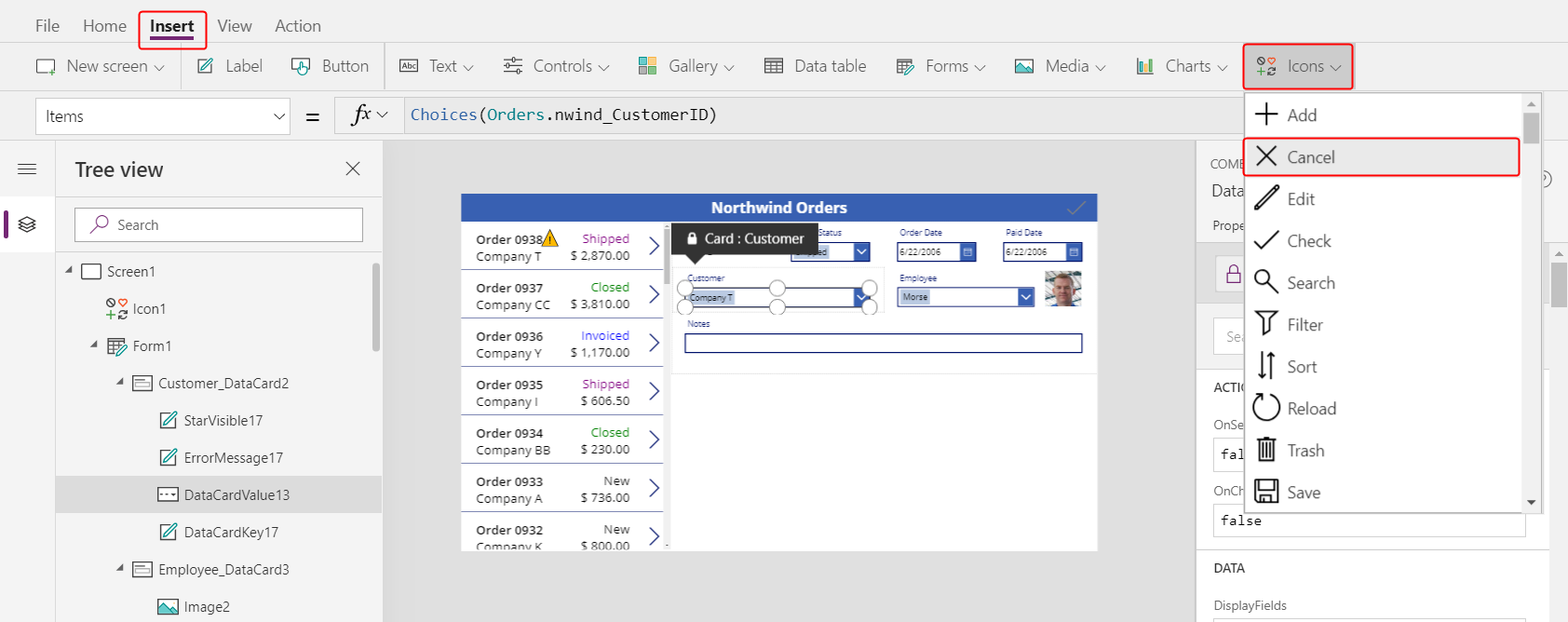
ไอคอนจะปรากฏที่มุมบนซ้ายโดยค่าเริ่มต้น ซึ่งตัวควบคุมอื่นๆ อาจทำให้ไอคอนค้นหาได้ยาก:
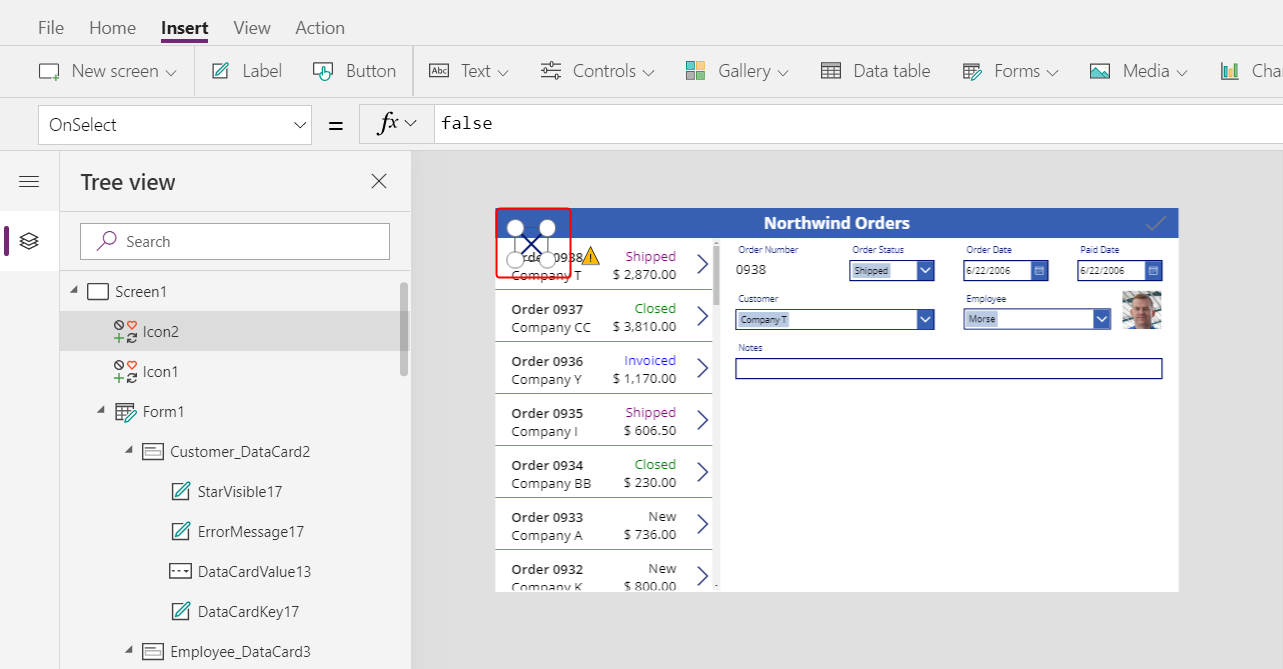
บนแท็บ หน้าหลัก เปลี่ยนคุณสมบัติ สี ของไอคอนเป็นสีขาว ปรับขนาดไอคอน และย้ายไปไว้ด้านซ้ายของไอคอนเครื่องหมายถูก:
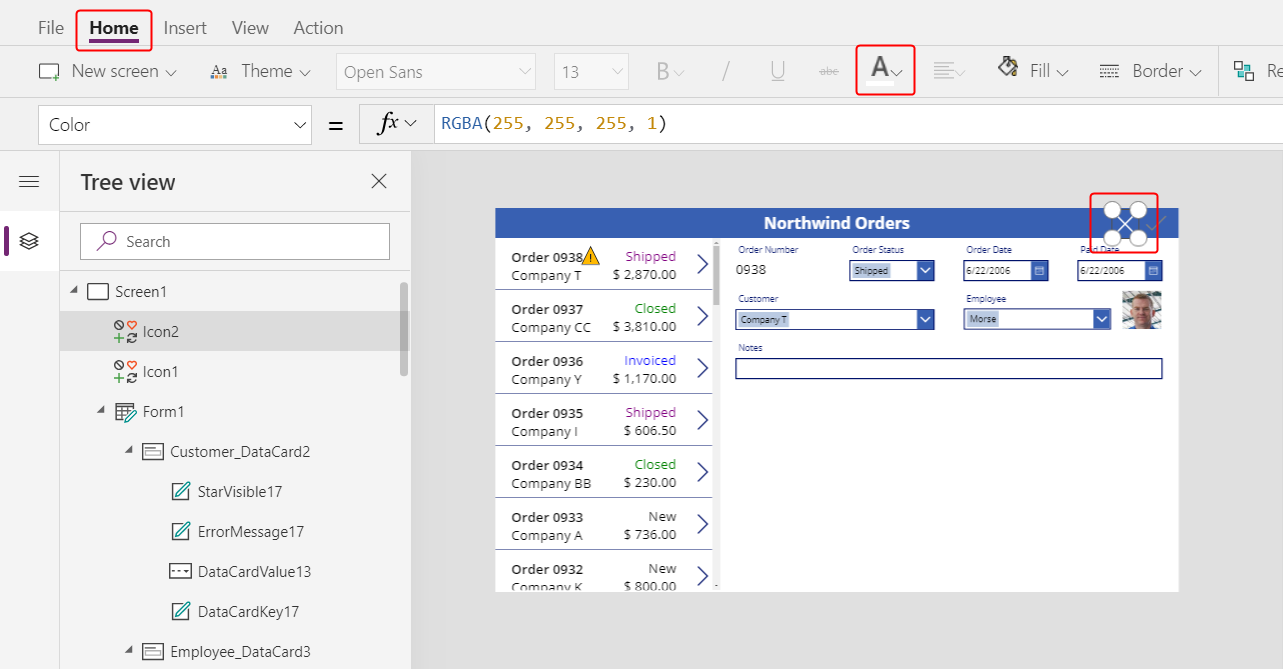
ตั้งค่าคุณสมบัติ OnSelect ของไอคอนยกเลิกเป็นสูตรดังนี้:
ResetForm( Form1 )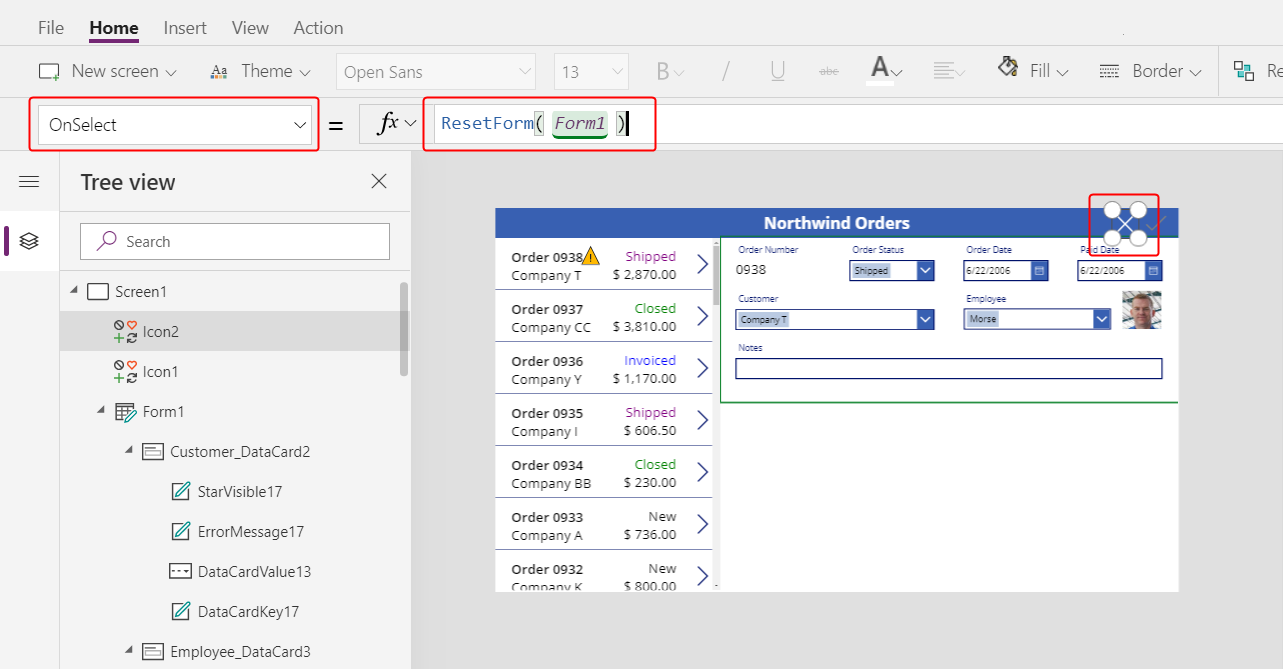
ฟังก์ชัน ResetForm จะยกเลิกการเปลี่ยนแปลงทั้งหมดในฟอร์ม ซึ่งจะส่งกลับไปเป็นสถานะดั้งเดิม
ตั้งค่าคุณสมบัติ DisplayMode ของไอคอนยกเลิกเป็นสูตรนี้:
If( Form1.Unsaved Or Form1.Mode = FormMode.New, DisplayMode.Edit, DisplayMode.Disabled )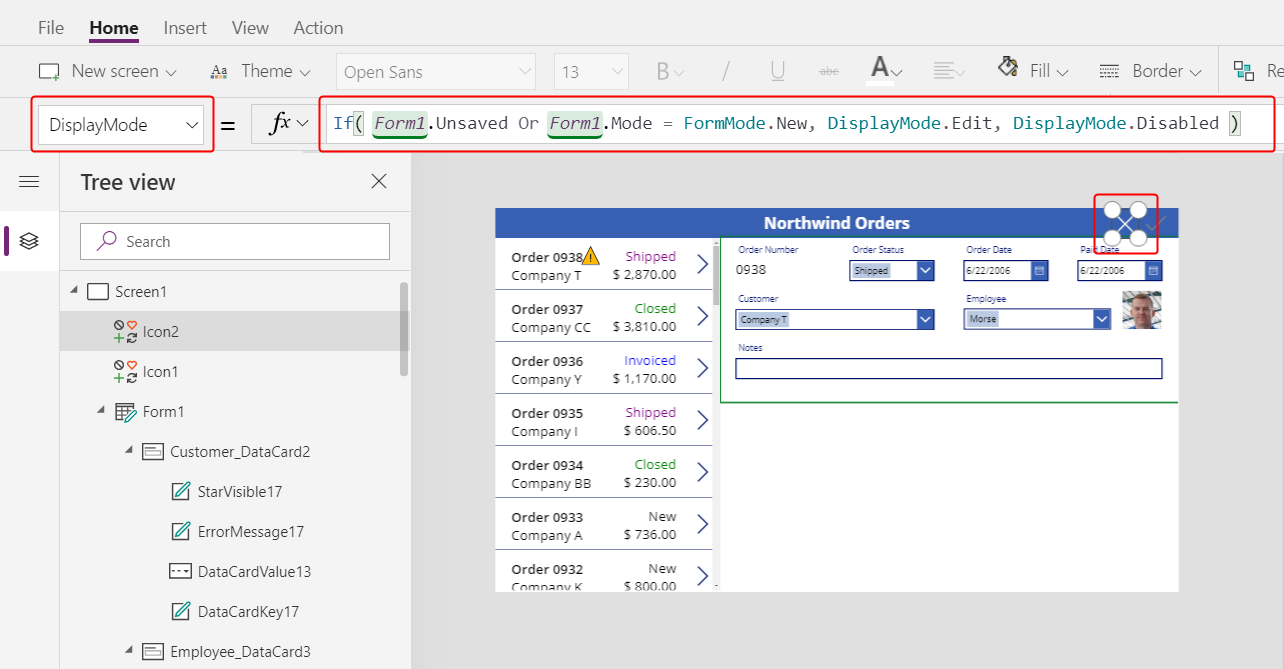
สูตรนี้แตกต่างจากไอคอนเครื่องหมายถูกเล็กน้อย ไอคอนยกเลิกจะถูกปิดใช้งาน หากการเปลี่ยนแปลงทั้งหมดในฟอร์มบันทึกแล้ว หรือฟอร์มอยู่ในโหมด ใหม่ ซึ่งคุณจะเปิดใช้งานต่อไป ในกรณีนั้น ResetForm ยกเลิกเรกคอร์ดใหม่
ตั้งค่าคุณสมบัติ DisabledColor ของไอคอนยกเลิกเป็นค่านี้:
Gray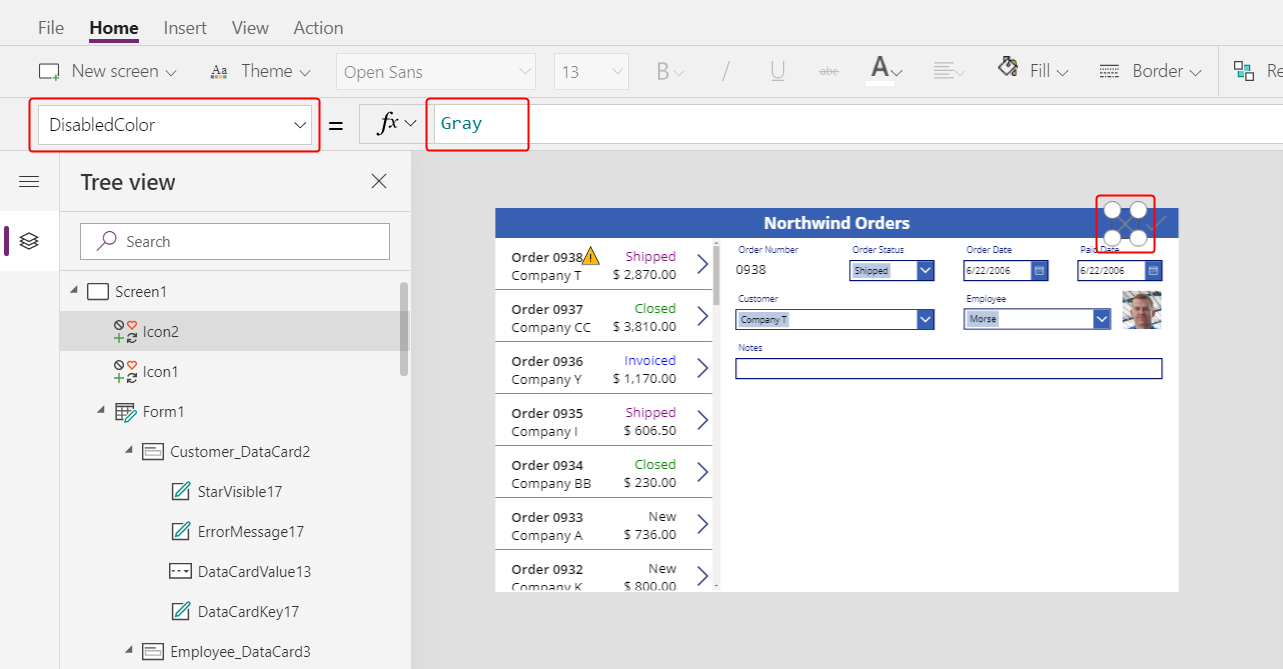
ผู้ใช้สามารถยกเลิกการเปลี่ยนแปลงใบสั่ง และไอคอนเครื่องหมายถูกและยกเลิกถูกปิดใช้งานและจาง หากการเปลี่ยนแปลงทั้งหมดได้รับการบันทึก:
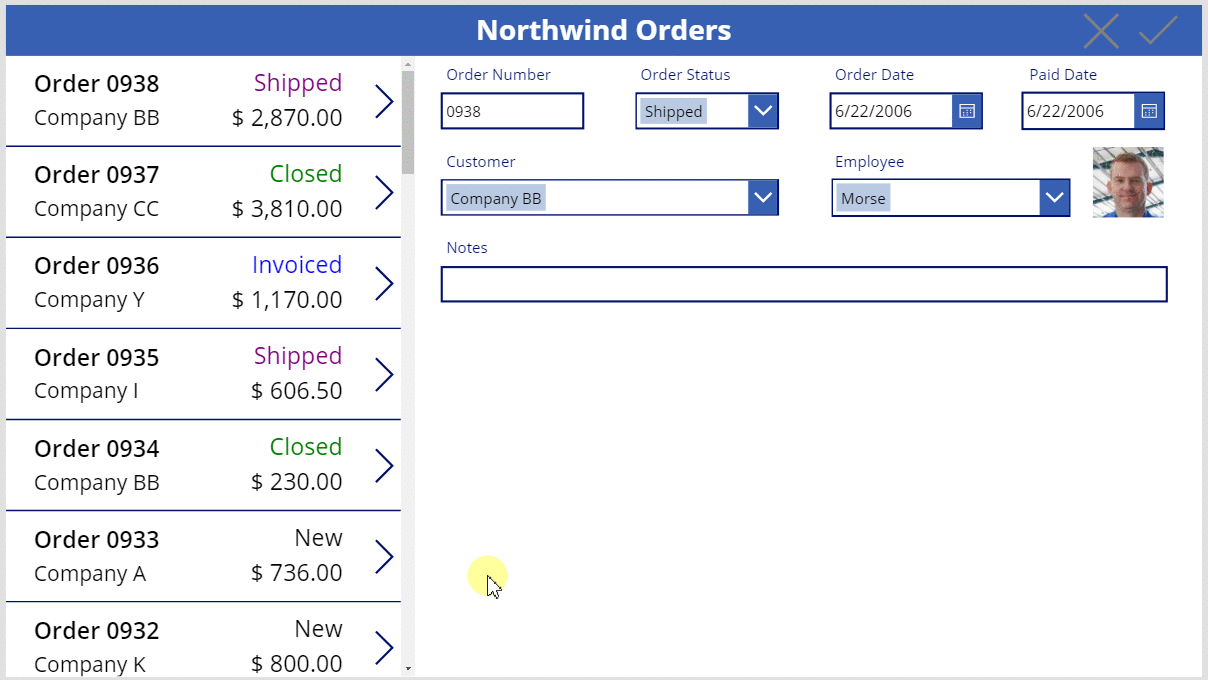
เพิ่มไอคอนเพิ่ม
บนแท็บ แทรก เลือก ไอคอน>เพิ่ม
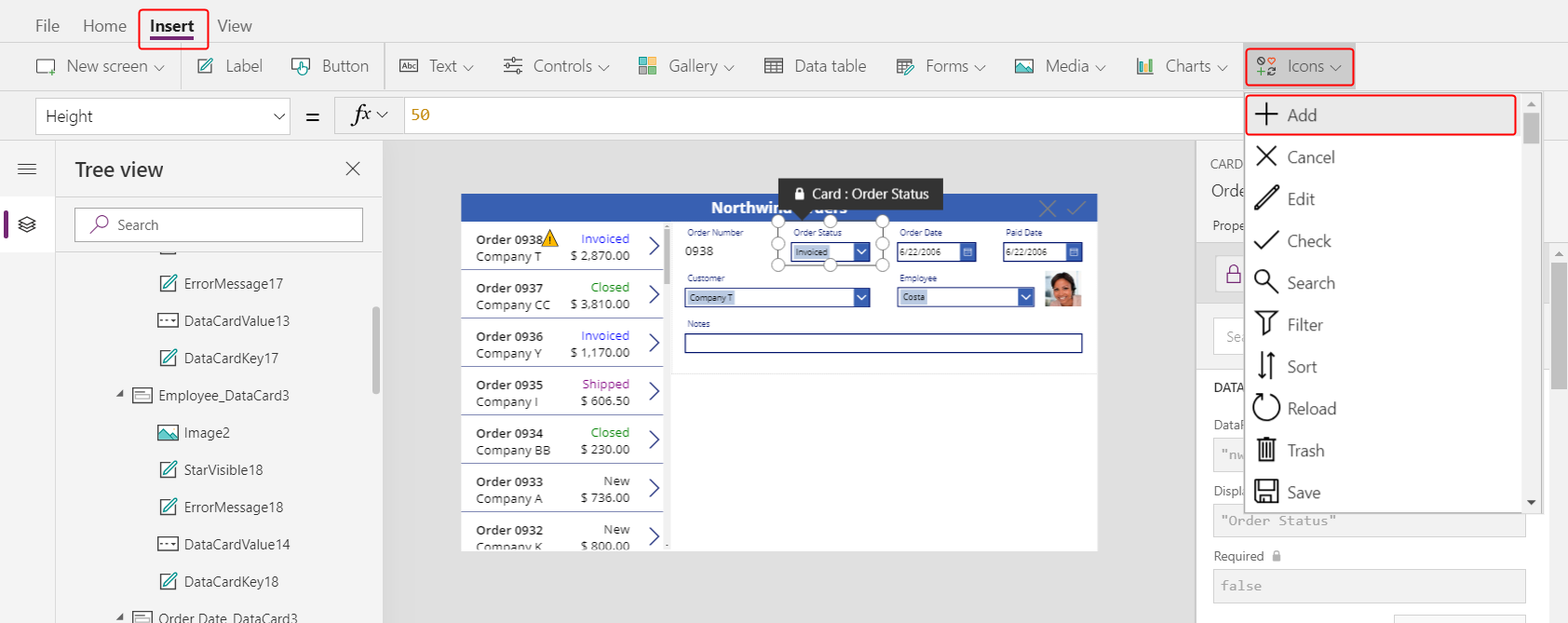
ไอคอน เพิ่ม จะปรากฏที่มุมบนซ้ายโดยค่าเริ่มต้น ซึ่งตัวควบคุมอื่นๆ อาจทำให้ค้นหาได้ยาก:
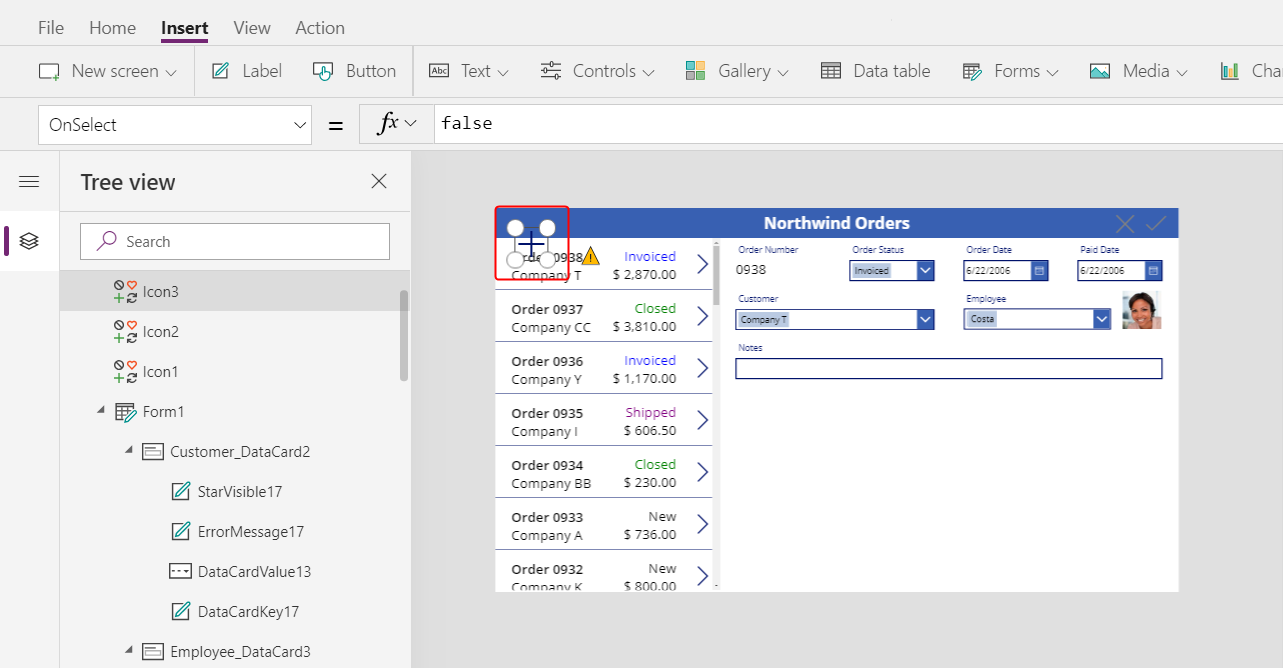
บนแท็บ หน้าหลัก ตั้งค่าคุณสมบัติ สี ของไอคอนเพิ่มเป็นสีขาว ปรับขนาดไอคอน และย้ายไปไว้ด้านซ้ายของไอคอนยกเลิก:
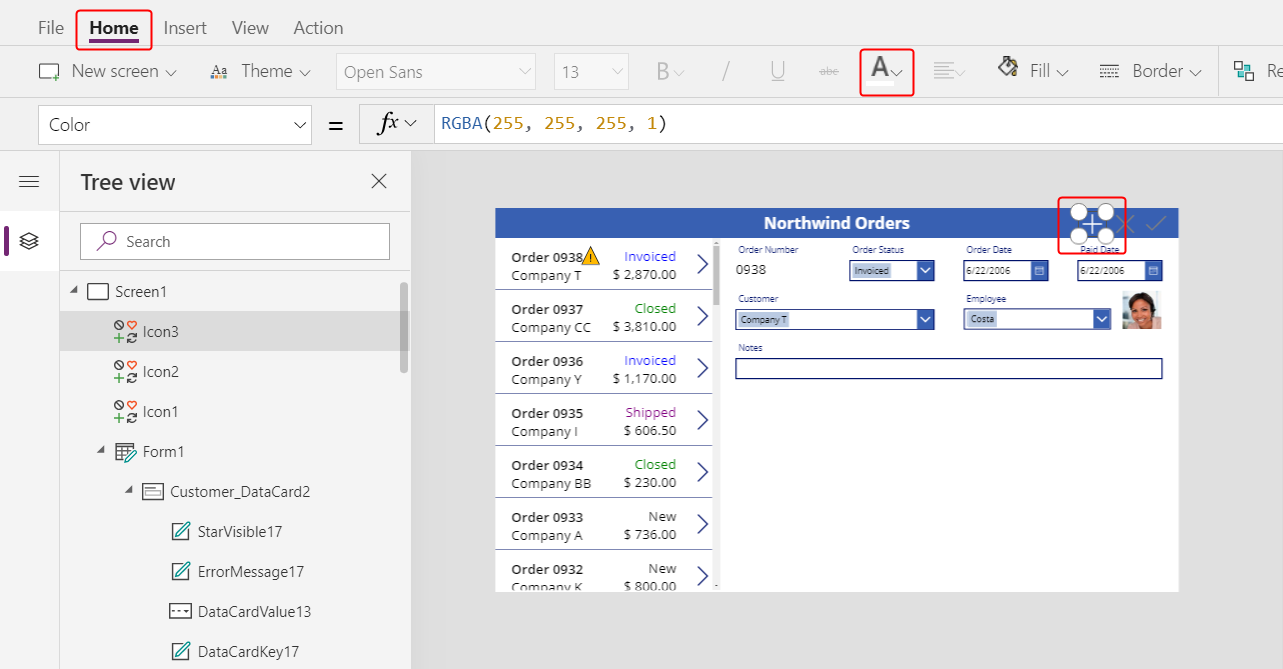
ตั้งค่าคุณสมบัติ OnSelect ของไอคอนเพิ่มเป็นสูตรดังนี้:
NewForm( Form1 )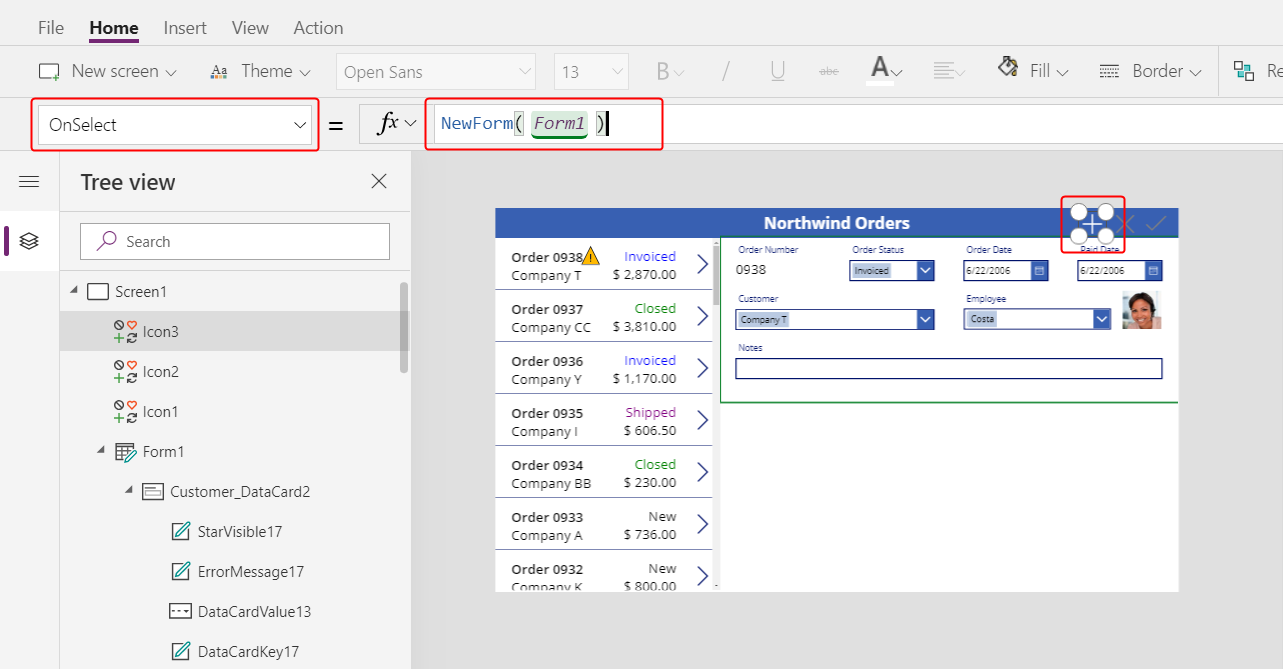
ฟังก์ชัน NewForm แสดงเรกคอร์ดว่างเปล่าในฟอร์ม
ตั้งค่าคุณสมบัติ DisplayMode ของไอคอนเพิ่มเป็นสูตรดังนี้:
If( Form1.Unsaved Or Form1.Mode = FormMode.New, DisplayMode.Disabled, DisplayMode.Edit )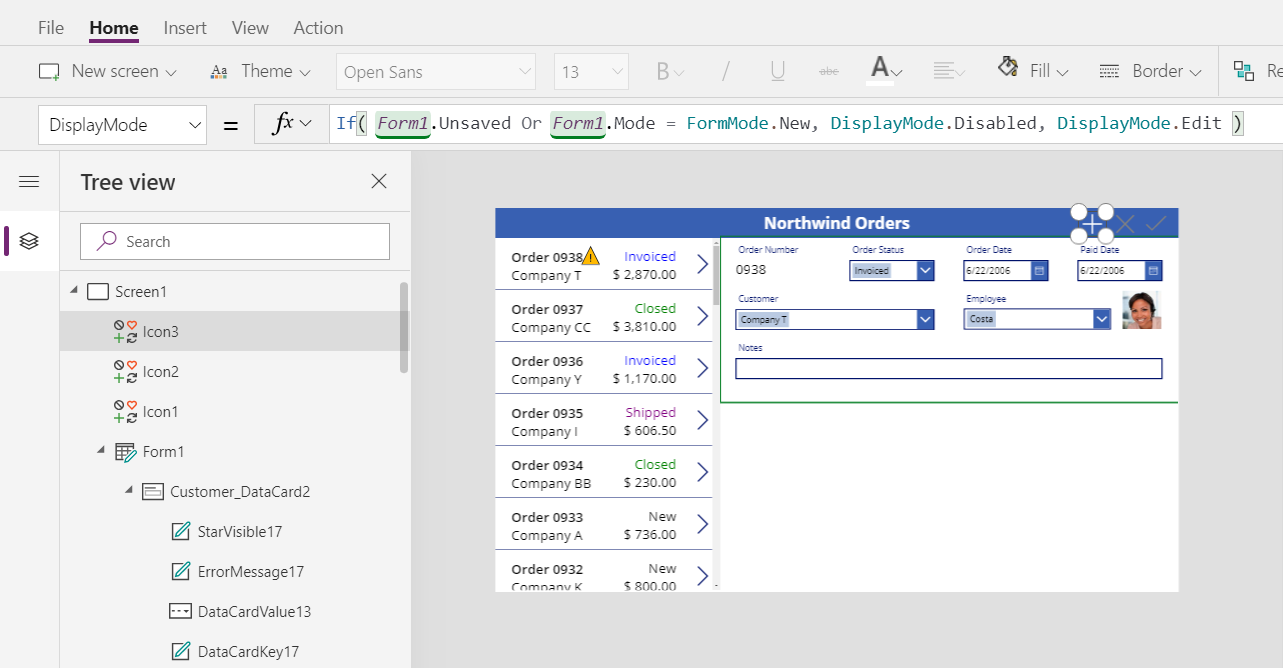
สูตรปิดใช้งานไอคอนเพิ่มภายใต้เงื่อนไขเหล่านี้:
- ผู้ใช้ทำการเปลี่ยนแปลง แต่ไม่บันทึกหรือยกเลิก ซึ่งเป็นลักษณะการทำงานตรงกันข้ามกับไอคอนเครื่องหมายถูกและยกเลิก
- ผู้ใช้เลือกไอคอนเพิ่ม แต่ไม่ทำการเปลี่ยนแปลงใดๆ
ตั้งค่าคุณสมบัติ DisabledColor ของไอคอนเพิ่มเป็นค่านี้:
Gray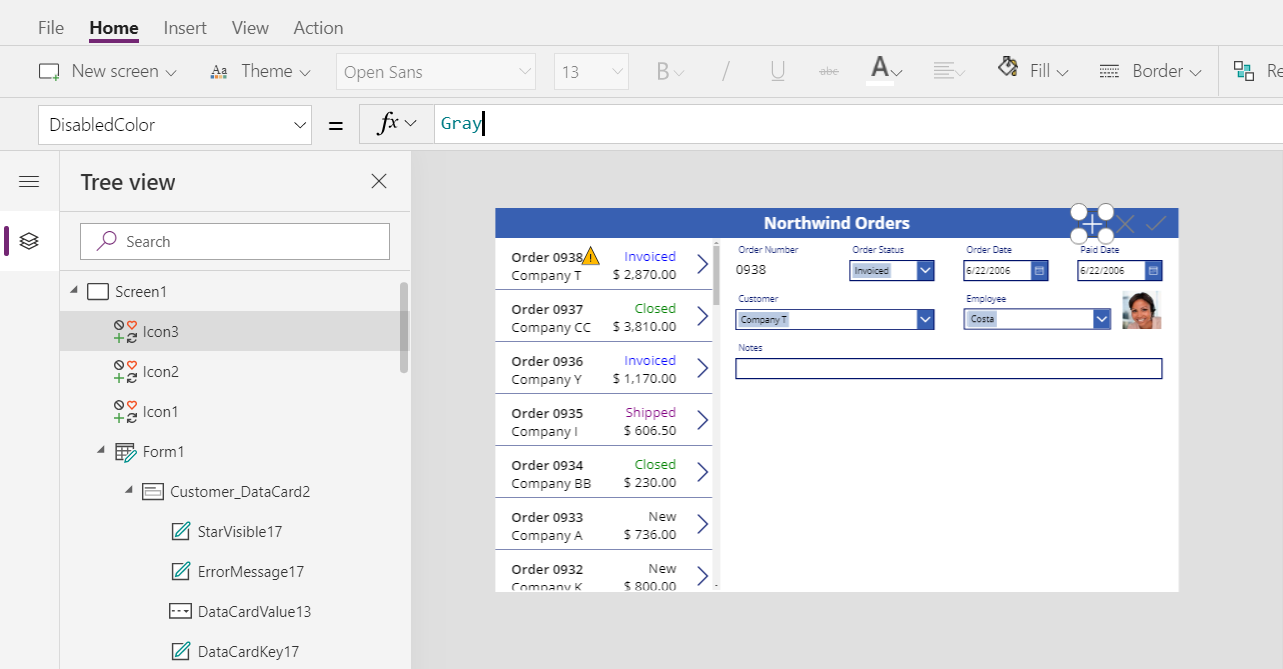
ผู้ใช้สามารถสร้างใบสั่งได้ หากไม่มีการเปลี่ยนแปลงหรือบันทึกหรือยกเลิกการเปลี่ยนแปลงที่ทำไว้ (หากผู้ใช้เลือกไอคอนนี้ ผู้ใช้จะไม่สามารถเลือกได้อีก จนกว่าจะทำการเปลี่ยนแปลงอย่างน้อยหนึ่งรายการ จากนั้นบันทึกหรือยกเลิกการเปลี่ยนแปลงเหล่านั้น):
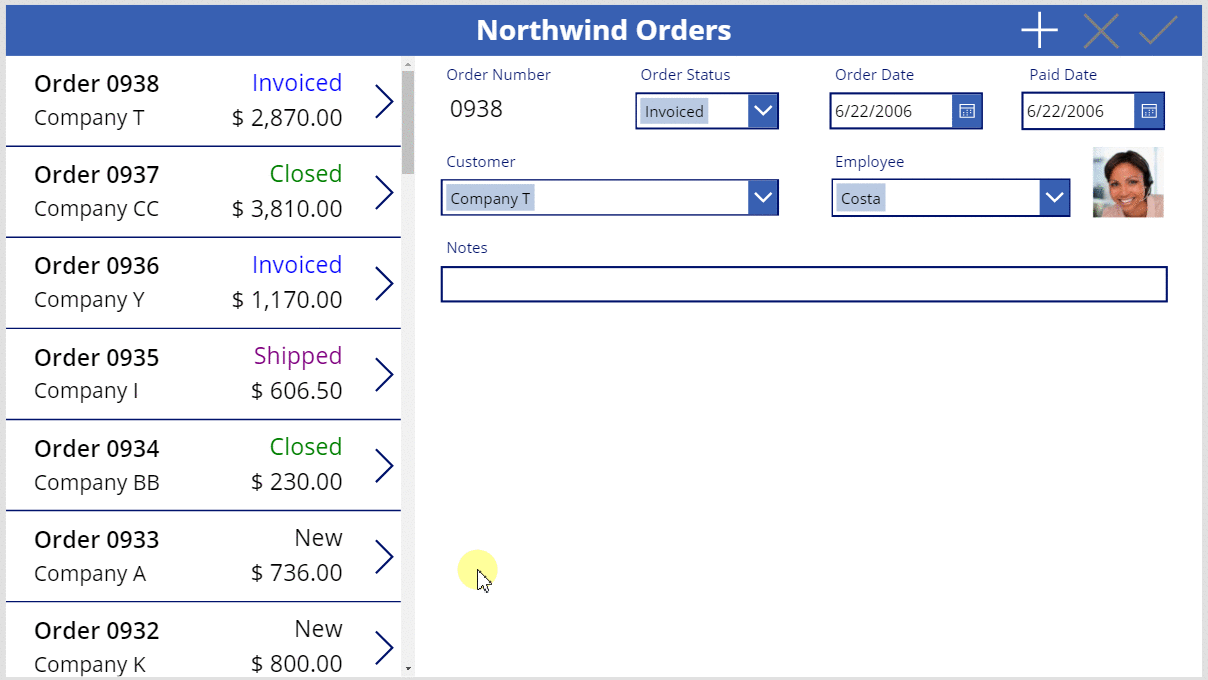
หมายเหตุ
หากคุณสร้างและบันทึกใบสั่ง คุณอาจต้องเลื่อนลงในแกลเลอรีใบสั่ง เพื่อแสดงใบสั่งใหม่ของคุณ จะไม่มีราคารวม เพราะคุณยังไม่ได้เพิ่มรายละเอียดใบสั่งใดๆ
เพิ่มไอคอนถังขยะ
บนแท็บ แทรก เลือก ไอคอน>ถังขยะ:
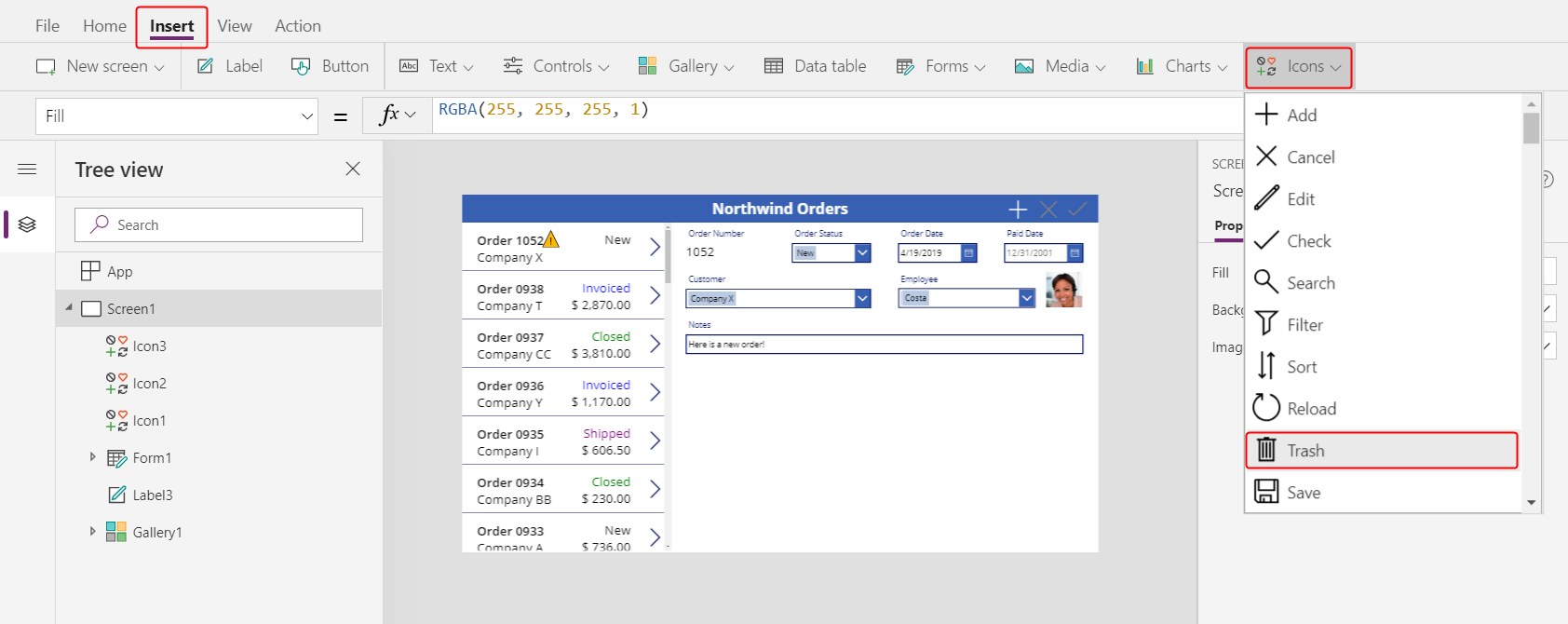
ไอคอน ถังขยะ จะปรากฏที่มุมบนซ้ายโดยค่าเริ่มต้น ซึ่งตัวควบคุมอื่นๆ อาจทำให้ค้นหาได้ยาก:
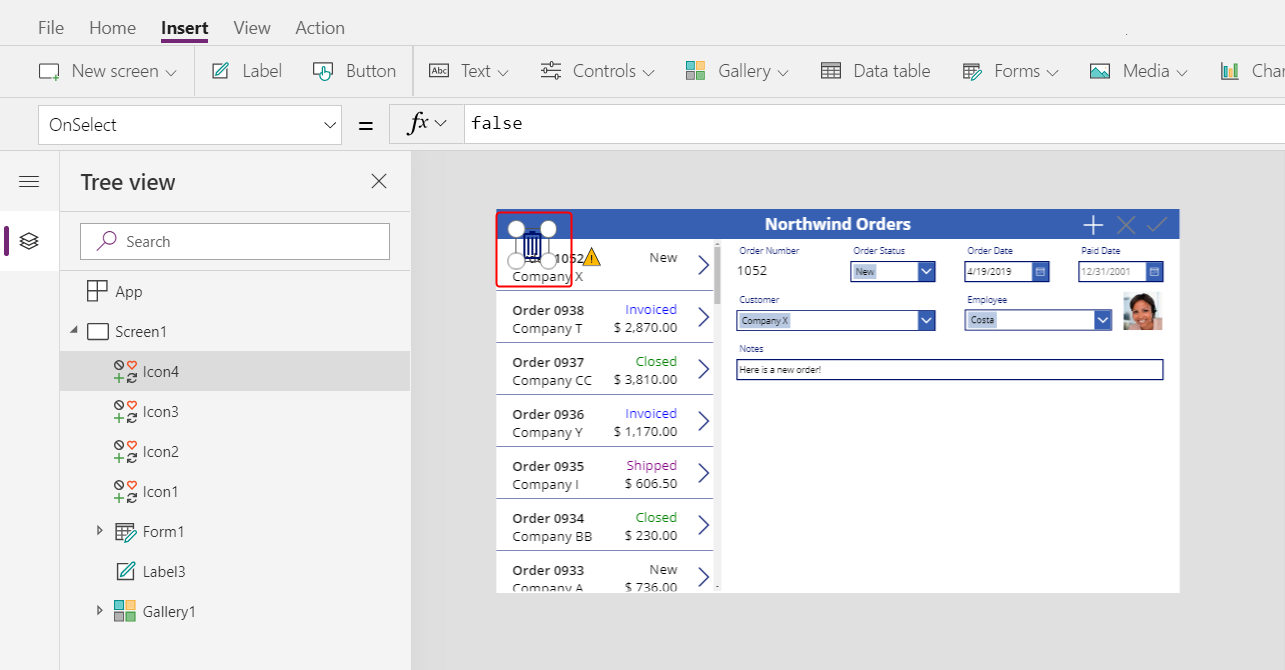
บนแท็บ หน้าหลัก เปลี่ยนคุณสมบัติ สี ของไอคอนถังขยะเป็นสีขาว ปรับขนาดไอคอน และย้ายไปไว้ด้านซ้ายของไอคอนเพิ่ม:
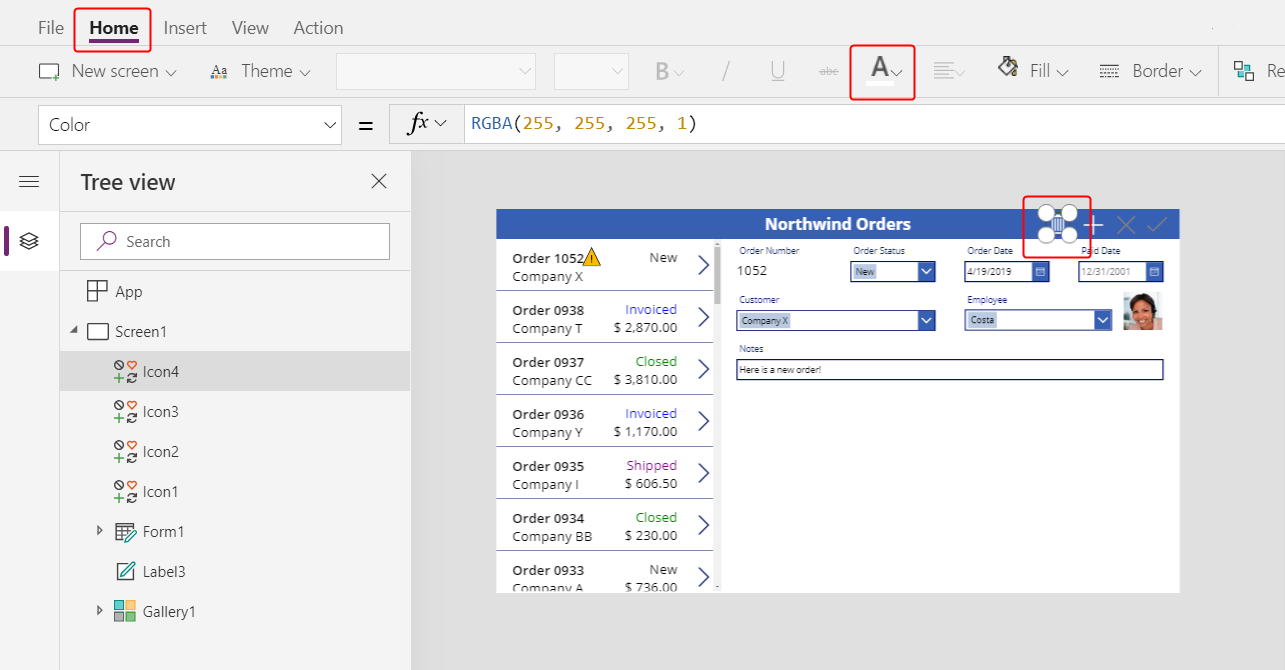
ตั้งค่าคุณสมบัติ OnSelect ของไอคอนถังขยะเป็นสูตรดังนี้:
Remove( Orders, Gallery1.Selected )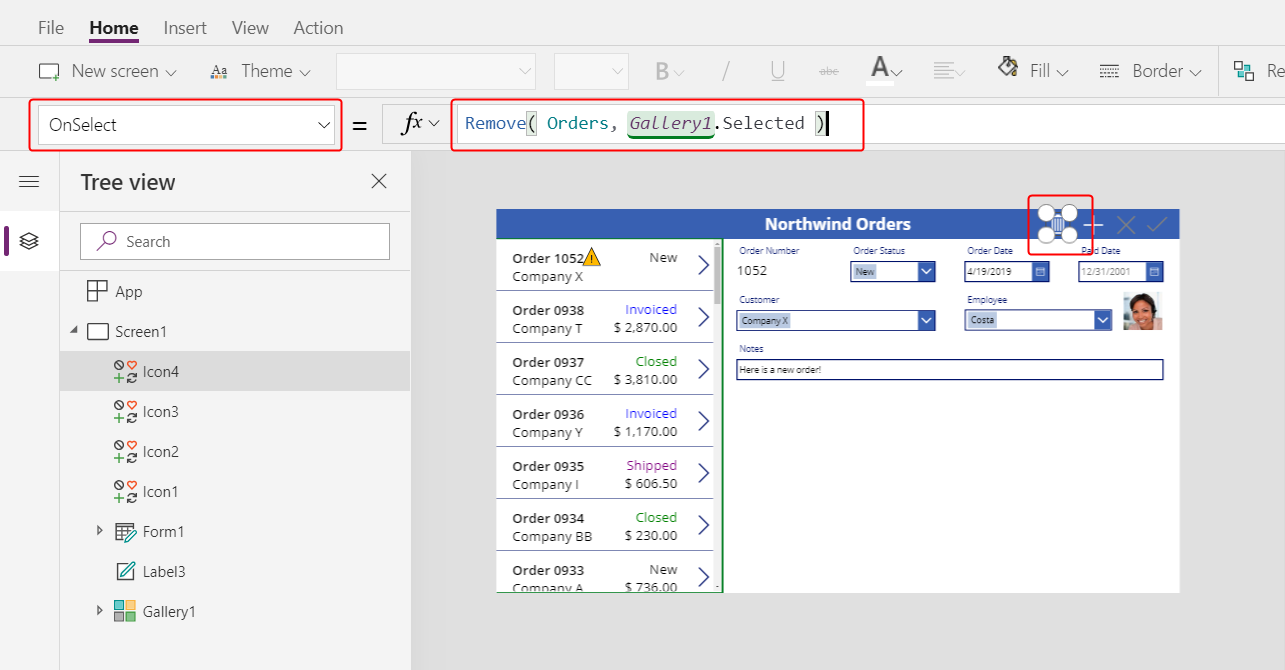
ฟังก์ชัน เอาออก เอาบันทึกออกจากแหล่งข้อมูล ในสูตรนี้ ฟังก์ชันจะลบเรกคอร์ดที่เลือกไว้ในแกลเลอรีใบสั่ง ไอคอนถังขยะปรากฏขึ้นใกล้กับฟอร์มสรุป (ไม่ใช่แกลเลอรีใบสั่ง) เนื่องจากฟอร์มแสดงรายละเอียดเพิ่มเติมเกี่ยวกับเรกคอร์ด เพื่อให้ผู้ใช้สามารถระบุเรกคอร์ดที่สูตรจะลบได้ง่ายขึ้น
ตั้งค่าคุณสมบัติ DisplayMode ของไอคอนถังขยะเป็นสูตรดังนี้:
If( Form1.Mode = FormMode.New, DisplayMode.Disabled, DisplayMode.Edit )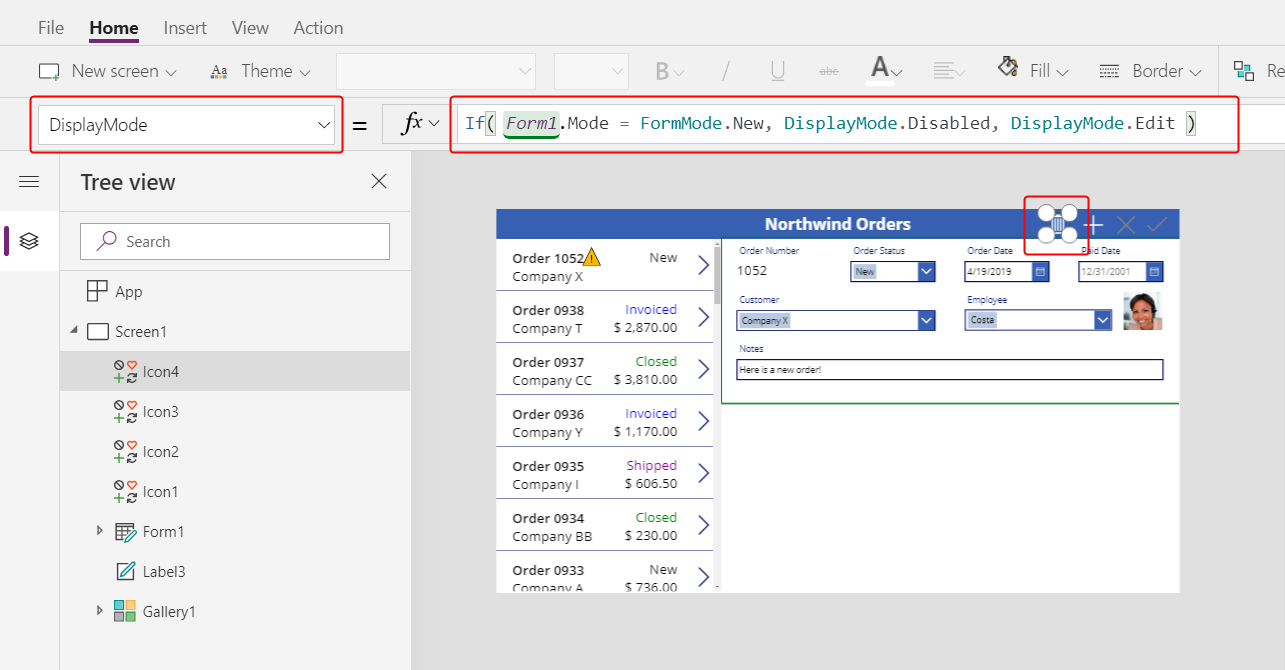
สูตรนี้ปิดใช้งานไอคอนถังขยะ หากผู้ใช้กำลังสร้างเรกคอร์ด จนกว่าผู้ใช้จะบันทึกเรกคอร์ด ฟังก์ชัน เอาออก ไม่มีเรกคอร์ดที่จะลบ
ตั้งค่าคุณสมบัติ DisabledColor ของไอคอนถังขยะเป็นค่านี้:
Gray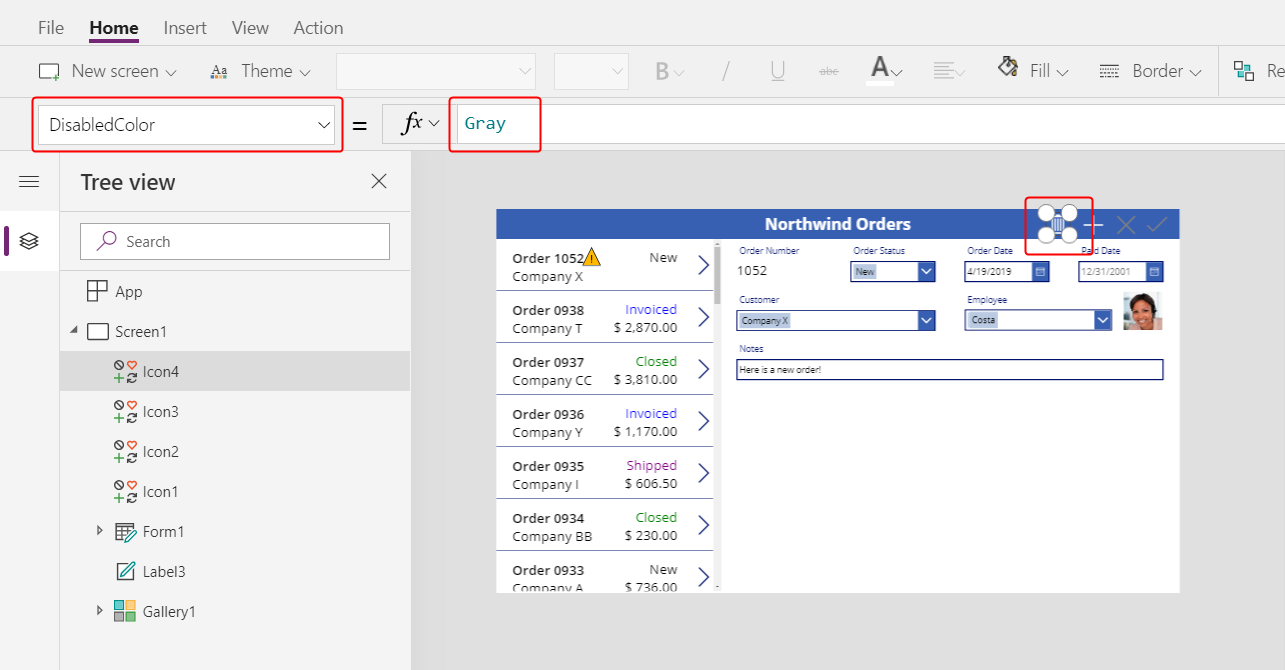
ผู้ใช้สามารถลบใบสั่งได้
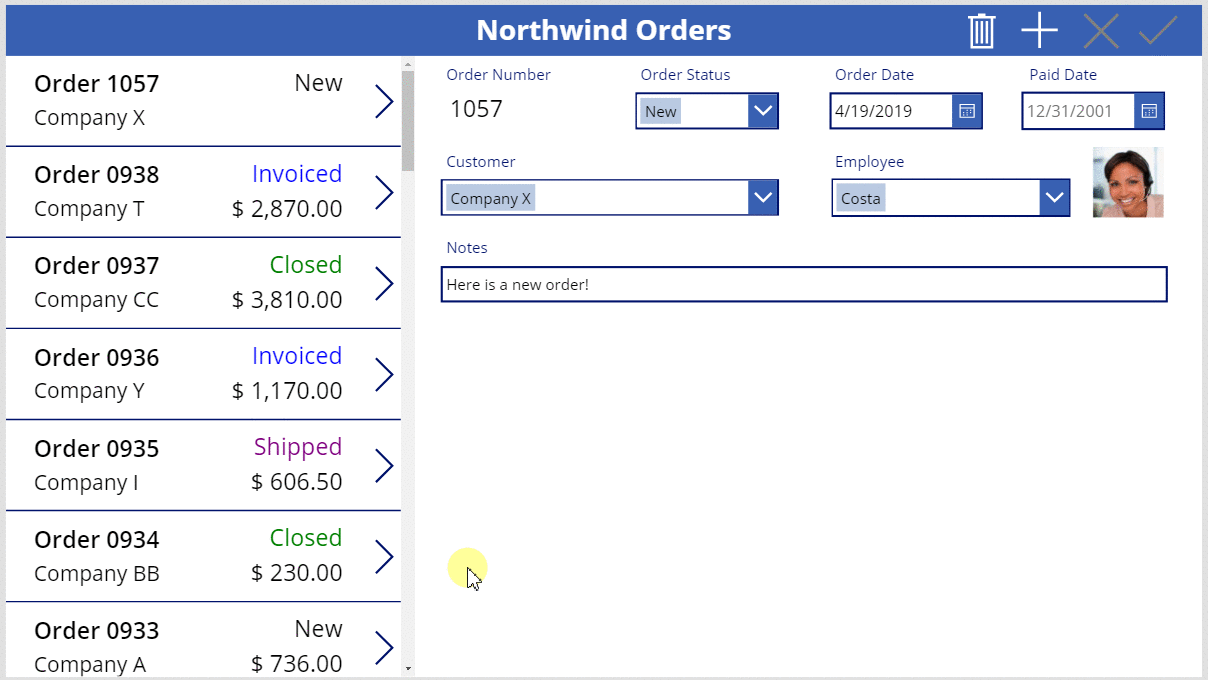
สรุป
ในการสรุป คุณเพิ่มฟอร์มที่ผู้ใช้สามารถแสดงและแก้ไขสรุปของแต่ละใบสั่ง และคุณใช้องค์ประกอบเหล่านี้:
- ฟอร์มที่แสดงข้อมูลจากตาราง ใบสั่ง: Form1.DataSource =
Orders - การเชื่อมต่อระหว่างฟอร์มและแกลเลอรีใบสั่ง: Form1.Item =
Gallery1.Selected - ตัวควบคุมทางเลือกสำหรับฟิลด์ หมายเลขใบสั่ง: ดูข้อความ
- ความสัมพันธ์แบบกลุ่มต่อหนึ่งเพื่อแสดงรูปภาพของพนักงานในบัตรข้อมูล พนักงาน:
DataCardValue1.Selected.Picture - ไอคอนสำหรับบันทึกการเปลี่ยนแปลงใบสั่ง:
SubmitForm( Form1 ) - ไอคอนสำหรับยกเลิกการเปลี่ยนแปลงใบสั่ง:
ResetForm( Form1 ) - ไอคอนสำหรับสร้างใบสั่ง:
NewForm( Form1 ) - ไอคอนสำหรับลบใบสั่ง:
Remove( Orders, Gallery1.Selected )
ขั้นตอนถัดไป
ในหัวข้อถัดไป คุณจะเพิ่มแกลเลอรีอื่นเพื่อแสดงผลิตภัณฑ์ในแต่ละใบสั่ง และคุณจะเปลี่ยนรายละเอียดเหล่านั้นโดยใช้ฟังก์ชัน Patch