หมายเหตุ
การเข้าถึงหน้านี้ต้องได้รับการอนุญาต คุณสามารถลอง ลงชื่อเข้าใช้หรือเปลี่ยนไดเรกทอรีได้
การเข้าถึงหน้านี้ต้องได้รับการอนุญาต คุณสามารถลองเปลี่ยนไดเรกทอรีได้
คุณสามารถแชร์ข้อมูล Excel กับผู้ใช้แอปของคุณใน บัญชีระบบคลาวด์ เช่น OneDrive
ตัวอย่างเช่น คุณอาจสร้างแอปที่แสดงชื่อและหมายเลขโทรศัพท์ของกลุ่มสนับสนุนด้านเทคนิคในบริษัทของคุณ ข้อมูลจะจัดเก็บอยู่ในสเปรดชีต Excel ซึ่งคุณใส่ไว้ในโฟลเดอร์ใน Dropbox จากนั้น คุณก็แชร์โฟลเดอร์กับผู้ใช้แอปของคุณเพื่อให้พวกเขาเห็นชื่อและหมายเลขโทรศัพท์ได้
คุณต้องแชร์ข้อมูลเพื่อให้ผู้ใช้สามารถเรียกใช้และแม้แต่ปรับเปลี่ยนแอปของคุณได้ ผู้ใช้ที่ไม่ได้รับสิทธิ์ที่แชร์จะไม่เห็นข้อมูลในไฟล์ Excel
หัวข้อนี้แสดงวิธีแชร์ช้อมูลในสเปรดชีต Excel โดยใช้ Dropbox OneDrive และ Google Drive ให้คุณชม เมื่อต้องการสร้างแอปที่แสดงข้อมูลจากไฟล์ Excel ให้ดู สร้างแอปจากชุดข้อมูล
แชร์ข้อมูลใน Dropbox
ลงชื่อเข้าใช้ Dropbox โดยใช้บัญชีเดียวกันกับที่คุณใช้สร้างการเชื่อมต่อจาก Power Apps ไปยัง Dropbox
เลือกโฟลเดอร์ที่มีไฟล์ Excel แล้วเลือก แชร์:

ในกล่องโต้ตอบ ให้ใส่ที่อยู่อีเมลที่ผู้ใช้แอปของคุณลงชื่อเข้าใช้ Dropbox
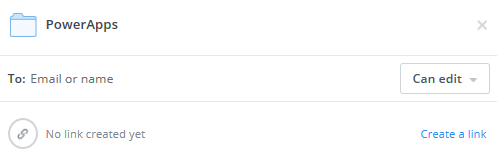
ถ้าผู้ใช้แอปของคุณจะเพิ่ม ปรับเปลี่ยน หรือลบข้อมูลในแอปของคุณ ให้เลือก สามารถแก้ไขได้ มิฉะนั้น ให้เลือก สามารถดูได้
เลือก ใช้ร่วมกัน
สำหรับข้อมูลเพิ่มเติม ให้ดู การแชร์โฟลเดอร์บน Dropbox
ใช้ข้อมูลร่วมกัน OneDrive
ลงชื่อเข้าใช้ OneDrive โดยใช้บัญชีเดียวกันกับที่คุณใช้เมื่อคุณสร้างการเชื่อมต่อจาก Power Apps ไปยัง OneDrive
เลือกโฟลเดอร์ที่มีไฟล์ แล้วเลือก แชร์:
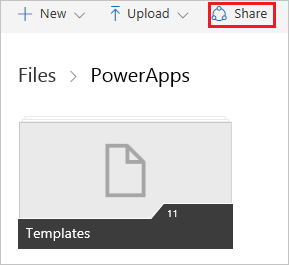
หมายเหตุ
ใน OneDrive for Business ให้แชร์ไฟล์ ไม่ใช่โฟลเดอร์ที่มีไฟล์
ในกล่องโต้ตอบ ให้เลือก อีเมล
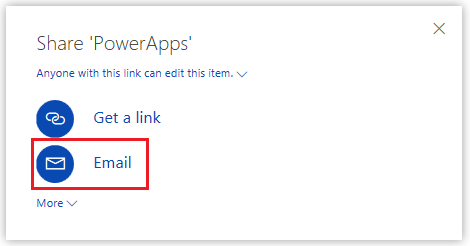
ระบุที่อยู่อีเมลที่ผู้ใช้แอปของคุณลงชื่อเข้าใช้ OneDrive แล้วเลือก แชร์
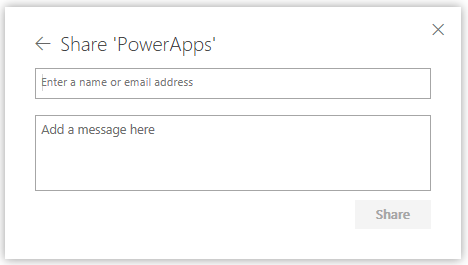
สำหรับข้อมูลเพิ่มเติม ให้ดู แชร์ไฟล์และโฟลเดอร์ของ OneDrive
แชร์ข้อมูลใน Google Drive
ลงชื่อเข้าใช้ Google Drive โดยใช้บัญชีเดียวกันกับที่คุณสร้างการเชื่อมต่อจาก Power Apps ไปยัง Google Drive
คลิกขวาที่โฟลเดอร์ที่จัดเก็บไฟล์ Excel ของคุณ แล้วเลือก แชร์
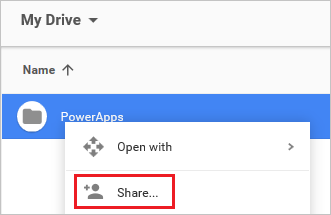
ในกล่องโต้ตอบ ให้ใส่ที่อยู่อีเมลที่ผู้ใช้แอปของคุณลงชื่อเข้าใช้ Google Drive:
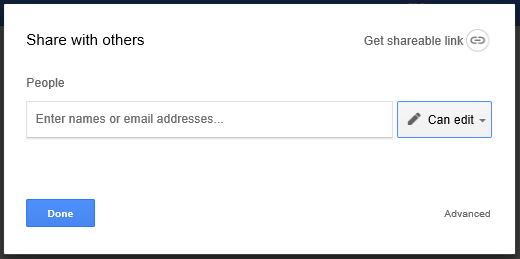
ถ้าผู้ใช้จะเพิ่ม ปรับเปลี่ยน หรือลบข้อมูลในแอปของคุณ แล้วเลือก สามารถแก้ไขได้ ในรายการสิทธิ์ มิฉะนั้น ให้เลือก สามารถดูได้
เลือก สำเร็จ
สำหรับข้อมูลเพิ่มเติม ให้ดู แชร์ไฟล์และโฟลเดอร์ของ Google Drive
ข้อจำกัดที่ทราบ
สำหรับข้อมูลเพิ่มเติมเกี่ยวกับวิธีแชร์ข้อมูล Excel ภายในองค์กรของคุณ ตรวจสอบข้อจำกัดเหล่านี้