การทำงานกับ Test Studio
ในการเริ่มต้นใช้งานด่วน คุณจะสร้างการทดสอบสำหรับแอปพื้นที่ทำงานที่เรียกว่า Kudos นอกจากนี้ คุณยังสามารถสำรวจและค้นพบแนวคิดการทดสอบ รวมถึงนำไปใช้เพื่อเขียนการทดสอบสำหรับแอปพื้นที่ทำงานของคุณเองได้ด้วย ตัวอย่างแอป Kudos เป็นส่วนหนึ่งของชุดแอปการสร้างความผูกพันของพนักงาน ที่สามารถดาวน์โหลดได้จาก Employee Experience Starter Kit
ดูวิดีโอนี้เพื่อเรียนรู้วิธีการทำงานกับ Test Studio:
เปิด Test Studio
ลงชื่อเข้าใช้ Power Apps
สร้าง แอปใหม่ หรือ แก้ไขแอปที่มีอยู่
บันทึกแอปของคุณไปยัง Power Apps เพื่อเปิด Test Studio
หมายเหตุ
คุณต้องบันทึกแอปก่อนที่คุณจะสามารถเขียนการทดสอบสำหรับแอป
เลือก เครื่องมือขั้นสูง ในบานหน้าต่างนำทางด้านซ้าย
เลือก เปิดการทดสอบ เพื่อเปิด Test Studio สำหรับแอปพลิเคชันนี้ การดำเนินการนี้จะเปิด Test Studio ในแท็บเบราว์เซอร์ใหม่
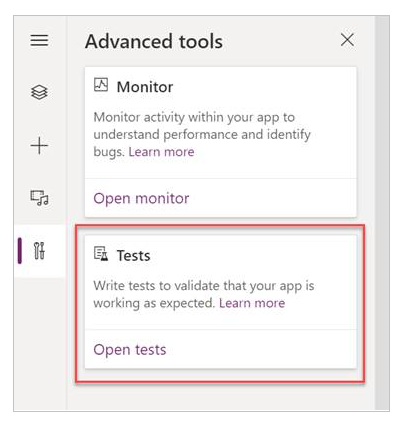
หมายเหตุ
การทดสอบจะเผยแพร่และจัดเก็บในแพ็คเกจแอป การส่งออกและนำเข้าแพคเกจแอปพื้นที่ทำงานไปยังสภาพแวดล้อมอื่น จะรวมคำจำกัดความการทดสอบทั้งหมด เช่น ชุดทดสอบและกรณีทดสอบที่คุณสร้างขึ้น
สร้างชุดการทดสอบ
ตามค่าเริ่มต้น ชุดการทดสอบและกรณีทดสอบจะถูกสร้างขึ้นเพื่อคุณใน Test Studio ชุดการทดสอบจะถูกใช้ในการจัดระเบียบกรณีทดสอบของคุณ แอปสามารถประกอบด้วยชุดการทดสอบหนึ่งชุดหรือหลายชุดได้ คุณสามารถใช้ชุดการทดสอบ และกรณีการทดสอบเริ่มต้น เพื่อเริ่มเขียนการทดสอบของคุณทันทีหรือสร้างชุดการทดสอบใหม่ได้
เลือก ชุดใหม่
อัปเดต ชื่อและคำอธิบายของชุดการทดสอบ โดยการเลือกฟิลด์บนตารางหลัก
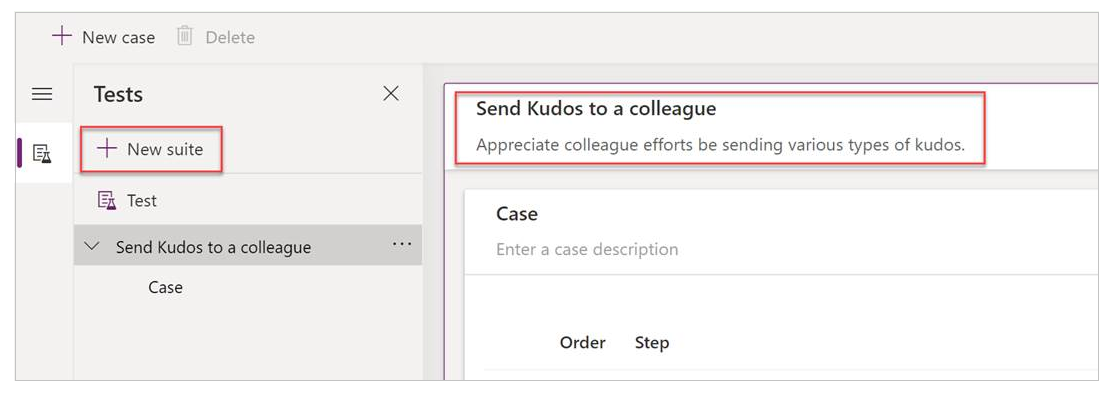
สร้างกรณีการทดสอบ
คุณสามารถสร้างกรณีการทดสอบหลายรายการในชุดทดสอบเดียวได้ โดยขึ้นอยู่กับวิธีที่คุณต้องการจัดระเบียบหรือจัดกลุ่มการทดสอบของคุณ แต่ละกรณีสามารถทดสอบคุณลักษณะเฉพาะหรือเซตย่อยของฟังก์ชันการทำงานในแอปของคุณได้
- เลือกชุดการทดสอบ
- เลือก กรณีใหม่ ในเมนูด้านบนเพื่อสร้างกรณีใหม่
- อัปเดต ชื่อและคำอธิบายของกรณีการทดสอบ โดยการเลือกฟิลด์บนตารางหลัก
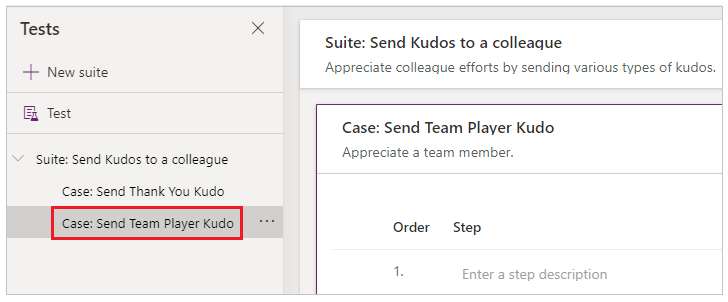
บันทึกกรณีการทดสอบ
กรณีการทดสอบประกอบด้วยขั้นตอนการทดสอบที่มีการดำเนินการ การดำเนินการทดสอบถูกจะเขียนขึ้นโดยใช้นิพจน์ Power Apps ที่ทำงาน คุณสามารถใช้ตัวบันทึก เพื่อสร้างขั้นตอนการทดสอบโดยอัตโนมัติเมื่อคุณโต้ตอบกับแอปของคุณ หลังจากที่คุณบันทึก คุณสามารถอัปเดตกรณีการทดสอบ เพิ่มขั้นตอนใหม่ ลบขั้นตอน และเขียนการยืนยันการทดสอบเพื่อตรวจสอบผลลัพธ์ของการทดสอบของคุณได้
หมายเหตุ
แอปที่เผยแพร่แล้วเท่านั้นที่จะเล่นในโหมดบันทึก เผยแพร่การเปลี่ยนแปลงล่าสุดใดก็ตามในแอปก่อนที่คุณจะเริ่มบันทึกกรณีการทดสอบ การบันทึกโดยไม่เผยแพร่การเปลี่ยนแปลงล่าสุด จะทำให้แอปเวอร์ชันที่เผยแพร่ล่าสุดเล่นในโหมดบันทึก
เลือก บันทึก จากเมนูด้านบน การดำเนินการนี้จะเปิดแอปที่เผยแพร่ด้วยโหมดการบันทึกในแท็บเบราว์เซอร์ใหม่
ข้อสำคัญ
การบันทึกในกรณีการทดสอบที่มีอยู่จะแทนที่ขั้นตอนการทดสอบใดก็ตามที่มีอยู่แล้ว
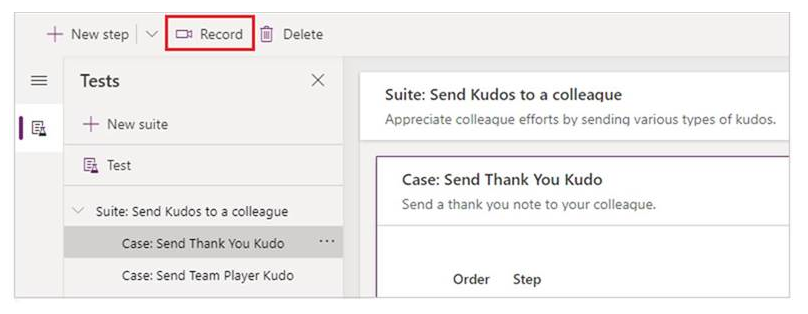
โต้ตอบกับแอปของคุณ การดำเนินการของคุณจะ ถูกบันทึก ในบานหน้าต่างด้านซ้าย
เมื่อการโต้ตอบเสร็จสมบูรณ์ ให้เลือก เสร็จสิ้น อีกวิธีหนึ่งคือ คุณสามารถเลือก ยกเลิก เพื่อกลับไปยัง Test Studio โดยการโต้ตอบของคุณจะไม่ถูกบันทึกไว้
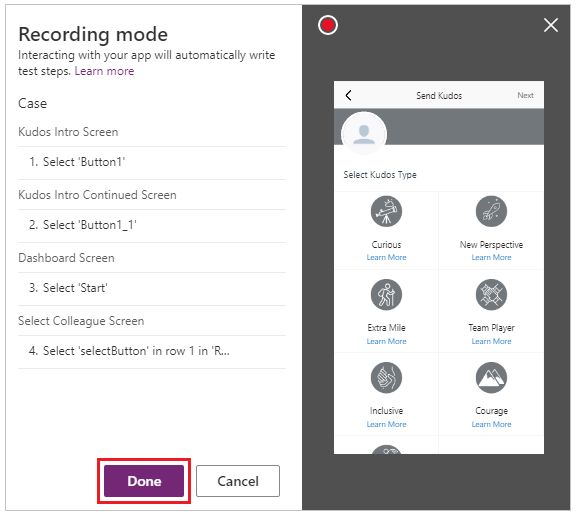
ดูขั้นตอนการทดสอบและนิพจน์ที่สร้างขึ้นโดยอัตโนมัติสำหรับคุณใน Test Studio
แก้ไขข้อความ Description ของขั้นตอนในกริดหลัก ถ้าจำเป็น คุณยังสามารถอัปเดตการดำเนินการขั้นตอนการทดสอบได้โดยการเลือกสูตรในตารางหลัก
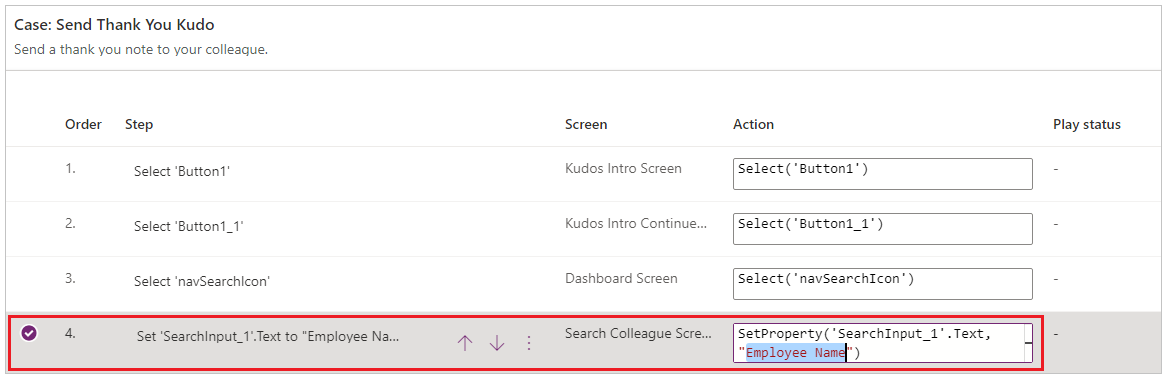
เพิ่มขั้นตอนทดสอบและการยืนยันการทดสอบ
ทุกกรณีการทดสอบควรมีผลลัพธ์ที่คาดหวังไว้ ในตัวอย่าง Kudos หนึ่งในผลลัพธ์ที่คาดหวังไว้ของการส่ง Kudo คือการสร้างเรกคอร์ดใหม่ในฐานข้อมูล Microsoft Dataverse (Dataverse) ในตอนนี้ คุณจะปรับปรุงกรณีการทดสอบ และเพิ่มขั้นตอนการทดสอบเพิ่มเติมเพื่อตรวจสอบความถูกต้องของเรกคอร์ดที่สร้างขึ้นมาเรียบร้อยแล้ว
ทำตามขั้นตอนต่อไปนี้เพื่อตรวจสอบการสร้างบันทึกที่สำเร็จแล้ว:
- เตรียมการเพิ่มใช้ตัวแปรสำหรับการนับจำนวนเรกคอร์ดของ Kudo ในฐานข้อมูลที่จุดเริ่มต้นของกรณีการทดสอบ
- เตรียมการเพิ่มใช้ตัวแปรสำหรับการนับจำนวนเรกคอร์ดของ Kudo ในฐานข้อมูลที่จุดสิ้นสุดของกรณีการทดสอบ
- เขียนนิพจน์การยืนยันการทดสอบเพื่อตรวจสอบความถูกต้องโดยการนับเพิ่มขึ้นทีละหนึ่ง ถ้าการนับไม่เพิ่มขึ้นทีละหนึ่ง หมายความว่าการยืนยันการทดสอบล้มเหลว และกรณีการทดสอบของคุณก็ล้มเหลว
วิธีการเพิ่มขั้นตอนการทดสอบและการยืนยันการทดสอบในแอป Kudos มีดังนี้:
เลือกขั้นตอนที่ 1 หรือขั้นตอนด้านบนที่คุณต้องการแทรกขั้นตอนใหม่
เลือก แทรกขั้นตอนด้านบน จากเมนูด้านบนสุดหรือโดยการเลือกตัวเลือกจากแถวที่ใช้งานอยู่ การดำเนินการนี้จะสร้างขั้นตอนที่ว่างเปล่า
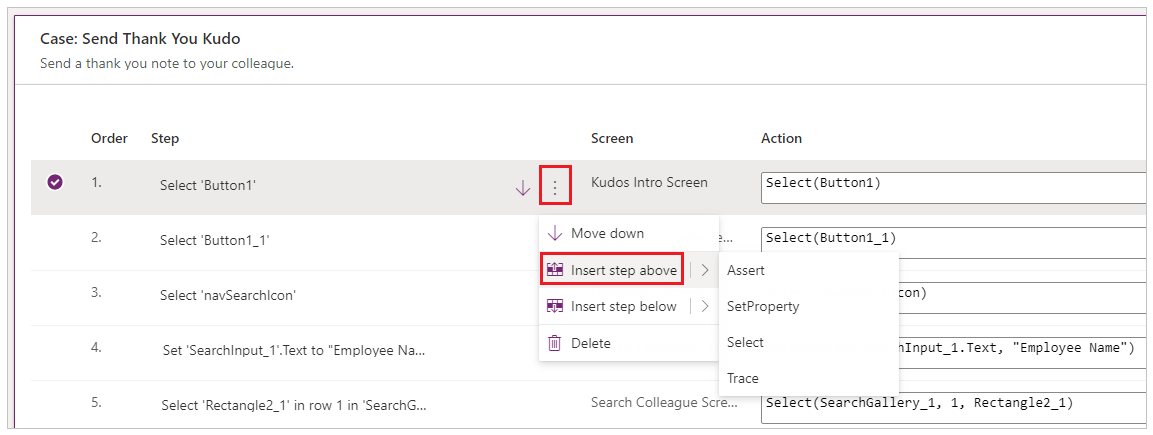
หมายเหตุ
เมื่อคุณเลือก แทรกขั้นตอนด้านบน ขั้นตอนว่างเปล่าใหม่จะถูกเพิ่มเหนือขั้นตอนปัจจุบัน คุณยังสามารถใช้การดำเนินการ Assert SetProperty Select หรือ Trace แทนได้อีกด้วย ซึ่งจะเพิ่มขั้นตอนพร้อมกับสูตรการดำเนินการตามลำดับที่คุณสามารถแก้ไขได้
อัปเดตคำอธิบายของขั้นตอน ตัวอย่างเช่น “นับ Kudo ในฐานข้อมูล”
ใส่นิพจน์หรือสูตรลงในอินพุตการดำเนินการ เพื่อนับจำนวนเรกคอร์ดในฐานข้อมูลก่อนที่จะสั่งดำเนินการทดสอบ
คุณสามารถใช้นิพจน์ใดก็ได้ที่รองรับ นอกจากนี้ คุณยังสามารถสืบค้นแหล่งข้อมูล คอลเลกชัน ตัวแปร หรือเรียกใช้โฟลว์ที่มีอยู่ในแอปของคุณได้ และสร้างตัวแปรหรือคอลเลกชันส่วนกลางใหม่เพื่อใช้ในการทดสอบของคุณ
Set(kudosBeforeTest, CountRows(Filter(Kudos, Receiver.Email = "someone@example.com")))```Select Step 2 or the step above which you want to insert a new step.
Select Insert a step above from the top menu or by selecting the option from the active row. This action creates an empty step.
Enter an expression or formula in the action input to Trace and write the kudosBeforeTest value to test the results record.
Trace("kudosBeforeTest : " & kudosBeforeTest);
ไปที่ด้านล่างของกรณีการทดสอบและแทรกขั้นตอนใหม่เพื่อนับเรกคอร์ดในฐานข้อมูลหลังจากการทดสอบเสร็จสมบูรณ์แล้ว
Set(kudosAfterTest, CountRows(Filter(Kudos, Receiver.Email = "someone@example.com")))```Add a final step to validate that the record count in the database has increased by a count of 1, and enter the following assertion action to verify:
Assert(kudosAfterTest = kudosBeforeTest + 1, "Kudos count incorrect. Expected : " & kudosBeforeTest + 1 & " Actual :" & kudosAfterTest)
บันทึกกรณีการทดสอบจากเมนูด้านบนขวาใน Test Studio
เล่นการทดสอบของคุณ
คุณสามารถเล่นการทดสอบที่บันทึกไว้ของคุณเพื่อตรวจสอบฟังก์ชันการทำงานของแอป คุณสามารถเล่นการทดสอบทั้งหมดภายในชุดการทดสอบเดี่ยว หรือกรณีการทดสอบเดียวได้
ก่อนที่คุณจะเล่นการบันทึกที่มีการเปลี่ยนแปลงล่าสุด คุณต้องเผยแพร่แอปก่อน:
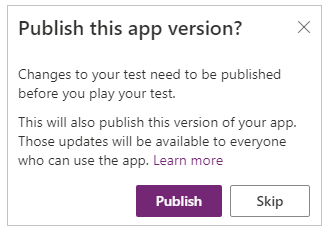
ข้อสำคัญ
ถ้าคุณข้ามการเผยแพร่ การเล่นการบันทึกจะไม่มีการเปลี่ยนแปลงการทดสอบล่าสุดของคุณ กรณีหรือชุดการทดสอบที่เผยแพร่ล่าสุดจะเล่นต่อแอป
เลือก เผยแพร่ เพื่อบันทึกและเผยแพร่การทดสอบของคุณโดยอัตโนมัติ

เลือกชุดการทดสอบหรือกรณีการทดสอบแบบเดี่ยว อย่างใดอย่างหนึ่ง
เลือก เล่น แอปที่เผยแพร่จะเปิดขึ้นในโหมด เล่น และคุณจะเห็นขั้นตอนการทดสอบของคุณที่เล่นโดยอัตโนมัติ เครื่องหมายถูกสีเขียวบ่งชี้ว่ามีการดำเนินการตามขั้นตอนการทดสอบเสร็จสมบูรณ์แล้ว ถ้าขั้นตอนล้มเหลว ตัวบ่งชี้ความล้มเหลวสีแดงพร้อมกับข้อความแสดงความล้มเหลวจะแสดงขึ้น
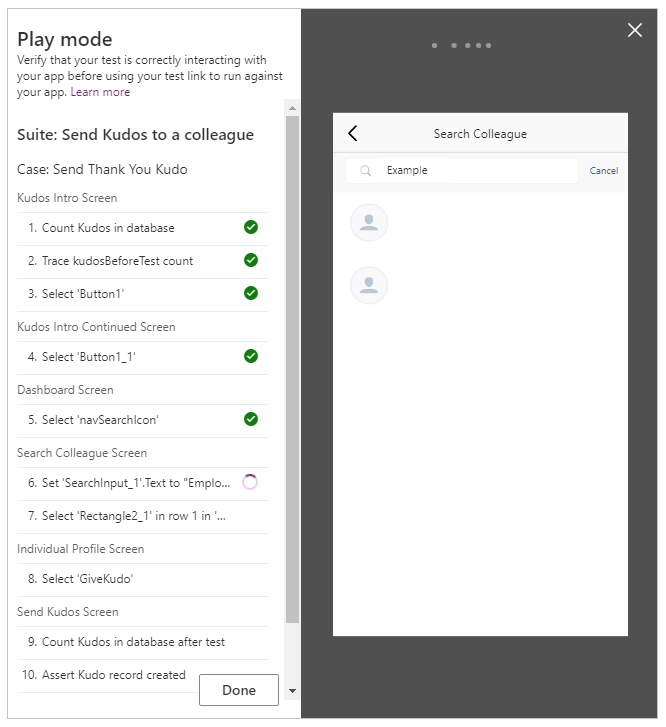
เลือก เสร็จสิ้น เพื่อกลับไปยัง Test Studio
การยืนยันที่ล้มเหลว
ในส่วนนี้ คุณจะเปลี่ยนการยืนยันการทดสอบเพื่อสัมผัสประสบการณ์การทดสอบที่ล้มเหลว:
แก้ไขขั้นตอนการยืนยันโดยการเลือกกล่องนิพจน์
อัปเดต
+ 1เป็น+ 2ในการดำเนินการทดสอบ การปรับปรุงนี้หมายความว่าการทดสอบคาดว่าจะมีการสร้างเรกคอร์ด 2 รายการที่ไม่ถูกต้อง ถ้าการทดสอบเสร็จสมบูรณ์ ควรมีการสร้างเรกคอร์ดในฐานข้อมูลเพียงรายการเดียวเท่านั้นAssert(kudosAfterTest = kudosBeforeTest + 2, "Kudos count incorrect. Expected : " & kudosBeforeTest + 2 & " Actual :" & kudosAfterTest)
เลือก เผยแพร่
เลือก เล่น
ดูการเล่นการทดสอบ ขั้นตอนสุดท้ายล้มเหลวแล้ว และแสดงข้อผิดพลาด และข้อความที่คุณระบุไว้ในขั้นตอนการยืนยัน
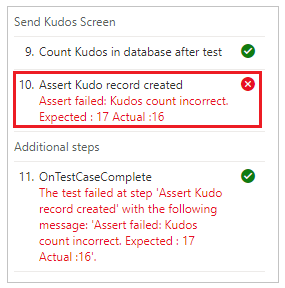
เล่นการทดสอบในเบราว์เซอร์
คุณสามารถคัดลอกลิงก์เพื่อเล่นการทดสอบในเบราว์เซอร์ที่แยกต่างหากภายนอก Test Studio ซึ่งจะช่วยผสานรวมการทดสอบของคุณในการสร้างแบบต่อเนื่องและไปป์ไลน์การนำออกใช้ เช่น Azure DevOps
ลิงก์การเล่นสำหรับการทดสอบที่เลือกไว้จะยังคงเหมือนเดิม ซึ่งไม่เปลี่ยนแปลงสำหรับชุดการทดสอบหรือกรณีการทดสอบ คุณสามารถอัปเดตการทดสอบของคุณโดยไม่จำเป็นต้องปรับเปลี่ยนกระบวนการสร้างและเผยแพร่
วิธีการเล่นการทดสอบในเบราว์เซอร์ของคุณ มีดังนี้:
เลือกชุดการทดสอบหรือกรณีการทดสอบในบานหน้าต่างด้านขวา
เลือก คัดลอกลิงก์การเล่น

คุณได้รับพร้อมท์แจ้งให้เผยแพร่การทดสอบของคุณ หากมีการเปลี่ยนแปลงใดก็ตามที่ยังไม่ได้เผยแพร่
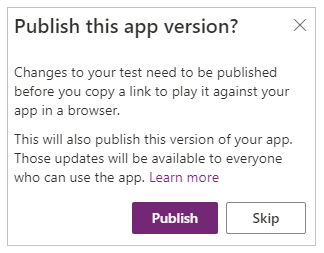
คุณสามารถเลือกที่จะข้ามกระบวนการเผยแพร่และคัดลอกลิงก์การเล่นได้ การเปลี่ยนแปลงการทดสอบใหม่จะไม่เล่น ถ้าคุณข้าม
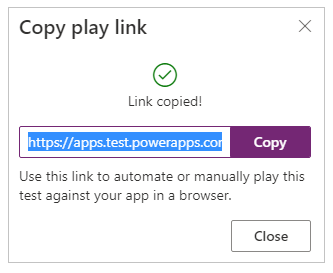
เปิดเบราว์เซอร์และวาง URL ลงในแถบที่อยู่เพื่อเล่นการทดสอบ
ดูการเล่นการทดสอบของคุณ
ตั้งค่าการทดสอบของคุณ
สามารถใช้คุณสมบัติ OnTestCaseStart ของ Test Suite เพื่อตั้งค่าการทดสอบของคุณ นิพจน์ที่ป้อนสำหรับคุณสมบัตินี้จะทริกเกอร์สำหรับทุกกรณีทดสอบในชุด ก่อนที่กรณีจะเริ่มดำเนินการ OnTestCaseStart ช่วยคุณหลีกเลี่ยงการเขียนขั้นตอนการทดสอบเดียวกันในตอนต้นของทุกกรณี คุณสามารถปรับแต่งคุณสมบัตินี้เพื่อเรียกใช้งานการตั้งค่าที่ใช้ร่วมกับทุกกรณีในชุด เช่น:
- การเริ่มดำเนินการทดสอบจากหน้าจอแรกเสมอ
- การเริ่มต้นคอลเลกชันหรือตัวแปรทั่วไป
- การดึงข้อมูลการทดสอบจากแหล่งข้อมูลสำหรับการทดสอบที่ดำเนินการในปัจจุบัน
เรกคอร์ด TestCaseInfo มีรายละเอียดสำหรับการทดสอบปัจจุบันที่กำลังดำเนินการ ซึ่งมีคุณสมบัติต่อไปนี้:
- TestCaseName – ชื่อของกรณีการทดสอบ
- TestCaseDescription – Description ของกรณีทดสอบ
- TestCaseId – รหัสของกรณีการทดสอบ
- TestSuiteName – ชื่อชุดการทดสอบที่มีกรณีเป็นส่วนหนึ่งของชุดนั้น
- TestSuiteDescription – Description ของชุดการทดสอบ
- TestSuiteId – รหัสชุดการทดสอบที่กรณีเป็นสมาชิกอยู่
ในตัวอย่างด้านล่าง คุณจะปรับแต่งคุณสมบัติ OnTestCaseStart เพื่อให้ทุกกรณีการทดสอบเริ่มต้นจากหน้าจอแรกในแอปของคุณ นอกจากนี้ คุณยังจะดึงข้อมูลการทดสอบจากแหล่งข้อมูลที่สามารถอ้างอิงได้ในขั้นตอนสำหรับกรณีการทดสอบ
เลือก ทดสอบ ในบานหน้าต่างด้านซ้าย หรือ ดู บนส่วนหัวของชุดข้อมูล
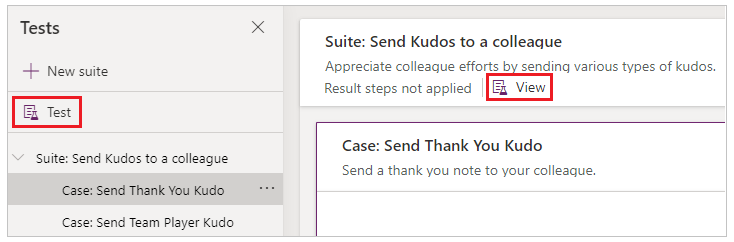
เลือกการดำเนินการ OnTestCaseStart
ป้อนนิพจน์เพื่อนำทางไปยังหน้าจอแรกและดึงข้อมูลการทดสอบสำหรับการทดสอบของคุณ
//Start every cases on the first screen in the Kudos app Navigate('Dashboard Screen'); //Initialize my test data for the current case. Set(currentTestData, LookUp(KudosTestData, TestCase = TestCaseInfo.TestCaseName)); //Set kudosBeforeTest to 0 Set(kudosBeforeTest, 0)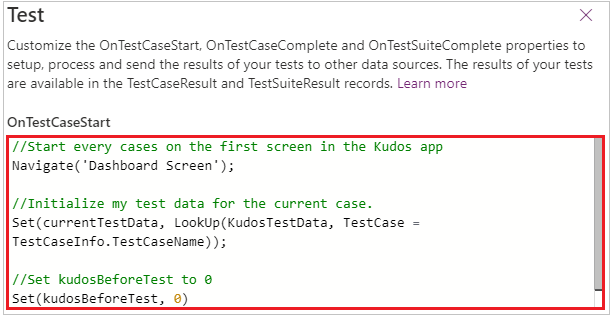
ประมวลผลการทดสอบ
แผงการทดสอบที่มองเห็นได้เมื่อเล่นกลับการทดสอบใน Test Studio จะไม่แสดง เมื่อใช้เบราว์เซอร์ เนื่องจากลักษณะการทำงานนี้ คุณจึงไม่สามารถกำหนดขั้นตอนการทดสอบที่เฉพาะเจาะจงที่จะดำเนินการ หรือว่าการทดสอบผ่านหรือล้มเหลว
เพื่อประเมินผลลัพธ์การทดสอบนอก Test Studio มีคุณสมบัติสองอย่างที่เรียกว่า OnTestCaseComplete และ OnTestSuiteComplete พร้อมใช้งานในออบเจ็กต์การทดสอบที่คุณสามารถใช้เพื่อประมวลผลลัพธ์ของการทดสอบของคุณได้ เมื่อผสานรวมการทดสอบลงในไปป์ไลน์สร้างและเผยแพร่แบบต่อเนื่อง เช่น Azure DevOps คุณสามารถใช้คุณสมบัติเหล่านี้เพื่อพิจารณาว่าคุณควรดำเนินการปรับใช้แอปต่อไปหรือไม่
นิพจน์ที่ป้อนสำหรับคุณสมบัติเหล่านี้จะทริกเกอร์เมื่อแต่ละกรณีหรือชุดเสร็จสมบูรณ์ คุณสามารถกำหนดคุณสมบัติเหล่านี้ด้วยตนเองเพื่อประมวลผลและส่งผลลัพธ์ของการทดสอบของคุณไปยังแหล่งข้อมูลหรือบริการต่างๆ เช่น:
- SQL Server
- Dataverse
- Power Automate
- อีเมลโดยใช้ Office 365
การตั้งค่าเหล่านี้จะนำไปใช้กับทุกชุดการทดสอบหรือกรณีการทดสอบในแอปของคุณ หลังจากการทดสอบแต่ละชุดหรือกรณีการทดสอบเสร็จสมบูรณ์แล้ว ผลลัพธ์การทดสอบและข้อความติดตามใดก็ตามที่มีอยู่ในการทดสอบจะพร้อมใช้งานในเรกคอร์ด TestCaseResult และ TestSuiteResult
เรกคอร์ด TestCaseResult ประกอบด้วยคุณสมบัติต่อไปนี้:
- TestCaseName – ชื่อของกรณีการทดสอบ
- TestCaseDescription – Description ของกรณีทดสอบ
- TestCaseId – รหัสของกรณีการทดสอบ
- TestSuiteName – ชื่อชุดการทดสอบที่มีกรณีเป็นส่วนหนึ่งของชุดนั้น
- TestSuiteDescription – Description ของชุดการทดสอบ
- TestSuiteId – รหัสชุดการทดสอบที่กรณีเป็นสมาชิกอยู่
- StartTime – เวลาเริ่มต้นการดำเนินการทดสอบ
- StartTime – เวลาสิ้นสุดการดำเนินการทดสอบ
- Traces – ผลลัพธ์ของการยืนยันการทดสอบใดก็ตามและข้อความใดก็ตามจากฟังก์ชัน Trace
- Success – บ่งชี้ว่ากรณีการทดสอบเสร็จสมบูรณ์แล้ว
- TestFailureMessage – ถ้ากรณีการทดสอบล้มเหลว ข้อความแสดงความล้มเหลว
เรกคอร์ด TestSuiteResult ประกอบด้วยคุณสมบัติต่อไปนี้:
- TestSuiteName – ชื่อชุดการทดสอบ
- TestSuiteDescription – Description ของชุดการทดสอบ
- TestSuiteId – รหัสชุดการทดสอบ
- StartTime – เวลาเริ่มต้นการดำเนินการของชุดการทดสอบ
- StartTime – เวลาสิ้นสุดการดำเนินการของชุดการทดสอบ
- TestsPassed – จำนวนกรณีการทดสอบที่เสร็จสมบูรณ์ในชุดการทดสอบ
- TestsFailed - จำนวนกรณีการทดสอบที่ล้มเหลวในชุดการทดสอบ
ในการเริ่มต้นใช้งานด่วน คุณจะสร้างตารางแบบกำหนดเองสองรายการในฐานข้อมูล Dataverse เพื่อจัดเก็บผลลัพธ์การทดสอบโดยการกำหนดคุณสมบัติ OnTestCaseComplete และ OnTestSuiteComplete ด้วยตัวคุณเอง:
เลือก ทดสอบ ในบานหน้าต่างด้านซ้าย หรือ ดู บนส่วนหัวของชุดข้อมูล
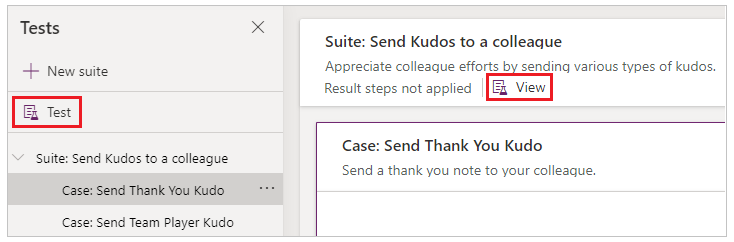
เลือกการดำเนินการ OnTestCaseComplete
ป้อนข้อมูลนิพจน์เพื่อประมวลผลลัพธ์ของการทดสอบของคุณ ตัวอย่างต่อไปนี้จะบันทึกผลลัพธ์ของกรณีการทดสอบแต่ละครั้งไปยังตาราง AppTestResults แบบกำหนดเองใน Dataverse คุณสามารถเลือกจัดเก็บผลลัพธ์การทดสอบไปยัง SQL SharePoint หรือแหล่งข้อมูลอื่นก็ได้ คุณอาจจำเป็นต้องตั้งค่าหรือเพิ่มฟิลด์ Trace ในแหล่งข้อมูลของคุณตามที่จำเป็น
หมายเหตุ
ตัวอย่างต่อไปนี้เชื่อมต่อกับ Microsoft Dataverse คุณสามารถสร้าง แอปอย่างง่าย หรือ สร้างแอปตั้งแต่เริ่มต้น โดยใช้ Dataverse นอกจากนี้ โปรดดูที่การอ้างอิงฟังก์ชัน Patch สำหรับรายละเอียดเพิ่มเติมเพื่อปรับเปลี่ยนเรกคอร์ดของแหล่งข้อมูลที่ใช้ในตัวอย่างต่อไปนี้
//Save to Dataverse Patch(AppTestResults , Defaults(AppTestResults) , { TestPass: TestCaseResult.TestCaseName & ":" & Text(Now()) ,TestSuiteId: TestCaseResult.TestSuiteId ,TestSuiteName: TestCaseResult.TestSuiteName ,TestCaseId: TestCaseResult.TestCaseId ,TestCaseName: TestCaseResult.TestCaseName ,StartTime: TestCaseResult.StartTime ,EndTime: TestCaseResult.EndTime ,TestSuccess: TestCaseResult.Success ,TestTraces: JSON(TestCaseResult.Traces) ,TestFailureMessage: TestCaseResult.TestFailureMessage } );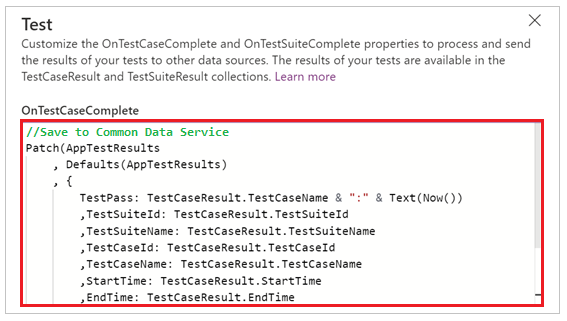
เลือกการดำเนินการ OnTestSuiteComplete
ป้อนข้อมูลนิพจน์เพื่อประมวลผลลัพธ์ของการทดสอบของคุณ ในตัวอย่างต่อไปนี้ คุณจะบันทึกผลลัพธ์ของกรณีชุดการทดสอบแต่ละครั้งไปยังตาราง AppTestSuiteResults แบบกำหนดเองใน Dataverse
//Save to Dataverse Patch(AppTestSuiteResults , Defaults(AppTestSuiteResults) , { TestSuiteId: TestSuiteResult.TestSuiteId ,TestSuiteName: TestSuiteResult.TestSuiteName ,StartTime: TestSuiteResult.StartTime ,EndTime: TestSuiteResult.EndTime ,TestPassCount: TestSuiteResult.TestsPassed ,TestFailCount: TestSuiteResult.TestsFailed } );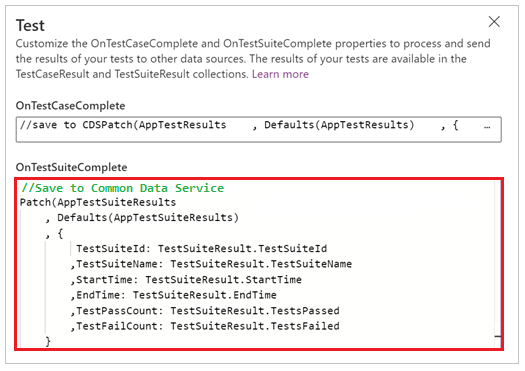
ตัวอย่างของนิพจน์อื่นที่คุณสามารถใช้ในคุณสมบัติเหล่านี้ได้คือ:
ส่งผลลัพธ์ไปยังโฟลว์ใน Power Automate
MyTestResultsFlow.Run(JSON(TestCaseResult))ส่งอีเมลผลลัพธ์ของคุณ
Office365.SendMailV2("someone@example.com", "Test case results", JSON(TestCaseResult, JSONFormat.IndentFour))รับการแจ้งเตือนแอปของผลลัพธ์การทดสอบ
ตัวอย่างเช่น ได้รับการแจ้งเตือนหลังจากการทดสอบเสร็จสมบูรณ์เมื่อเล่นการทดสอบในเบราว์เซอร์ ภายนอก Test Studio
Notify(TestCaseResult.TestCaseName & " : " & If( TestCaseResult.Success , " Passed" , TestCaseResult.TestFailureMessage) ,If( TestCaseResult.Success , NotificationType.Success , NotificationType.Error) )
ฟังก์ชันทดสอบ
นอกเหนือจาก ฟังก์ชัน ที่พร้อมใช้งานใน Power Apps แล้ว ฟังก์ชันดังต่อไปนี้เป็นฟังก์ชันทั่วไปที่คุณมักจะใช้ เมื่อสร้างการทดสอบ
ขั้นตอนถัดไป
หมายเหตุ
บอกให้เราทราบเกี่ยวกับภาษาที่คุณต้องการในคู่มือ ทำแบบสำรวจสั้นๆ (โปรดทราบว่าแบบสำรวจนี้เป็นภาษาอังกฤษ)
แบบสำรวจนี้ใช้เวลาทำประมาณเจ็ดนาที ไม่มีการเก็บข้อมูลส่วนบุคคล (คำชี้แจงสิทธิ์ส่วนบุคคล)
คำติชม
เร็วๆ นี้: ตลอดปี 2024 เราจะขจัดปัญหา GitHub เพื่อเป็นกลไกคำติชมสำหรับเนื้อหา และแทนที่ด้วยระบบคำติชมใหม่ สำหรับข้อมูลเพิ่มเติม ให้ดู: https://aka.ms/ContentUserFeedback
ส่งและดูข้อคิดเห็นสำหรับ