สร้างตัวช่วยแนะนำสำหรับแอปส่วนติดต่อแบบรวมของคุณ
ใช้บานหน้าต่างวิธีใช้แบบกำหนดเองและงานที่แนะนำเพื่อมอบประสบการณ์วิธีใช้ในผลิตภัณฑ์แบบกำหนดเองที่เหมาะกับองค์กรของคุณกับแอปส่วนติดต่อแบบรวมของคุณ ใช้บานหน้าต่างวิธีใช้แบบกำหนดเองเพื่อจัดเตรียมความช่วยเหลือและคำแนะนำสำหรับตาราง ฟอร์ม และภาษาเฉพาะ ซึ่งรวมถึงข้อความที่สมบูรณ์ ลิงก์เนื้อหา รูปภาพ และลิงก์วิดีโอ
ข้อสำคัญ
- บานหน้าต่างวิธีใช้แบบกำหนดเองจะแทนที่คุณลักษณะวิธีใช้ที่แนะนำสำหรับเส้นทางการเรียนรู้ก่อนหน้าที่ใช้กับแอปเว็บไคลเอ็นต์แบบเดิม
- บานหน้าต่างความช่วยเหลือที่กำหนดเองใช้ไม่ได้กับแอปส่วนติดต่อแบบรวมที่ทำงานบนอุปกรณ์เคลื่อนที่ เช่น แท็บเล็ตและสมาร์ทโฟน Android และ iOS
บานหน้าต่างวิธีใช้แบบกำหนดเองและเส้นทางการเรียนรู้
การใช้งานตัวช่วยแนะนำแบบใหม่ของบานหน้าต่างวิธีใช้แบบกำหนดเอง จะแตกต่างกับคุณลักษณะตัวช่วยแนะนำเส้นทางการเรียนรู้แบบเดิม คุณลักษณะทั้งสองช่วยให้คุณสร้างวิธีใช้แบบกำหนดเองสำหรับแอปพลิเคชันของคุณ อย่างไรก็ตาม บานหน้าต่างวิธีใช้แบบกำหนดเองได้รับการปรับให้เหมาะสมที่สุดสำหรับสถานการณ์ตัวช่วยแนะนำทั่วไป
บานหน้าต่างวิธีใช้แบบกำหนดเองมีคุณลักษณะที่สำคัญต่อไปนี้ซึ่งไม่มีให้ใช้งานในเส้นทางการเรียนรู้:
- ข้อความ Rich Text แบบอิสระ รวมถึงเครื่องหมายหน้าหัวข้อและการใส่หมายเลข
- มีบอลลูนช่วยเหลือและการทำเครื่องหมายช่วยสอนที่เชื่อมโยงให้เห็น
- ตัวเลือกเพิ่มเติมสำหรับแหล่งวิดีโอ รวมถึงแหล่งข้อมูลส่วนตัว
- ที่เก็บข้อมูลของเนื้อหาวิธีใช้ใน Microsoft Dataverse ซึ่งเป็นส่วนหนึ่งของโซลูชันของคุณ
บานหน้าต่างวิธีใช้แบบกำหนดเองจะไม่มีคุณลักษณะที่สำคัญต่อไปนี้ ซึ่งมีให้ใช้งานในเส้นทางการเรียนรู้:
- บอลลูนวิธีใช้แบบตามลำดับ
- หน้าวิธีใช้ตามบทบาท
- หน้าวิธีใช้สำหรับปัจจัยของฟอร์มต่ออุปกรณ์ เช่น สมาร์ทโฟน
ข้อกำหนดเบื้องต้น
เมื่อต้องการใช้คุณลักษณะบานหน้าต่างวิธีใช้แบบกำหนดเอง สภาพแวดล้อมของคุณจำเป็นต้องมีสิ่งต่อไปนี้:
- เป็นรุ่น 9.1.0.10300 หรือใหม่กว่า
- ต้องเปิดใช้งานบานหน้าต่างวิธีใช้แบบกำหนดเอง
เปิดใช้งานบานหน้าต่างวิธ๊ใช้แบบกำหนดเองสำหรับสภาพแวดล้อมของคุณ
เปิดแอปแบบจำลอง แล้วเลือกบนแถบคำสั่ง การตั้งค่า
 > การตั้งค่าขั้นสูง
> การตั้งค่าขั้นสูงไปที่ การตั้งค่า > ระบบ > การจัดการ
ในหน้า การจัดการ เลือก การตั้งค่าระบบ
บนแท็บ ทั่วไป ภายใต้ ตั้งค่า URL วิธีใช้แบบกำหนดเอง เลือก ใช่ เพื่อ เปิดใช้งานบานหน้าต่างวิธีใช้แบบกำหนดเองและงานที่แนะนำ จากนั้นเลือก ตกลง
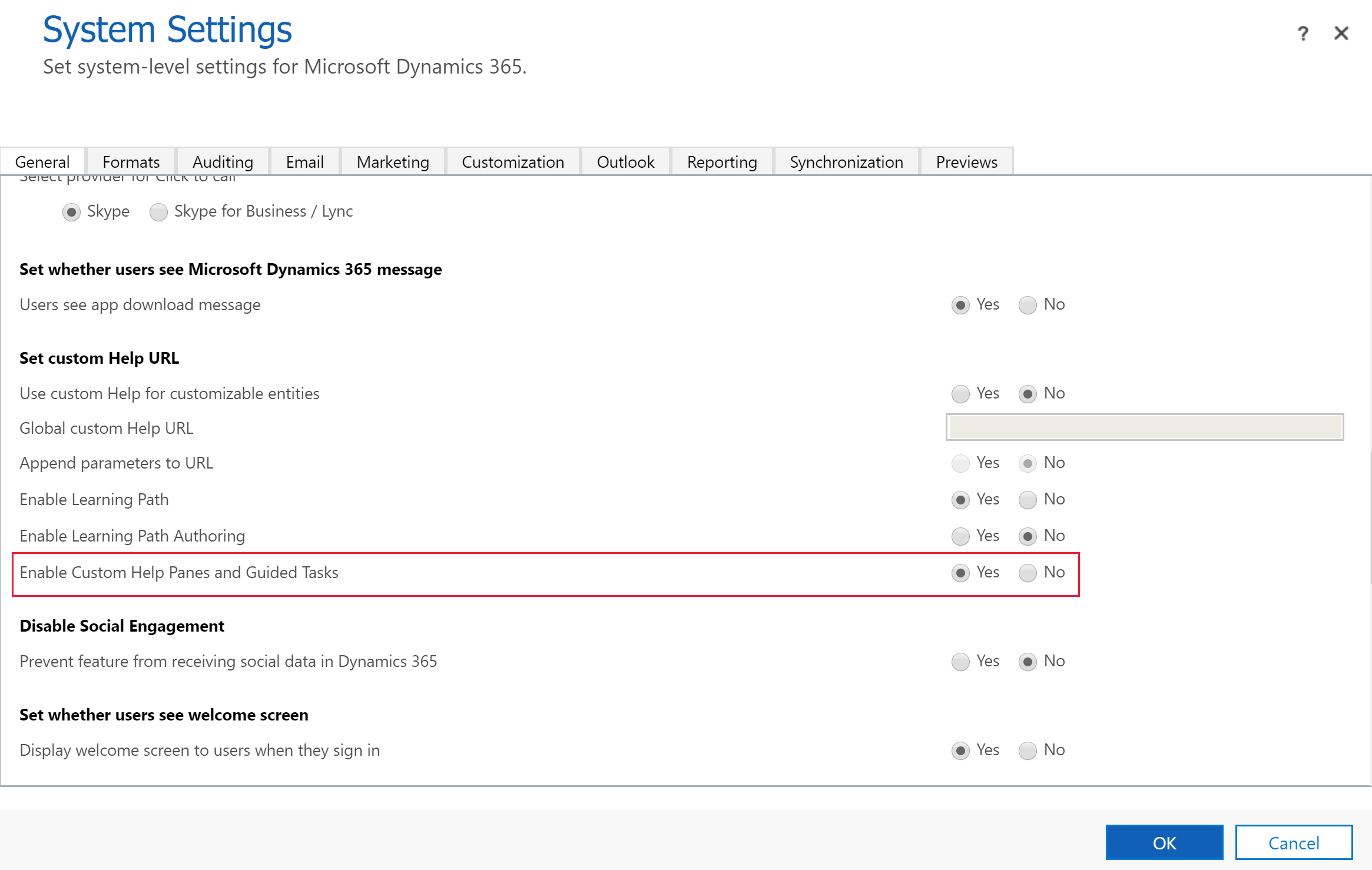
ข้อสำคัญ
- คุณสามารถเปิดใช้งานบานหน้าต่างวิธีใช้แบบกำหนดเองหรือวิธีใช้ที่กำหนดเองได้ แต่ไม่ใช่ทั้งสองอย่างในเวลาเดียวกัน ยืนยันว่า ทั้ง ใช้วิธีใช้แบบกำหนดเองสำหรับตารางที่กำหนดเองได้ และ ผนวกพารามิเตอร์เข้ากับ URL ถูกตั้งค่าเป็น ไม่ใช่
- นอกจากนี้ บางสภาพแวดล้อมอาจต้องการให้คุณตั้งค่า เปิดใช้งานเส้นทางการเรียนรู้ เป็น ใช่
จำเป็นต้องมีสิทธิ์การใช้งาน
- ในการสร้างแผงวิธีใช้ ผู้ผลิตแอปจำเป็นต้องสร้าง อ่าน เขียน ลบ ผนวก และผนวกกับสิทธิ์แบบส่วนกลาง ในตาราง หน้าวิธีใช้ โดยค่าเริ่มต้น Security role ของทั้งผู้ดูแลระบบและผู้กำหนดค่าระบบจะมีสิทธิ์การใช้งานนี้
- ในการดูบานหน้าต่างวิธีใช้ในแอป ผู้ใช้ต้องมีสิทธิ์การใช้งานการอ่านบนตาราง หน้าวิธีใช้ โดยค่าเริ่มต้น Security role ของผู้ใช้งานหน้าวิธีใช้มีสิทธิ์การใช้งานนี้ ตามค่าเริ่มต้น Security role ผู้ใช้พื้นฐาน ไม่มีสิทธิ์การใช้งานใดๆ ในตารางหน้าวิธีใช้
ข้อมูลเพิ่มเติม: Security role และสิทธิ์การใช้งาน
วิธีใช้แบบกำหนดเองที่ขึ้นกับบริบท
บานหน้าต่างวิธีใช้แต่ละบานจะไม่ซ้ำกันสำหรับบริบทเหล่านี้:
- แอปพลิเคชัน
- ตาราง
- ฟอร์ม
- ภาษา
การนำทางบ้านหน้าต่างวิธีใช้
โดยค่าเริ่มต้น บานหน้าต่างวิธีใช้จะยังคงเปิดอยู่และจะแสดงในเนื้อหาวิธีใช้ที่คุณเปิดเป็นครั้งแรก แม้ว่าคุณจะนำทางไปยังฟอร์มอื่น สิ่งนี้จะช่วยให้เนื้อหาวิธีใช้ยังเหมือนเดิมเมื่อคุณนำผู้ทางให้ผู้ใช้ไปยังส่วนต่างๆ ของแอป
ในการสร้างเนื้อหาบานหน้าต่างวิธีใช้
ในการดูบานหน้าต่างวิธีใช้ ให้เปิดแอพที่เป็นแบบโมเดล จากนั้นเลือกแถบคำสั่ง ช่วยเหลือ

ในบานหน้าต่างวิธี ใช้เลือกจุดไข่ปลาแนวตั้ง จากนั้นเลือก แก้ไข
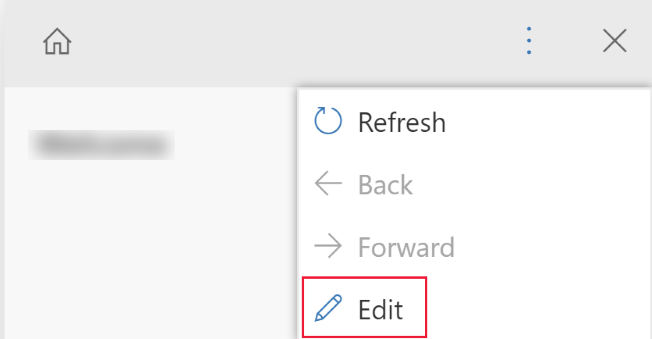
ขณะนี้บานหน้าต่างวิธีใช้อยู่ในโหมดแก้ไข และเคอร์เซอร์อยู่ในตำแหน่งชื่อของบานหน้าต่างวิธีใช้
จากบานหน้าต่างการแก้ไข คุณสามารถทำงานต่อไปนี้ได้:
- ป้อนข้อความโดยพิมพ์ได้โดยตรงในพื้นที่บานหน้าต่างวิธีใช้
- จัดรูปแบบข้อความด้วยความสามารถ Rich Text และเพิ่มรายการหัวข้อย่อย/ลำดับเลข, ส่วน, วิดีโอ, รูปภาพ, ลิงก์, เครื่องหมายโค้ช และบอลลูนวิธีใช้
หากต้องการบันทึกการเปลี่ยนแปลงของคุณ เลือก บันทึก
ข้อความแบบอิสระ
ข้อความ สามารถวางได้ทุกที่ภายในบานหน้าต่างวิธีใช้ ป้อนข้อความแบบอิสระก่อน ใน หรือหลังส่วนต่างๆ ข้อความรองรับรูปแบบอักษรตัวหนา ตัวเอียง ขีดเส้นใต้ และขีดทับ สามารถใช้การตัด คัดลอก และวางได้ และยังสามารถเลิกทำได้หลายระดับ
รายการแบบเครื่องหมายหน้าหัวข้อและลำดับเลข
การเลือกไอคอนเครื่องหมายหน้าหัวข้อหรือหมายเลขจะสลับบรรทัดปัจจุบันว่าจะให้เป็นรายการสัญลักษณ์หรือลำดับเลข หากคุณเลือกหลายบรรทัดในรายการ แต่ละบรรทัดจะกลายเป็นรายการสัญลักษณ์หรือลำดับเลข การแท็บและการเยื้องหมายเลขย่อยจัดอยู่ในรายการ
ส่วน
ส่วน คือ กล่องข้อความที่ยุบได้ คุณสามารถใส่ลิงค์หรือข้อความแบบอิสระได้ ใช้ส่วนเพื่อจัดกลุ่มรายการที่คล้ายกัน ส่วน สามารถเปิดหรือยุบได้ตามค่าเริ่มต้น
วิดีโอและภาพนิ่ง
คุณสามารถแทรกวิดีโอและภาพนิ่งลงในบานหน้าต่างวิธีใช้ของคุณ วิดีโอและรูปภาพจะเชื่อมโยงไปยังเนื้อหาบนอินเทอร์เน็ต บานหน้าต่างวิธีใช้แบบกำหนดเองจะไม่เก็บไฟล์วิดีโอและรูปภาพในบานหน้าต่างวิธีใช้ของคุณ เมื่อบานหน้าต่างวิธีใช้ถูกเปิด บานหน้าต่างวิธีใช้แบบกำหนดเองจะนำเนื้อหามาจากลิงก์มาแสดง คุณสามารถใช้ลิงค์ไปยังวิดีโอ Microsoft Stream ได้ หากคุณต้องการอ้างอิงเนื้อหาส่วนตัวขององค์กร
เคล็ดลับ
อย่าลืมคัดลอกลิงก์ URL สำหรับวิดีโอหรือรูปภาพที่คุณต้องการ เพื่อให้คุณสามารถวางลงในบานหน้าต่างช่วยเหลือของคุณ
บานหน้าต่างวิธีใช้แบบกำหนดเองสนับสนุนแหล่งวิดีโอต่อไปนี้:
- Microsoft Stream (คลาสสิค) (ใช้สำหรับเนื้อหาส่วนตัว)
- YouTube
- Vimeo
ลิงก์
ลิงก์สามารถเชื่อมโยงไปยังเว็บไซต์และเปิดในหน้าต่างเดียวกัน (ค่าเริ่มต้น) หรือเปิดในหน้าต่างแยกต่างหากได้ ความสามารถในการเชื่อมโยงไปยังหน้าวิธีใช้ที่มีอยู่ยังไม่ได้เปิดใช้งาน
บอลลูนและเครื่องหมายช่วยสอน
บอลลูนและเครื่องหมายช่วยสอนสามารถใช้เพื่อชี้ไปที่องค์ประกอบ UI ที่ระบุ สามารถใส่ข้อความในบอลลูนได้
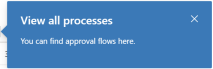
เครื่องหมายโค้ชจะเน้นองค์ประกอบด้วยตัวชี้โค้ชทำให้ผู้ใช้สนใจองค์ประกอบ UI นั้น

ผู้สร้างต้องกำหนดเป้าหมายผ่านความสามารถในการลากและวางในคุณสมบัติของบอลลูนและเครื่องหมายโค้ช ผู้สร้างสามารถป้อนข้อความสำหรับชื่อและคำอธิบายสำหรับเครื่องหมายโค้ช
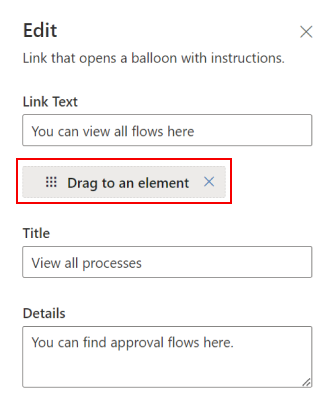
หมายเหตุ
- บอลลูนและเครื่องหมายโค้ชใช้งานไม่ได้กับส่วนประกอบที่กำหนดเอง คุณลักษณะนี้ใช้กับส่วนประกอบ UI เริ่มต้น ส่วนติดต่อแบบรวมเท่านั้น
- ยังไม่รองรับบอลลูนวิธีใช้ตามลำดับและเครื่องหมายโค้ช
โซลูชันและเนื้อหาบานหน้าต่างวิธีใช้แบบกำหนดเอง
เนื้อหาวิธีใช้ทั้งหมดจะถูกเก็บไว้ในส่วนประกอบของหน้าช่วยเหลือใน Dataverse ซึ่งเป็นส่วนหนึ่งของโซลูชันของคุณ เมื่อคุณย้ายโซลูชันของคุณจากสภาพแวดล้อมหนึ่งไปยังอีกสภาพแวดล้อมหนึ่ง เช่น จากการทดสอบไปยังการใช้งานจริง คุณสามารถกำหนดได้ว่าจะส่งออกแถววิธีใช้ของคุณเพื่อให้รวมอยู่ในโซลูชัน สิ่งนี้ช่วยให้คุณสามารถเก็บเนื้อหาความช่วยเหลือของคุณในการซิงค์กับคุณลักษณะในโซลูชันของคุณในขณะที่ย้ายไปยังสภาพแวดล้อมที่แตกต่างกัน ในฐานะที่เป็นส่วนหนึ่งของโซลูชันของ คุณบานหน้าต่างวิธีใช้แบบกำหนดเองสนับสนุนคุณลักษณะการจัดการวงจรชีวิตแอปพลิเคชันโซลูชัน (ALM) ทั้งหมด
การย้ายเนื้อหาผ่านโซลูชัน
ตามค่าเริ่มต้น หน้าวิธีใช้ใหม่ทั้งหมดจะปรากฏในโซลูชันเริ่มต้น หากคุณต้องการย้ายเนื้อหาของคุณไปยังสภาพแวดล้อมอื่นก่อนอื่น ให้เพิ่มหน้าวิธีใช้ที่มีอยู่ลงในโซลูชันที่ไม่มีการจัดการก่อนที่คุณจะส่งออก ในการเพิ่มหน้าวิธีใช้ไปยังโซลูชันที่ไม่มีการจัดการ ให้ทำตามขั้นตอนเหล่านี้:
- ลงชื่อเข้าใช้ Power Apps
- บนบานหน้าต่างนำทางด้านซ้าย เลือก โซลูชัน หากรายการไม่อยู่ในบานหน้าต่างแผงด้านข้าง ให้เลือก …เพิ่มเติม แล้วเลือกรายการที่คุณต้องการ
- เปิดโซลูชันที่ไม่มีการจัดการที่คุณต้องการ
- เลือก เพิ่มรายการที่มีอยู่ บนแถบคำสั่ง และจากนั้น เลือก หน้าวิธีใช้
- เลือกหน้าวิธีใช้ที่คุณต้องการเพิ่ม แล้วจากนั้น เลือก เพิ่ม ข้อมูลเพิ่มเติม: ส่งออกโซลูชัน
เอกสารหน้าวิธีใช้อัตโนมัติ
คุณอาจต้องการสำรองหรือจัดเก็บเนื้อหาของคุณในระบบควบคุมโค้ดต้นฉบับ คุณอาจต้องการใช้เครื่องมือเอกสารอัตโนมัติ เช่น เครื่องมือแปลหรือตัวตรวจสอบกับเนื้อหาของบานหน้าต่างวิธีใช้ ข้อมูลบานหน้าต่างวิธีใช้แบบกำหนดเองถูกจัดเก็บโดยตรงใน Dataverse และสามารถส่งออกและนำเข้าสำหรับวัตถุประสงค์นี้
บานหน้าต่างวิธีใช้แบบกำหนดเองสนับสนุนรูปแบบ XML แบบกำหนดเอง รูปแบบนี้ถูกมีการอธิบายไว้ด้านล่าง ข้อมูลเพิ่มเติม: ข้อกำหนด XML วิธีใช้แบบกำหนดเอง
เมื่อส่งออก หน้าวิธีใช้แต่ละหน้าจะถูกส่งออกเป็นไฟล์แยกต่างหาก
เกี่ยวกับโซลูชันที่มีการจัดการความช่วยเหลือตามบริบท
บานหน้าต่างวิธีใช้แบบกำหนดเองและคุณลักษณะงานที่แนะนำประกอบด้วยส่วนประกอบของโซลูชันในโซลูชันที่มีการจัดการความช่วยเหลือตามบริบท ไม่รองรับการปรับแต่งหรือสร้างเรกคอร์ดโดยใช้ตารางภายนอกบานหน้าต่างวิธีใช้แบบกำหนดเองและคุณลักษณะงานที่แนะนำ
โปรดสังเกตว่าบางแอป เช่น Dynamics 365 Sales และ Dynamics 365 Service มีประสบการณ์ใช้งานครั้งแรกที่สร้างขึ้นโดยใช้ตารางที่รวมอยู่ในโซลูชันที่มีการจัดการความช่วยเหลือตามบริบท ตัวอย่างเช่น ใช้ทั้งตารางหน้าความช่วยเหลือ (msdyn_helppage) และการแนะนำ (msdyn_tour) ในการสร้างประสบการณ์ใช้งานครั้งแรกเหล่านี้ ปัจจุบัน บานหน้าต่างวิธีใช้แบบกำหนดเองและคุณลักษณะงานที่แนะนำไม่รองรับการสร้างประสบการณ์ใช้งานครั้งแรกเหล่านี้
คำถามที่ถามบ่อย
ส่วนนี้จะอธิบายคำถามที่ถามบ่อยเกี่ยวกับหน้าวิธีใช้แบบกำหนดเอง
หน้าวิธีใช้แบบกำหนดเองเหมือนกันกับความช่วยเหลือที่ปรับแต่งได้หรือไม่?
บานหน้าต่างความช่วยเหลือที่กำหนดเองและงานที่แนะนำเป็นตัวเลือกในส่วน ตั้งค่า URL วิธีใช้แบบกำหนดเอง ของการตั้งค่าระบบ บานหน้าต่างวิธีใช้แบบกำหนดเองและงานที่แนะนำจะเปิดใช้งานบานหน้าต่างวิธีใช้ที่ปรับแต่งได้ซึ่งจะปรากฏขึ้นถัดจากฟอร์มของผู้ใช้ ตัวเลือกอื่นๆ ในส่วนการตั้งค่าระบบนี้ จะตั้งค่าวิธีใช้แบบกำหนดเองจะมีคุณลักษณะวิธีใช้ที่ปรับแต่งได้ ตัวเลือกเหล่านี้ช่วยให้คุณแทนที่แอปวิธีใช้เริ่มต้นและนำทางผู้ใช้ในองค์กรของคุณไปยัง URL ที่แตกต่างกันสำหรับวิธีใช้ต่างๆ หรือคุณสามารถแทนที่วิธีใช้สำหรับตารางแบบกำหนดเองแบบสูงได้ เพื่อให้คุณสามารถอธิบายเวิร์กโฟลว์ของคุณได้ดียิ่งขึ้น
สำหรับข้อมูลเพิ่มเติมเกี่ยวกับวิธีใช้แบบกำหนดเองได้ ดูที่ เปิดใช้งานและใช้วิธีใช้ที่กำหนดเองได้
ฉันจะย้ายข้อมูลของฉันจากเส้นทางการเรียนรู้ไปยังหน้าวิธีใช้แบบกำหนดเองได้อย่างไร
เส้นทางการเรียนรู้มีวิธีใช้สองแบบ: บานหน้าต่างวิธีใช้และบอลลูนวิธีใช้ตามลำดับ ตำแหน่งของบอลลูนวิธีใช้ตามลำดับจะมีการรวมเชิงลึกกับ UI เว็บไคลเอ็นต์แบบเดิมและจะไม่มีการโอนย้ายไปยังบานหน้าต่างวิธีใช้แบบกำหนดเองใหม่
ขึ้นอยู่กับจำนวนข้อความที่คุณมีในตัวช่วยแนะนำของคุณ อาจเป็นการง่ายที่สุด เพียงคัดลอกข้อมูลโดยตรงจากส่วนติดต่อผู้ใช้ของเส้นทางการเรียนรู้ไปยังส่วนติดต่อผู้ใช้ของบานหน้าต่างวิธีใช้แบบกำหนดเองใหม่ อย่างไรก็ตาม คุณสามารถส่งออกเนื้อหาวิธ๊ใช้เส้นทางการเรียนรู้ของคุณได้ วิธีที่ง่ายที่สุดในการทำเช่นนี้คือการส่งออกเนื้อหาของคุณโดยใช้คุณลักษณะ เส้นทางการเรียนรู้ > ไลบรารีเนื้อหา > แปล > ส่งออก เลือกแถวที่คุณต้องการ แล้วจากนั้น ส่งออก สิ่งนี้จะสร้างไฟล์ XLIFF สำหรับแต่ละบานหน้าต่างวิธีใช้และงานที่แนะนำ จากนั้น ใช้เครื่องมือแก้ไข XLIFF สาธารณะหรือตัวแปลง XLIFF เป็น HTML เพื่อเรียกเนื้อหาของคุณ
ข้อกำหนด XML วิธีใช้แบบกำหนดเอง
ส่วนนี้อธิบายข้อกำหนด XML วิธีใช้แบบกำหนดเอง
PPHML
<pphml>
<h1>FAQ</h1>
<collapsible title="What is PPHML?">
<p>PPHML is a domain specific language for help content. It is used to create help content that includes elements such as images, videos, balloons, coach marks, etc.</p>
</collapsible>
<collapsible title="What does PPHML stand for?">
<p>PPHML stands for Power Platform Help Markup Language</p>
</collapsible>
</pphml>
ข้อกำหนดและการใช้งาน
องค์ประกอบ <pphml> บอกเบราว์เซอร์วิธีใช้ว่านี่เป็นเอกสาร PPHML
องค์ประกอบ <pphml> แสดงถึงรากของเอกสาร PPHML
องค์ประกอบ <pphml> เป็นคอนเทนเนอค์สำหรับองค์ประกอบ PPHML อื่นๆ ทั้งหมด
ชื่อเรื่อง
นำเสนอชื่อในหน้าวิธีใช้
<h1>This will be displayed at the top of the help page</h1>
ข้อกำหนดและการใช้งาน
องค์ประกอบ <h1> กำหนดชื่อของหน้าวิธีใช้
<h1> นี่จะต้องเป็นองค์ประกอบแรกที่อยู่ภายใน <pphml>
รูปภาพ
นำเสนอรูปภาพในหน้าวิธีใช้
<img src="smiley.gif" alt="Smiley face" title="Smiley face"/>
ข้อกำหนดและการใช้งาน
องค์ประกอบ <img> จะฝังรูปภาพในหน้าวิธีใช้
แอตทริบิวต์
src: ระบุ URL ของรูปภาพ จำเป็นต้องใช้แอตทริบิวต์นี้title: ระบุชื่อที่จะแสดงพร้อมกับรูปภาพ โดยทั่วไปเป็นคำแนะนำที่ปรากฏเมื่อวางเม้าส์ที่รูปalt: ระบุข้อความแสดงแทนของรูปภาพ ข้อความนี้จะมีการใช้โดยตัวอ่านหน้าจอ
วิดีโอ
นำเสนอวิดีโอในหน้าวิธีใช้
<video src="https://www.youtube.com/watch?v=WSWmn7WM3i4" />
ข้อกำหนดและการใช้งาน
องค์ประกอบ <video> จะฝังวิดีโอ เช่นวิดีโอการสอน หรือการฝึกอบรมในหน้าวิธีใช้
แหล่งที่มาที่สนับสนุน
- Microsoft Stream
- YouTube
- Vimeo
แอตทริบิวต์
src: ระบุ URL ของวิดีโอ จำเป็นต้องใช้แอตทริบิวต์นี้allowFullScreen: ระบุว่าผู้ใช้สามารถสลับวิดีโอเป็นแบบเต็มหน้าจอได้หรือไม่ ค่าที่เป็นไปได้คือ "true" หรือ "false" แอตทริบิวต์นี้ไม่รองรับแหล่งวิดีโอทั้งหมดautoplay: ระบุว่าวิดีโอจะเริ่มเล่นทันทีที่หน้าวิธีใช้ทันทีที่โหลดหน้าวิธีใช้ ค่าที่เป็นไปได้คือ "true" หรือ "false" แอตทริบิวต์นี้ไม่รองรับแหล่งวิดีโอทั้งหมดstartTime: ระบุเป็นหน่วยวินาทีที่จะเริ่มเล่นวิดีโอ
ย่อหน้า
นำเสนอย่อหน้าในหน้าวิธีใช้
<p>This is some text in a paragraph.</p>
ข้อกำหนดและการใช้งาน
องค์ประกอบ <p> จะกำหนดย่อหน้า
ข้อความภายในย่อหน้าสามารถตกแต่งโดยวิธีดังต่อไปนี้:
- ตัวหนา ด้วยองค์ประกอบ
<strong> - ตัวเอียง ด้วยองค์ประกอบ
<em> - ขีดทับ ด้วยองค์ประกอบ
<del> - ขีดเส้นใต้ ด้วยองค์ประกอบ
<u>
การตกแต่งเหล่านี้สามารถรวมกันได้ ตัวอย่างเช่น สร้างส่วนย่อยของข้อความที่เป็นทั้งตัวหนาและขีดเส้นใต้
รายการสัญลักษณ์แสดงหัวข้อย่อย
นำเสนอรายการสัญลักษณ์แสดงหัวข้อย่อยในหน้าวิธีใช้
<ul>
<li>Coffee</li>
<li>Tea</li>
<li>Milk</li>
</ul>
ข้อกำหนดและการใช้งาน
องค์ประกอบ <ul> จะกำหนดรายการสัญลักษณ์แสดงหัวข้อย่อย
ใช้องค์ประกอบ <ul> พร้อมกับองค์ประกอบ <li> เพื่อสร้างรายการสัญลักษณ์แสดงหัวข้อย่อย
รายการลำดับเลข
นำเสนอรายการลำดับเลขในหน้าวิธีใช้
<ol>
<li>First step</li>
<li>Second step</li>
<li>Third step</li>
</ol>
ข้อกำหนดและการใช้งาน
องค์ประกอบ <ol> จะกำหนดรายการลำดับ (แบบหมายเลข)
ใช้แท็ก <ol> พร้อมกับองค์ประกอบ <li> เพื่อสร้างรายการลำดับเลข
ยุบได้
นำเสนอส่วนที่ยุบได้ในหน้าวิธีใช้
<collapsible title="This is a Section">
<p>This is a paragraph inside a section</p>
<img src=smiley.gif" title="This is an image inside a section" />
</collapsible>
ข้อกำหนดและการใช้งาน
องค์ประกอบ <collapsible> จะกำหนดส่วนของเนื้อหาที่ผู้ใช้สามารถดูหรือซ่อนตามความต้องการ
แอตทริบิวต์
collapsed: ระบุว่าส่วนนั้นถูกยุบหรือขยายในตอนแรก ค่าที่เป็นไปได้คือ "true" (ยุบ) หรือ "false" (ขยาย)
ลิงก์
นำเสนอลิงก์ในหน้าวิธีใช้
ลิงก์ไปยังเว็บไซต์ที่เปิดในหน้าต่างเบราว์เซอร์ใหม่:
<a href="https://www.microsoft.com" target="_blank">Microsoft Home Page</a>
เชื่อมโยงไปยังหน้าวิธีใช้อื่น:
<a href="./LearnMore">Learn More</a>
ข้อกำหนดและการใช้งาน
แท็ก <a> จะกำหนดลิงก์ ซึ่งช่วยให้ผู้ใช้นำทางจากหน้าวิธีใช้ไปยังเว็บไซต์หรือไปยังหน้าวิธีใช้อื่น
แอตทริบิวต์
href: ระบุ URL ของเว็บไซต์หรือหน้าวิธีใช้ที่จะนำทาง จำเป็นต้องใช้แอตทริบิวต์นี้target: ระบุตำแหน่งที่จะเปิด URL ที่เชื่อมโยง- ถ้าไม่มีอยู่หรือ
_selfลิงก์นี้จะสมมติเป็นหน้าวิธีใช้อีกหนึ่งหน้าและมีการเปิดในเบราว์เซอร์วิธีใช้ - ถ้า
_blankลิงก์จะเปิดขึ้นในหน้าต่างเบราว์เซอร์ใหม่ - ถ้า
_topลิงก์จะเปิดขึ้นในหน้าต่างเบราว์เซอร์ปัจจุบัน - หากค่าเป็นชื่อของ
iframeลิงก์จะเปิดขึ้นใน iframe นั้น
- ถ้าไม่มีอยู่หรือ
เครื่องหมายช่วยสอน
นำเสนอเครื่องหมายช่วยสอนในหน้าวิธีใช้
<coachmark target="#my-html-button">Click to highlight the HTML element with id [my-html-button]</coachmark>
ข้อกำหนดและการใช้งาน
เครื่องหมายช่วยสอนเป็นองค์ประกอบแบบโต้ตอบ ที่สามารถใช้เพื่อดึงดูดความสนใจของผู้ใช้ไปยังจุดเฉพาะใน UI ของแอปพลิเคชันที่โฮสต์เบราว์เซอร์ช่วยเหลือ
แอตทริบิวต์
target: ตัวเลือก CSS ที่ระบุองค์ประกอบ HTML ซึ่งจะมีการแสดงเครื่องหมายช่วยสอน จำเป็นต้องใช้แอตทริบิวต์นี้
บอลลูน
นำเสนอบอลลูนในหน้าวิธีใช้
<balloon target="#my-html-button" title="This button submits the form" details="Please click this button to continue and submit the form">Click to show a balloon over the HTML element with id [my-html-button]</balloon>
ข้อกำหนดและการใช้งาน
บอลลูนเป็นองค์ประกอบแบบโต้ตอบ ที่สามารถใช้เพื่อช่วยให้ผู้ใช้กระทำการดำเนินการใน UI ของแอปพลิเคชันที่โฮสต์เบราว์เซอร์ช่วยเหลือ
แอตทริบิวต์
target: ตัวเลือก CSS ที่ระบุองค์ประกอบ HTML ซึ่งจะมีลิงก์บอลลูนปรากฏขึ้น จำเป็นต้องใช้แอตทริบิวต์นี้titleระบุชื่อของบอลลูนdetails: ระบุเนื้อหาที่จะแสดงภายในบอลลูน
หมายเหตุ
บอกให้เราทราบเกี่ยวกับภาษาที่คุณต้องการในคู่มือ ทำแบบสำรวจสั้นๆ (โปรดทราบว่าแบบสำรวจนี้เป็นภาษาอังกฤษ)
แบบสำรวจนี้ใช้เวลาทำประมาณเจ็ดนาที ไม่มีการเก็บข้อมูลส่วนบุคคล (คำชี้แจงสิทธิ์ส่วนบุคคล)