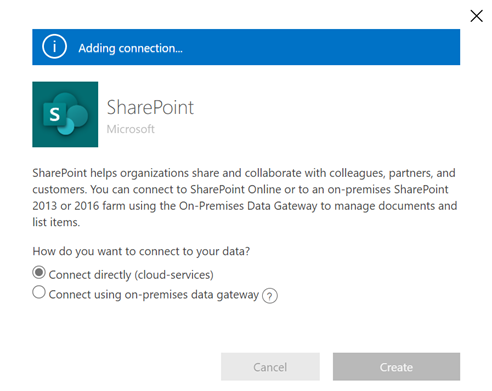สร้างตารางเสมือนโดยใช้ตัวเชื่อมต่อเสมือน
ตารางเสมือนเปิดใช้งานการรวบรวมข้อมูลจากแหล่งข้อมูลภายนอกโดยการแสดงข้อมูลนั้นอย่างต่อเนื่องเป็นตารางใน Microsoft Dataverse โดยไม่มีการจำลองข้อมูล โซลูชัน แอป โฟลว์ และอื่นๆ สามารถใช้ตารางเสมือนได้หากเป็นตาราง Dataverse ดั้งเดิม ตารางเสมือนอนุญาตให้สร้าง อ่าน อัปเดต และลบสิทธิ์การใช้งานได้อย่างสมบูรณ์ เว้นแต่แหล่งข้อมูลที่พวกเขากำลังเชื่อมต่อจะไม่อนุญาตโดยเฉพาะ ข้อมูลเพิ่มเติมเกี่ยวกับตารางเสมือน: สร้างและแก้ไขตารางเสมือนที่ประกอบด้วยข้อมูลจากแหล่งข้อมูลภายนอก
เอกสารนี้ครอบคลุมประสบการณ์แบบใหม่ที่ใช้ Power Apps (make.powerapps.com) เพื่อสร้างตารางเสมือนโดยใช้ตัวให้บริการตัวเชื่อมต่อเสมือนต่อไปนี้:
- SQL Server
- Microsoft SharePoint
- Microsoft Fabric ข้อมูลเพิ่มเติม: สร้างแอปและระบบอัตโนมัติขับเคลื่อนการดำเนินการด้วยข้อมูลเชิงลึกจาก Microsoft Fabric
- Salesforce (พรีวิว)
- Oracle (พรีวิว)
- Snowflake (พรีวิว)
คุณสามารถสร้างตารางเสมือนสำหรับ Excel โดยใช้ตัวให้บริการตัวเชื่อมต่อเสมือนโดยทำตามกระบวนการดั้งเดิม ข้อมูลเพิ่มเติม: สร้างตารางเสมือนสำหรับ Microsoft Excel
หากต้องการเรียนรู้เพิ่มเติมเกี่ยวกับการดำเนินการที่รองรับและข้อจำกัดของตัวเชื่อมต่อ ให้ไปที่:
- การอ้างอิงตัวเชื่อมต่อสำหรับตัวเชื่อมต่อ SQL Server
- การอ้างอิงตัวเชื่อมต่อสำหรับตัวเชื่อมต่อ Microsoft Excel Online Business
- ข้อมูลอ้างอิงตัวเชื่อมต่อสำหรับตัวเชื่อมต่อ SharePoint Online
- การอ้างอิงตัวเชื่อมต่อสำหรับตัวเชื่อมต่อ Salesforce
- การอ้างอิงตัวเชื่อมต่อสำหรับตัวเชื่อมต่อ Oracle
- การอ้างอิงตัวเชื่อมต่อสำหรับตัวเชื่อมต่อ Snowflake
ภาพรวม
ตารางเสมือนประกอบด้วยส่วนประกอบต่อไปนี้
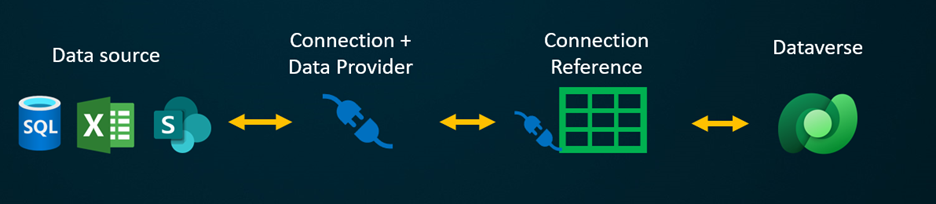
- แหล่งข้อมูล – ตำแหน่งที่จัดเก็บข้อมูลภายนอก
- ผู้ให้บริการข้อมูล – กำหนดพฤติกรรมของตารางเสมือน
- การเชื่อมต่อ – ตั้งค่าความสามารถในการเชื่อมต่อกับแหล่งข้อมูลและการรับรองความถูกต้อง
- การอ้างอิงการเชื่อมต่อ – เป็นวิธีการสำหรับให้ Dataverse ใช้การเชื่อมต่อกับแหล่งข้อมูล
หากคุณต้องการสร้างตารางเสมือนโดยใช้ตัวให้บริการข้อมูลที่กำหนดเอง คุณต้องเขียนปลั๊กอินที่กำหนดวิธีที่ Dataverse API ทุกรายการจะโต้ตอบกับ API บนระบบที่จัดเก็บข้อมูล ซึ่งเป็นกระบวนการที่ยาวนานซึ่งต้องใช้ความรู้ในการเข้ารหัส ผู้ให้บริการตัวเชื่อมต่อเสมือนปรับปรุงประสบการณ์การสร้างโดยทำให้การสร้างบางอย่างเป็นอัตโนมัติสำหรับคุณ และขจัดความจำเป็นในการใช้โค้ดเพื่อสร้างตารางเสมือน
เมื่อคุณสร้างการเชื่อมต่อระยะไกลกับแหล่งภายนอกโดยใช้ตัวแหล่งข้อมูลของเชื่อมต่อ ผู้ให้บริการตัวเชื่อมต่อเสมือนจะเรียกรายการของตารางและรายการที่มีอยู่ทั้งหมดโดยการเรียกข้อกำหนดตาราง (เมตาดาต้า) จากแหล่งข้อมูลภายนอก จากนั้นคุณเลือกตารางและรายการเหล่านี้เพื่อสร้างตารางเสมือน
แหล่งข้อมูลพื้นฐานเป็นกุญแจสำคัญในการอนุญาตให้ผู้ให้บริการสร้างการเชื่อมต่อระยะไกลที่รับรองความถูกต้องกับข้อมูลภายนอก เป็นการอ้างอิงการเชื่อมต่อที่เก็บรายละเอียดที่เกี่ยวข้องเกี่ยวกับแหล่งที่มาภายนอก ข้อมูลที่เก็บไว้ในการอ้างอิงการเชื่อมต่อนั้น มีไว้ใช้กับประเภทตัวเชื่อมต่อและการเชื่อมต่อที่อ้างถึงเท่านั้น
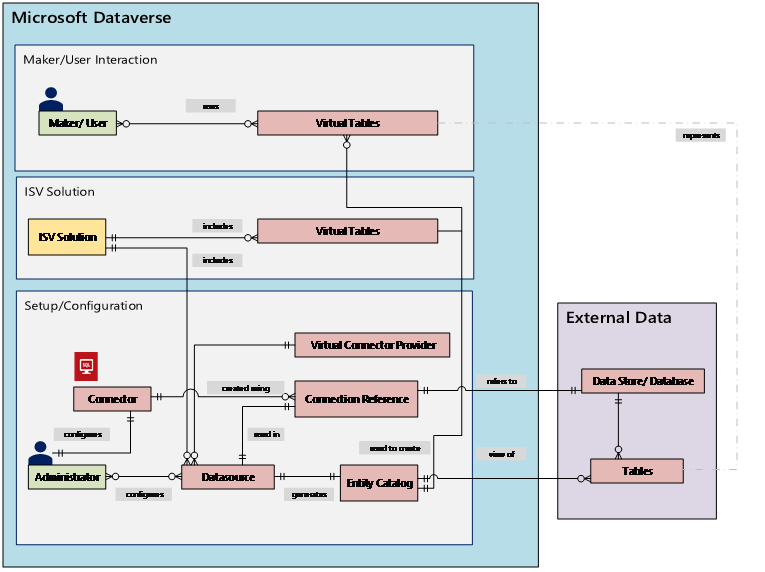
เมื่อตั้งค่าการเชื่อมต่อและการอ้างอิงการเชื่อมต่อสำหรับแหล่งข้อมูลของคุณ จำเป็นต้องมีข้อมูลเฉพาะ ตัวอย่างเช่น ตัวเชื่อมต่อ SQL Server ต้องมีชื่อเซิร์ฟเวอร์ ชื่อฐานข้อมูล วิธีการรับรองความถูกต้อง ชื่อผู้ใช้ รหัสผ่าน และรายละเอียดการเชื่อมต่อเกตเวย์ (ทางเลือก) แหล่งข้อมูลภายนอกแต่ละแหล่งต้องมีการอ้างอิงการเชื่อมต่อที่กำหนดไว้เพื่อสร้างตารางเสมือน เมื่อใช้ประสบการณ์ Power Apps (make.powerapps.com) การอ้างอิงการเชื่อมต่อจะถูกสร้างขึ้นโดยอัตโนมัติสำหรับคุณ เว้นแต่คุณต้องการระบุชื่อที่กำหนดเอง
หมายเหตุ
- เมื่อคุณใช้ผู้ให้บริการตัวเชื่อมต่อเสมือนของ Excel ตาราง แค็ตตาล็อกเอนทิตี จะถูกสร้างขึ้นโดยระบบ ซึ่งแสดงรายการของตารางที่มีอยู่ทั้งหมดโดยใช้ข้อกำหนดตาราง (เมตาดาต้า) จากแหล่งข้อมูลภายนอก แค็ตตาล็อกเอนทิตีจะไม่ยืนยันข้อมูลใด ๆ และจะแสดงสถานะปัจจุบันของแหล่งข้อมูลภายนอกเสมอ คุณสามารถเลือกตารางจากแค็ตตาล็อกเอนทิตีเพื่อสร้างตารางเสมือนได้ หากคุณกำลังทำงานกับแหล่งข้อมูลภายนอกหลายแหล่ง แค็ตตาล็อกเอนทิตีจะถูกสร้างขึ้นสำหรับแต่ละแหล่งภายนอก
- ในปัจจุบัน คุณต้องสร้างการอ้างอิงการเชื่อมต่อของคุณเองเมื่อคุณใช้ตัวให้บริการตัวเชื่อมต่อเสมือนของ Excel ข้อมูลเพิ่มเติม: สร้างตารางเสมือนสำหรับ Microsoft Excel
สิทธิ์ของตัวเชื่อมต่อเป็นข้อกำหนดเกี่ยวกับความสามารถในการเข้าถึงและดำเนินการบนตารางเสมือนของผู้ใช้ในองค์กร การเชื่อมต่อสามารถใช้กับผู้ใช้คนเดียวหรือใช้ร่วมกันทั้งองค์กรได้ ทำให้ผู้ใช้สามารถเข้าถึงและดำเนินการกับตารางเสมือนโดยใช้การเชื่อมต่อที่ใช้ร่วมกันได้ ด้วยการใช้บทบาทความปลอดภัย การเข้าถึงตารางเสมือนสามารถจำกัดเฉพาะกลุ่มผู้ใช้ภายในองค์กรของคุณ คุณยังสามารถระบุบทบาทที่มีสิทธิ์การใช้งานการสร้าง อ่าน อัปเดต หรือลบได้ด้วยวิธีนี้
การจัดการวงจรชีวิตของแอปพลิเคชัน (ALM) รองรับการทำงานของตารางเสมือนที่สร้างโดยผู้ให้บริการตัวเชื่อมต่อเสมือน คุณสามารถสร้างตารางเสมือนจากภายในโซลูชันได้โดยตรงเมื่อใช้ Power Apps (make.powerapps.com) ตารางเสมือนควรเป็นส่วนหนึ่งของโซลูชันที่มีการจัดการ พร้อมกับการอ้างอิงการเชื่อมต่อที่กระจายโซลูชัน โซลูชันสามารถมีส่วนประกอบอื่น ๆ ได้ เช่น แอปแบบจำลองที่ใช้ตารางเสมือน
สำหรับข้อมูลเพิ่มเติมเกี่ยวกับการจัดการวงจรชีวิตของแอปพลิเคชัน
ข้อกำหนดเบื้องต้น
หากต้องการสร้างตารางเสมือน คุณต้องมีสิทธิการใช้งาน Microsoft Dataverse ผ่าน Power Apps หรือ Microsoft Dynamics 365 ไม่สามารถใช้สิทธิการใช้งาน Microsoft 365 หรือ Teams เพื่อสร้างตารางเสมือน
สร้างตารางเสมือนใน Power Apps สำหรับ SQL, SharePoint, Fabric, Salesforce หรือ Snowflake
การสร้างตารางเสมือนใน Power Apps (make.powerapps.com) โดยใช้ผู้ให้บริการตัวเชื่อมต่อเสมือนมีขั้นตอนต่อไปนี้:
- เลือกสร้างตารางโดยใช้แหล่งข้อมูลภายนอก
- สร้างตารางเสมือน
- สร้างและเลือกการอ้างอิงการเชื่อมต่อ (ไม่บังคับ)
- เลือกรายละเอียดการเชื่อมต่อและเลือกข้อมูล SQL หรือ SharePoint ของคุณ
- กำหนดค่าข้อมูลของคุณ
- กำหนดค่าชื่อคอลัมน์และตาราง (ไม่บังคับ)
- ทำการตั้งค่าให้เสร็จสมบูรณ์
เลือกสร้างตารางโดยใช้แหล่งข้อมูลภายนอก
ขั้นตอนเหล่านี้อธิบายวิธีการสร้างตารางเสมือนจากโซลูชัน ใช้ขั้นตอนที่คล้ายกันเพื่อสร้างตารางเสมือนโดยไปที่ ข้อมูล>ตาราง
- ลงชื่อเข้าใช้ Power Apps จากนั้นเลือก โซลูชัน ในบานหน้าต่างการนำทางด้านซ้าย หากรายการไม่อยู่ในบานหน้าต่างแผงด้านข้าง ให้เลือก …เพิ่มเติม แล้วเลือกรายการที่คุณต้องการ
- สร้างโซลูชันใหม่หรือเปิดโซลูชันที่มีการจัดการที่มีอยู่
- บนแถบคำสั่ง เลือก สร้าง>ตาราง>ตารางจากข้อมูลภายนอก
สร้างตารางเสมือน
ชมวิดีโอสั้นๆ ที่แสดงวิธีสร้างตารางเสมือนโดยผู้ให้บริการตัวเชื่อมต่อเสมือน
ในตัวช่วยสร้าง ตารางใหม่จากข้อมูลจากภายนอก คุณสามารถเลือกการเชื่อมต่อที่มีอยู่ ถ้าคุณมี หรือเลือกสร้างการเชื่อมต่อใหม่ อย่างหนึ่งอย่างใด
- หากคุณต้องการใช้การเชื่อมต่อที่มีอยู่ ให้เลือกการเชื่อมต่อที่คุณต้องการ จากนั้นเลือก ถัดไป
- หากคุณมีการเชื่อมต่ออยู่ แต่ต้องการสร้างการเชื่อมต่อใหม่ ให้เลือก สร้างการเชื่อมต่อ บนแถบคำสั่ง
- หากคุณไม่มีการเชื่อมต่อและต้องการสร้างการเชื่อมต่อใหม่ ให้เลือก +เพิ่มการเชื่อมต่อ
สำคัญ
การเชื่อมต่อที่แชร์กับคุณจะไม่สามารถใช้กับคุณลักษณะนี้ได้ เฉพาะการเชื่อมต่อที่สร้างโดยผู้ใช้ปัจจุบันเท่านั้นที่จะปรากฏในตัวช่วยสร้างตารางเสมือน
ระบบจะนำคุณไปยังแท็บใหม่ในเบราว์เซอร์ของคุณ เลือกวิธีการรับรองความถูกต้องของคุณ ขึ้นอยู่กับวิธีการรับรองความถูกต้องที่เลือก ระบบจะขอให้คุณระบุข้อมูลรับรองที่จำเป็นในการสร้างการเชื่อมต่อ
- SQL Server
- Microsoft SharePoint
- Microsoft Fabric (ตัวอย่าง)
- Salesforce (พรีวิว)
- Oracle (พรีวิว)
- Snowflake (พรีวิว)
สำคัญ
สิ่งเหล่านี้จะเป็นข้อมูลประจำตัวที่ใช้สำหรับการรับรองความถูกต้องทั้งหมดสำหรับตารางเสมือน ดังนั้นให้ใช้ข้อมูลประจำตัวที่มีสิทธิ์ในระดับที่ถูกต้องกับ SQL Server
- Microsoft Entra: เลือกและลงชื่อเข้าใช้ด้วยข้อมูลประจำตัวของคุณ
- SQL Server: ชื่อเซิร์ฟเวอร์, ชื่อฐานข้อมูล, ชื่อผู้ใช้, รหัสผ่าน, เกตเวย์ (การปรับใช้ในสถานที่เท่านั้น)
พิจารณาว่าจะใช้การอ้างอิงการเชื่อมต่อและ/หรือตัวแปรสภาพแวดล้อมหรือไม่
เมื่อคุณสร้างตารางเสมือน การอ้างอิงการเชื่อมต่อจะถูกสร้างขึ้นโดยอัตโนมัติให้คุณพร้อมตารางเสมือน การอ้างอิงการเชื่อมต่อเป็นส่วนประกอบของโซลูชันที่ประกอบด้วยข้อมูลเกี่ยวกับตัวเชื่อมต่อ อย่างไรก็ตาม คุณอาจต้องการสร้างของคุณเอง ในการดำเนินการนี้ ให้เลือก กำหนดค่าการอ้างอิงการเชื่อมต่อด้วยตนเอง ข้อมูลเพิ่มเติม: สร้างและเลือกการอ้างอิงการเชื่อมต่อ (ไม่บังคับ)
คุณสามารถเชื่อมโยงตารางเสมือนกับตัวแปรสภาพแวดล้อมของตัวเองได้ เลือก ใช้ตัวแปรสภาพแวดล้อม เพื่อเชื่อมโยงตัวแปรสภาพแวดล้อมโดยตรงกับผู้ให้บริการตารางเสมือน ซึ่งให้ความยืดหยุ่นในการปรับเปลี่ยนแหล่งข้อมูลเมื่อนำเข้าตารางเสมือนไปยังสภาพแวดล้อมใหม่ ข้อมูลเพิ่มเติม: ตัวแปรสภาพแวดล้อม

เลือก สร้าง
หลังจากสร้างการเชื่อมต่อแล้ว ให้กลับไปที่แท็บเบราว์เซอร์ของคุณด้วยตัวช่วยสร้าง แล้วเลือก รีเฟรช จากนั้นเลือกการเชื่อมต่อของคุณ
การอ้างอิงการเชื่อมต่อและตัวแปรสภาพแวดล้อม
สร้างและเลือกการอ้างอิงการเชื่อมต่อ (ไม่บังคับ)
เมื่อคุณสร้างตารางเสมือน การอ้างอิงการเชื่อมต่อจะถูกสร้างขึ้นโดยอัตโนมัติให้คุณพร้อมตารางเสมือน การอ้างอิงการเชื่อมต่อเป็นส่วนประกอบของโซลูชันที่ประกอบด้วยข้อมูลเกี่ยวกับตัวเชื่อมต่อ
อย่างไรก็ตาม คุณอาจต้องการสร้างการอ้างอิงการเชื่อมต่อของคุณเองสำหรับตารางเสมือน
หมายเหตุ
- ข้อดีของการตั้งชื่อการอ้างอิงการเชื่อมต่อแบบเลือกได้คือเพราะสามารถค้นหาในภายหลังได้ง่ายกว่าหากคุณต้องการรายละเอียดเกี่ยวกับการอ้างอิงนั้น
- หากคุณกำลังใช้การเชื่อมต่อที่มีอยู่ คุณสามารถเลือกการอ้างอิงการเชื่อมต่อที่มีอยู่หรือสร้างขึ้นใหม่ การสร้างการอ้างอิงการเชื่อมต่อใหม่จะใช้เฉพาะในกรณีที่คุณต้องการแบ่งตารางเสมือนออกเป็นโซลูชันที่ไม่เกี่ยวข้องทั้งหมดเพื่อใช้ในภายหลัง
เมื่อต้องการสร้างการอ้างอิงการเชื่อมต่อ เมื่อคุณสร้างการเชื่อมต่อสำหรับตารางเสมือน ให้ทำตามขั้นตอนเหล่านี้:
ขยาย ตัวเลือกขั้นสูง แล้วเลือก กำหนดค่าการอ้างอิงการเชื่อมต่อด้วยตนเอง เพื่อสร้างการอ้างอิงการเชื่อมต่อสำหรับตารางเสมือน
ในหน้า การอ้างอิงการเชื่อมต่อ ให้เลือกหรือตั้งชื่อการอ้างอิงการเชื่อมต่อของคุณ จากนั้นเลือก ถัดไป
- หากคุณเลือก SQL และ Microsoft Entra ID เป็นวิธีการรับรองความถูกต้อง ระบบจะถามคุณถึงชื่อเซิร์ฟเวอร์ SQL และชื่อฐานข้อมูลของคุณ ระบุค่าเหล่านี้ และเลือก ถัดไป
ตัวแปรของสภาพแวดล้อม
ตัวแปรสภาพแวดล้อมมีบทบาทสำคัญในกระบวนการจัดการวงจรชีวิตของแอปพลิเคชัน (ALM) ทำให้สามารถเคลื่อนย้ายแอปพลิเคชันในสภาพแวดล้อม Power Platform ได้อย่างราบรื่น เมื่อสร้างโยงตารางเสมือน คุณสามารถเชื่อมโยงกับตัวแปรสภาพแวดล้อมของตัวเองได้ เมื่อต้องการใช้ประโยชน์จากฟังก์ชันนี้ ให้ขยาย ตัวเลือกขั้นสูง แล้วเลือก ใช้ตัวแปรสภาพแวดล้อม เมื่อเลือกการเชื่อมต่อสำหรับแหล่งข้อมูลของคุณในระหว่างการสร้างตารางเสมือน
ตัวแปรสภาพแวดล้อมที่มีคำแนะนำตารางเสมือน
- สร้างหรืออัปเดตตารางเสมือนในบริบทของโซลูชัน
- หากจำเป็นต้องเพิ่มตารางเสมือนที่มีอยู่ซึ่งมีตัวแปรสภาพแวดล้อมลงในโซลูชัน ตัวแปรสภาพแวดล้อมที่เกี่ยวข้องกับตารางเสมือนนี้จะต้องถูกเพิ่มเข้าไปในโซลูชันอย่างชัดเจน จากพื้นที่ โซลูชัน ใน Power Apps ให้เลือก เพิ่มที่มีอยู่>ตัวแปรสภาพแวดล้อมแล้วเลือกตัวแปรสภาพแวดล้อมที่เกี่ยวข้องกับตารางเสมือน หลังจากขั้นตอนนี้ ให้เลือกตัวแปรสภาพแวดล้อม จากนั้นเลือก ขั้นสูง และเพิ่มออบเจ็กต์ที่ต้องการ
- หากตารางเสมือนถูกสร้างขึ้นโดยไม่ได้ระบุตัวแปรสภาพแวดล้อม คุณต้องสร้างตารางเสมือนใหม่และเลือกตัวเลือกตัวแปรสภาพแวดล้อม
ตัวแปรสภาพแวดล้อมที่มีการจำกัดตารางเสมือน
- การสนับสนุนตัวแปรสภาพแวดล้อมกับตารางเสมือนในปัจจุบันใช้ได้กับตัวเชื่อมต่อเสมือน SharePoint และ SQL เท่านั้น
กำหนดค่าข้อมูลของคุณ
หากคุณกำลังสร้างตารางเสมือน SharePoint ระบบจะขอให้คุณป้อน URL ของไซต์ SharePoint ของคุณ หรือเลือกจากไซต์ SharePoint ที่คุณใช้ล่าสุด รายการที่ใช้ล่าสุดจะมีการเติมโดยการรวบรวมข้อมูลเกี่ยวกับไซต์ที่คุณใช้ล่าสุดโดยใช้ Microsoft Graph และข้อมูลประจำตัว Microsoft Entra ของคุณ หากคุณกำลังวาง URL ของ SharePoint ให้ใส่เฉพาะข้อมูลชื่อไซต์เท่านั้น เช่น https://microsoft.sharepoint.com/teams/Contoso
หน้าจะแสดงตำแหน่งที่คุณสามารถค้นห แหล่งข้อมูลสำหรับตารางหรือรายการที่ต้องการ หรือเลือกตารางหรือรายการจากรายการที่มีให้
เลือกกล่องกาเครื่องหมายถ้าคุณต้องการกำหนดค่าชื่อตาราง ชื่อคอลัมน์ และฟิลด์หลัก
เลือก ถัดไป
กำหนดค่าชื่อตารางและคอลัมน์ (ไม่บังคับ)
เมื่อคุณสร้างตารางเสมือน โดยค่าเริ่มต้นคุณสามารถเลือกเปลี่ยนชื่อตารางและคอลัมน์ที่แนะนำได้ เมื่อต้องการทำสิ่งนี้ ให้ทำตามขั้นตอนเหล่านี้
เลือก กำหนดค่าชื่อตารางและคอลัมน์ที่จะใช้ใน Dataverse ยอมรับหรือเปลี่ยนคุณสมบัติของตาราง Dataverse ต่อไปนี้:
- ชื่อที่แสดง: ชื่อที่ใช้เพื่อระบุตารางเสมือนของคุณ
- ชื่อพหูพจน์: พหูพจน์ของชื่อตารางเสมือน ซึ่งใช้ในสถานการณ์ที่เหมาะสมโดยที่คุณอ้างถึงเรกคอร์ดอย่างน้อยหนึ่งรายการจากตาราง เช่น ลูกค้า เป็นตารางสำหรับเรกคอร์ดหลายรายการที่อ้างถึงเป็น ลูกค้า
- ชื่อแบบแผน: ชื่อตรรกะ Dataverse ใช้สำหรับตารางเสมือน ซึ่งมีคำนำหน้าผู้เผยแพร่โซลูชัน
- ฟิลด์หลัก: ค่าข้อความที่จะใช้เมื่อค้นหาเรกคอร์ดในตารางเสมือนของคุณ สามารถเลือกได้เฉพาะฟิลด์สตริงเท่านั้น คีย์หลักเป็นฟิลด์บังคับ แต่จะมีการเลือกโดย Dataverse
ในพื้นที่ คอลัมน์ภายนอก ให้เลือกว่าคุณต้องการเปลี่ยนชื่อคอลัมน์ภายนอกจากแหล่งข้อมูลหรือไม่ ฟิลด์ต่อไปนี้จะปรากฏขึ้น:
- ชื่อแบบแผน (อ่านอย่างเดียว) ชื่อแบบแผนของคอลัมน์ภายในแหล่งข้อมูล คุณสมบัตินี้เป็นแบบอ่านอย่างเดียว
- ชื่อที่แสดง ชื่อที่ใช้ในการระบุคอลัมน์ของคุณ
- ชื่อ Schema ชื่อตรรกะ Dataverse จะใช้สำหรับคอลัมน์ที่จะมีคำนำหน้าผู้เผยแพร่โซลูชันของคุณ มีตัวเลือก ชื่อรูปแบบด่วน บนหน้า ซึ่งแสดงการเปลี่ยนชื่อที่แนะนำและอาจมีประโยชน์หากคุณมีฟิลด์จำนวนมากที่มีค่าคำนำหน้าจากเซิร์ฟเวอร์ SQL ของคุณ เช่น <tablename>.<column name> ตัวอย่างเช่น Database12.Products จะเปลี่ยนเป็น Products
เคล็ดลับ
แทนการป้อนข้อมูล คำสั่ง ชื่อรูปแบบด่วน จะแสดงการเปลี่ยนชื่อที่แนะนำและมีประโยชน์หากคุณมีฟิลด์จำนวนมากที่รวมค่านำหน้าจาก SQL Server ของคุณ เช่น tablename.column name ตัวอย่างเช่น Database12.Products จะเปลี่ยนเป็น Products
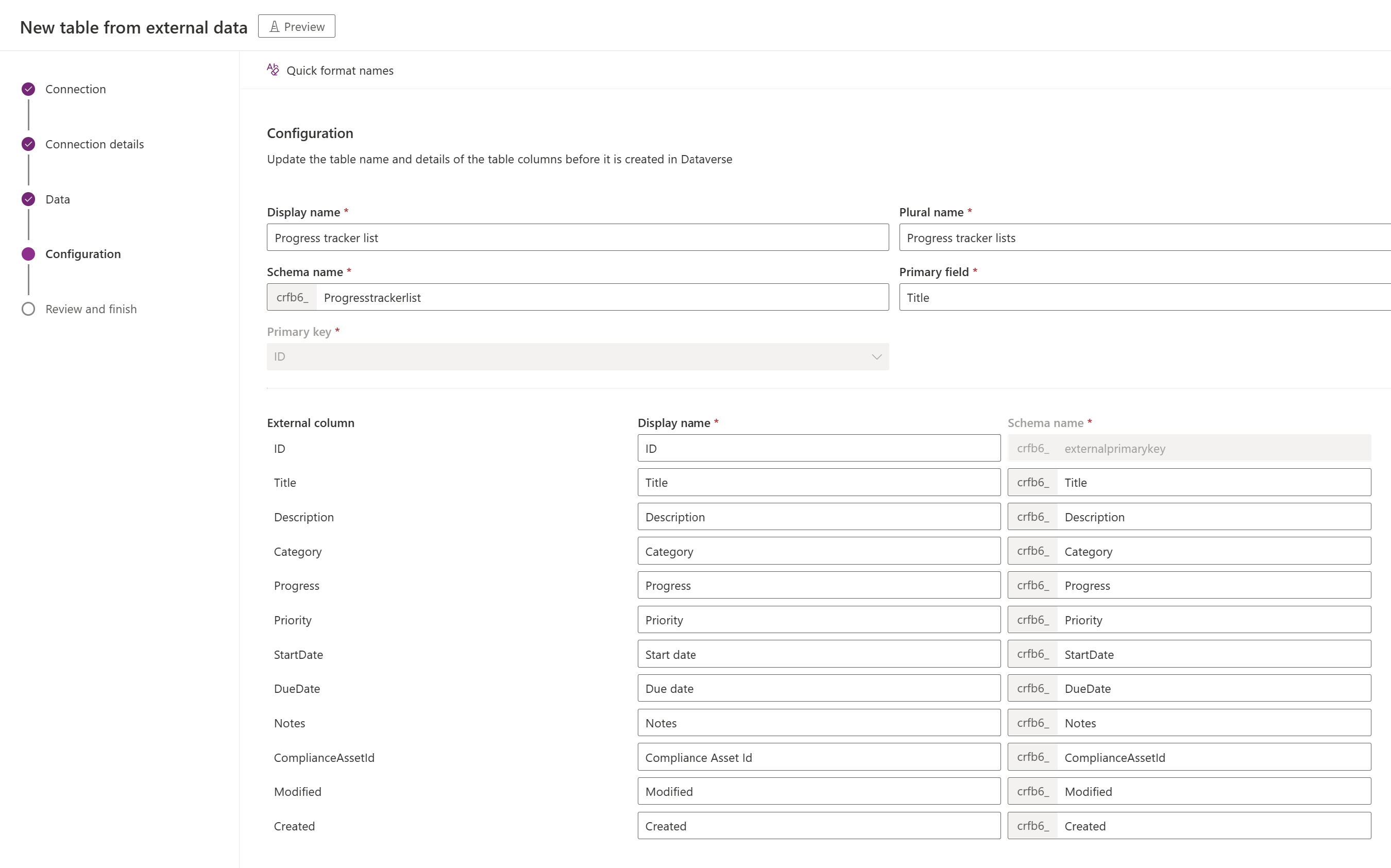
เลือก ถัดไป
ทำการตั้งค่าให้เสร็จสมบูรณ์
- หน้า ตรวจทานและเสร็จสิ้น จะแสดงตารางที่คุณกำลังเชื่อมต่อในแหล่งข้อมูลและตารางที่จะสร้างขึ้นใน Dataverse
หมายเหตุ
เลือก เลือกตารางอื่น จะนำคุณกลับไปที่หน้าจอการเลือกตาราง การเลือก แก้ไขการกำหนดค่าของตาราง จะนำคุณไปที่หน้าจอ การกำหนดค่า
- หากทุกอย่างถูกต้อง เลือก ถัดไป
เมื่อสร้างตารางแล้ว คุณจะถูกนำไปที่ตารางเสมือนใหม่โดยตรง ซึ่งคุณสามารถดูข้อมูลและเริ่มทำงานกับตารางนั้นได้
หมายเหตุ
เมื่อคุณพยายามสร้างตารางเสมือนที่มีอยู่แล้ว คุณจะได้รับข้อความแจ้งว่าตารางมีอยู่แล้วและคุณกำลังจะสร้างใหม่ คุณจะไม่สามารถเปลี่ยนฟิลด์หลักหรือชื่อแบบแผนได้หากเป็นกรณีนี้ การสร้างตารางใหม่จะอัปเดตการเปลี่ยนแปลงของคอลัมน์ที่ทำในแหล่งข้อมูลในตาราง
สร้างตารางเสมือนสำหรับ Microsoft Excel
ดาวน์โหลดและติดตั้งตัวเชื่อมต่อเสมือน ไปที่ Microsoft commercial marketplace และค้นหา
Virtual Connectorหรือเลือกลิงก์เพื่อดาวน์โหลดผู้ให้บริการ: ตัวเชื่อมต่อเสมือนใน Dataverse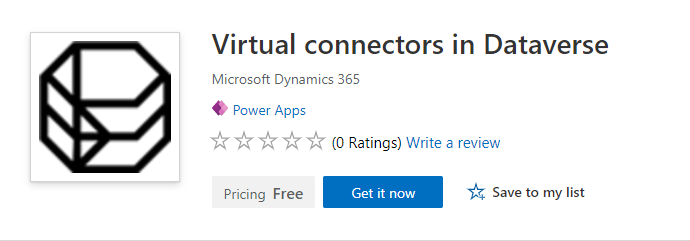
เลือก รับทันที ในกล่องโต้ตอบลงชื่อเข้าใช้ ให้ป้อนชื่อบัญชีที่ทำงานหรือโรงเรียน หากคุณเห็นด้วยกับข้อกำหนดและเงื่อนไข ให้เลือก ดำเนินการต่อ ศูนย์จัดการ Power Platform จะเปิดขึ้นโดยอัตโนมัติ
ให้เลือกสภาพแวดล้อมที่คุณต้องการติดตั้งโซลูชัน หากคุณเห็นด้วยกับข้อกำหนดและเงื่อนไข ให้เลือก ติดตั้ง เมื่อการติดตั้งเสร็จสมบูรณ์ คุณจะเห็น ตัวเชื่อมต่อเสมือนในแอป Dataverse ที่ติดตั้งภายใต้ สภาพแวดล้อม -> [ชื่อสภาพแวดล้อมของคุณ] -> แอป Dynamics 365

คุณจะเห็นโซลูชัน ผู้ให้บริการตัวเชื่อมต่อเสมือน และโซลูชันอื่น ๆ ที่เปิดใช้งานในสภาพแวดล้อม Power Platform
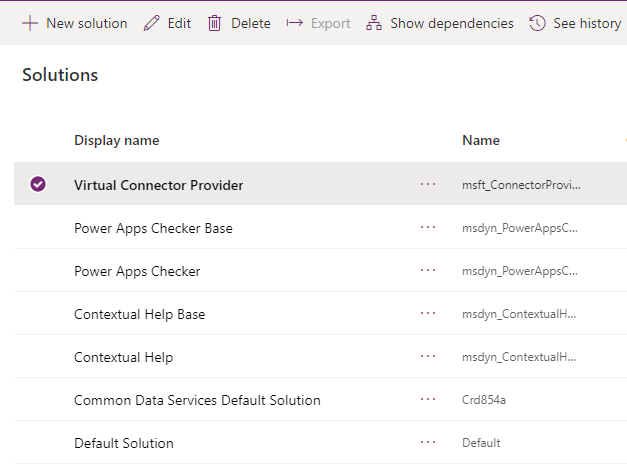
สร้างการเชื่อมต่อสำหรับผู้ให้บริการตัวเชื่อมต่อเสมือนของ Excel
ชมวิดีโอสั้นๆ ที่แสดงวิธีสร้างตารางเสมือนโดยผู้ให้บริการตัวเชื่อมต่อเสมือนของ Excel
- ไปที่ Power Apps (make.powerapps.com) แล้วเลือกสภาพแวดล้อมที่คุณต้องการตั้งค่าตารางเสมือน
- ในบานหน้าต่างนำทางด้านซ้าย ให้เลือก การเชื่อมต่อ แล้วเลือก การเชื่อมต่อใหม่ หากรายการไม่อยู่ในบานหน้าต่างแผงด้านข้าง ให้เลือก …เพิ่มเติม แล้วเลือกรายการที่คุณต้องการ
- เลือก ตัวเชื่อมต่อเสมือน Microsoft Excel Online (Business) จากรายการของการเชื่อมต่อ
- ระบบจะขอให้คุณระบุรายละเอียดเพิ่มเติมเพื่อเชื่อมต่อกับแหล่งข้อมูล
- เลือก สร้างใหม่ ระบบจะใช้ข้อมูลรับรองการลงชื่อเข้าใช้ปัจจุบันของคุณ
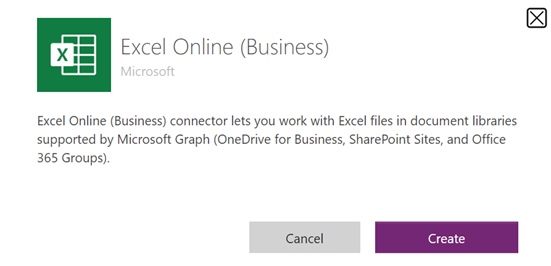
สร้างการอ้างอิงการเชื่อมต่อ
ไปที่ โซลูชัน
เลือก โซลูชันเริ่มต้น หรือโซลูชันอื่นที่มีอยู่ในสภาพแวดล้อมของคุณเพื่อสร้างตารางเสมือน
เลือก สร้าง แล้วเลือก การอ้างอิงการเชื่อมต่อ
ป้อนข้อมูล ชื่อที่แสดง แล้วเลือกการเชื่อมต่อที่คุณสร้างให้กับตัวเลือก ตัวเชื่อมต่อ แล้วเลือกการเชื่อมต่อข้อมูลที่คุณสร้างขึ้น
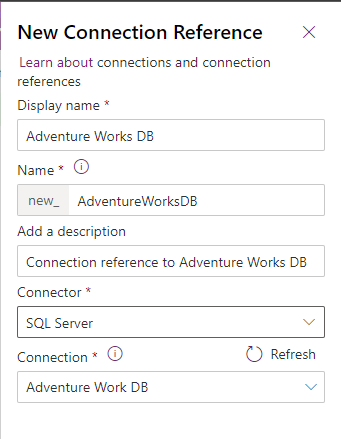
สร้างแหล่งข้อมูล
ตอนนี้สร้างแหล่งข้อมูลตารางเสมือนใน Dataverse
เลือก ไคอนรูปเฟือง -> การตั้งค่าขั้นสูง
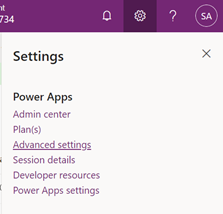
ในแถบนำทาง ให้เลือก การตั้งค่า แล้วจากนั้นเลือก การจัดการ
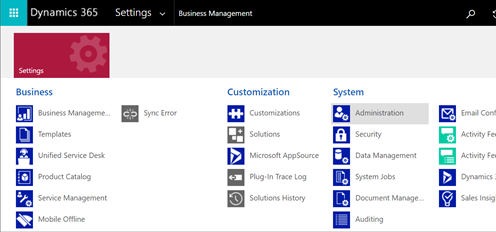
เลือก แหล่งข้อมูลของเอนทิตีเสมือน
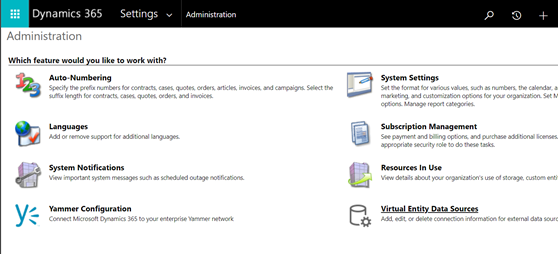
เลือก ใหม่ ในกล่องโต้ตอบแบบป๊อปอัป ให้เลือก ผู้ให้บริการข้อมูลตัวเชื่อมต่อเสมือน
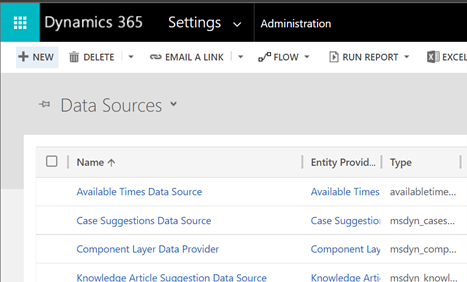
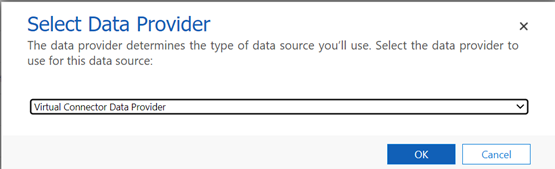
ตั้งชื่อ แหล่งข้อมูล ของคุณ แล้วเลือก ข้อมูลอ้างอิงการเชื่อมต่อ ที่คุณสร้างในรายการดรอปดาวน์

เพิ่มค่าชุดข้อมูลของคุณ
วางชื่อของไฟล์รวมถึงนามสกุลลงในค่าชุดข้อมูล ควรจำไว้เสมอว่าไฟล์จะต้องอยู่ใน OneDrive ที่ใช้สำหรับการตั้งค่าการเชื่อมต่อ (ตัวอย่างเช่น: SampleData.xlsx)
เลือก บันทึก
แค็ตตาล็อกเอนทิตี
ด้วยการอ้างอิงการเชื่อมต่อและการตั้งค่าแหล่งข้อมูลตารางเสมือน แคตตาล็อกเอนทิตี จะถูกสร้างขึ้นโดยอัตโนมัติ แคตตาล็อกเอนทิตี เป็นข้อมูลจำพาะของแหล่งข้อมูลและจะแสดงตารางทั้งหมดที่อยู่ในแหล่งข้อมูลตามลำดับ
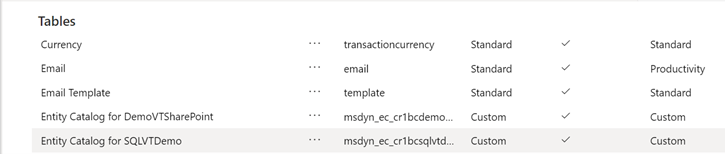
หมายเหตุ
- การสร้างแค็ตตาล็อกเอนทิตีเป็นกระบวนการแบบอะซิงโครนัส ขั้นตอนนี้อาจใช้เวลาสักครู่ ทั้งนี้ขึ้นอยู่กับสภาพแวดล้อมของคุณ
- ตารางที่แสดงในแค็ตตาล็อกเอนทิตีไม่ใช่ตารางเสมือนในตัวเอง คุณต้องเลือกจากรายการตารางที่แสดงข้อมูลภายนอกนี้เพื่อสร้างตารางเสมือนใน Dataverse
เคล็ดลับ
- ถ้าการสร้างแค็ตตาล็อกเอนทิตี ใช้เวลานาน คุณสามารถตรวจสอบสถานะความสมบูรณ์ของงานได้โดยไปที่มุมมอง การตั้งค่า -> System Job
ดูแค็ตตาล็อกเอนทิตี
เลือก ข้อมูล>ตาราง แล้วเลือกแค็ตตาล็อกเอนทิตีที่สร้างขึ้น
เลือก ค้นหาขั้นสูง และใช้คอลัมน์ ค้นหา แค็ตตาล็อกประกอบด้วยคำนำหน้า แค็ตตาล็อกเอนทิตีสำหรับ ตามด้วยการอ้างอิงการเชื่อมต่อ (ตัวอย่าง: แค็ตตาล็อกเอนทิตีสำหรับ Adventure Works) ค้นหาแค็ตตาล็อกเอนทิตีสำหรับการเชื่อมต่อข้อมูลของคุณและเลือก ผลลัพธ์ เพื่อแสดงตารางแหล่งข้อมูล ภายนอกทั้งหมด
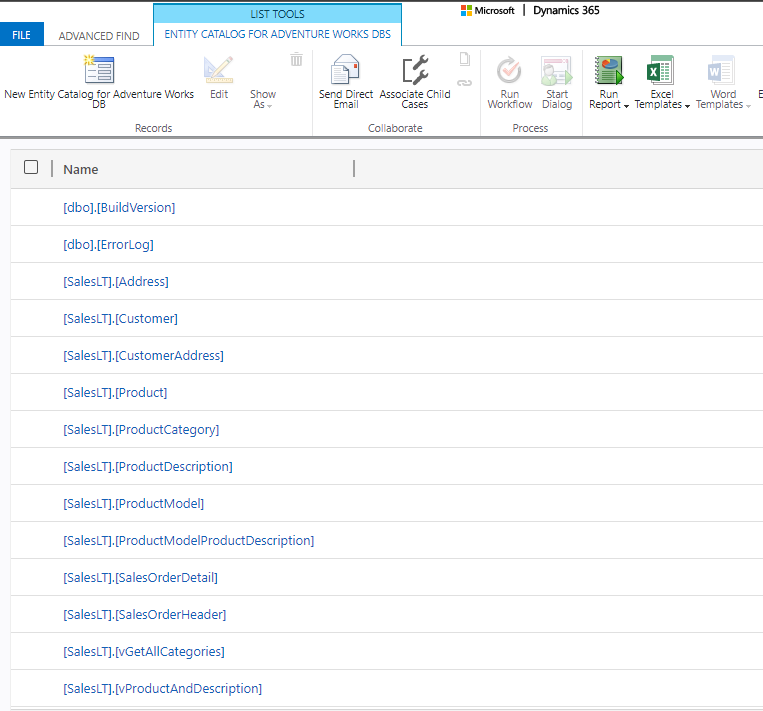
หมายเหตุ
ปัจจุบันยังไม่รองรับการสร้างตารางเสมือนจำนวนมาก แม้ว่าแค็ตตาล็อกของเอนทิตีจะอนุญาตให้คุณเลือกหลายตารางได้ แต่คุณจะต้องเลือกหนึ่งตารางในแต่ละครั้งเพื่อสร้างตารางเสมือน
ในการสร้างตารางเสมือน ต้องสร้างแอปแบบจำลองสำหรับแค็ตตาล็อกเอนทิตี เลือกตารางแค็ตตาล็อกเอนทิตี
เลือก สร้างแอพ ในการนำทางด้านบน
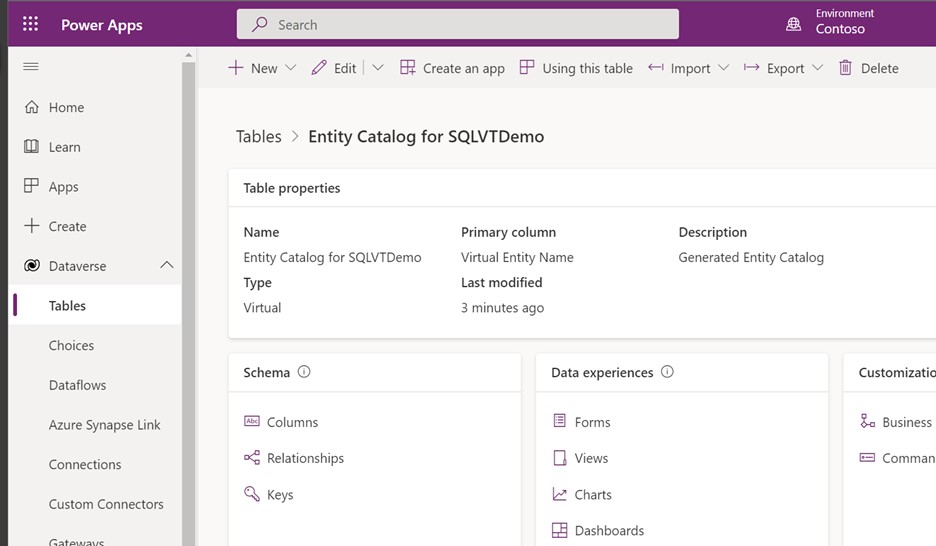
ตั้งชื่อแอป และเลือก สร้างใหม่
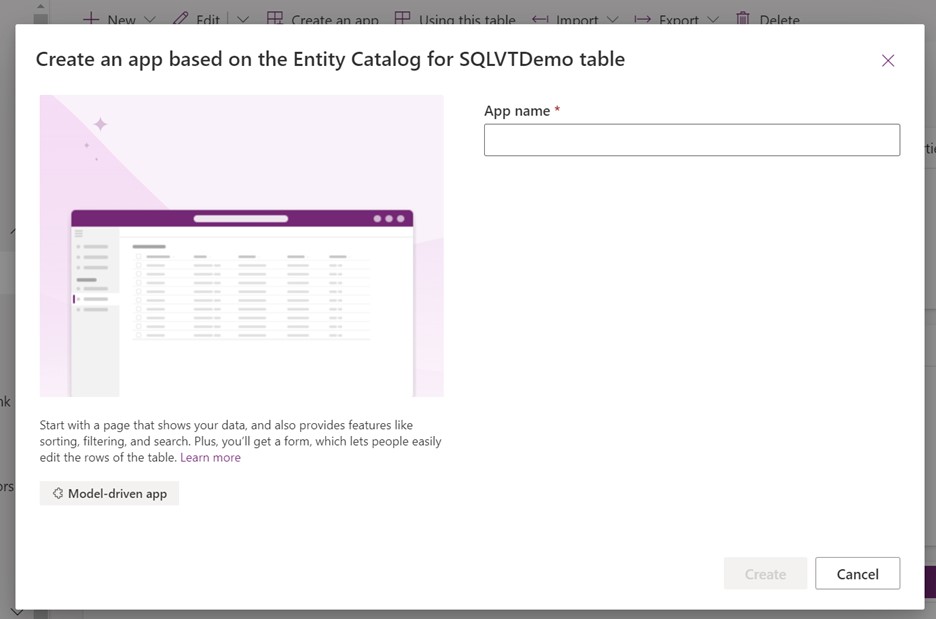
แอปจะถูกสร้างขึ้นโดยอัตโนมัติโดยใช้ตารางแค็ตตาล็อกเอนทิตี
เมื่อสร้างแอปเสร็จแล้ว คุณสามารถเลือก เผยแพร่ เพื่อให้แอปสมบูรณ์และใช้งานในภายหลัง หรือคุณสามารถเลือก เล่น เพื่อสร้างตารางเสมือนของคุณตอนนี้โดยไม่ต้องเผยแพร่แอป
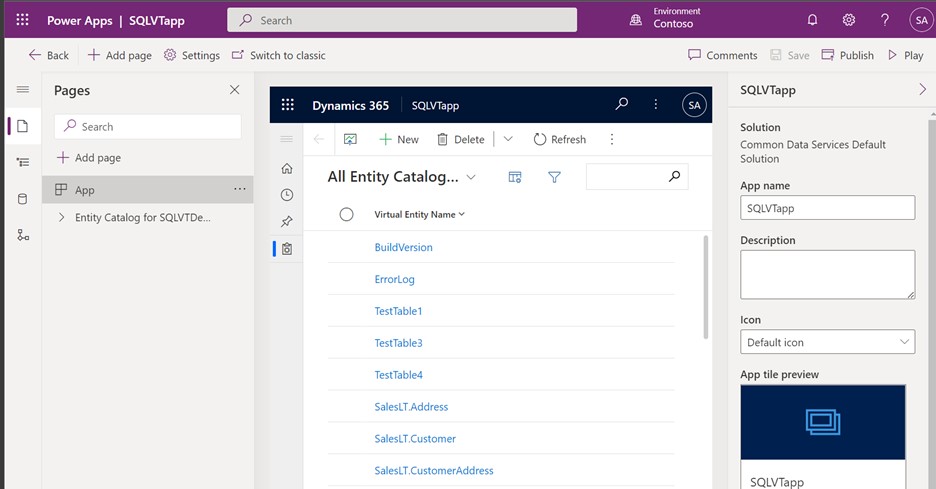
ตารางทั้งหมดจากไฟล์ Excel ของคุณจะมีให้ในมุมมองแอป
เลือกชุดข้อมูลที่คุณต้องการใช้จากแค็ตตาล็อกเอนทิตี จากนั้นเลือก แก้ไข ในแถบนำทาง
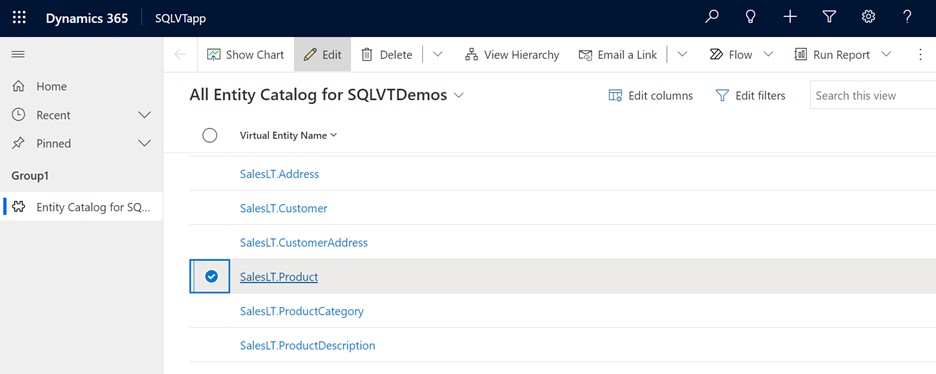
รอให้การโหลดแบบฟอร์มสำเร็จสมบูรณ์ก่อนทำการแก้ไข เมื่อโหลดแบบฟอร์มจะปรากฏดังนี้:
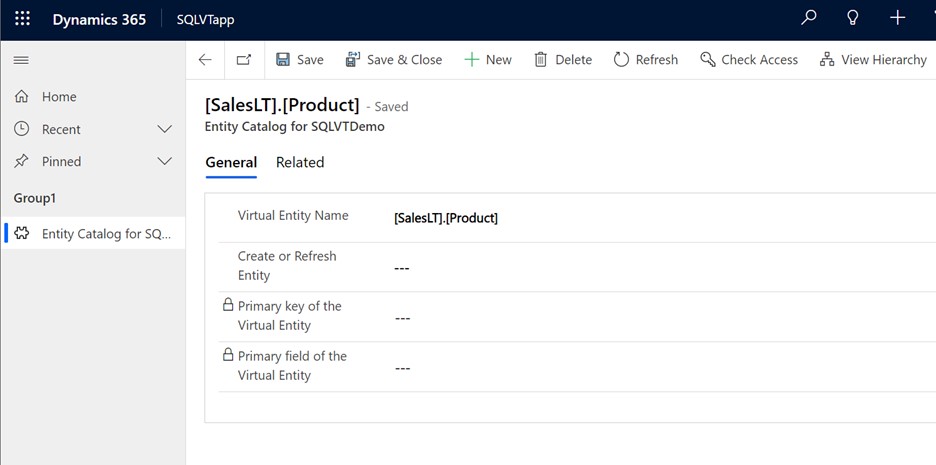
ในแบบฟอร์มที่กำหนด ให้ตั้งค่าคอลัมน์ สร้างใหม่ หรือ รีเฟรชเอนทิตี เป็น ใช่
เลือก คีย์หลัก และ ฟิลด์หลัก ของเอนทิตีเสมือนโดยใช้รายการดรอปดาวน์เพื่อค้นหาคอลัมน์ที่คุณต้องการใช้
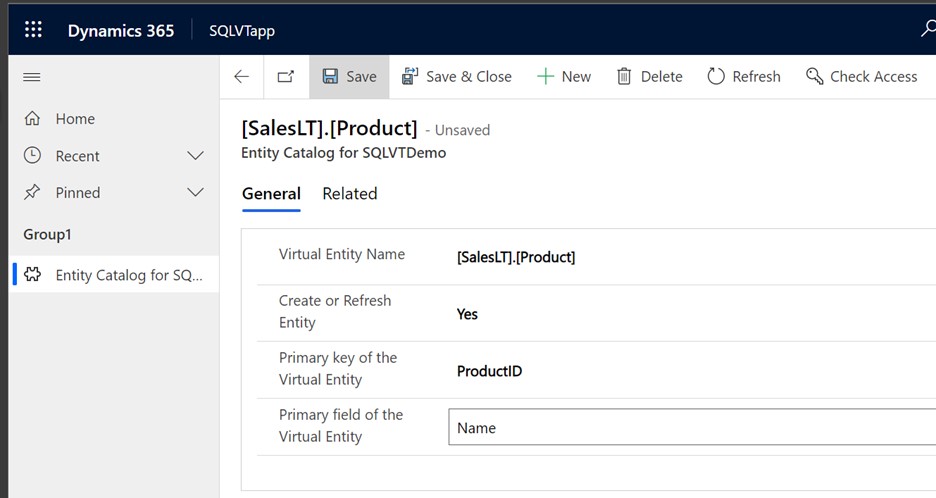
บันทึกเรกคอร์ดเพื่อสร้างตารางเสมือน
หมายเหตุ
หลังจากบันทึกเสร็จแล้ว แบบฟอร์มจะ "รีเซ็ต" โดยให้ทุกช่องว่างเปล่า ซึ่งถือเป็นเรื่องปกติ
กลับไปที่โฮมเพจ Power Apps แล้วเลือก ข้อมูล ขณะนี้ตารางเสมือนของคุณถูกสร้างขึ้นด้วยคำนำหน้า "เอนทิตีแบบกำหนดเอง" อาจใช้เวลาสักครู่เพื่อให้การสร้างเสร็จสมบูรณ์
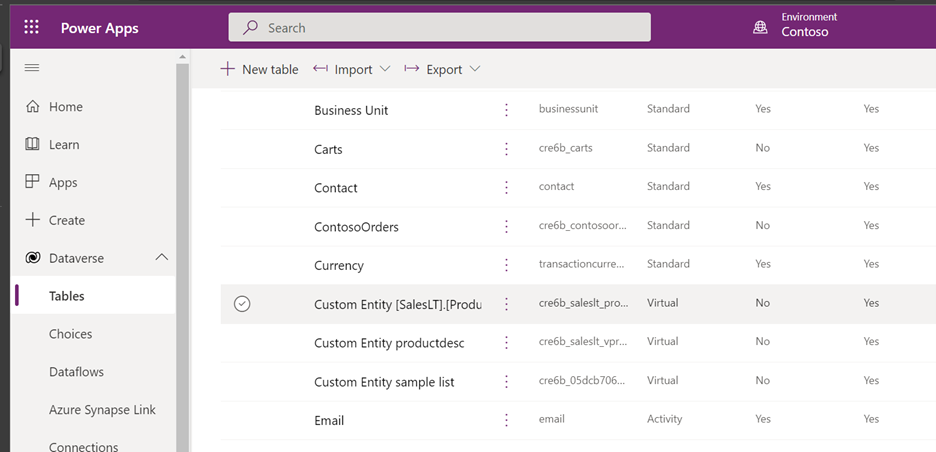
สำคัญ
- ผู้ให้บริการจะจับคู่คีย์หลักที่เชื่อมโยงกับแหล่งข้อมูลภายนอกโดยอัตโนมัติเมื่อมีการสร้างตารางเสมือน การดำเนินการ CRUD ทั้งหมดสามารถทำได้บนตารางเสมือนที่สร้างขึ้น
- คอลัมน์ทั้งหมดในข้อมูลภายนอกจะถูกแมปกับประเภทของ Dataverse ที่รองรับโดยตัวเชื่อมต่อโดยอัตโนมัติ คุณสามารถตรวจสอบรายละเอียดตารางเสมือนและเปลี่ยนแปลงได้โดยไปที่มุมมอง การตั้งค่า -> การปรับแต่ง – เอนทิตี
- ตารางเสมือนจำเป็นต้องมีฟิลด์สตริงอย่างน้อยหนึ่งฟิลด์เพื่อใช้เป็นคอลัมน์ ชื่อหลัก
เมื่อคุณสร้างตารางเสมือนแล้ว คุณสามารถทำงานกับตารางนั้นในลักษณะเดียวกับตารางอื่น ๆ ได้ คุณสามารถเริ่มกำหนดความสัมพันธ์กับตารางอื่น ๆ ในสภาพแวดล้อมและใช้ในตารางในโฟลว์ Power Apps และ Power Automate ของคุณ
ดูเพิ่มเติม
การตั้งค่าความสัมพันธ์ของตารางเสมือน
ข้อจำกัดที่ทราบและการแก้ไขปัญหาตารางเสมือน
คู่มือสำหรับนักพัฒนา: เริ่มต้นการใช้งานตารางเสมือน (เอนทิตี)