นำเข้าหรือส่งออกข้อมูลจาก Dataverse
ในการรับ (นำเข้า) ข้อมูลเข้าสู่ตาราง Microsoft Dataverse ใช้ไฟล์เวิร์กชีต Excel ไฟล์ค่าที่คั่นด้วยเครื่องหมายจุลภาค (CSV) หรือตัวเชื่อมต่อที่มีอยู่มากมาย
เมื่อคุณส่งออกข้อมูลตาราง Dataverse ข้อมูลถูกส่งออกเป็นไฟล์ CSV
นำเข้าโดยใช้ตัวเชื่อมต่อ
ใช้ตัวเชื่อมต่อเพื่อนำเข้าข้อมูลจากแหล่งต่างๆ เช่น Microsoft Excel, Azure, ฐานข้อมูล SQL Server, SharePoint, Access, OData และอื่นๆ
- ลงชื่อเข้าใช้ Power Apps
- บนบานหน้าต่างการนำทางด้านซ้าย ให้เลือก ตาราง หากรายการไม่อยู่ในบานหน้าต่างแผงด้านข้าง ให้เลือก …เพิ่มเติม แล้วเลือกรายการที่คุณต้องการ
- เลือก ข้อมูล > รับข้อมูล > รับข้อมูล
- จากรายการ แหล่งข้อมูล เลือกตัวเชื่อมต่อที่คุณต้องการนำเข้าข้อมูล
สำหรับข้อมูลเกี่ยวกับตัวเชื่อมต่อที่คุณต้องการใช้เป็นแหล่งข้อมูลของคุณ โปรดดูที่ รายการตัวเชื่อมต่อ Power Apps ทั้งหมด และ รายการตัวเชื่อมต่อทั้งหมดที่เผยแพร่โดย Microsoft
นำเข้าจาก Excel หรือ ไฟล์ CSV
มีสองวิธีในการนำเข้าข้อมูลจาก Excel
- ตัวเลือกที่ 1: นำเข้าโดยการสร้าง และปรับเปลี่ยนเท็มเพลตไฟล์
- ตัวเลือกที่ 2: นำเข้าโดยการนำไฟล์ต้นทางคุณเอง
ข้อสำคัญ
การนำเข้าจากไฟล์ Excel หรือ CSV โดยใช้คำสั่ง นำเข้า > นำเข้าข้อมูลจาก Excel ไม่พร้อมให้บริการในสภาพแวดล้อม GCC, GCC High, และ DoD หากต้องการแก้ไขข้อจำกัดนี้ จากพื้นที่ ตาราง ใน Power Apps ให้เลือก นำเข้า > นำเข้าข้อมูล จากนั้นเลือกแหล่งข้อมูล เช่น เวิร์กบุ๊ก Excel หรือ Text/CSV
ตัวเลือกที่ 1: นำเข้าโดยการสร้าง และปรับเปลี่ยนเท็มเพลตไฟล์
ตารางทุกรายการมีคอลัมน์ที่จำเป็นที่ต้องมีอยู่ในไฟล์ที่นำเข้าของคุณ เราขอแนะนำให้คุณสร้างเท็มเพลต เมื่อต้องการทำเช่นนี้ ให้ส่งออกข้อมูลจากตาราง จากนั้น ใช้ไฟล์เดียวกันและแก้ไขด้วยข้อมูลของคุณ สุดท้าย นำเข้าไฟล์ที่แก้ไขกลับเข้าสู่ตาราง การใช้เทมเพลตสามารถช่วยคุณประหยัดเวลาได้ เนื่องจากคุณไม่จำเป็นต้องระบุคอลัมน์ที่จำเป็นสำหรับแต่ละตาราง
เตรียมเทมเพลตไฟล์
- ส่งออกข้อมูลตาราง
- กำหนดแผนเพื่อให้แน่ใจว่าข้อมูลจะไม่ซ้ำกัน ก่อนที่คุณจะนำเข้า ใช้ คีย์หลัก หรือ คีย์สำรอง อย่างใดอย่างหนึ่ง ข้อมูลเพิ่มเติม: รับรองความเป็นเอกลักษณ์เมื่อคุณนำเข้าข้อมูลลงในตารางจาก Excel หรือ CSV
ปรับเปลี่ยนไฟล์ด้วยข้อมูลของคุณ
คัดลอกข้อมูลจากไฟล์ Excel หรือ CSV ของคุณ ลงในเทมเพลตที่คุณเพิ่งสร้างในขั้นตอนก่อนหน้านี้
นำเข้าไฟล์
- บน powerapps.com เลือก ตาราง ในบานหน้าต่างนำทางด้านซ้าย หากรายการไม่อยู่ในบานหน้าต่างแผงด้านข้าง ให้เลือก …เพิ่มเติม แล้วเลือกรายการที่คุณต้องการ
- เลือก ข้อมูล ทางด้านขวาของ รับข้อมูล เลือก > แล้วเลือก รับข้อมูลจาก Excel
- เลือกตารางที่คุณต้องการนำเข้าข้อมูล จากนั้นเลือก ต่อไป
- บนหน้า นำเข้าข้อมูล เลือก ที่อัปโหลด และเลือกไฟล์ของคุณ ทำตามพร้อมท์เพื่ออัปโหลดไฟล์ของคุณ
- หลังจากอัปโหลดไฟล์และ สถานะการแมป บ่งชี้ว่า การแมปสำเร็จ ให้เลือก นำเข้า จากมุมบนขวา ไปที่ แก้ไขข้อผิดพลาดในการแมปด้วย Excel เพื่อนำทางและแก้ไขข้อผิดพลาดในการแมป
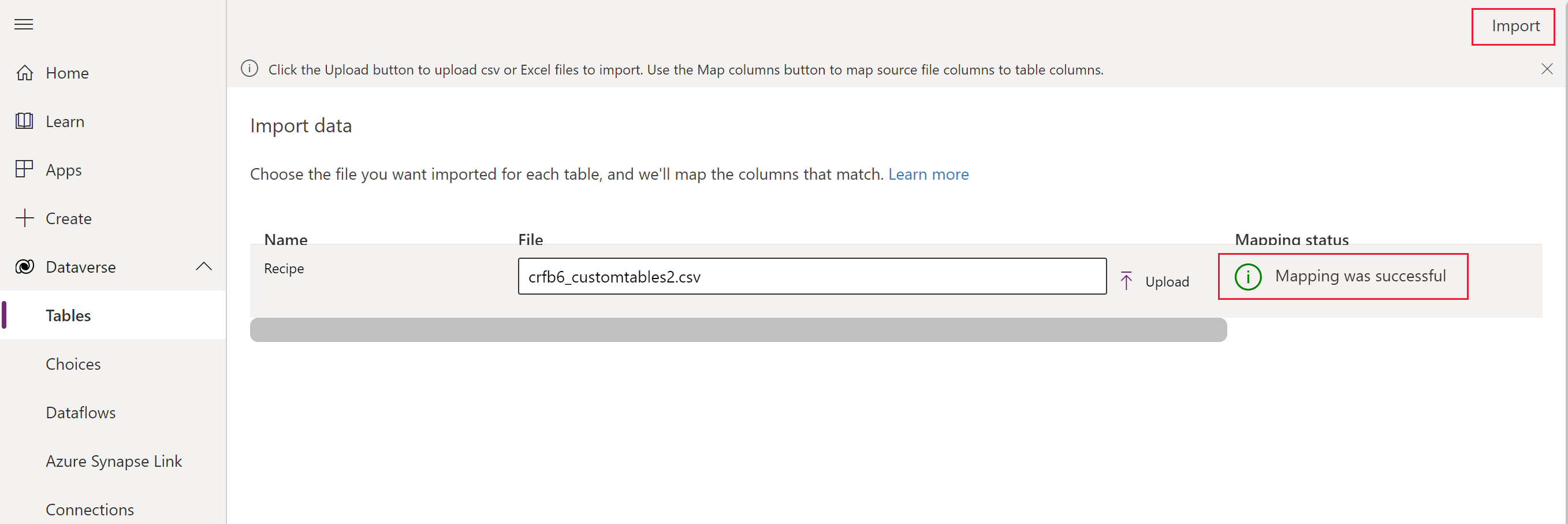 หลังจากการนำเข้าเสร็จสิ้นเรียบร้อยแล้ว คุณจะเห็นจำนวนรวมของการแทรกและการปรับปรุง
หลังจากการนำเข้าเสร็จสิ้นเรียบร้อยแล้ว คุณจะเห็นจำนวนรวมของการแทรกและการปรับปรุง
ตัวเลือกที่ 2: นำเข้าโดยการนำไฟล์ต้นฉบับของคุณเอง
ถ้าคุณไม่ใช่ผู้ใช้ขั้นสูง และทราบคอลัมน์ที่จำเป็นสำหรับตารางที่กำหนดให้สำหรับตาราง Dataverse กำหนดไฟล์ต้นฉบับ Excel หรือ CSV ของคุณเอง ทำตามขั้นตอนใน นำเข้าไฟล์
แก้ไขข้อผิดพลาดในการแมปด้วย Excel
ถ้าคุณได้รับข้อผิดพลาดในการแมป หลังจากที่คุณอัปโหลดไฟล์ เลือก สถานะการแมป ใช้ขั้นตอนต่อไปนี้เพื่อตรวจสอบ และแก้ปัญหาข้อผิดพลาดในการแม็ปคอลัมน์
ใช้เมนูแบบหล่นลงทางด้านขวา ภายใต้ แสดง เพื่อนำไปสู่ ฟิลด์ที่ไม่มีการแม็ป คอลัมน์ที่มีข้อผิดพลาด หรือ ฟิลด์ที่จำเป็น
เคล็ดลับ
- โดยขึ้นอยู่กับว่าคุณได้รับ คำเตือน หรือ ข้อผิดพลาด ตรวจสอบ คอลัมน์ที่ไม่มีการแม็ป หรือ ฟิลด์ที่มีข้อผิดพลาด โดยใช้เมนูแบบหล่นลงใน การแม็ปคอลัมน์
- ใช้ตรรกะการ upsert (อัปเดต หรือ แทรก) เพื่อปรับปรุงแถว ถ้ามีอยู่แล้ว หรือแทรกแถวใหม่
หลังจากที่คุณแก้ปัญหาข้อผิดพลาดและคำเตือนทั้งหมด เลือก บันทึกการเปลี่ยนแปลง ที่มุมบนขวา คุณจะกลับไปยังหน้าจอ นำเข้าข้อมูล
เมื่อคอลัมน์ สถานะการแมป แสดง การแมปสำเร็จ ให้เลือก นำเข้า จากมุมบนขวา
เมื่อข้อความ นำเข้าเสร็จเรียบร้อยแล้ว ปรากฏขึ้น ข้อมูลส่วนแทรกและการอัปเดตทั้งหมดจะปรากฏขึ้น
ให้แน่ใจในความไม่ซ้ำกัน เมื่อคุณนำเข้าข้อมูลไปยังตารางจาก Excel หรือ CSV
ตาราง Dataverse ใช้คีย์หลักเพื่อระบุแถวภายในตาราง Dataverse โดยไม่ซ้ำกัน คีย์หลักสำหรับตาราง Dataverse เป็นรหัสเฉพาะสากล (GUID) ซึ่งจะฟอร์มพื้นฐานเริ่มต้นสำหรับการระบุแถว การดำเนินการข้อมูล เช่น การนำเข้าข้อมูลลงในตาราง Dataverse แสดงคีย์หลักเริ่มต้น
ตัวอย่าง:
คีย์หลักสำหรับตาราง ลูกค้าองค์กร คือ accountid

บางครั้ง คีย์หลักอาจไม่ทำงาน เมื่อคุณรวมข้อมูลจากแหล่งข้อมูลภายนอก ใช้ Dataverse เพื่อกำหนดคีย์สำรองที่ระบุแถวในตำแหน่งของคีย์หลักโดยเฉพาะ
ตัวอย่าง:
สำหรับตาราง ลูกค้าองค์กร คุณอาจตั้งค่า transactioncurrencyid เป็นคีย์สำรอง โดยใช้ตัวระบุที่ขึ้นกับคีย์ทางธรรมชาติได้ ตัวอย่างเช่นใช้ ดอลลาร์สหรัฐ แทนค่า GUID 88c6c893-5b45-e811-a953-000d3a33bcb9 ที่แสดงก่อนหน้านี้ คุณยังสามารถเลือก สัญลักษณ์สกุลเงิน หรือ ชื่อสกุลเงิน เป็นคีย์ได้ ข้อมูลเพิ่มเติม: กำหนดคีย์สำรองโดยใช้พอร์ทัล Power Apps
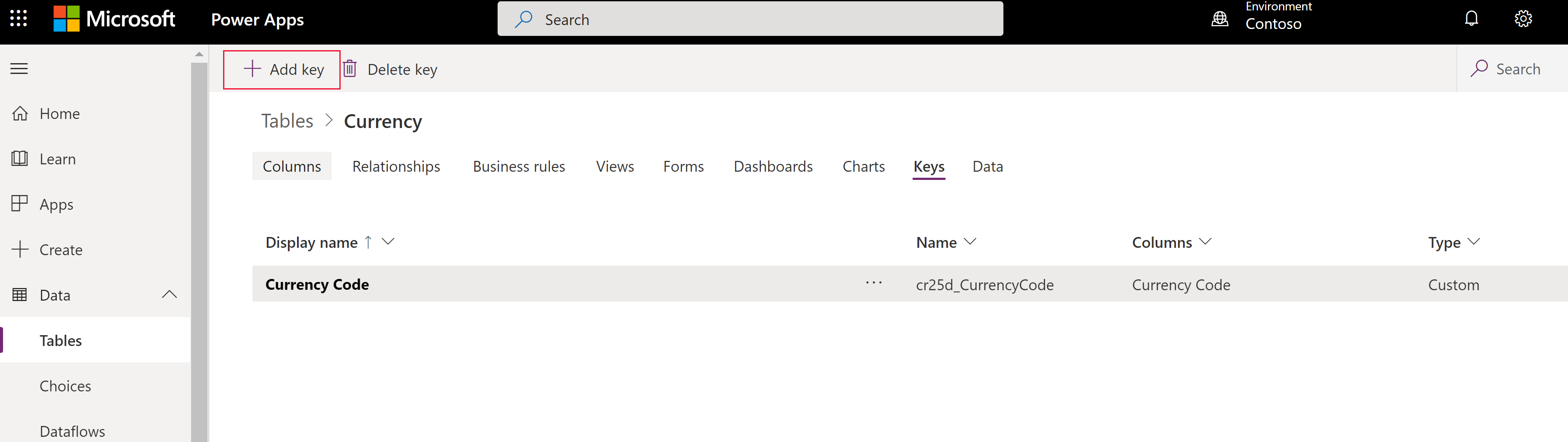

คุณยังสามารถใช้คีย์หลักเป็นตัวระบุ หลังจากคุณระบุคีย์สำรองแล้วได้ ในตัวอย่างก่อนหน้านี้ ไฟล์แรกจะยังคงถูกต้อง ถ้า GUIDs เป็นข้อมูลที่ถูกต้อง
ส่งออกช้อมูล
ส่งออกข้อมูลจากตารางเดียวในรูปแบบค่าที่คั่นด้วยเครื่องหมายจุลภาค (CSV)
ลงชื่อเข้าใช้ Power Apps ในบานหน้าต่างนำทางด้านซ้าย เลือก ตาราง หากรายการไม่อยู่ในบานหน้าต่างแผงด้านข้าง ให้เลือก …เพิ่มเติม แล้วเลือกรายการที่คุณต้องการ
เลือก ส่งออก > ส่งออกข้อมูล
เลือกตารางที่คุณต้องการส่งออกข้อมูล จากนั้นเลือก ส่งออกข้อมูล
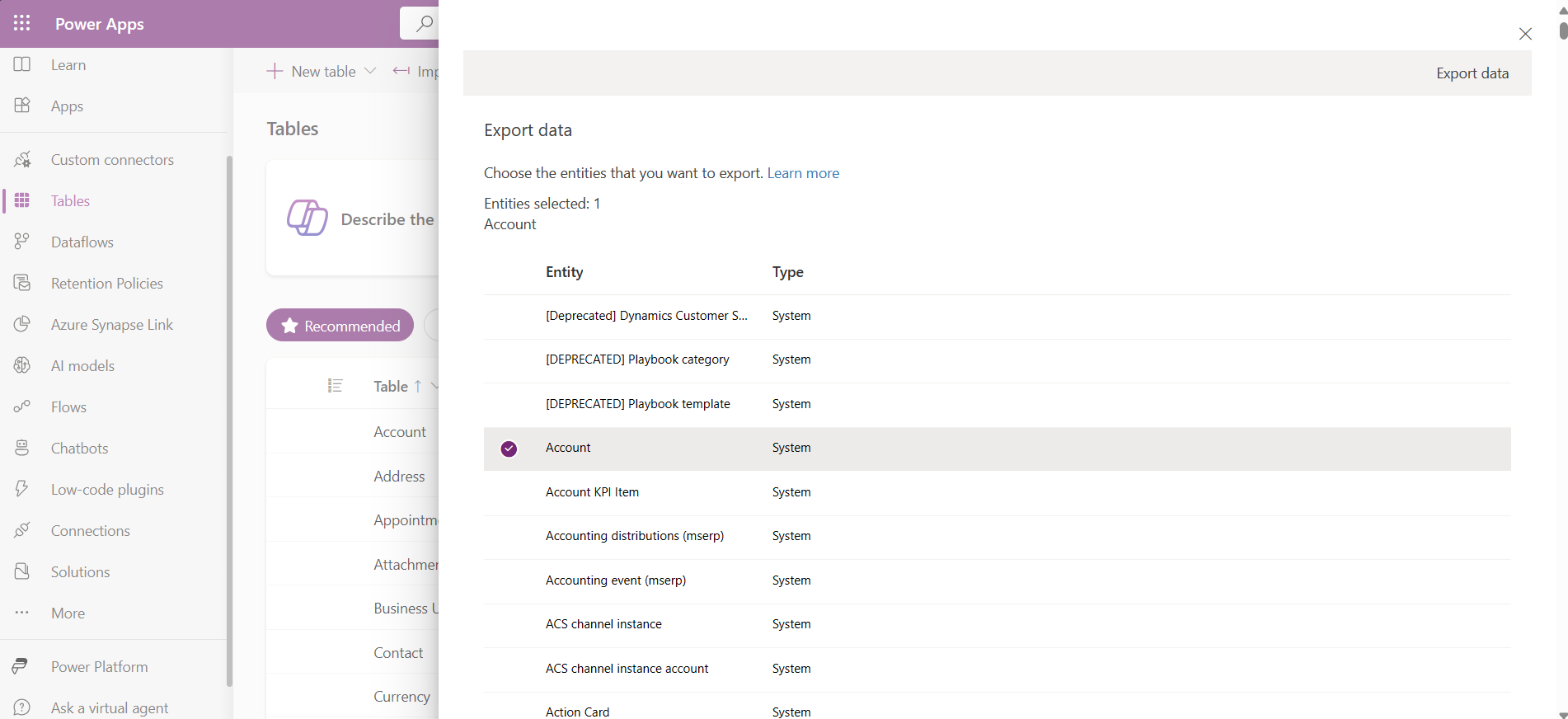
หลังจากส่งออกเสร็จเรียบร้อยแล้ว ให้เลือก ดาวน์โหลดข้อมูลที่ส่งออก เพื่อดาวน์โหลดไฟล์ CSV ไปยังโฟลเดอร์ดาวน์โหลดที่ระบุในเว็บเบราว์เซอร์ของคุณ
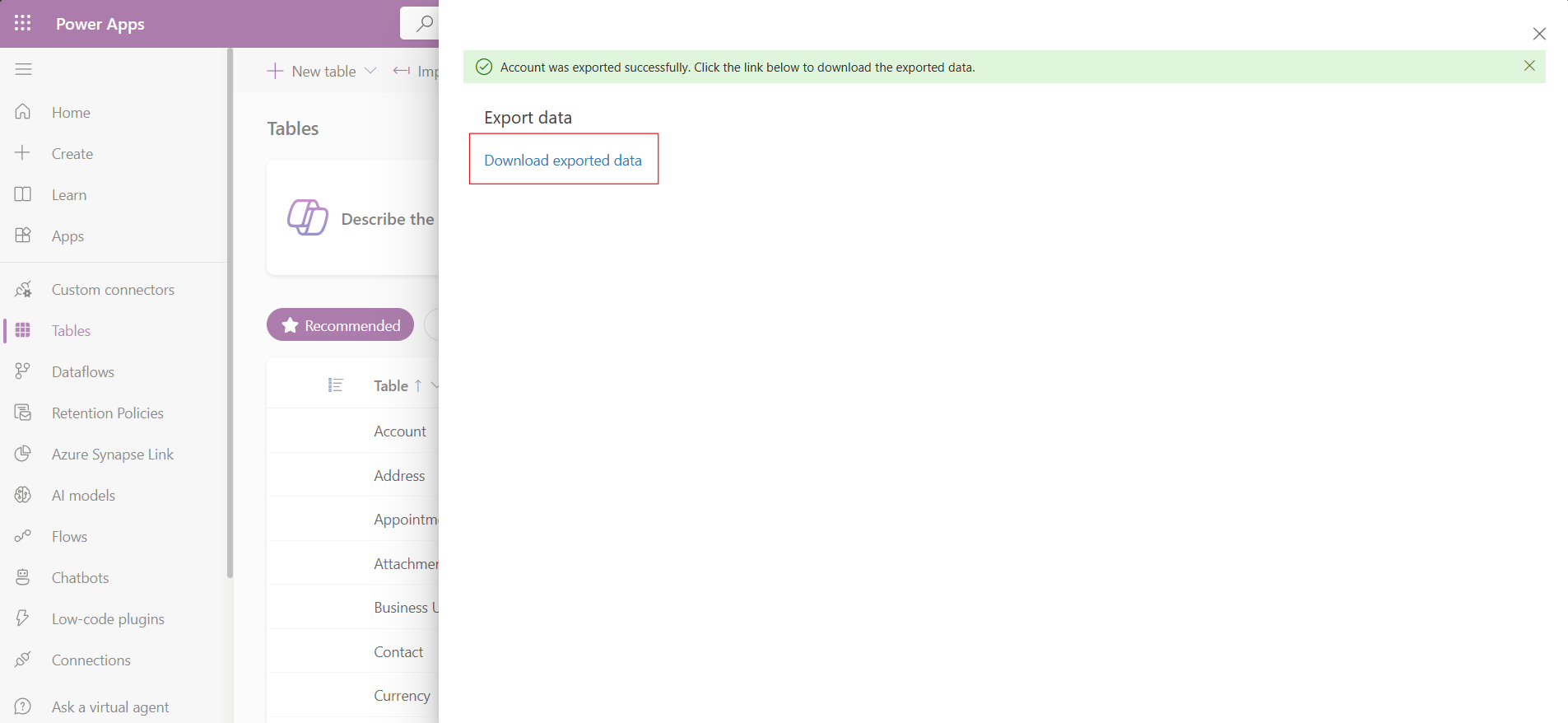
หมายเหตุ
การส่งออกมีเวลาจำกัด 12 นาที หากปริมาณข้อมูลที่ส่งออกเกิน 12 นาที การส่งออกจะล้มเหลว หากเป็นเช่นนี้ ให้ส่งออกข้อมูลในกลุ่มที่เล็กกว่า
ชนิดข้อมูลและฟิลด์ที่ไม่รองรับ
ปัจจุบันชนิดข้อมูลต่อไปนี้ยังไม่รองรับการนำเข้าหรือส่งออก
- โซนเวลา
- ตัวเลือก (ตัวเลือกหลายรายการ)
- รูปภาพ
- ไฟล์
ฟิลด์ต่อไปนี้เป็นฟิลด์ระบบและไม่รองรับการนำเข้าและส่งออก
OwneridCreatedbyCreatedonbehalfbyCreatedonModifiedbyModifiedonbehalfbyModifiedonOverriddencreatedon
หมายเหตุ
คุณลักษณะ รับข้อมูลจาก Excel และคุณลักษณะ ส่งออกข้อมูล ไม่ถูกรวมอยู่ใน Power Apps Developer Plan
แก้ไขปัญหาการเชื่อมต่อ
ผู้ใช้อาจได้รับข้อความแสดงข้อผิดพลาดหากจำเป็นต้องมีการแก้ไขการเชื่อมต่อที่ใช้ในการส่งออก ในกรณีนี้ ผู้ใช้ได้รับข้อความแสดงข้อผิดพลาดที่ระบุว่า การเชื่อมต่อกับ Dataverse ล้มเหลว โปรดตรวจสอบลิงก์ด้านล่างเกี่ยวกับวิธีแก้ไขปัญหานี้
เมื่อต้องการแก้ไขปัญหานี้:
- ใน Power Apps (make.powerapps.com) ให้เลือก การเชื่อมต่ด จากบานหน้าต่างการนำทางด้านซ้าย หากรายการไม่อยู่ในบานหน้าต่างแผงด้านข้าง ให้เลือก …เพิ่มเติม แล้วเลือกรายการที่คุณต้องการ
- ค้นหาการเชื่อมต่อ Microsoft Dataverse (เดิม)
- เลือกลิงก์ แก้ไขการเชื่อมต่อ ในคอลัมน์ สถานะ แล้วทำตามคำแนะนำบนหน้าจอ
หลังจากแก้ไขเสร็จสิ้น ให้ลองส่งออกอีกครั้ง
สิทธิ์
หากต้องการนำเข้าหรือส่งออกข้อมูล ผู้ใช้ต้องมี ผู้สร้างสภาพแวดล้อม Security role
หมายเหตุ
บอกให้เราทราบเกี่ยวกับภาษาที่คุณต้องการในคู่มือ ทำแบบสำรวจสั้นๆ (โปรดทราบว่าแบบสำรวจนี้เป็นภาษาอังกฤษ)
แบบสำรวจนี้ใช้เวลาทำประมาณเจ็ดนาที ไม่มีการเก็บข้อมูลส่วนบุคคล (คำชี้แจงสิทธิ์ส่วนบุคคล)
คำติชม
เร็วๆ นี้: ตลอดปี 2024 เราจะขจัดปัญหา GitHub เพื่อเป็นกลไกคำติชมสำหรับเนื้อหา และแทนที่ด้วยระบบคำติชมใหม่ สำหรับข้อมูลเพิ่มเติม ให้ดู: https://aka.ms/ContentUserFeedback
ส่งและดูข้อคิดเห็นสำหรับ