กำหนดคอลัมน์ที่มีการคำนวณเพื่อการคำนวณโดยอัตโนมัติ
ใช้คอลัมน์ที่มีการคำนวณเพื่อคำนวณด้วยตนเองแบบอัตโนมัติ ซึ่งใช้ในกระบวนการทางธุรกิจของคุณ
ตัวอย่างเช่น พนักงานขายอาจต้องการทราบรายได้แบบถ่วงน้ำหนักสำหรับโอกาสทางการขาย ซึ่งคิดจากรายได้ที่ประเมินจากโอกาสทางการขายคูณด้วยความน่าจะเป็น หรือ พวกเขาต้องการใช้ส่วนลดโดยอัตโนมัติ ถ้าใบสั่งนั้นมีค่ามากกว่า $500 คอลัมน์ที่มีการคำนวณสามารถประกอบด้วยค่าที่เป็นผลจากการดำเนินการทางคณิตศาสตร์อย่างง่าย หรือการดำเนินการตามเงื่อนไข เช่นมากกว่า หรือ If-Else และอื่นๆ ได้ คุณสามารถทำรายการทั้งหมดนี้สำเร็จได้โดยใช้ Power Apps ไม่จำเป็นต้องเขียนรหัส
ความสามารถ
- คอลัมน์ที่มีการคำนวณใช้คอลัมน์จากตารางปัจจุบันหรือตารางหลักที่เกี่ยวข้อง
- การสนับสนุนนิพจน์นั้นมีให้ใช้งานในตารางปัจจุบันและคอลัมน์ตารางหลักที่เกี่ยวข้องในส่วน เงื่อนไข และส่วน การดำเนินการ รวมฟังก์ชันมีอยู่แล้ว:
ADDHOURS, ADDDAYS, ADDWEEKS, ADDMONTHS, ADDYEARS, SUBTRACTHOURS, SUBTRACTDAYS, SUBTRACTWEEKS, SUBTRACTMONTHS, SUBTRACTYEARS, DIFFINDAYS, DIFFINHOURS, DIFFINMINUTES, DIFFINMONTHS, DIFFINWEEKS, DIFFINYEARS, CONCAT, TRIMLEFTและTRIMRIGHT ข้อมูลเพิ่มเติม: ไวยากรณ์ของฟังก์ชัน - การสนับสนุนทางเงื่อนไขแบบสมบูรณ์นั้นเอื้อต่อการโยงหัวข้อและเงื่อนไขหลายๆ เงื่อนไข การดำเนินการทางตรรกะนั้นประกอบด้วยตัวดำเนินการ และ และ หรือ
- ความสามารถในการแก้ไขภาพประกอบด้วยส่วนติดต่อผู้ใช้สมัยใหม่และ intellisense ในส่วนของ การดำเนินการ
- การรวมคอลัมน์ที่มีการคำนวณเข้ากับฟอร์ม มุมมอง แผนภูมิ และรายงานแบบราบรื่นนั้นจะมีให้ใช้งานในเวลาจริง
- คุณสามารถกำหนดค่าคอลัมน์ที่มีการคำนวณให้ใช้ตัวควบคุมแบบกำหนดเองได้
สถานการณ์สมมติ
- รายได้แบบถ่วงน้ำหนัก: รายได้ที่ประมาณโดยคูณด้วยความน่าจะเป็น
- มูลค่าสุทธิ: สินทรัพย์ที่ลบด้วยหนี้สินสำหรับลูกค้าองค์กรที่ระบุ
- ต้นทุนแรงงาน: อัตราฐานสูงสุดที่ 40 ชั่วโมง บวกค่าล่วงเวลาเพิ่มเติม
- หมายเลขผู้ติดต่อ: หมายเลขโทรศัพท์สำหรับโอกาสทางการขายตามลูกค้าองค์กรหรือผู้ติดต่อ
- คะแนนลูกค้าเป้าหมาย: คอลัมน์เดียวที่ให้ข้อมูลเชิงลึกเกี่ยวกับคุณภาพของลูกค้าเป้าหมายที่กำหนด
- ติดตามโดย: ติดตามผลกิจกรรมโดยจำนวนของวันที่ระบุตามลำดับความสำคัญ
ข้อสำคัญ
เมื่อต้องการสร้างคอลัมน์ที่มีการคำนวณ คุณต้องมีสิทธิ์การใช้งานในการเขียนบน ตารางโปรไฟล์ความปลอดภัยของฟิลด์ ถ้าคอลัมน์ที่มีการคำนวณใช้คอลัมน์ที่มีความปลอดภัยในการคำนวณ คุณควรรักษาความปลอดภัยคอลัมน์ที่มีการคำนวณเพื่อป้องกันไม่ให้ผู้ใช้พยายามเข้าถึงข้อมูลที่พวกเขาไม่มีสิทธิ์ ตัวแก้ไขคอลัมน์ที่มีการคำนวณจะแสดงคำเตือน ถ้าคุณทำการสร้างคอลัมน์ที่มีการคำนวณที่ใช้คอลัมน์ที่มีความปลอดภัยในการคำนวณ และแนะนำให้ คุณรักษาความปลอดภัยคอลัมน์ที่มีการคำนวณ ข้อมูลเพิ่มเติม: ความปลอดภัยระดับคอลัมน์ในการควบคุมการเข้าถึง
ชนิดคอลัมน์ที่รองรับการคำนวณ
- ข้อความ
- ชุดตัวเลือก
- ตัวเลือกสองตัวเลือก
- จำนวนเต็ม
- เลขทศนิยม
- สกุลเงิน
- วันที่เวลา
สร้างคอลัมน์ที่มีการคำนวณ
ลงชื่อเข้าใช้ Power Apps
เลือก โซลูชัน จากบานหน้าต่างการนำทางด้านซ้าย หากรายการไม่อยู่ในบานหน้าต่างแผงด้านข้าง ให้เลือก …เพิ่มเติม แล้วเลือกรายการที่คุณต้องการ
เปิดโซลูชันที่ไม่มีการจัดการที่มีตารางที่คุณต้องการ
เลือกพื้นที่ คอลัมน์ จากนั้นเลือก คอลัมน์ใหม่ บนแถบคำสั่ง
ให้ข้อมูลสำหรับคอลัมน์ ซึ่งรวมถึง ชื่อที่แสดง ชื่อ และ ชนิดข้อมูล
หากชนิดข้อมูลเป็นหนึ่งใน ชนิดคอลัมน์ที่รองรับการคำนวณ คุณสามารถทำให้คอลัมน์เป็นคอลัมน์จากการคำนวณได้โดยการเลือก ที่คำนวณ จากรายการแบบหล่นลง ลักษณะการทำงาน
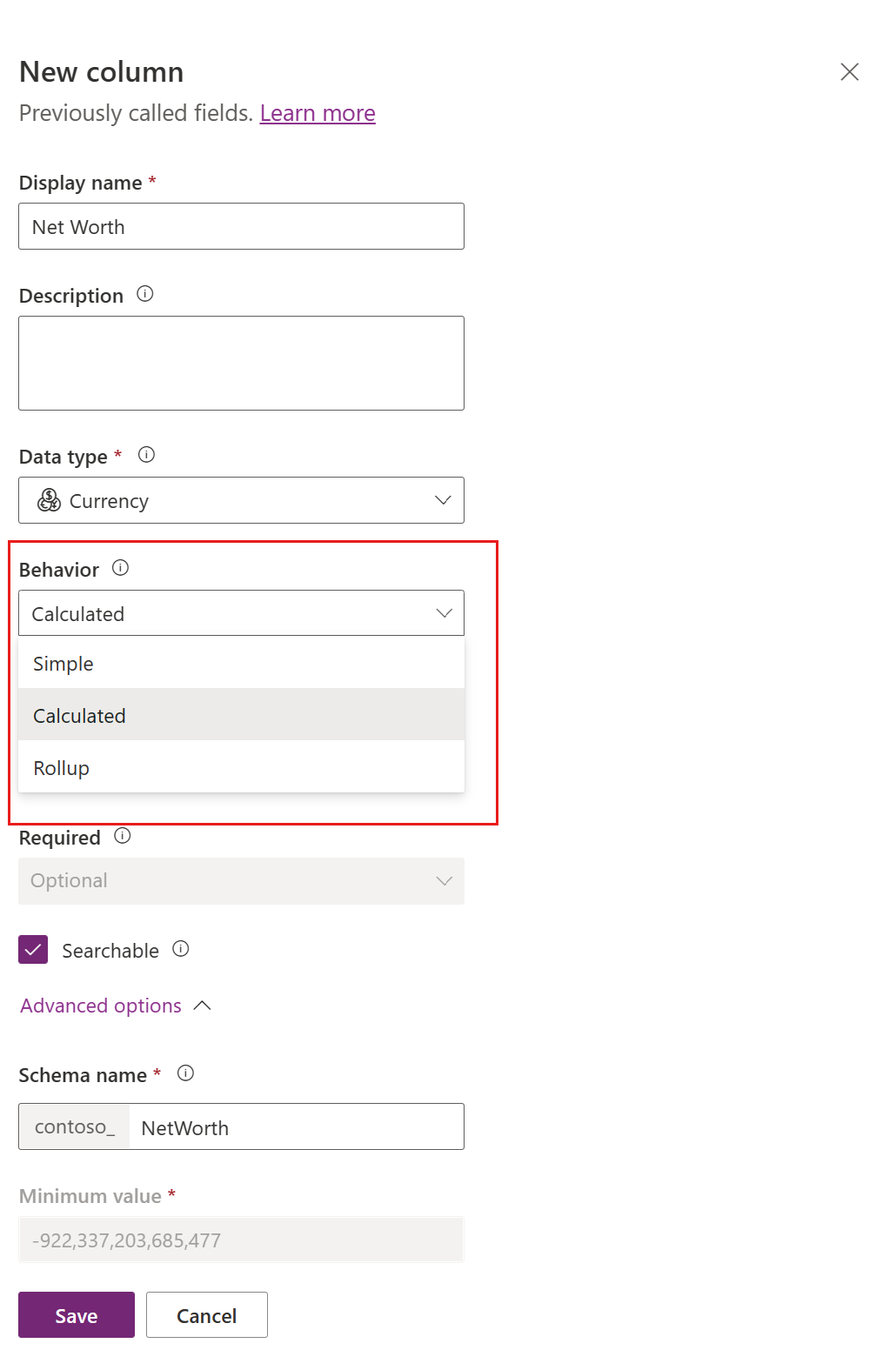
ลิงก์ บันทึกและแก้ไข จะปรากฏใต้รายการแบบหล่นลง ให้เลือก
บันทึกคอลัมน์ใหม่แล้ว ในรายการ คอลัมน์ ให้เปิดคอลัมน์ที่คุณบันทึกไว้ในขั้นตอนก่อนหน้า
บนบานหน้าต่าง แก้ไขคอลัมน์ ภายใต้รายการแบบหล่นลง ลักษณะการทำงาน เลือก แก้ไข
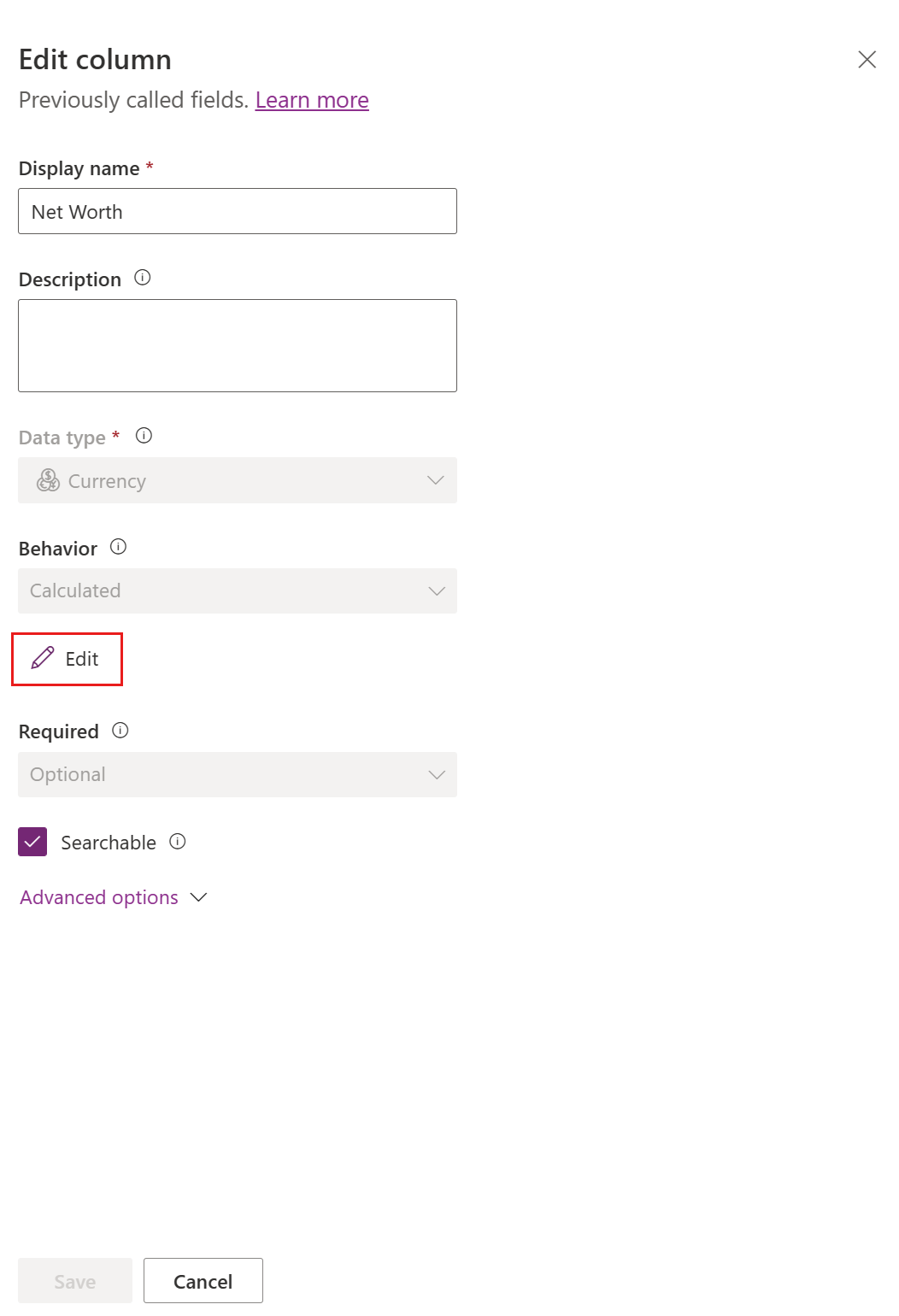
ในตัวแก้ไขนิยามคอลัมน์จากการคำนวณ โปรดสังเกตว่าคอลัมน์จากการคำนวณใหม่ถูกสร้างขึ้น แต่ไม่มีการตั้งค่าสูตร ข้อกำหนดของคอลัมน์ที่มีการคำนวณประกอบด้วยสองส่วนคือ เงื่อนไข และ การดำเนินการ
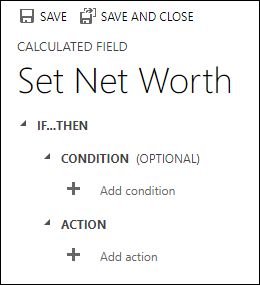
- ในส่วน เงื่อนไข เลือก เพิ่มเงื่อนไข เพื่อระบุตาราง คอลัมน์ ตัวดำเนินการ ชนิด และค่า ในกล่องรายการแบบหล่นลงสำหรับ ตาราง คุณสามารถเลือกตารางปัจจุบันหรือตารางที่เกี่ยวข้องได้ ในกล่องรายการแบบหล่นลงของ คอลัมน์ คุณมีตัวเลือกคอลัมน์ที่มีให้ใช้งานทั้งหมดสำหรับตาราง ขึ้นอยู่กับตัวดำเนินการที่คุณเลือก คุณอาจต้องระบุชนิดและค่า คุณสามารถระบุหลายเงื่อนไขได้โดยใช้ตัวดำเนินการ
ANDหรือORเมื่อคุณระบุเงื่อนไขเสร็จแล้ว ให้เลือกเครื่องหมายถูก
- หลังจากที่คุณระบุเงื่อนไขในส่วน การดำเนินการ เลือก เพิ่มการดำเนินการ เพื่อระบุสูตรสำหรับคอลัมน์จากการคำนวณ เมื่อคุณระบุการดำเนินการเสร็จแล้ว ให้เลือกเครื่องหมายถูก

หมายเหตุ
คุณสามารถใช้ข้อมูลจากการค้นหาแถวในการกระทำของคุณ ขั้นแรกคุณได้เลือกคอลัมน์การค้นหา และพิมพ์ระยะเวลา หลังจากนั้น คุณสามารถเลือกหนึ่งในคอลัมน์ที่มีบนตารางที่เกี่ยวข้อง ตัวอย่างเช่น ในค่ากรณีของ
<LookupFieldName>.<RelatedFieldName>คุณสามารถเลือก:ParentAccountId.AccountNumberโปรดสังเกตว่า จะละเว้นความปลอดภัยระดับคอลัมน์บนตารางที่เกี่ยวข้อง ดังนั้นถ้ามีข้อมูลที่สำคัญในการเข้าถึงคอลัมน์ เราแนะนำการรักษาความปลอดภัยของคอลัมน์ที่คำนวณได้ของคุณด้วย
- ในส่วน เงื่อนไข เลือก เพิ่มเงื่อนไข เพื่อระบุตาราง คอลัมน์ ตัวดำเนินการ ชนิด และค่า ในกล่องรายการแบบหล่นลงสำหรับ ตาราง คุณสามารถเลือกตารางปัจจุบันหรือตารางที่เกี่ยวข้องได้ ในกล่องรายการแบบหล่นลงของ คอลัมน์ คุณมีตัวเลือกคอลัมน์ที่มีให้ใช้งานทั้งหมดสำหรับตาราง ขึ้นอยู่กับตัวดำเนินการที่คุณเลือก คุณอาจต้องระบุชนิดและค่า คุณสามารถระบุหลายเงื่อนไขได้โดยใช้ตัวดำเนินการ
ในตัวแก้ไขนิยามคอลัมน์จากการคำนวณ ให้เลือก บันทึกและปิด
ตัวอย่าง
ลองมาดูที่ตัวอย่างคอลัมน์ที่มีการคำนวณในรายละเอียดกัน
รายได้โดยประมาณของโอกาสทางการขาย
ในตัวอย่างนี้ เรากำลังใช้คอลัมน์ของตารางโอกาสทางการขายในการคำนวณรายได้ถ่วงน้ำหนักตามความน่าจะเป็นของโอกาสทางการขาย ในตัวแก้ไขคอลัมน์สำหรับตารางโอกาสทางการขาย เราสร้างคอลัมน์ที่เรียกว่า รายได้แบบถ่วงน้ำหนัก และระบุชนิดของคอลัมน์เป็น ที่มีการคำนวณ และมีชนิดข้อมูลเป็น สกุลเงิน
ในตัวแก้ไขข้อกำหนดคอลัมน์ที่มีการคำนวณ ในส่วน เงื่อนไข เราระบุโอกาสทางการขายที่มีสถานะ =เปิด ใน การดำเนินการ สูตรจะคำนวณรายได้แบบถ่วงน้ำหนักตามรายได้ที่ประเมินของโอกาสทางการขายที่คูณด้วยความน่าจะเป็นของโอกาสทางการขาย ภาพหน้าจอต่อไปนี้จะแสดงวิธีการกำหนดคอลัมน์ที่มีการคำนวณของ รายได้แบบถ่วงน้ำหนัก แบบทีละขั้นตอน
ตั้งค่าเงื่อนไขในโอกาสทางการขาย:
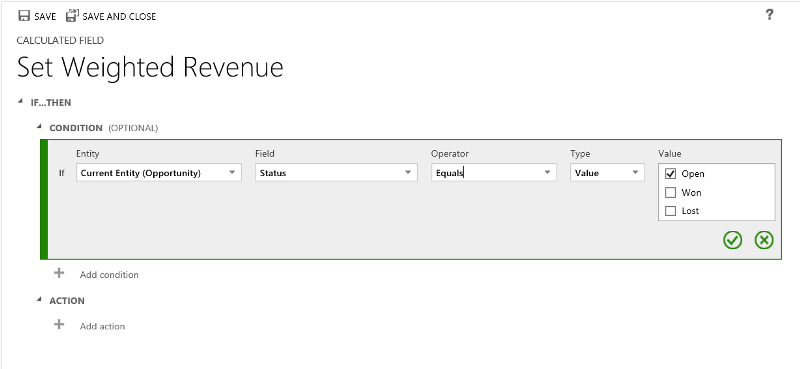
ใส่สูตรให้กับรายได้แบบถ่วงน้ำหนัก:
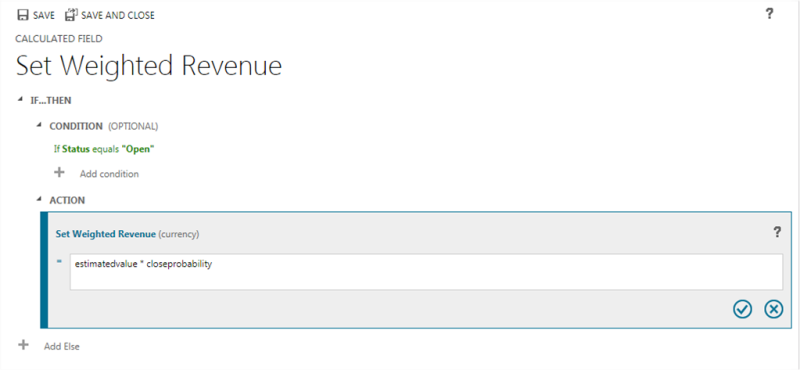
ไปพร้อมกัน:
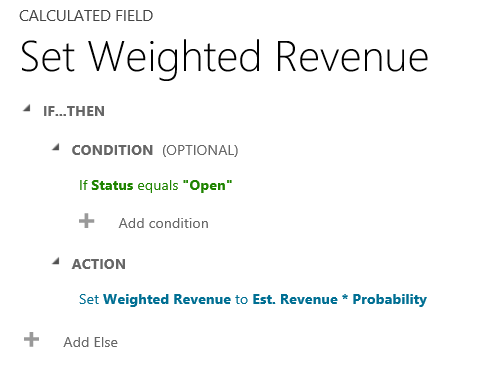
วันที่ติดตามผลของโอกาสทางการขาย
ในตัวอย่างนี้ เรากำลังใช้คอลัมน์ของกลุ่มเป้าหมายที่เริ่มต้นของโอกาสทางการขาย เพื่อคำนวณวันที่ที่เหมาะสมในการติดตามผลโอกาสทางการขาย
ในตัวแก้ไขคอลัมน์สำหรับตารางโอกาสทางการขาย เราสร้างคอลัมน์ที่เรียกว่า วันที่ติดตามผล และระบุชนิดเป็น ที่มีการคำนวณ และมีชนิดข้อมูลเป็น วันที่และเวลา
ในตัวแก้ไขข้อกำหนดของคอลัมน์ที่มีการคำนวณ ในส่วน เงื่อนไข เราระบุเงื่อนไขสองเงื่อนไขคือ กรอบเวลาการซื้อและมูลค่าที่ประเมินของลูกค้าเป้าหมาย
ใน การดำเนินการเราให้สูตรสองสูตร:
- เพื่อติดตามผลในหนึ่งสัปดาห์เกี่ยวกับโอกาสทางการขายที่มีแนวโน้มว่าจะเกิดขึ้นทันที
- ในการติดตามผลในหนึ่งเดือน ถ้าโอกาสทางการขายไม่น่าจะเกิดขึ้นทันที
ภาพหน้าจอต่อไปนี้จะแสดงวิธีการกำหนดคอลัมน์ที่มีการคำนวณของ วันที่ติดตามผล แบบทีละขั้นตอน
ตั้งค่าเงื่อนไขสองเงื่อนไขบนลูกค้าเป้าหมายเริ่มต้น:
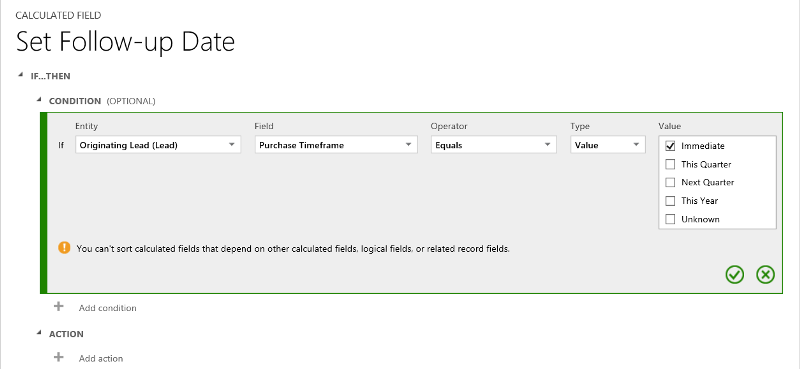
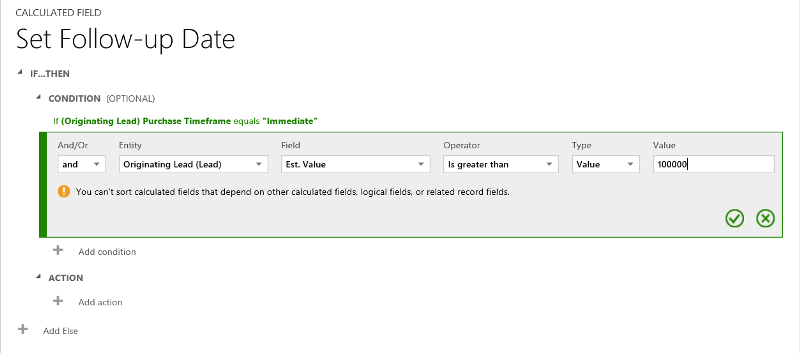
ใส่สูตรเพื่อติดตามผลในหนึ่งสัปดาห์:
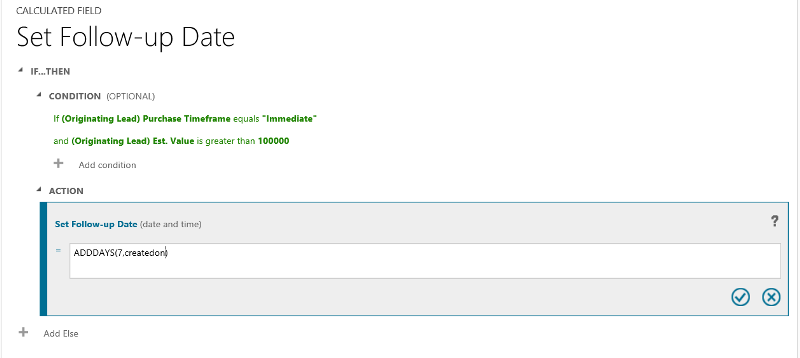
ใส่สูตรเพื่อติดตามผลในหนึ่งเดือน:
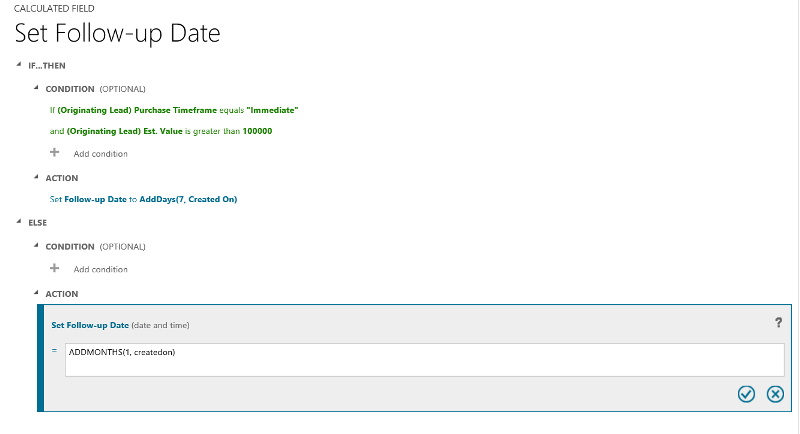
ไปพร้อมกัน:
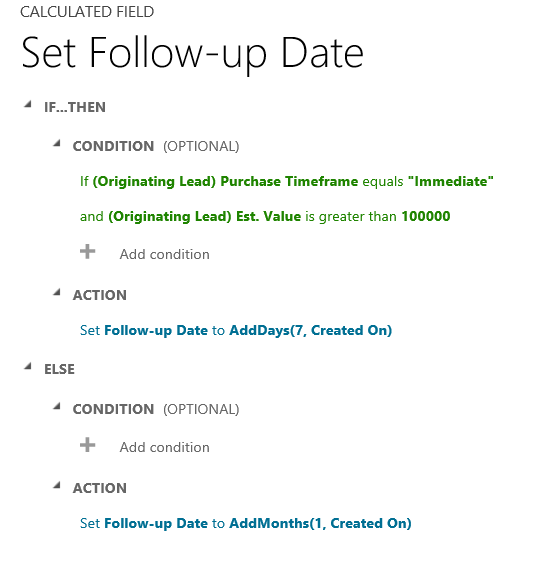
วันที่สร้างแถว
ในตัวอย่างนี้ เรากำลังใช้ DIFFINDAYS ให้ฟังก์ชัน คำนวณความแตกต่างในหน่วยจำนวนวันจากเวลาที่สร้างแถวเป็นวันปัจจุบัน
สร้างคอลัมน์จำนวนเต็มใหม่ ที่เรียกว่า ความแตกต่างที่มีการคำนวณในวัน":
ระบุสูตรสำหรับการคำนวณความแตกต่างในหน่วยจำนวนวัน
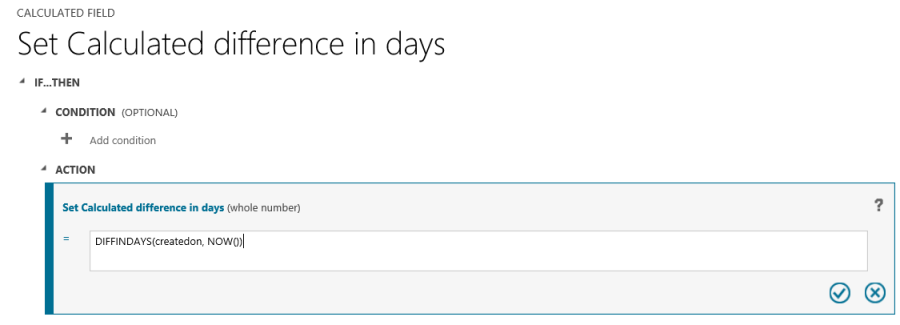
ไปพร้อมกัน:
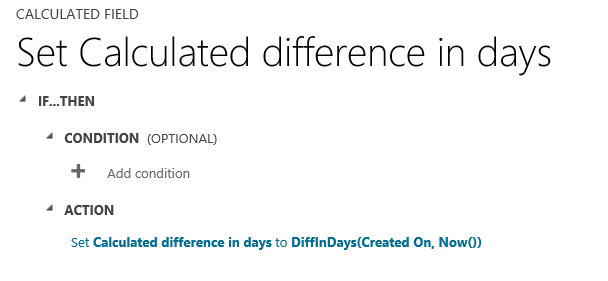
ไวยากรณ์ของฟังก์ชัน
ตารางต่อไปนี้ประกอบด้วยรายละเอียดเกี่ยวกับไวยากรณ์สำหรับฟังก์ชันที่มีอยู่ในส่วน การดำเนินการ ของคอลัมน์ที่มีการคำนวณ
เคล็ดลับ
ระบุชื่อของฟังก์ชันที่เป็นตัวพิมพ์ใหญ่
| ไวยากรณ์ของฟังก์ชัน | คำอธิบาย | ชนิดที่ส่งคืน |
|---|---|---|
| ADDDAYS (จำนวนเต็ม วัน และเวลา) | ส่งกลับวันสร้างและเวลาที่เป็นวันเดียวกับวันที่ระบุ และเวลา บวกด้วยจำนวนวันที่ระบุ | วันที่และเวลา |
| ADDHOURS (จำนวนเต็ม วัน และเวลา) | ส่งกลับวันสร้างและเวลาที่เป็นวันเดียวกับวันที่ระบุ และเวลา บวกด้วยจำนวนชั่วโมงที่ระบุ | วันที่และเวลา |
| ADDMONTHS (จำนวนเต็ม วัน และเวลา) | ส่งกลับวันสร้างและเวลาที่เป็นวันเดียวกับวันที่ระบุ และเวลา บวกด้วยจำนวนเดือนที่ระบุ | วันที่และเวลา |
| ADDWEEKS (จำนวนเต็ม วัน และเวลา) | ส่งกลับวันสร้างและเวลาที่เป็นวันเดียวกับวันที่ระบุ และเวลา บวกด้วยจำนวนสัปดาห์ที่ระบุ | วันที่และเวลา |
| ADDYEARS (จำนวนเต็ม วัน และเวลา) | ส่งกลับวันสร้างและเวลาที่เป็นวันเดียวกับวันที่ระบุ และเวลา บวกด้วยจำนวนปีที่ระบุ | วันที่และเวลา |
| SUBTRACTDAYS (จำนวนเต็ม วัน และเวลา) | ส่งกลับวันสร้างและเวลาที่เป็นวันเดียวกับวันที่ระบุ และเวลา ลบด้วยจำนวนวันที่ระบุ | วันที่และเวลา |
| SUBTRACTHOURS (จำนวนเต็ม วัน และเวลา) | ส่งกลับวันสร้างและเวลาที่เป็นวันเดียวกับวันที่ระบุ และเวลา ลบด้วยจำนวนชั่วโมงที่ระบุ | วันที่และเวลา |
| SUBTRACTMONTHS (จำนวนเต็ม วัน และเวลา) | ส่งกลับวันสร้างและเวลาที่เป็นวันเดียวกับวันที่ระบุ และเวลา ลบด้วยจำนวนเดือนที่ระบุ | วันที่และเวลา |
| SUBTRACTWEEKS (จำนวนเต็ม วัน และเวลา) | ส่งกลับวันสร้างและเวลาที่เป็นวันเดียวกับวันที่ระบุ และเวลา ลบด้วยจำนวนสัปดาห์ที่ระบุ | วันที่และเวลา |
| SUBTRACTYEARS (จำนวนเต็ม วัน และเวลา) | ส่งกลับวันสร้างและเวลาที่เป็นวันเดียวกับวันที่ระบุ และเวลา ลบด้วยจำนวนปีที่ระบุ | วันที่และเวลา |
| DIFFINDAYS (วันและเวลา วันและเวลา) | ส่งกลับค่าความแตกต่างในหน่วยจำนวนวันระหว่างคอลัมน์ วันและเวลา สองคอลัมน์ ถ้าทั้งวันและเวลาอยู่ภายในวันเดียวกัน ผลต่างเป็นศูนย์ | จำนวนเต็ม |
| DIFFINHOURS (วันและเวลา วันและเวลา) | ส่งกลับค่าความแตกต่างในหน่วยจำนวนชั่วโมงระหว่างคอลัมน์ วันและเวลา สองคอลัมน์ | จำนวนเต็ม |
| DIFFINMINUTES (วันและเวลา วันและเวลา) | ส่งกลับค่าความแตกต่างในหน่วยจำนวนนาทีระหว่างคอลัมน์ วันและเวลา สองคอลัมน์ | จำนวนเต็ม |
| DIFFINMONTHS (วันและเวลา วันและเวลา) | ส่งกลับค่าความแตกต่างในหน่วยจำนวนเดือนระหว่างคอลัมน์ วันและเวลา สองคอลัมน์ ถ้าทั้งวันและเวลาอยู่ภายในเดือนเดียวกัน ผลต่างเป็นศูนย์ | จำนวนเต็ม |
| DIFFINWEEKS (วันและเวลา วันและเวลา) | ส่งกลับค่าความแตกต่างในหน่วยจำนวนสัปดาห์ระหว่างคอลัมน์ วันและเวลา สองคอลัมน์ ถ้าทั้งวันและเวลาอยู่ภายในสัปดาห์เดียวกัน ผลต่างเป็นศูนย์ | จำนวนเต็ม |
| DIFFINYEARS (วันและเวลา วันและเวลา) | ส่งกลับค่าความแตกต่างในหน่วยจำนวนปีระหว่างคอลัมน์ วันและเวลา สองคอลัมน์ ถ้าทั้งวันและเวลาอยู่ภายในปีเดียวกัน ผลต่างเป็นศูนย์ | จำนวนเต็ม |
| CONCAT (ข้อความบรรทัดเดียว ข้อความบรรทัดเดียว … ข้อความบรรทัดเดียว) | ส่งกลับสตริงที่เป็นผลลัพธ์ของการเชื่อมสายอักขระตั้งแต่สองตัวขึ้นไป | สตริง |
| TRIMLEFT (ข้อความบรรทัดเดียว จำนวนเต็ม) | ส่งกลับสตริงที่ประกอบด้วยสำเนาของสตริงที่ระบุโดยอักขระ N ตัวแรก | สตริง |
| TRIMRIGHT (ข้อความบรรทัดเดียว จำนวนเต็ม) | ส่งกลับสตริงที่ประกอบด้วยสำเนาของสตริงที่ระบุโดยอักขระ N ตัวสุดท้าย | String |
หมายเหตุ
ฟังก์ชันที่แตกต่างกันทั้งหมดจำเป็นต้องมีคอลัมน์ วันและเวลา แรกและคอลัมน์ วันและเวลา ที่สองที่มีลักษณะการทำงานเดียวกัน: เวลาท้องถิ่นของผู้ใช้ เฉพาะวันที่ หรือ ไม่ผูกกับเขตเวลา ถ้าลักษณะการทำงานของคอลัมน์สองไม่ตรงกับลักษณะการทำงานของคอลัมน์แรก ข้อความแสดงข้อผิดพลาดถูกแสดง บ่งชี้ว่า ไม่สามารถใช้คอลัมน์ที่สองในฟังก์ชันปัจจุบัน ข้อมูลเพิ่มเติม: ลักษณะการทำงานและรูปแบบของคอลัมน์วันที่และเวลา
หมายเหตุ
คุณไม่สามารถป้อนวัน เช่น 01/01/2015 ตามค่าวันในคอลัมน์จากการคำนวณ สามารถกำหนดได้เฉพาะค่าวันและเวลา หรือเปรียบเทียบโดยใช้คอลัมน์วันที่และเวลาอื่น
ในฟังก์ชัน CONCAT คุณสามารถใช้สตริงสัญพจน์เป็นข้อความบรรทัดเดียว คอลัมน์ตารางที่ประกอบด้วยข้อความบรรทัดเดียว หรือทั้งสองอย่างรวมกัน ตัวอย่างเช่น: CONCAT (ชื่อ นามสกุล "เป็นผู้จัดการ") ถ้าสตริงสัญพจน์ประกอบด้วยเครื่องหมายอัญประกาศ นำหน้าแต่ละเครื่องหมายด้วยเครื่องหมายทับขวา (\) อักขระหายไป ดังนี้: This string contains the \"quotation marks.\" นี่ช่วยให้มั่นใจได้ว่า เครื่องหมายอัญประกาศภายในสตริงไม่ถือว่าเป็นอักขระพิเศษที่แยกสตริงนั้น
ตัวอย่างต่อไปนี้แสดงวิธีการใช้ฟังก์ชัน TRIMLEFT และ TRIMRIGHT แต่ประกอบด้วยสายอักขระเริ่มต้นหรือสตริงที่เป็นผลลัพธ์ ส่งกลับโดยฟังก์ชัน TRIMLEFT และ TRIMRIGHT :
TRIMLEFT ("RXX10-3456789", 3) ส่งกลับสตริง 10-3456789
TRIMRIGHT ("20-3456789RXX", 3) ส่งกลับสตริง 20-3456789
ข้อควรพิจารณา
คุณควรทราบถึงเงื่อนไขและข้อจำกัดบางอย่างเมื่อทำงานกับคอลัมน์ที่มีการคำนวณ:
การสอบถาม แผนภูมิ และการจัดรูปแบบการแสดงข้อมูลที่บันทึกนั้นสามารถมีคอลัมน์ที่่มีการคำนวณเฉพาะได้สูงสุดถึง 50 คอลัมน์
ค่าในคอลัมน์ที่มีการคำนวณจะไม่แสดงในโหมดออฟไลน์ของไคลเอ็นต์ Outlook ในมุมมองไทล์ หรือบนฟอร์มหลักของตาราง
จำนวนสูงสุดของคอลัมน์ที่มีการคำนวณแบบห่วงโซ่นั้นอยู่ที่ 5
คอลัมน์ที่มีการคำนวณไม่สามารถอ้างอิงตัวเอง หรือมีห่วงโซ่แบบวนได้
ถ้าคุณเปลี่ยนตัวดำเนินการเงื่อนไขในส่วนคำสั่งหลายเงื่อนไข ตัวใดตัวหนึ่ง ตัวดำเนินการเงื่อนไขทั้งหมดจะปรับปรุงเป็นเงื่อนไขดังกล่าวนั้น ตัวอย่างเช่น ในส่วนคำสั่ง
IF (x > 50) OR (y ==10) OR (z < 5)ถ้าคุณเปลี่ยนตัวดำเนินการORเป็นตัวดำเนินการANDจากนั้นตัวดำเนินการORในส่วนคำสั่งจะกลายเป็นตัวดำเนินการANDคุณสามารถเข้าถึงคอลัมน์หลักผ่านทางคอลัมน์ค้นหาไปยังตารางหลักได้ เช่น
<LookupFieldName>.<FieldName>นี่เป็นไปไม่ได้ด้วยคอลัมน์การค้นหาแบบหลายตาราง เช่น ลูกค้าซึ่งสามารถเป็นได้ทั้งลูกค้าองค์กร หรือผู้ติดต่อ อย่างไรก็ตาม บางตารางจะมีคอลัมน์ค้นหาสำหรับเอนทิตีที่เจาะจง เช่นParentAccountid.<FieldName>หรือParentContactid.<FieldName>การเรียงลำดับนั้นจะถูกปิดใช้งานไว้ในส่วนของ
- คอลัมน์ที่มีการคำนวณที่ประกอบด้วยคอลัมน์ด์จากแถวหลัก
- คอลัมน์ที่มีการคำนวณที่ประกอบด้วยคอลัมน์ทางตรรกะ (ตัวอย่างเช่น คอลัมน์ที่อยู่)
- คอลัมน์ที่มีการคำนวณที่ประกอบด้วยคอลัมน์ที่มีการคำนวณอื่น
- คอลัมน์จากการคำนวณที่มีฟังก์ชัน
Now()
คอลัมน์ที่มีการคำนวณสามารถขยายไปยังสองตารางเท่านั้น
- คอลัมน์ที่มีการคำนวณสามารถมีคอลัมน์จากตารางอื่น (ซึ่งครอบคลุมสองตาราง - ตารางปัจจุบันและแถวหลัก)
- คอลัมน์ที่มีการคำนวณไม่สามารถประกอบด้วยคอลัมน์ที่มีการคำนวณจากตารางอื่นที่ประกอบด้วยคอลัมน์อื่นจากตารางอื่นได้ (การขยายสามตาราง):
(ตารางปัจจุบัน) คอลัมน์ที่มีการคำนวณ ← (แถวหลัก) คอลัมน์ที่มีการคำนวณ 1 ← (แถวหลัก) คอลัมน์ที่มีการคำนวณ 2
คุณไม่สามารถทริกเกอร์เวิร์กโฟลว์หรือปลั๊กอินบนคอลัมน์ที่มีการคำนวณได้
คุณไม่สามารถเปลี่ยนแปลงคอลัมน์อย่างง่ายที่มีอยู่ให้เป็นคอลัมน์ที่มีการคำนวณได้ ถ้าแอปพลิเคชันปัจจุบันของคุณนั้นใช้งาน JavaScript หรือปลั๊กอิน เพื่อคำนวณคอลัมน์ คุณจะไม่สามารถใช้คุณลักษณะของคอลัมน์ที่มีการคำนวณได้โดยไม่ต้องสร้างคอลัมน์ใหม่
กฏการตรวจหารายการซ้ำไม่ทริกเกอร์บนคอลัมน์ที่มีการคำนวณ
การสะสมไม่สามารถอ้างอิงคอลัมน์ที่มีการคำนวณที่ใช้คอลัมน์ที่มีการคำนวณอื่น ถึงแม้ว่าคอลัมน์ที่มีการคำนวณอื่น ๆ ทั้งหมดจะอยู่ในตารางปัจจุบัน
เมื่อคอลัมน์ที่คำนวณสกุลเงินขึ้นอยู่กับคอลัมน์สกุลเงินของตารางที่เกี่ยวข้อง ระบบจะทำการคำนวณโดยใช้ค่าคอลัมน์สกุลเงินฐานที่สอดคล้องกัน เนื่องจากค่าอัตราแลกเปลี่ยนและค่าสกุลเงินอาจแตกต่างกันไปตามเรกคอร์ดตารางที่ต่างกัน ตัวอย่างเช่น พิจารณาคอลัมน์จากการคำนวณ -
Account RevenueบนตารางOpportunityแล้วพิจารณาAccount Revenueมีการขึ้นต่อAnnual Revenueคอลัมน์สกุลเงินบนAccountตารางแล้วAccount Revenueคำนวณตามที่อธิบายไว้ที่นี่:'Account Revenue' = ['Annual Revenue (Base)' * 'Exchange Rate on Opportunity table record']หรือ'Account Revenue' = [('Annual Revenue' / 'Exchange Rate on Account table record') * 'Exchange Rate on Opportunity table record']
(ดูเพิ่มเติม )
สร้างและแก้ไขคอลัมน์
กำหนดคอลัมน์ค่าสะสมที่มีการรวมค่า
วิดีโอ: คอลัมน์ค่าสะสมและคอลัมน์ที่มีการคำนวณ
คอลัมน์สูตร ที่คำนวณ และค่าสะสมโดยใช้โค้ด
หมายเหตุ
บอกให้เราทราบเกี่ยวกับภาษาที่คุณต้องการในคู่มือ ทำแบบสำรวจสั้นๆ (โปรดทราบว่าแบบสำรวจนี้เป็นภาษาอังกฤษ)
แบบสำรวจนี้ใช้เวลาทำประมาณเจ็ดนาที ไม่มีการเก็บข้อมูลส่วนบุคคล (คำชี้แจงสิทธิ์ส่วนบุคคล)
คำติชม
เร็วๆ นี้: ตลอดปี 2024 เราจะขจัดปัญหา GitHub เพื่อเป็นกลไกคำติชมสำหรับเนื้อหา และแทนที่ด้วยระบบคำติชมใหม่ สำหรับข้อมูลเพิ่มเติม ให้ดู: https://aka.ms/ContentUserFeedback
ส่งและดูข้อคิดเห็นสำหรับ