สร้างและกำหนดค่าแดชบอร์ดการทำงานแบบโต้ตอบของแอปแบบจำลอง
แนะนำแดชบอร์ดแบบโต้ตอบ
แดชบอร์ดของการทำงานแบบเชิงโต้ตอบสามารถเป็น สถานที่ทำงานแบบครบวงจร สำหรับผู้ใช้งานแอป เช่น เจ้าหน้าที่บริการ เพื่อดูข้อมูลปริมาณงานและดำเนินการ ซึ่งสามารถกำหนดค่าได้ทั้งหมด ยึดตามบทบาทความปลอดภัย และส่งข้อมูลปริมาณงานผ่านหลายสตรีมใน เวลาจริง ผู้ใช้แดชบอร์ดแบบโต้ตอบไม่จำเป็นต้องเปลื่ยนเพจโปรแกรมประยุกต์ที่ค้นหาแถวเฉพาะ ผู้ใช้สามารถดำเนินการได้ โดยตรง จากแดชบอร์ด
ชนิดของแดชบอร์ด
แดชบอร์ดของการทำงานแบบเชิงโต้ตอบมีสองฟอร์ม: สตรีมหลายรายการ และ สตรีมเดี่ยว นอกจากนี้ แดชบอร์ดแบบหลายสตรีมสามารถเป็นโฮมเพจหรือแดชบอร์ดเฉพาะของตาราง แดชบอร์ดเฉพาะของตารางถูกกำหนดค่าในส่วนต่างๆของอินเทอร์เฟซผู้ใช้ และถูกโหลดล่วงหน้าเป็นบางส่วนด้วยข้อมูลการกำหนดค่าเฉพาะของตาราง
แดชบอร์ดแบบหลายสตรีม
แดชบอร์ดแบบหลายสตรีมแสดงข้อมูลในเวลาจริงผ่านสตรีมข้อมูลหลายรายการ ไม่มีข้อจำกัดสำหรับจำนวนที่สตรีมที่คุณสามารถกำหนดค่าในแดชบอร์ดได้ ข้อมูลในสตรีมสามารถอ้างอิงเฉพาะหนึ่งตาราง แต่แต่ละสตรีมอาจยึดตามตารางที่แตกต่างกัน
แดชบอร์ดแบบสตรีมเดียว
ในแดชบอร์ดเฉพาะตาราง สตรีมทั้งหมดจะขึ้นอยู่กับตารางเดียวกัน ข้อมูลจะไหลมาจากมุมมองหรือคิวต่างๆ เช่น กิจกรรมของฉัน กรณีและปัญหาของฉัน หรือ กรณีและปัญหาในคิวการธนาคาร
หมายเหตุ
ตัวอย่างที่อธิบายไว้ที่นี่ใช้ตารางกรณี ซึ่งพร้อมใช้งานกับแอป Dynamics 365 Customer Service
แดชบอร์ดแบบสตรีมเดียวแสดงข้อมูลแบบเรียลไทม์ผ่านสตรีมหนึ่งที่ยึดตามมุมมองตารางหรือคิว ไทล์ถูกจัดตำแหน่งไว้ทางด้านขวาของแดชบอร์ดในและถูกแสดงเสมอ โดยทั่วไปแดชบอร์ดแบบสตรีมเดียวมีประโยชน์สำหรับลูกค้าเป้าหมายการบริการระดับ 2 หรือผู้จัดการ ซึ่งเป็นผู้ที่ตรวจสอบกรณีและปัญหาที่น้อยกว่า แต่ซับซ้อนหรือในระดับที่สูงกว่า
แผนภูมิแดชบอร์ด
แดชบอร์ดแบบหลายสตรีมและแบบสตรีมเดียวประกอบด้วยแผนภูมิแบบโต้ตอบที่แสดงจำนวนของแถวที่เกี่ยวข้อง เช่น กรณีและปัญหาตามลำดับความสำคัญ หรือตามสถานะ แผนภูมิเหล่านี้ยังทำหน้าที่เป็นตัวกรองภาพอีกด้วย ตัวกรองภาพ (แผนภูมิแบบโต้ตอบ) ยึดตามหลายตาราง และในแดชบอร์ดแบบสตรีมเดียว ตารางในสตรีมข้อมูลกำหนดเอนทิตีตัวกรองภาพ
ผู้ใช้สามารถใช้การกรองเพิ่มเติมด้วยตัวกรองร่วมและตัวกรองของกรอบเวลา ตัวกรองร่วมทำงานที่ระดับคอลัมน์บนแผนภูมิทั้งหมด และนอกจากนี้ ในสตรีมและไทล์ที่ยึดตามเอนทิตีตาราง (คุณกำหนดตารางตัวกรองเมื่อคุณกำหนดค่าตัวกรองภาพ)
หมายเหตุ
แดชบอร์ดแบบโต้ตอบสามารถทำงานร่วมกับโซลูชันได้ และสามารถส่งออก และนำเข้าในสภาพแวดล้อมที่แตกต่างกันเป็นโซลูชันได้ อย่างไรก็ตาม คิวที่ยึดตามสตรีมและไทล์ไม่สามารถทำงานร่วมกับโซลูชันได้ ก่อนการนำเข้าโซลูชันแดชบอร์ดลงในระบบปลายทาง จำเป็นต้องสร้างคิวด้วยตนเองในระบบปลายทางใน การตั้งค่า > การจัดการบริการ > คิว หลังจากที่คุณสร้างคิว นำเข้าโซลูชันแดชบอร์ดไปยังระบบปลายทาง และจากนั้นแก้ไขสตรีมหรือไทล์ที่ขึ้นกับคิว เพื่อกำหนดคิวที่ถูกสร้างขึ้นใหม่ได้อย่างเหมาะสม
ภาพประกอบในบทความนี้แสดงแดชบอร์ดแบบหลายสตรีมและแบบสตรีมเดียวด้วยบานหน้าต่างหัวข้อ ด้านล่างหัวข้อ คุณสามารถดูตัวกรองภาพและสตรีม ในแดชบอร์ดแบบสตรีมเดียว คุณดูไทล์ได้ด้วย สำหรับแดชบอร์ดแต่ละชนิด คุณสามารถเลือกจากโครงร่างที่แตกต่างกันจำนวนมากที่ยังแสดงอยู่ ส่วนหัวของแดชบอร์ดประกอบด้วยตัวควบคุมดังต่อไปนี้และไอคอนที่เลือกได้ จากซ้ายไปขวา: ตัวใช้เลือกแดชบอร์ด รีเฟรช ไอคอนตัวกรองภาพ ไอคอนตัวกรองร่วม และตัวกรองกรอบเวลา
เค้าโครงแดชบอร์ด
มุมมองมาตรฐานแดชบอร์ดแบบหลายสตรีม
ในแดชบอร์ดแบบหลายสตรีม คุณจะเห็นแถวของตัวกรองภาพที่ด้านบนสุดและมีสตรีมข้อมูลอยู่ด้านล่าง
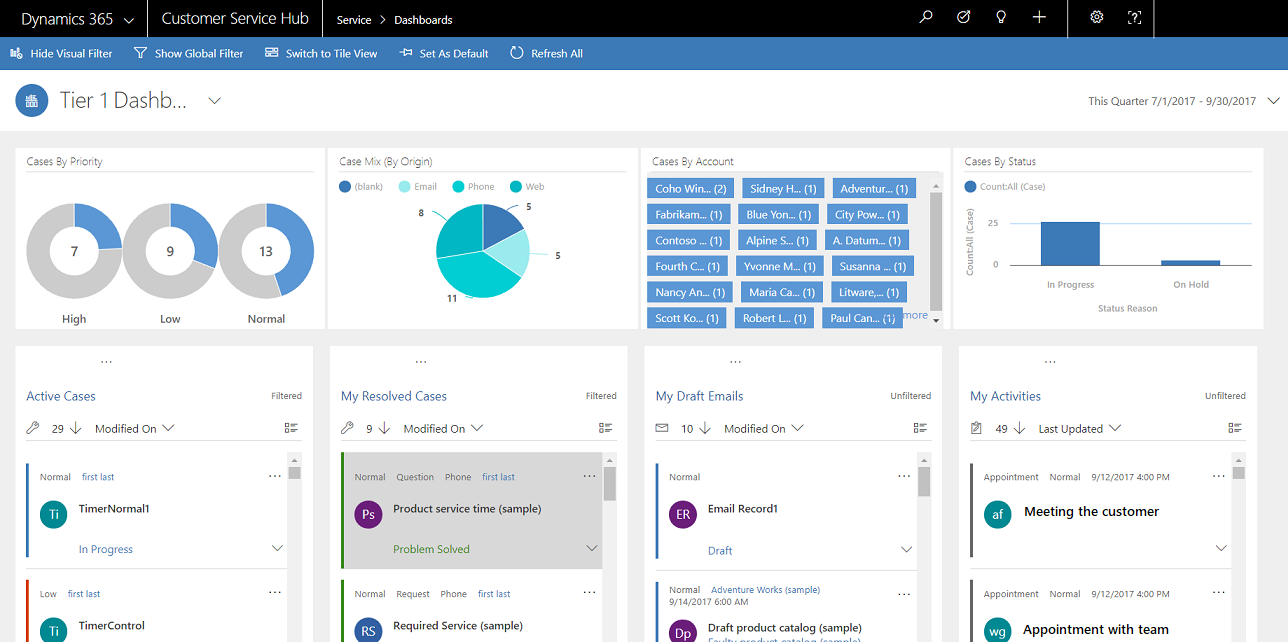
มุมมองไทล์แดชบอร์ดแบบหลายสตรีม
แดชบอร์ดเดียวกัน เฉพาะในมุมมองไทล์
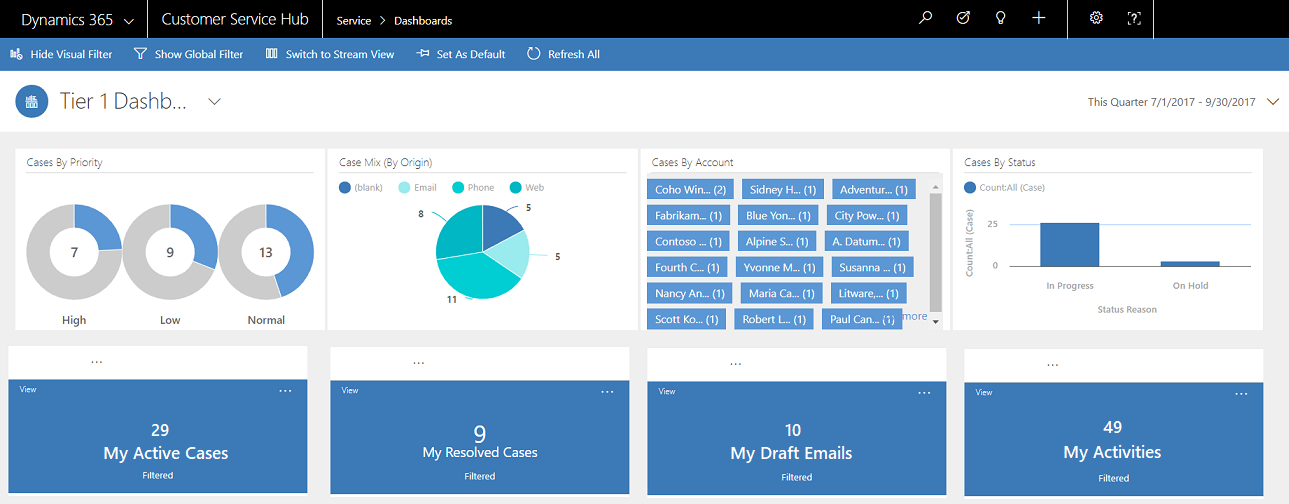
เค้าโครงแดชบอร์ดแบบหลายสตรีม
คุณสามารถเลือกจากโครงร่างที่แตกต่างกันสี่แบบสำหรับแดชบอร์ดแบบหลายสตรีม
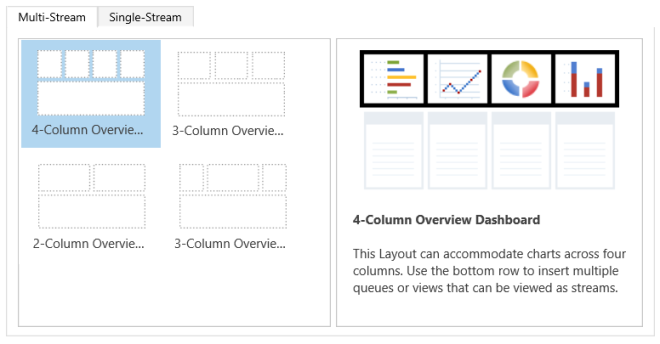
แดชบอร์ดเฉพาะของตารางแบบหลายสตรีม
แดชบอร์ดเฉพาะตารางสำหรับตารางกรณีจะถูกแสดงที่นี่
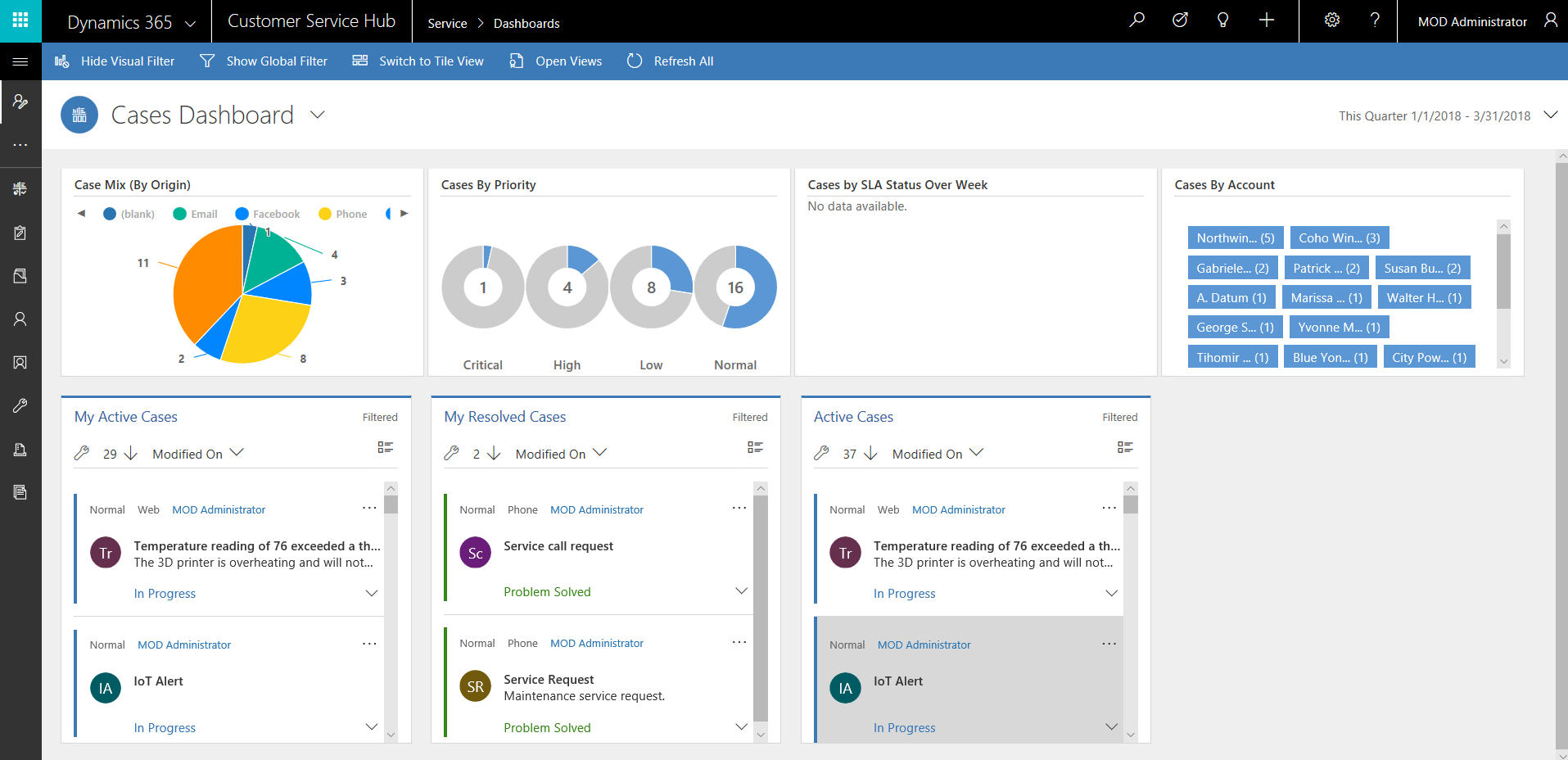
แดชบอร์ดแบบสตรีมเดียว
แดชบอร์ดแบบสตรีมเดียวประกอบด้วยสตรีมข้อมูลทางด้านซ้าย และตัวกรองภาพและไทล์ทางด้านขวา
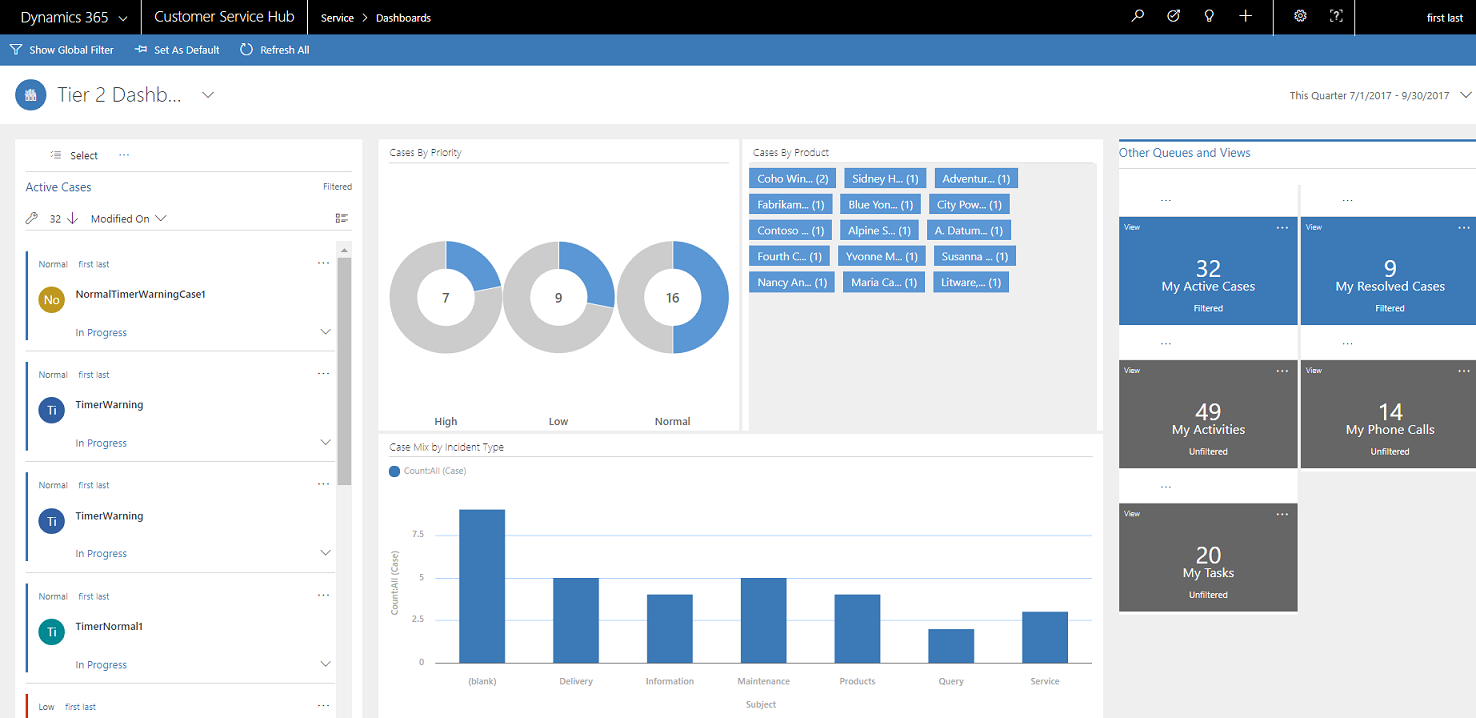
เค้าโครงแดชบอร์ดแบบสตรีมเดียว
โครงร่างที่แตกต่างกันสี่แบบสามารถเลือกสำหรับแดชบอร์ดแบบสตรีมเดียวได้
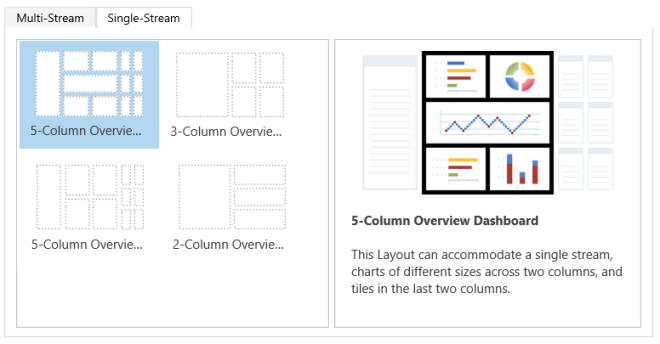
กำหนดค่าคอลัมน์ตัวกรอง และบทบาทความปลอดภัยสำหรับแดชบอร์ดแบบโต้ตอบ
เมื่อแดชบอร์ดแบบโต้ตอบได้รับการกำหนดค่าแล้ว งานแรกของคือการเปิดใช้งานคอลัมน์ตัวกรอง และบทบาทความปลอดภัย เพื่อให้สามารถกำหนดค่าแดชบอร์ดแบบโต้ตอบได้ โปรดทราบว่าแดชบอร์ดแบบโต้ตอบนั้นถูกเปิดใช้งานสำหรับตารางแบบกำหนดเองและตารางทั้งหมดโดยค่าเริ่มต้น
กำหนดค่าคอลัมน์ตัวกรอง
สำหรับคอลัมน์ที่จะปรากฏในตัวกรองส่วนกลาง และที่จะถูกรวมในการเรียงลำดับสตรีมข้อมูล ต้องตั้งค่าสถานะสองค่า:
- ปรากฏในตัวกรองร่วมในการทำงานแบบเชิงโต้ตอบ
- เรียงลำดับได้ในแดชบอร์ดการทำงานแบบเชิงโต้ตอบ
ในตัวอย่างนี้มีตัวเลือกแดชบอร์ดแบบโต้ตอบสองตัวเลือกในตารางกรณีสำหรับคอลัมน์ IsEscalated
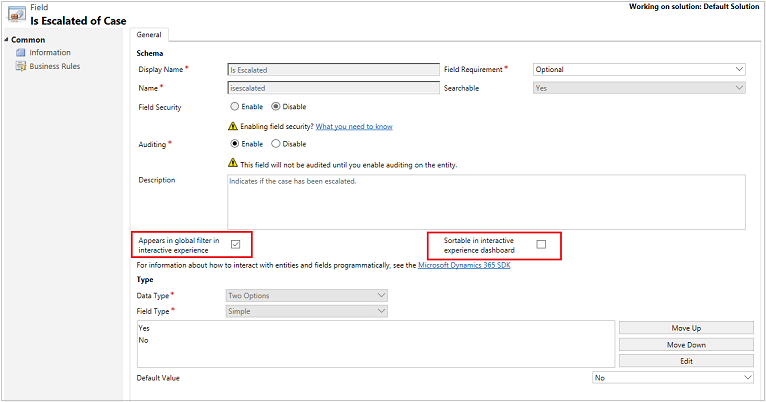
กำหนดค่าตัวเลือก 'ปรากฏในตัวกรองร่วมในการทำงานแบบเชิงโต้ตอบ'
- ลงชื่อเข้าใช้ Power Apps
- บนบานหน้าต่างการนำทางด้านซ้าย เลือก โซลูชัน หากรายการไม่อยู่ในบานหน้าต่างแผงด้านข้าง ให้เลือก …เพิ่มเติม แล้วเลือกรายการที่คุณต้องการ
- เปิดโซลูชันที่คุณต้องการ แล้วเลือก สลับเป็นแบบคลาสสิก บนแถบเครื่องมือ
- ภายใต้ ส่วนประกอบ ขยาย เอนทิตี (ซึ่งเป็นตารางที่มีประสิทธิภาพ) แล้วขยายตารางเฉพาะ
- ในบานหน้าต่างนำทาง เลือก ฟิลด์ และในกริด ให้คลิกสองครั้งที่คอลัมน์ หรือฟิลด์ข้อมูลที่คุณต้องการ
- ในแท็บ ทั่วไป เลือกกล่องกาเครื่องหมาย แสดงในตัวกรองร่วมในการทำงานแบบเชิงโต้ตอบ เลือก บันทึกและปิด
- เลือก เผยแพร่การแก้ไข/ปรับปรุงตามคำสั่งทั้งหมด เพื่อให้การเปลี่ยนแปลงมีผล
คอลัมน์ที่เปิดใช้งานสำหรับ ปรากฏในตัวกรองร่วมในการทำงานแบบเชิงโต้ตอบ จะปรากฏขึ้นในหน้าต่างเมนูลอย เมื่อมีการเลือกไอคอนตัวกรองร่วมบนส่วนหัวแดชบอร์ด ในหน้าต่างเมนูลอย เจ้าหน้าที่บริการสามารถเลือกคอลัมน์ที่พวกเขาต้องการกรองข้อมูลแบบร่วม ในแผนภูมิ และนอกจากนี้ ในสตรีมและไทล์ที่ยึดตามตารางตัวกรอง
หน้าต่างแถบลอยของตัวกรองส่วนกลางถูกแสดงที่นี่:
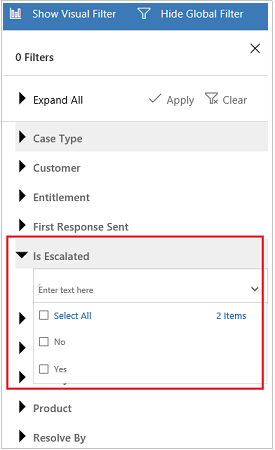
เคล็ดลับ
เมื่อตัวกรองภาพได้รับการกำหนดค่าโดยยึดตามคอลัมน์ เช่น ลำดับความสำคัญ หรือสถานะ นอกจากนี้ วิธีปฏิบัติที่ดีที่สุด ยังเป็นการเปิดใช้งานคอลัมน์เหล่านี้ด้วย (ลำดับความสำคัญ สถานะ) เพื่อให้ปรากฏในตัวกรองร่วม
กำหนดค่าตัวเลือก 'เรียงลำดับได้ในแดชบอร์ดการทำงานแบบเชิงโต้ตอบ'
- ลงชื่อเข้าใช้ Power Apps
- บนบานหน้าต่างนำทางด้านซ้าย เลือก โซลูชัน หากรายการไม่อยู่ในบานหน้าต่างแผงด้านข้าง ให้เลือก …เพิ่มเติม แล้วเลือกรายการที่คุณต้องการ
- เปิดโซลูชันที่คุณต้องการ แล้วเลือก สลับเป็นแบบคลาสสิก บนแถบเครื่องมือ
- ภายใต้ ส่วนประกอบ ขยาย เอนทิตี (ซึ่งเป็นตารางที่มีประสิทธิภาพ) แล้วขยายตารางเฉพาะ
- ในบานหน้าต่างนำทาง เลือก คอลัมน์ และในกริด ให้คลิกสองครั้งที่คอลัมน์สำหรับการเรียงลำดับที่คุณต้องการ
- ในแท็บ ทั่วไป เลือกกล่องกาเครื่องหมาย เรียงลำดับได้ในแดชบอร์ดการทำงานแบบเชิงโต้ตอบ เลือก บันทึกและปิด
- เลือก เผยแพร่การแก้ไข/ปรับปรุงตามคำสั่งทั้งหมด เพื่อให้การเปลี่ยนแปลงมีผล
คอลัมน์ที่กำหนดค่าสำหรับการเรียงลำดับจะปรากฏในรายการแบบหล่นลงในหัวข้อสตรีม
ภาพหน้าจอต่อไปนี้แสดงกล่องโต้ตอบเมนูลอย พร้อมกับรายการของคอลัมน์ที่พร้อมใช้งานสำหรับการเรียงลำดับ ในรายการแบบหล่นลง การเรียงลำดับเริ่มต้นถูกตั้งค่าในคอลัมน์ ปรับเปลี่ยนเมื่อ เสมอ
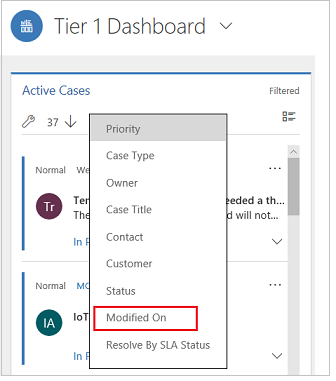
เปิดใช้งานบทบาทความปลอดภัย
เลือก และเปิดใช้งานบทบาทความปลอดภัยที่จะสามารถดูแดชบอร์ดแบบโต้ตอบ
เปิดใช้งานสำหรับบทบาทความปลอดภัยสำหรับแดชบอร์ดแบบโต้ตอบ
ลงชื่อเข้าใช้ Power Apps
บนบานหน้าต่างนำทางด้านซ้าย เลือก โซลูชัน หากรายการไม่อยู่ในบานหน้าต่างแผงด้านข้าง ให้เลือก …เพิ่มเติม แล้วเลือกรายการที่คุณต้องการ
เปิดโซลูชันที่ต้องการ
เลือกแดชบอร์ด และจากนั้น บนแถบเครื่องมือ ให้เลือก เปิดใช้งานบทบาทความปลอดภัย ซึ่งจะเปิดแท็บใหม่ที่มีอินเตอร์เฟซแบบคลาสสิก
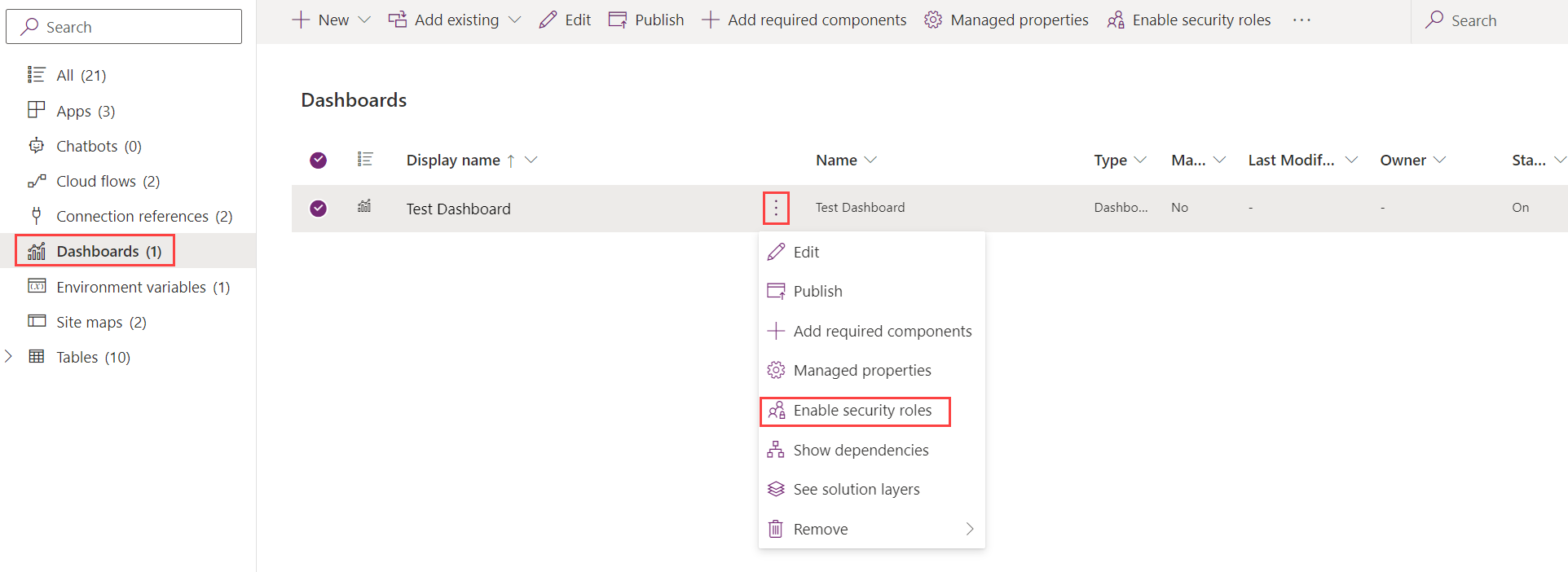
ในกล่องโต้ตอบ กำหนดบทบาทความปลอดภัย ให้เลือกตัวเลือก แสดงผลเฉพาะกับบทบาทความปลอดภัยที่เลือก และเลือกบทบาทที่คุณต้องการเปิดใช้งาน เลือก ตกลง
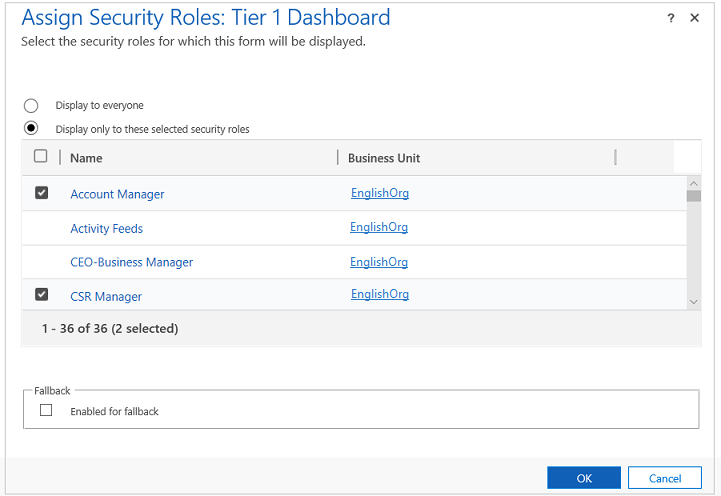
เลือก เผยแพร่ เพื่อให้การเปลี่ยนแปลงมีผล
สร้างแดชบอร์ดการทำงานแบบเชิงโต้ตอบ
ส่วนต่อไปนี้อธิบายวิธีการสร้าง แล้วกำหนดค่าแดชบอร์ดแบบโต้ตอบชนิดต่างๆ
กำหนดค่าแดชบอร์ดเชิงโต้ตอบแบบหลายสตรีมโดยใช้โครงร่างแบบ 4 คอลัมน์
ลงชื่อเข้าใช้ Power Apps
เลือก สภาพแวดล้อม ด้วยโซลูชันที่ไม่มีการจัดการ
บนบานหน้าต่างการนำทางด้านซ้าย เลือก โซลูชัน หากรายการไม่อยู่ในบานหน้าต่างแผงด้านข้าง ให้เลือก …เพิ่มเติม แล้วเลือกรายการที่คุณต้องการ
เปิดโซลูชันที่คุณต้องการ แล้วเลือก สลับเป็นแบบคลาสสิก บนแถบเครื่องมือ
ในบานหน้าต่างนำทางซ้าย เลือก แดชบอร์ด บนแถบเครื่องมือ ให้เลือก สร้าง แล้วเลือก แดชบอดร์ดการทำงานแบบเชิงโต้ตอบ
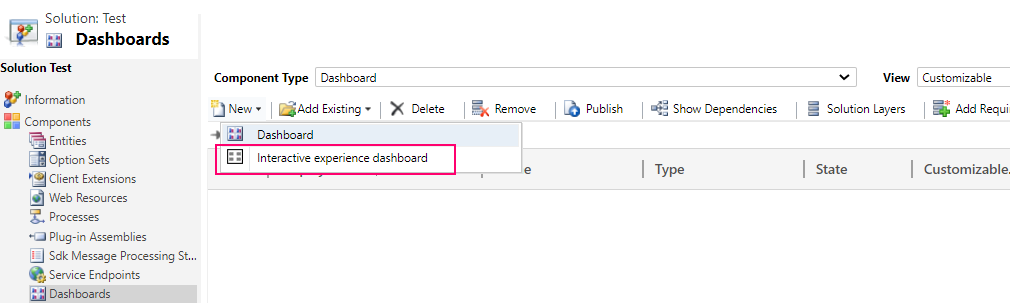
เลือกเค้าโครง ความกว้างของคอลัมน์ 2, 3 หรือ 4 อย่างใดอย่างหนึ่ง
เมื่อเปิดแบบฟอร์มแดชบอร์ด ให้กรอกข้อมูลการกรองที่ด้านบนของแบบฟอร์ม ดังที่แสดงไว้ที่นี่:

ตารางตัวกรอง: ตัวกรองภาพและแอตทริบิวต์ตัวกรองร่วมจะยึดตามตารางนี้
มุมมองของตาราง: ตัวกรองภาพจะยึดตามมุมมองนี้
กรองตาม: คอลัมน์ที่ตัวกรองกรอบเวลานำไปใช้
กรอบเวลา: ค่าตัวกรองกรอบเวลาเริ่มต้นสำหรับคอลัมน์ กรองตาม
หลังจากที่ข้อมูลการกรองถูกระบุแล้ว ให้เริ่มต้นการเพิ่มส่วนประกอบสำหรับแผนภูมิและสตรีมข้อมูล เมื่อต้องการเพิ่มส่วนประกอบ เพียงแค่คลิกที่องค์ประกอบที่กึ่งกลางของแผนภูมิหรือสตรีม และเมื่อกล่องโต้ตอบปรากฏขึ้น เลือกข้อมูลที่จำเป็นจากรายการแบบหล่นลง ดังที่แสดงในภาพประกอบต่อไปนี้
เพิ่มแผนภูมิโดนัท กรณีและปัญหาตามลำดับความสำคัญ
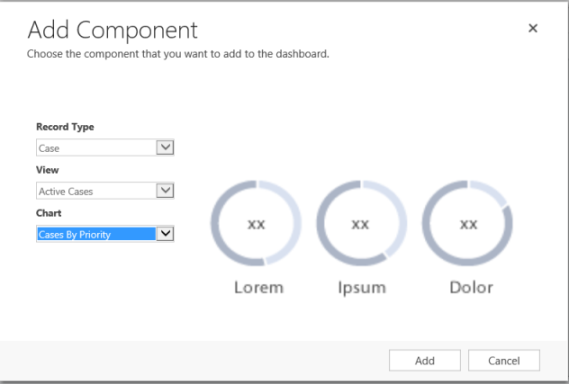
บางแผนภูมิ เช่น แผนภูมิแท่ง หรือแผนภูมิวงกลม แสดงที่เก็บข้อมูลในระบบ แผนภูมิโดนัทและแผนภูมิแท็กโหลดเป็นภาพคงที่ และไม่ต้องแสดงตัวอย่างของข้อมูลแท้จริง
หมายเหตุ
แผนภูมิที่มีการกำหนดค่าสำหรับตัวกรองภาพ สามารถใช้คอลัมน์ของตาราง ตัวกรอง รวมทั้งตารางที่เกี่ยวข้อง เมื่อแผนภูมิถูกตั้งตามคอลัมน์ตารางที่เกี่ยวข้อง พนักงานฝ่ายบริการลูกค้าสามารถกรองแผนภูมิได้โดยใช้คอลัมน์ตารางที่เกี่ยวข้องเหล่านี้ คอลัมน์ที่ยึดตามตารางที่เกี่ยวข้องมักจะมีรูปแบบดังต่อไปนี้ในหน้าต่างการกำหนดค่าของแผนภูมิ: "ชื่อฟิลด์ (ชื่อเอนทิตี)" เช่น คอลัมน์ ปรับเปลี่ยนโดย (ผู้รับมอบสิทธิ์) เมื่อต้องการสร้างแผนภูมิของหลายเอนทิตี คอลัมน์ของตารางที่เกี่ยวข้องต้องถูกเพิ่มไปยังมุมมองใดๆ และจากนั้นใช้คอลัมน์เหล่านี้ในขณะการสร้างแผนภูมิ
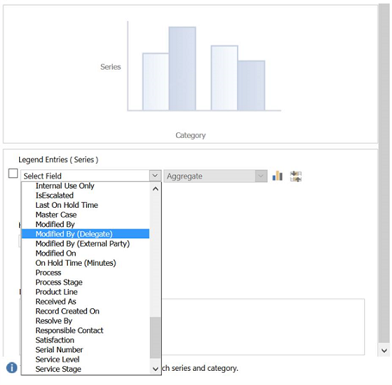
ถัดไป กำหนดค่าสตรีม เช่นเดียวกับการเพิ่มส่วนประกอบในแผนภูมิ เลือกองค์ประกอบภายในแผงสตรีม เมื่อกล่องโต้ตอบปรากฏขึ้น ให้เลือก มุมมอง หรือ คิว ซึ่งขึ้นอยู่กับว่าองค์ประกอบใดบ้างที่คุณต้องการให้สตรีมใช้ ป้อนข้อมูลที่จำเป็น ดังที่แสดงในภาพประกอบต่อไปนี้
กำหนดค่าสตรีมสำหรับ รายการที่พร้อมจะทำงาน ดังแสดงไว้ที่นี่:
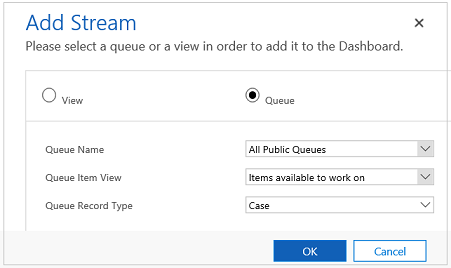
หมายเหตุ
ตัวเลือก คิว จะพร้อมใช้งานในกล่องโต้ตอบเฉพาะสำหรับตารางที่เปิดใช้งานสำหรับคิวเท่านั้น สำหรับแดชบอร์ดตาราง ถ้าตารางไม่ใช่คิวที่ถูกเปิดใช้งาน ตัวเลือก คิว จะไม่ปรากฏในกล่องโต้ตอบ ซึ่งเป็นไปได้ที่จะใช้ ตัวเลือกมุมมอง ในสตรีมของแดชบอร์ดสำหรับตารางที่ไม่มีคิวที่เปิดใช้งานเท่านั้น
ภาพประกอบต่อไปนี้เป็นตัวอย่างของแผงแผนภูมิที่กำหนดค่าไว้อย่างสมบูรณ์ และแผงสตรีม:
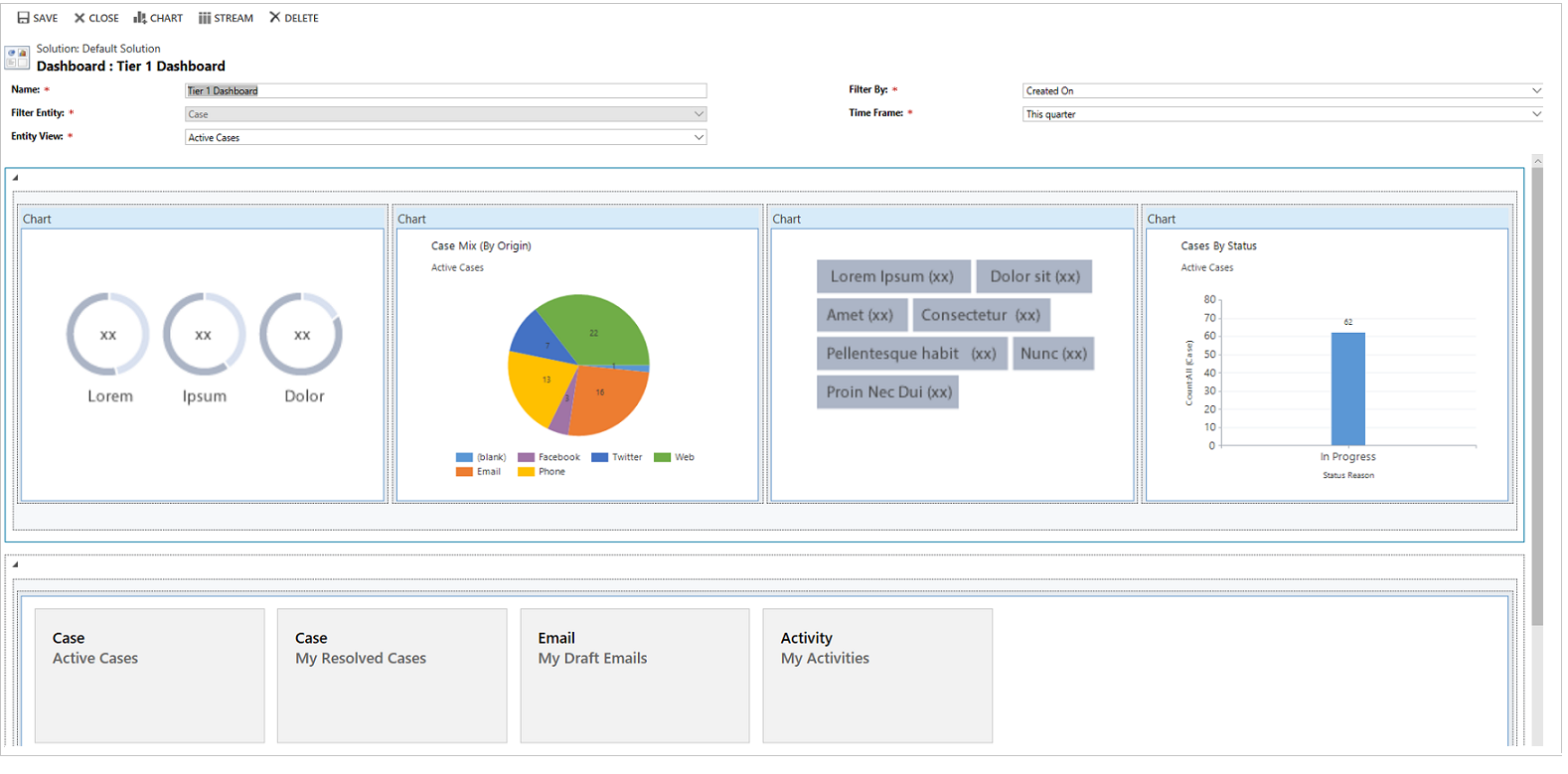
หลังจากที่ได้กำหนดค่าแดชบอร์ดแล้ว ให้บันทึก และเผยแพร่การแก้ไข/ปรับปรุงตามคำสั่งสำหรับการเปลี่ยนแปลง เพื่อให้มีผล
แก้ไขหรือลบสตรีมแต่ละตัวของแดชบอร์ดที่มีอยู่
ลงชื่อเข้าใช้ Power Apps
บนบานหน้าต่างการนำทางด้านซ้าย เลือก โซลูชัน หากรายการไม่อยู่ในบานหน้าต่างแผงด้านข้าง ให้เลือก …เพิ่มเติม แล้วเลือกรายการที่คุณต้องการ
เปิดโซลูชันที่จำเป็น จากนั้นเปิดแดชบอร์ดแบบเชิงโต้ตอบ
เลือกสตรีมที่คุณต้องการแก้ไขเพื่อเลือก และจากนั้นเลือก แก้ไขส่วนประกอบ
โดยขึ้นอยู่กับว่าคุณต้องการเพิ่มมุมมองหรือคิวไปยังสตรีม ให้เลือกรายละเอียดมุมมองหรือคิวสำหรับสตรีม และจากนั้นเลือก ตั้งค่า
เลือก บันทึก
นอกจากนี้ยังสามารถลบสตรีมแต่ละรายการออกจากแดชบอร์ด เมื่อต้องการดำเนินการเช่นนี้ ให้เลือกสตรีม และจากนั้นบนแถบคำสั่ง ให้เลือก ลบ
สร้างแดชบอร์ดเฉพาะตาราง
แดชบอร์ดเฉพาะตารางเป็นแดชบอร์ดแบบหลายสตรีม การกำหนดค่าแดชบอร์ดนี้คล้ายกับการกำหนดค่าแดชบอร์ดแบบหลายสตรีมของโฮมเพจ แต่การดำเนินการนี้ในสถานที่ที่แตกต่างกันใน UI และมีความแตกต่างอื่นๆ เล็กน้อย
ตัวอย่างเช่น แทนที่จะเลือกตาราง บางคอลัมน์ในแดชบอร์ดเฉพาะตารางจะถูกตั้งค่าล่วงหน้าเป็นตารางที่เกี่ยวข้องกับแดชบอร์ด
- ลงชื่อเข้าใช้ Power Apps
- บนบานหน้าต่างการนำทางด้านซ้าย ให้เลือก ตาราง หากรายการไม่อยู่ในบานหน้าต่างแผงด้านข้าง ให้เลือก …เพิ่มเติม แล้วเลือกรายการที่คุณต้องการ
- เปิดตารางที่คุณต้องการ
- เลือกพื้นที่ แดชบอร์ด และจากนั้น บนแถบเครื่องมือ เลือก เพิ่มแดชบอร์ด
- เลือกเค้าโครง ความกว้างของคอลัมน์ 2, 3 หรือ 4 อย่างใดอย่างหนึ่ง
- เมื่อเปิดแบบฟอร์มแดชบอร์ด ตารางตัวกรอง จะถูกตั้งค่าล่วงหน้ากับตารางที่ผูกกับแดชบอร์ด รายการแบบหล่นลง มุมมองตาราง ประกอบด้วยมุมมองที่พร้อมใช้งานสำหรับตาราง เลือกมุมมองและกรอกข้อมูลส่วนที่เหลือของข้อมูลที่จำเป็นบนเพจ
การตั้งค่าที่เหลือคล้ายกันมากกับการตั้งค่าแดชบอร์ดแบบหลายสตรีมของโฮมเพจที่อธิบายไว้ในส่วนก่อนหน้านี้
กำหนดค่าแดชบอร์ดแบบสตรีมเดี่ยว
การตั้งค่าแดชบอร์ดแบบสตรีมเดียวจะคล้ายกับแดชบอร์ดแบบหลายสตรีม ขั้นตอนการนำทาง UI ทั้งหมดจะเหมือนกันกับสำหรับแดชบอร์ดแบบหลายสตรีม เป็นไปได้ที่จะเลือกเค้าโครงที่มีไทล์หรือเค้าโครงที่ไม่รวมไทล์ ถ้าไทล์ถูกรวมไว้ ไทล์เหล่านั้นจะถูกแสดงในแดชบอร์ดเสมอ เมื่อต้องการกำหนดค่าไทล์ ให้เลือกไอคอนที่ศูนย์กลางของไทล์ เมื่อหน้าต่าง เพิ่มไทล์ เปิดขึ้น กรอกข้อมูลจำเป็น ภาพประกอบต่อไปนี้คือตัวอย่างของการตั้งค่าไทล์
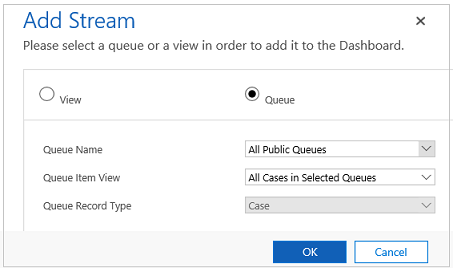
การกำหนดค่าสีแดชบอร์ด
สามารถกำหนดค่าสีที่จะปรากฏในแผนภูมิและสตรีมสำหรับค่าคอลัมน์เฉพาะได้ ตัวอย่างเช่น กรณีที่มีลำดับความสำคัญสูงจะแสดงด้วยสีแดง กรณีที่มีลำดับความสำคัญปานกลางจะแสดงดวยสีน้ำเงิน และกรณีที่มีลำดับความสำคัญต่ำด้วยสีเขียวในแผนภูมิแบบโต้ตอบ ในสตรีม จะมีเส้นแนวตั้งบางในสีต่างๆ อยู่ติดกับคำอธิบายของรายการงาน
ข้อสำคัญ
การกำหนดรหัสสีไม่พร้อมใช้งานสำหรับแผนภูมิแท็กและแผนภูมิโดนัท แผนภูมิเหล่านี้ปรากฏในแดชบอร์ดในระดับสีขาว สีเทา และสีดำ
ด้วยแดชบอร์ดแบบโต้ตอบ แผนภูมิจะใช้สีที่กำหนดให้กับประเภทที่ประกอบเป็นค่าต่างๆ แม้ว่าแผนภูมิจะได้รับการกำหนดค่าให้ใช้สีแบบสุ่ม เมื่อแผนภูมิได้รับการกำหนดค่าให้ถูกจัดกลุ่มตามชนิดคอลัมน์ใดๆ ต่อไปนี้:
- ชุดตัวเลือก
- ตัวเลือกสองตัวเลือก
- คำอธิบายรายการของสถานะ
ข้อมูลเพิ่มเติม: สีแผนภูมิไม่ถูกต้องบนแดชบอร์ด
ลงชื่อเข้าใช้ Power Apps
เลือก สภาพแวดล้อม ด้วยโซลูชันที่ไม่มีการจัดการ
บนบานหน้าต่างการนำทางด้านซ้าย เลือก โซลูชัน หากรายการไม่อยู่ในบานหน้าต่างแผงด้านข้าง ให้เลือก …เพิ่มเติม แล้วเลือกรายการที่คุณต้องการ
เปิดโซลูชันที่คุณต้องการ แล้วเลือก สลับเป็นแบบคลาสสิก บนแถบเครื่องมือ
ภายใต้ ส่วนประกอบ ให้ขยาย ตาราง แล้วขยายตารางที่ต้องการ ถ้าตารางไม่ปรากฏขึ้น ให้เลือก เพิ่มรายการที่มีอยู่ เพื่อเพิ่ม
ในบานหน้าต่างนำทาง ให้เลือก คอลัมน์ ในตาราง ให้ดับเบิลคลิกที่คอลัมน์ที่เกี่ยวข้อง
ในแท็บ ทั่วไป ในพื้นที่ย่อย ชนิด เลือก ใช่ และจากนั้น เลือก แก้ไข
เมื่อกล่องโต้ตอบ ปรับเปลี่ยนค่ารายการ ปรากฏขึ้น ตั้งค่าใหม่ในกล่องข้อความ สี เลือก ตกลง
เลือก บันทึกและปิด
เลือก เผยแพร่ เพื่อให้การเปลี่ยนแปลงมีผล
ในตัวอย่างต่อไปนี้ สีสำหรับคอลัมน์ IsEscalated ถูกเปลี่ยน ใช้ปุ่ม แก้ไข เพื่อเปิดกล่องโต้ตอบ ปรับเปลี่ยนค่ารายการ :
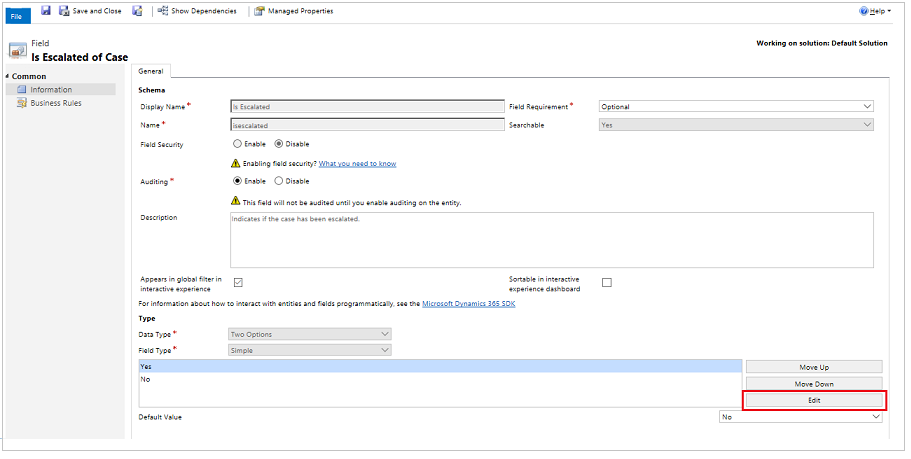
เมื่อเปิดกล่องโต้ตอบ ปรับเปลี่ยนค่ารายการ ป้อนโค้ดสีฐานสิบหก เช่น #800000 ดังแสดงไว้ที่นี่:
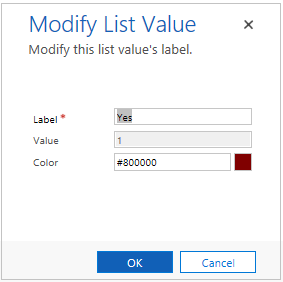
ในทำนองเดียวกัน ถ้าคอลัมน์ ลำดับความสำคัญ ถูกใช้เพื่อปรับเปลี่ยนสีของตัวเลือกระดับความสำคัญของกรณีและปัญหา เลือกสีในพื้นที่ย่อย ตัวเลือก ของแท็บ ทั่วไป ดังแสดงด้านล่าง:
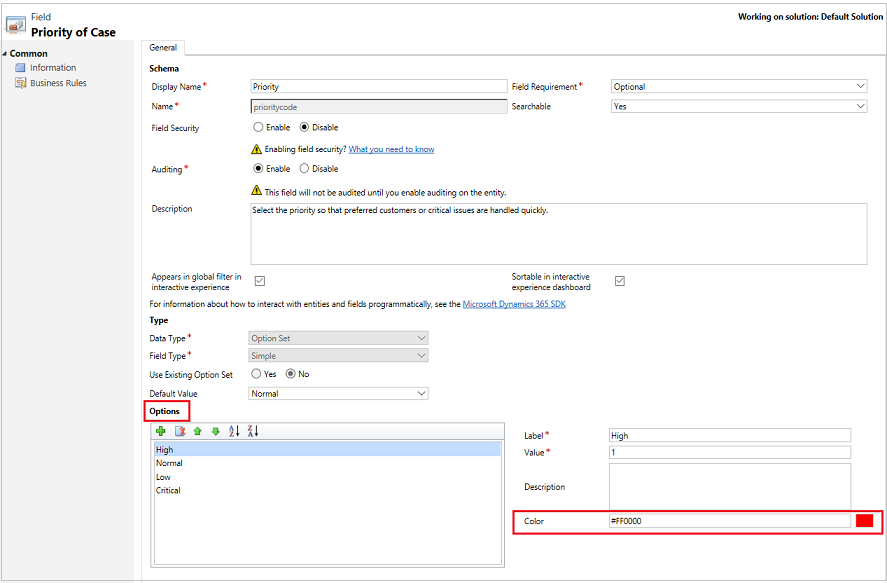
ขั้นตอนถัดไป
ตั้งค่าคุณสมบัติสำหรับแผนภูมิหรือรายการ
หมายเหตุ
บอกให้เราทราบเกี่ยวกับภาษาที่คุณต้องการในคู่มือ ทำแบบสำรวจสั้นๆ (โปรดทราบว่าแบบสำรวจนี้เป็นภาษาอังกฤษ)
แบบสำรวจนี้ใช้เวลาทำประมาณเจ็ดนาที ไม่มีการเก็บข้อมูลส่วนบุคคล (คำชี้แจงสิทธิ์ส่วนบุคคล)
คำติชม
เร็วๆ นี้: ตลอดปี 2024 เราจะขจัดปัญหา GitHub เพื่อเป็นกลไกคำติชมสำหรับเนื้อหา และแทนที่ด้วยระบบคำติชมใหม่ สำหรับข้อมูลเพิ่มเติม ให้ดู: https://aka.ms/ContentUserFeedback
ส่งและดูข้อคิดเห็นสำหรับ