สร้างและแก้ไขมุมมองสาธารณะหรือมุมมองของระบบ
แอปแบบจำลองสามารถมีมุมมองที่หลากหลาย เพื่อให้ผู้ใช้แอปสามารถเปิดตารางในเวอร์ชันที่ถูกนำเสนอและกรองอย่างเหมาะสมที่สุด มุมมองสามารถเป็น ส่วนบุคคล ระบบ หรือ สาธารณะ
หมายเหตุ
มุมมองถูกเชื่อมโยงกับตารางที่กำหนด อย่างไรก็ตาม คุณสามารถเลือกมุมมองระหว่างกระบวนการสร้างแอปแบบจำลอง ตามค่าเริ่มต้น มุมมองทั้งหมดจะถูกทำให้พร้อมใช้งานในแอป
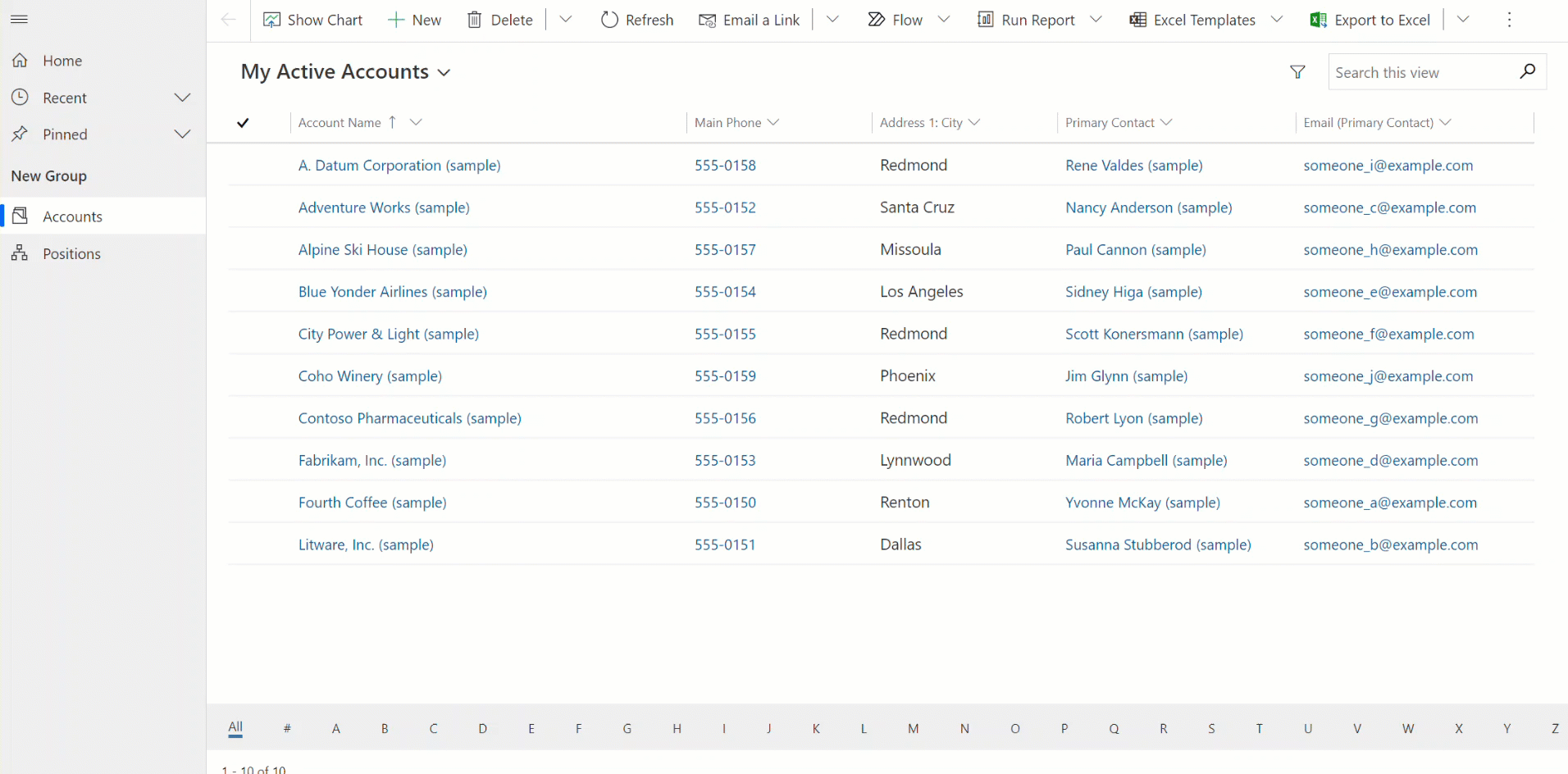
เคล็ดลับ
สำหรับบทนำทั่วไปเกี่ยวกับมุมมอง ไปที่ ทำความเข้าใจมุมมองในแอปแบบจำลอง
สร้างมุมมองสาธารณะใน Power Apps
มุมมองสาธารณะพร้อมใช้งานสำหรับผู้ใช้ในการแสดงเรกคอร์ดของตาราง ผู้สร้างแอปสามารถสร้างและกำหนดค่ามุมมองสาธารณะได้โดยใช้ Power Apps
หมายเหตุ
มุมมองสาธารณะที่สร้างใน Power Apps ซึ่งรวมถึงตัวกรอง มีข้อมูล หรือ ไม่มีข้อมูล จะไม่ปรากฏในรายการของมุมมองที่บันทึกไว้ในการค้นหาขั้นสูง
แก้ไขมุมมองสาธารณะจากตาราง
ในโซลูชันที่เราเปิดไว้ก่อนหน้านี้ ให้สร้างตารางใหม่หรือค้นหาตารางที่มีอยู่ที่ซึ่งจำเป็นต้องแก้ไขมุมมองสาธารณะ
ลงชื่อเข้าใช้ Power Apps
เลือก สภาพแวดล้อม
หมายเหตุ
แนวทางปฏิบัติที่ดีที่สุดคือการสร้างตารางภายในโซลูชันแบบกำหนดเอง ข้อมูลเพิ่มเติม: โซลูชัน (อภิธานศัพท์)
เลือก ตาราง จากนั้นเปิดตารางที่คุณต้องการ หากรายการไม่อยู่ในบานหน้าต่างแผงด้านข้าง ให้เลือก …เพิ่มเติม แล้วเลือกรายการที่คุณต้องการ
เลือกพื้นที่ มุมมอง หากใช้โซลูชันแบบกำหนดเอง ให้เปิดโซลูชัน เปิดตาราง แล้วเลือกพื้นที่ มุมมอง
บนแถบเครื่องมือ เลือก เพิ่มมุมมอง
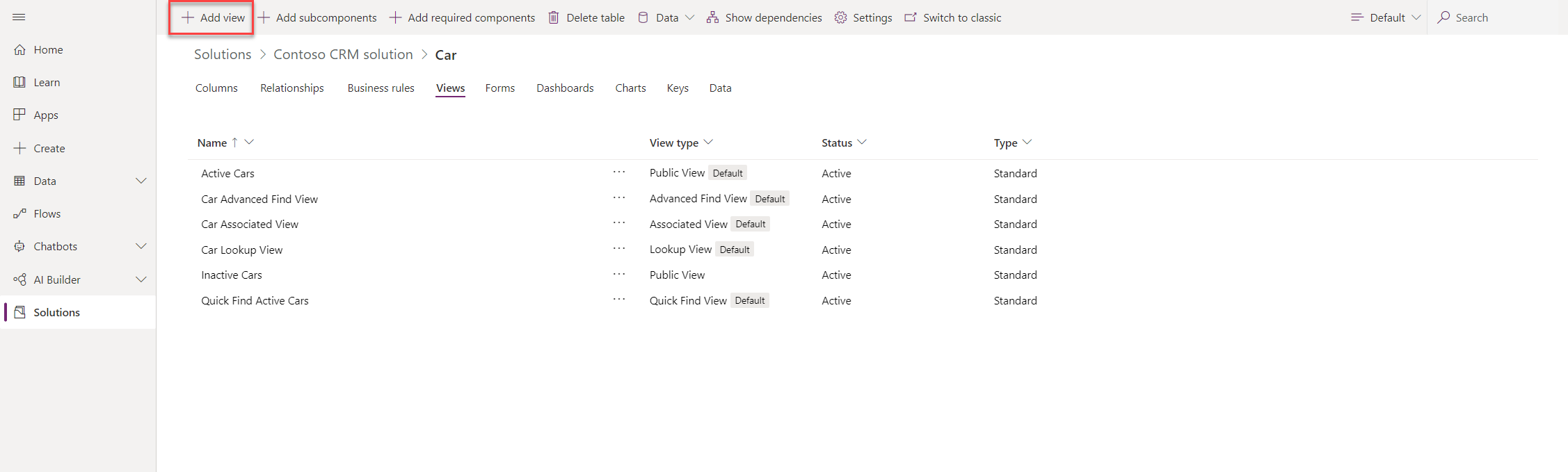
ในกล่องโต้ตอบ สร้างมุมมอง ป้อนชื่อและหรือคำอธิบาย และจากนั้น เลือก สร้าง
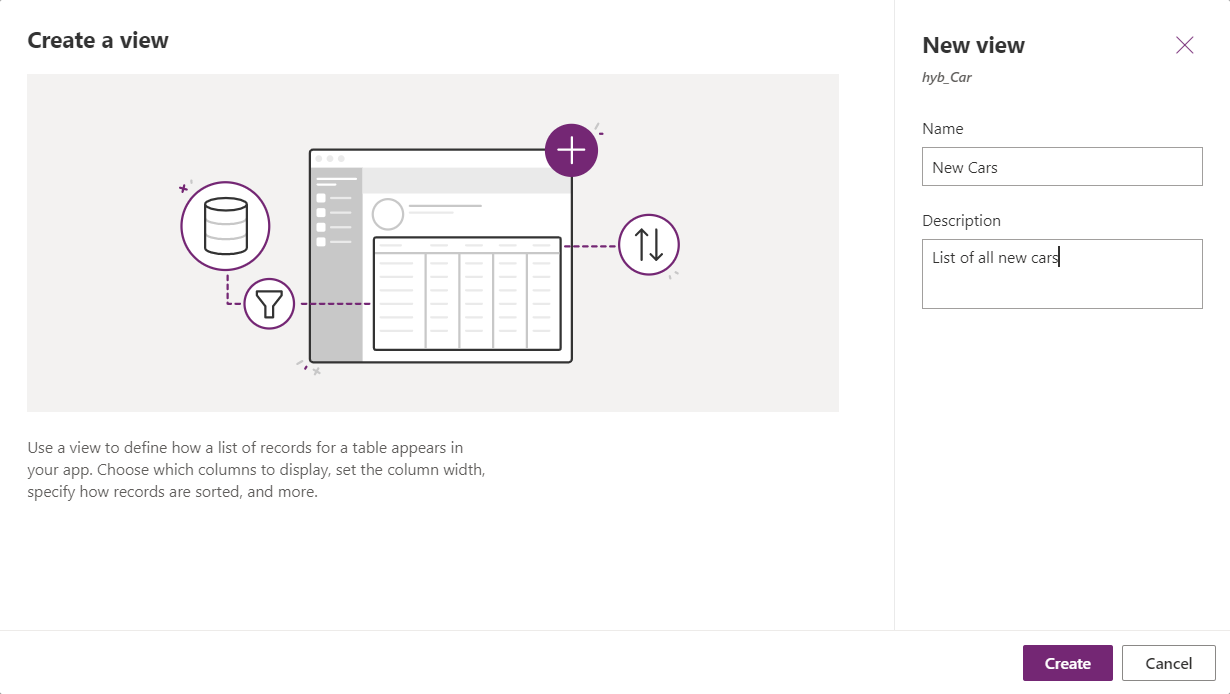
ในตัวออกแบบมุมมอง เลือก + ดูคอลัมน์ เพื่อเพิ่มคอลัมน์เพิ่มเติมที่จำเป็นภายในมุมมอง หรือเลือก คอลัมน์ตาราง ในการนำทางด้านซ้าย และลากคอลัมน์ของตารางมาที่มุมมองของคุณ
เคล็ดลับ
รวมเฉพาะคอลัมน์ที่คุณต้องการสำหรับมุมมอง เนื่องจากจำนวนคอลัมน์ที่มากขึ้นในมุมมองอาจทำให้ประสิทธิภาพของกริดลดลง
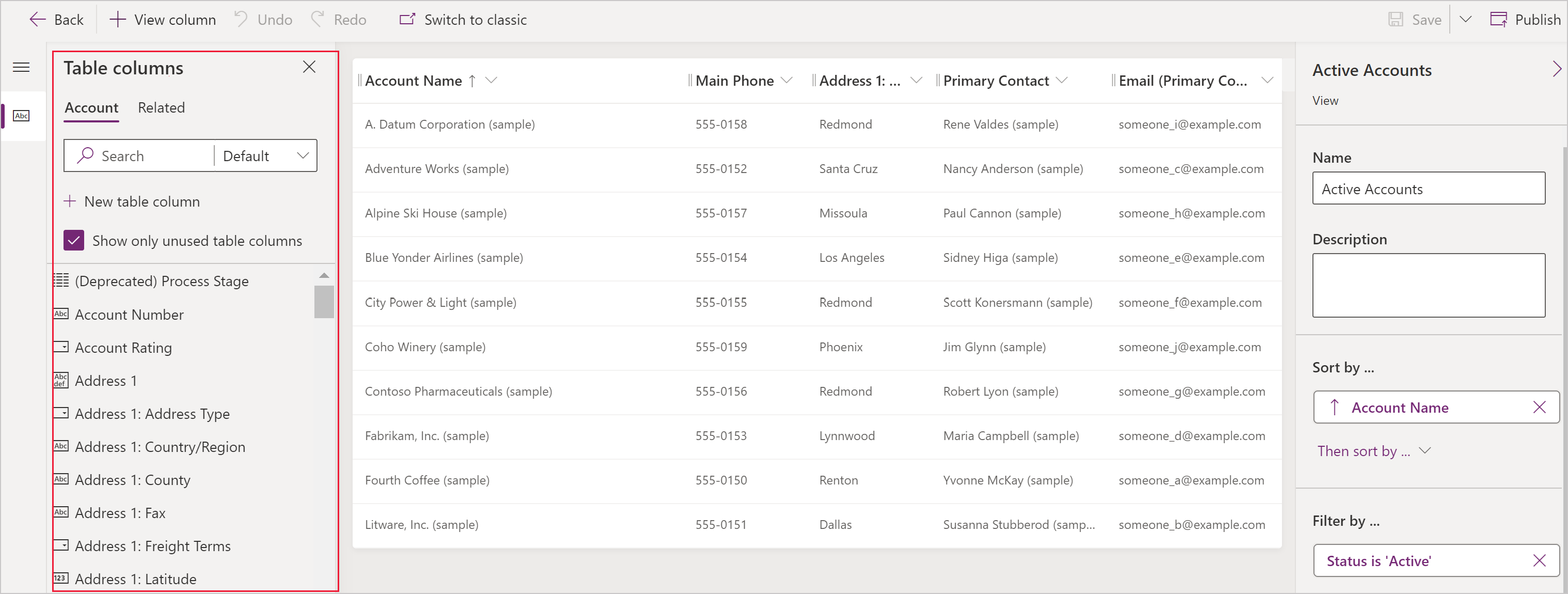
เคล็ดลับ
มุมมอง เริ่มต้น ในบานหน้าต่าง เพิ่มคอลัมน์ แสดงคอลัมน์ทั้งหมด หากต้องการ ให้เลือก มาตรฐาน หรือ กำหนดเอง เพื่อแสดงชุดย่อยของคอลัมน์
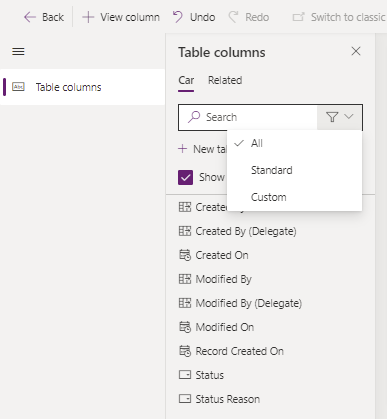
ในตัวออกแบบมุมมอง สามารถดำเนินงานต่อไปนี้ได้:
- เมื่อต้องการเปลี่ยนการกรองคอลัมน์ เลือกส่วนหัวของคอลัมน์ที่ซึ่งต้องมีการกรองข้อมูล และจากนั้น ในรายการแบบหล่นลง เลือก กรองโดย
- หากต้องการเปลี่ยนการจัดเรียงคอลัมน์ ให้เลือกส่วนหัวของคอลัมน์ที่ซึ่งต้องการการจัดเรียง จากนั้นเลือก เรียงลำดับ A-Z, เรียงลำดับ Z-A, เรียงลำดับจากมากไปน้อย, หรือ เรียงลำดับจากน้อยไปมาก
- คุณสามารถกำหนดค่าการเรียงลำดับหลายคอลัมน์ได้โดยการกด Shift ค้างไว้เมื่อเลือกตัวเลือกการเรียงลำดับเพื่อเพิ่มเงื่อนไขการเรียงลำดับให้กับชุดการเรียงลำดับที่มีอยู่
- กำหนดค่าความกว้างของคอลัมน์โดยการเลือกและการลากคอลัมน์ไปยังตำแหน่งที่ต้องการ
- จัดลำดับคอลัมน์ใหม่โดยการลากคอลัมน์ไปยังตำแหน่งที่ต้องการ
หมายเหตุ
โดยขึ้นอยู่กับชนิดข้อมูลของคอลัมน์ คำว่า เรียงลำดับ A-Z/เรียงลำดับ Z-A หรือ เรียงลำดับจากน้อยไปมาก/เรียงลำดับจากมากไปน้อย ถูกนำมาใช้
เคล็ดลับ
นอกจากนี้ ยังสามารถเปลี่ยนลำดับคอลัมน์ได้ด้วยการเลือกส่วนหัวของคอลัมน์ และจากนั้น เลือก เลื่อนไปทางขวา หรือ เลื่อนไปทางซ้าย
เลือก เผยแพร่ เพื่อบันทึกมุมมองและทำให้พร้อมใช้งานสำหรับผู้ใช้รายอื่นในองค์กรของคุณ
ขั้นตอนถัดไป
เรียนรู้เกี่ยวกับการจัดเรียงภายในมุมมอง
เรียนรู้เกี่ยวกับมุมมองการกรอง
ทำให้มุมมองสามารถแก้ไขได้โดยใช้ Sub-grid
หมายเหตุ
บอกให้เราทราบเกี่ยวกับภาษาที่คุณต้องการในคู่มือ ทำแบบสำรวจสั้นๆ (โปรดทราบว่าแบบสำรวจนี้เป็นภาษาอังกฤษ)
แบบสำรวจนี้ใช้เวลาทำประมาณเจ็ดนาที ไม่มีการเก็บข้อมูลส่วนบุคคล (คำชี้แจงสิทธิ์ส่วนบุคคล)