ตั้งค่าการรวม Power BI
หมายเหตุ
พอร์ทัล Power Apps คือ Power Pages โดยมีผลในวันที่ 12 ตุลาคม 2022 ข้อมูลเพิ่มเติม: Microsoft Power Pages มีให้ใช้งานทั่วไป (บล็อก)
ในไม่ช้าเราจะย้ายและรวมคู่มือพอร์ทัล Power Apps เข้ากับ คู่มือ Power Pages
Power BI คือหนึ่งในเครื่องมือดีที่สุดในการให้ความเข้าใจเชิงลึกกับการจัดรูปแบบการแสดงแบบง่ายและเชิงโต้ตอบ เมื่อต้องการดูแดชบอร์ดและรายงานจาก Power BI บนเว็บเพจในพอร์ทัล คุณต้องเปิดใช้งานการจัดรูปแบบการแสดง Power BI จากศูนย์การจัดการพอร์ทัล Power Apps นอกจากนี้คุณยังสามารถฝังแดชบอร์ดและรายงานที่สร้างขึ้นในพื้นที่ทำงานใหม่ของ Power BI โดยเปิดใช้งานการรวมบริการ Power BI Embedded
หมายเหตุ
คุณยังสามารถรวม Power BI กับ Power Pages ได้ด้วย ข้อมูลเพิ่มเติม: Power Pages คืออะไร
หมายเหตุ
- คุณต้องมีสิทธิการใช้งาน Power BI ที่เหมาะสม
- คุณต้องมีสิทธิการใช้งาน Power BI Embedded ที่เหมาะสม เพื่อใช้การบริการ Power BI Embedded ตรวจสอบให้แน่ใจว่าคุณได้ทบทวน การวางแผนความสามารถ และ การกำหนดราคา สำหรับ Power BI Embedded ข้อมูลเพิ่มเติม: คำถามที่ถามบ่อยเกี่ยวกับการให้สิทธิ์การใช้งาน Power BI Embedded
- ตรวจสอบให้แน่ใจว่า เนื้อหาที่ฝังในแอป คือ เปิดใช้งาน ใน การตั้งค่านักพัฒนา ผู้เช่า Power BI ของคุณ เมื่อปิดใช้งาน พอร์ทัลไม่สามารถแสดงผลแดชบอร์ดหรือรายงาน Power BI แบบฝังตัวได้
เปิดใช้งานการจัดรูปแบบการแสดง Power BI
การเปิดใช้งานการจัดรูปแบบการแสดง Power BI ช่วยให้คุณสามารถฝังแดชบอร์ดและรายงานบนเว็บเพจในพอร์ทัลโดยใช้แท็กสภาพคล่องของ powerbi
ไปที่ ตั้งค่าการรวม Power BI และเลือก เปิดใช้งานการจัดรูปแบบการแสดง Power BI
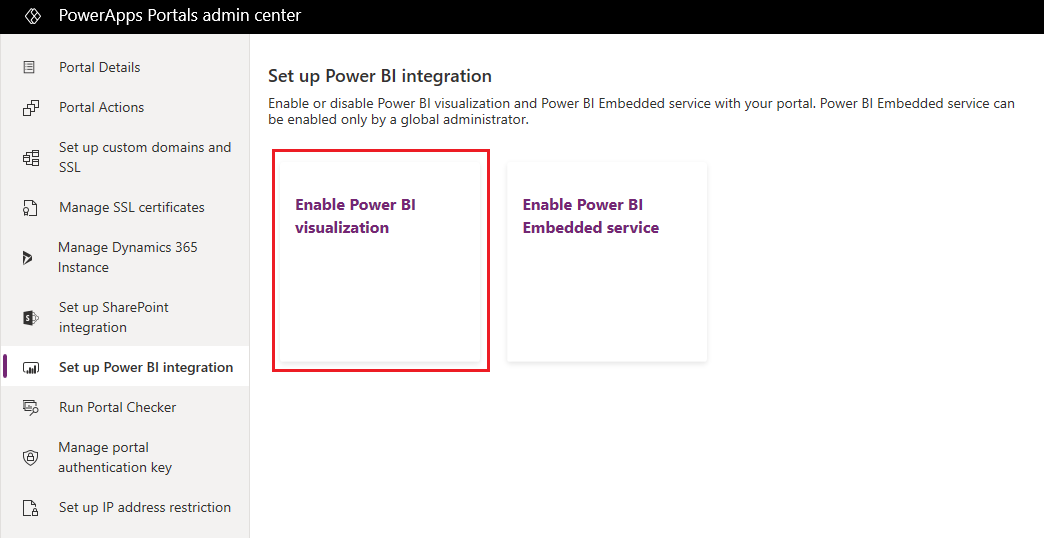
เลือก เปิดใช้งาน ในข้อความการยืนยัน ในขณะที่การจัดรูปแบบการแสดง Power BI ถูกเปิดใช้งาน พอร์ทัลจะรีสตาร์ทและจะไม่พร้อมใช้งานเป็นเวลาสองสามนาที ข้อความจะปรากฏขึ้นเมื่อการจัดรูปแบบการแสดง Power BI ถูกเปิดใช้งาน
ตอนนี้ผู้กำหนดค่าสามารถใช้ แท็กสภาพคล่อง powerbi เพื่อฝังแดชบอร์ด Power BI และรายงานบนเว็บเพจในพอร์ทัลได้ ขณะที่ฝังเนื้อหา Power BI ผู้กำหนดค่าสามารถใช้ พารามิเตอร์ตัวกรอง เพื่อสร้างมุมมองส่วนบุคคลได้ สำหรับข้อมูลเพิ่มเติม โปรดดู แท็กสภาพคล่อง powerbi
ปิดใช้งานการจัดรูปแบบการแสดง Power BI
ไปที่ ตั้งค่าการรวม Power BI และเลือก ปิดใช้งานการจัดรูปแบบการแสดง Power BI
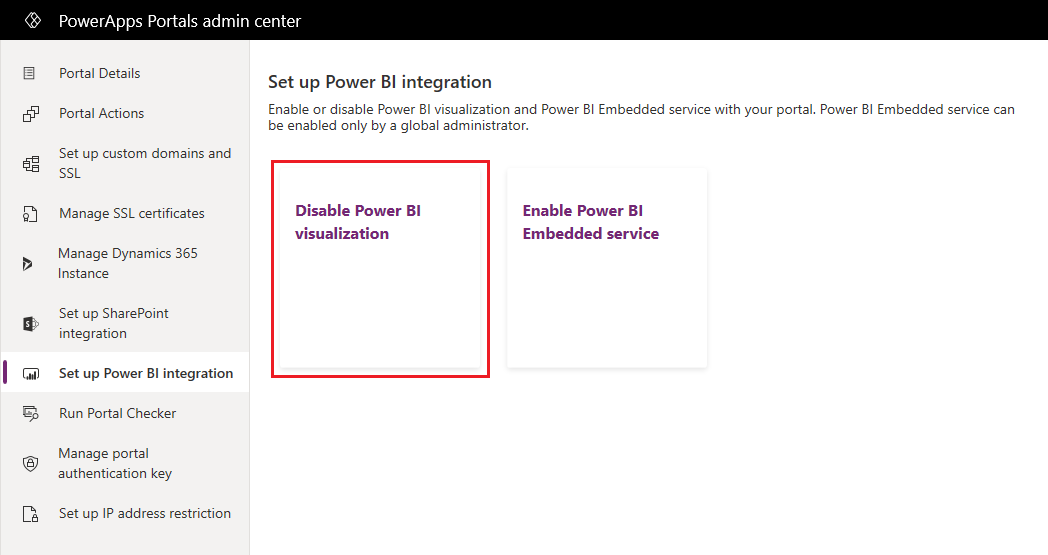
เลือก ปิดใช้งาน ในข้อความการยืนยัน ในขณะที่การจัดรูปแบบการแสดง Power BI ถูกปิดใช้งาน พอร์ทัลจะรีสตาร์ทและจะไม่พร้อมใช้งานเป็นเวลาสองสามนาที ข้อความจะปรากฏขึ้นเมื่อการจัดรูปแบบการแสดง Power BI ถูกปิดใช้งาน
เปิดใช้งานบริการ Power BI Embedded
การเปิดการบริการ Power BI Embedded ทำให้คุณฝังแดชบอร์ดและรายงานที่สร้างขึ้นในพื้นที่ทำงานใหม่ของ Power BI แดชบอร์ดและรายงานถูกฝังบนเว็บเพจในพอร์ทัลโดยการใช้แท็กสภาพคล่องของ powerbi
ข้อกำหนดเบื้องต้น: ก่อนเปิดใช้งานบริการ Power BI Embedded ให้แน่ใจว่าคุณได้สร้างแดชบอร์ดและรายงานในพื้นที่ทำงานใหม่ใน Power BI แล้ว หลังจากที่สร้างพื้นที่ทำงาน ให้สิทธิ์ของผู้ดูแลระบบแก่ผู้ดูแลส่วนกลางเพื่อให้พื้นที่ทำงานแสดงขึ้นในศูนย์การจัดการพอร์ทัล Power Apps สำหรับข้อมูลเพิ่มเติมเกี่ยวกับการสร้างพื้นที่ทำงานใหม่และการเพิ่มสิทธิ์การเข้าถึง ดู สร้างพื้นที่ทำงานใหม่ใน Power BI
หมายเหตุ
ให้แน่ใจว่าการจัดรูปแบบการแสดง Power BI ถูกเปิดใช้งานเพื่อให้แท็กสภาพคล่องของ powerbi ทำงาน
เปิดใช้งานบริการ Power BI Embedded:
ไปที่ ตั้งค่าการรวม Power BI และเลือก เปิดใช้งานบริการ Power BI Embedded
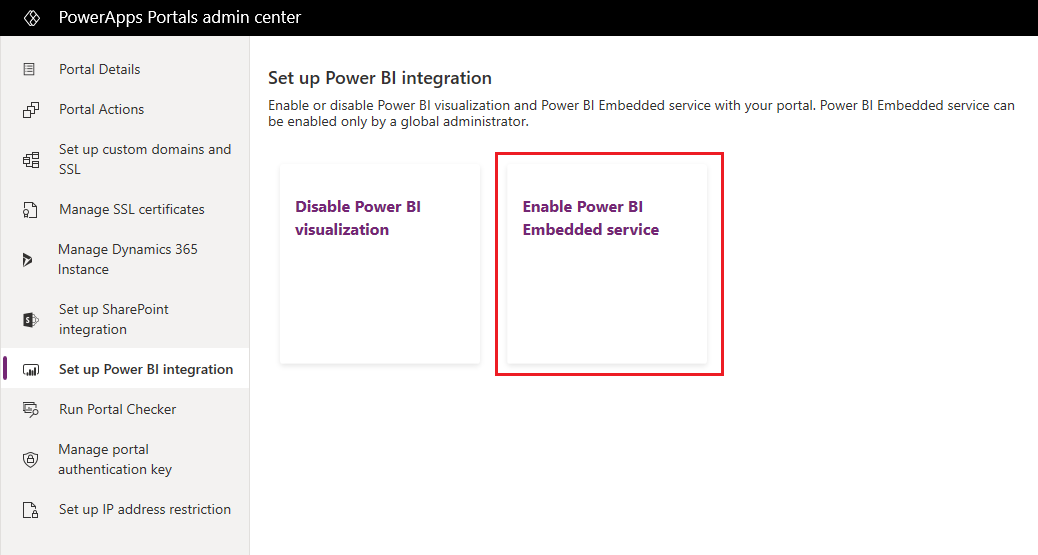
ในหน้าต่าง เปิดใช้งานการรวมการบริการ Power BI Embedded เลือกพื้นที่ทำงานที่พร้อมใช้งานจากแดชบอร์ดและรายงานที่คุณต้องการแสดงในพอร์ทัลของคุณ ย้ายพื้นที่ทำงานเหล่านี้ไปที่รายการ พื้นที่ทำงานที่เลือก
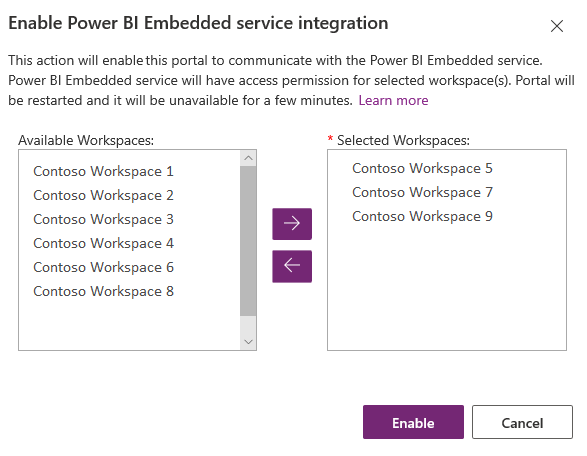
หมายเหตุ
หลังจากที่คุณเพิ่มพื้นที่ทำงานไปยังรายการ พื้นที่ทำงานที่เลือก ฐานข้อมูลและรายงานจะถูกแสดงขึ้นหลังเวลาผ่านไปสักครู่
เลือก เปิดใช้งาน ในขณะที่เปิดใช้งานการบริการ Power BI Embedded พอร์ทัลจะเริ่มการทำงาน และจะไม่สามารถใช้งานได้สองสามนาที ข้อความจะปรากฏขึ้นเมื่อการกริการ Power BI Embedded ถูกเปิดใช้งาน
หลังจากคุณเปิดใช้งานบริการ Power BI Embedded คุณต้องสร้างกลุ่มความปลอดภัย และเพิ่มไปยังบัญชี Power BI ของคุณ สำหรับข้อมูลเพิ่มเติม ดู สร้างกลุ่มความปลอดภัยและเพิ่มไปยังบัญชี Power BI
สร้างกลุ่มความปลอดภัยและเพิ่มไปยังบัญชี Power BI
หลังจากเปิดใช้งานการรวมบริการ Power BI Embedded คุณต้องสร้างกลุ่มเมนูความปลอดภัยใน Azure Active Directory เพิ่มสมาชิกลงไป แล้วเพิ่มกลุ่มเมนูความปลอดภัยใน Power BI ผ่านทางพอร์ทัล Power BI ผู้ดูแลระบบ การกำหนดค่านี้จะทำให้แดชบอร์ดและรายงานที่สร้างขึ้นในพื้นที่ทำงาน Power BI ใหม่ถูกแสดงขึ้นในพอร์ทัล
หมายเหตุ
คุณต้องลงชื่อเข้าใช้ด้วยบัญชีผู้ใช้ที่เป็นผู้ดูแลระบบส่วนกลางเดียวกันกับที่คุณใช้ในการเปิดใช้งานการบริการ Power BI Embedded
ขั้นตอนที่ 1: สร้างกลุ่มความปลอดภัย
ลงชื่อเข้าใช้ พอร์ทัล Azure โดยใช้บัญชีผู้ดูแลระบบส่วนกลางสำหรับไดเรกทอรี
เลือก Azure Active Directory กลุ่ม แล้วจากนั้นเลือก กลุ่มใหม่
บนหน้า กลุ่ม ให้ป้อนข้อมูลต่อไปนี้:
ชนิดกลุ่ม: ความปลอดภัย
ชื่อกลุ่ม: พอร์ทัล Power BI Embedded service
กลุ่มเมนูคำอธิบาย: กลุ่มเมนูความปลอดภัยนี้จะใช้สำหรับพอร์ทัลและการรวมการบริการ Power BI Embedded
ชนิดสมาชิก: กำหนดแล้ว
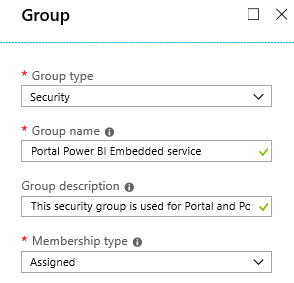
เลือก สร้าง
ขั้นตอนที่ 2: เพิ่มสมาชิกของกลุ่ม
ข้อกำหนดเบื้องต้น: ก่อนที่จะเพิ่มสมาชิกไปยังกลุ่มความปลอดภัย คุณจะต้องเตรียมรหัสแอปพพลิเคชันของพอร์ทัลเอาไว้ รหัสพร้อมใช้งานอยู่ในแท็บ รายละเอียดพอร์ทัล ใน Power Apps ศูนย์การจัดการพอร์ทัล
ลงชื่อเข้าใช้ พอร์ทัล Azure โดยใช้บัญชีผู้ดูแลระบบส่วนกลางสำหรับไดเรกทอรี
เลือก Azure Active Directoryแล้วจากนั้นเลือก กลุ่ม
จากหน้า กลุ่ม- กลุ่มทั้งหมด ค้นหาแล้วเลือกกลุ่ม บริการ Power BI Embedded พอร์ทัล
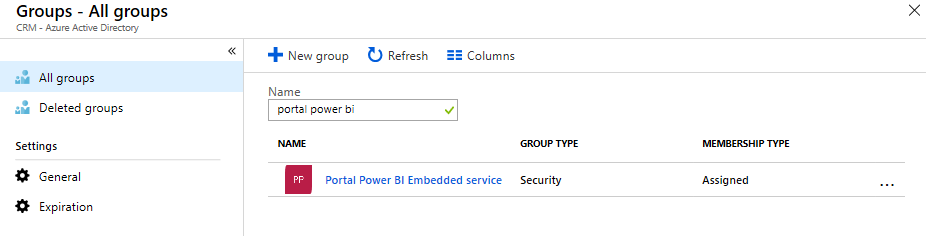
จากหน้า ภาพรวมพอร์ทัลการบริการ Power BI Embedded เลือก สมาชิก จาก จัดการ พื้นที่
เลือก เพิ่มสมาชิก แล้วป้อนรหัสแอพพลิเคชันของพอร์ทัลในกล่องข้อความ
เลือกสมาชิกจากผลลัพธ์การค้นหา และจากนั้นเลือก เลือก
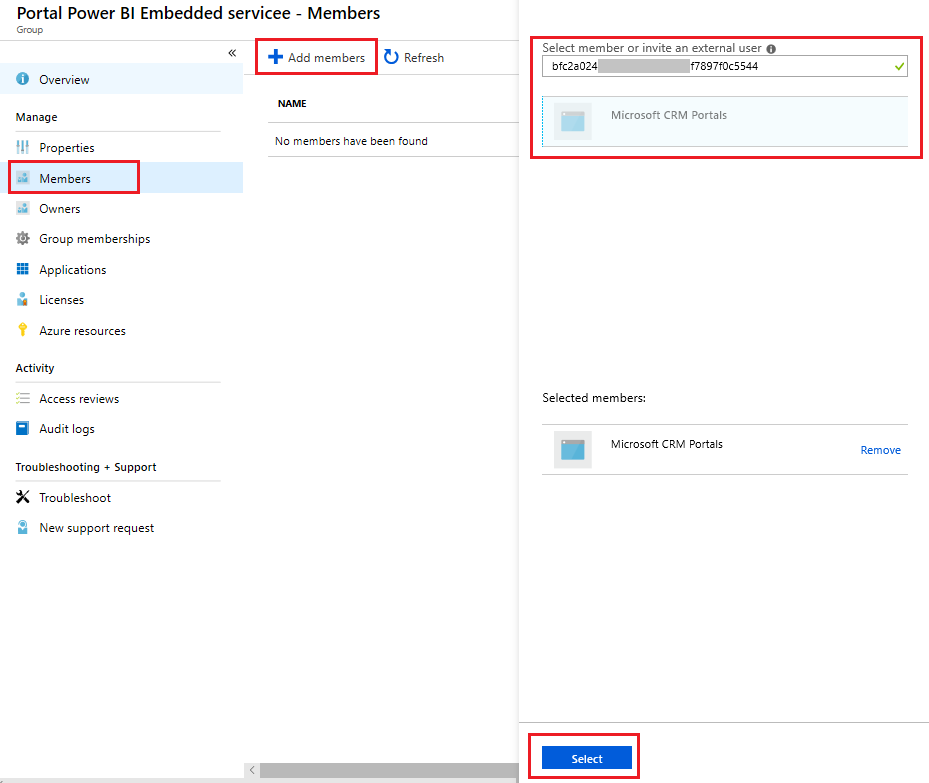
ขั้นตอนที่ 3: ติดตั้ง Power BI
ลงชื่อเข้าใช้ Power BI โดยใช้บัญชีผู้ดูแลระบบส่วนกลางสำหรับไดเรกทอรี
เลือกไอคอน การตั้งค่า ที่ด้านบนขวาของบริการ Power BI แล้วเลือก พอร์ทัลผู้ดูแล
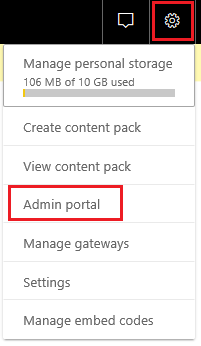
เลือก การตั้งค่าผู้เช่า
ภายใต้ส่วน การตั้งค่านักพัฒนา เลือก อนุญาตให้หลักบริการใช้ Power BI APIs
ในฟิลด์ กลุ่มความปลอดภัยที่ต้องการ ค้นหาแล้วเลือกกลุ่ม บริการ Power BI Embedded พอร์ทัล
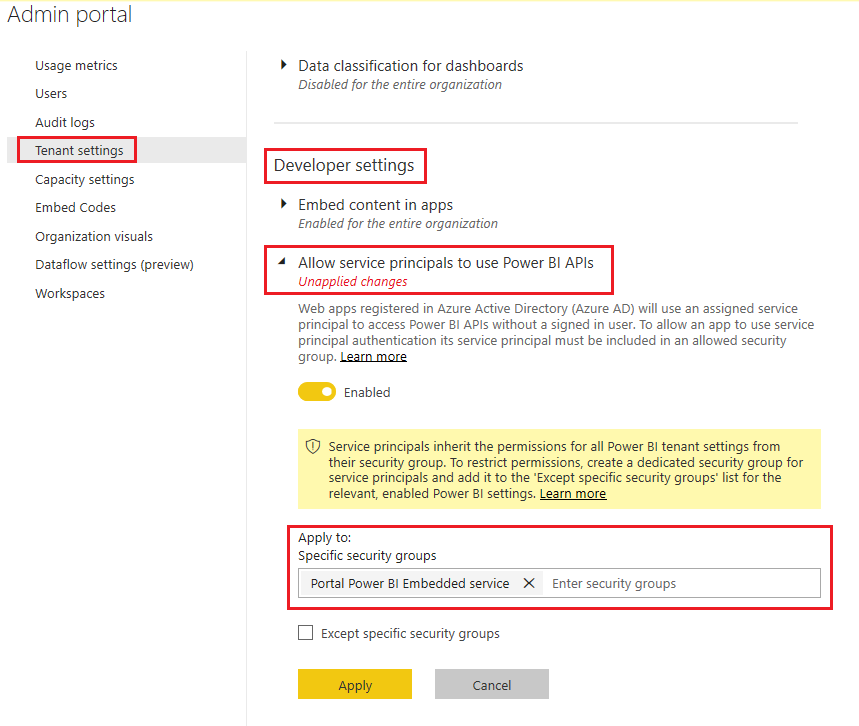
เลือก ใช้
ในตอนนี้ผู้กำหนดค่าสามารถใช้ แท็กสภาพคล่องของ powerbi เพื่อฝังแดชบอร์ด Power BI และรายงานจากพื้นที่ทำงาน Power BI ใหม่บนเว็บเพจในพอร์ทัลได้ เมื่อต้องการใช้บริการ Power BI Embedded คุณต้องระบุประเภทการตรวจสอบความถูกต้องเป็น powerbiembedded ขณะที่ฝังเนื้อหา Power BI ผู้กำหนดค่าสามารถใช้ พารามิเตอร์ตัวกรอง เพื่อสร้างมุมมองส่วนบุคคลได้ สำหรับข้อมูลเพิ่มเติม โปรดดู แท็กสภาพคล่อง powerbi
จัดการการบริการ Power BI Embedded
ไปที่ ตั้งค่าการรวม Power BI และเลือก จัดการบริการ Power BI Embedded
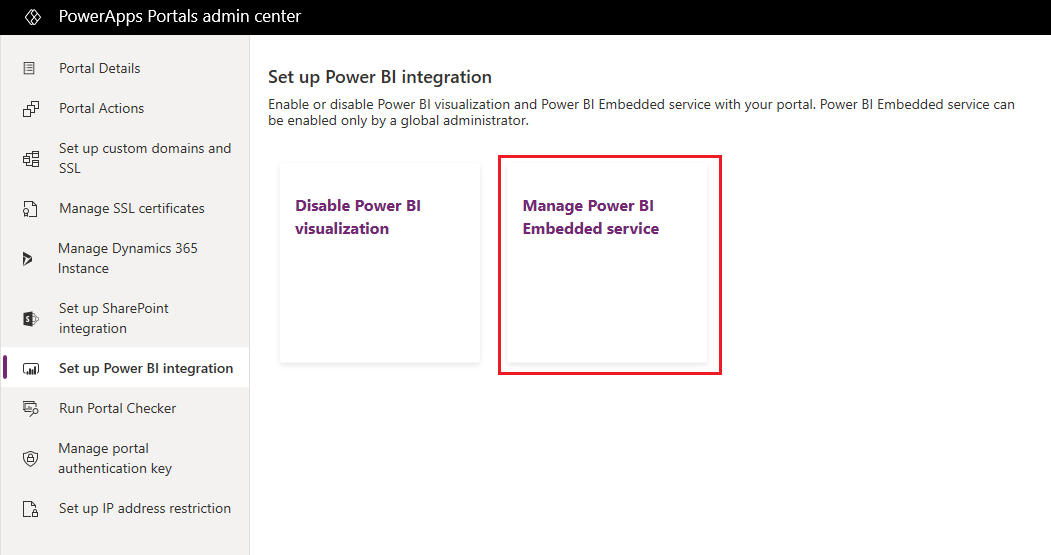
ในหน้าต่าง จัดการการรวมการบริการ Power BI Embedded เลือกพื้นที่ทำงานที่พร้อมใช้งานจากแดชบอร์ดและรายงานที่คุณต้องการแสดงในพอร์ทัลของคุณ ย้ายพื้นที่ทำงานเหล่านี้ไปที่รายการ พื้นที่ทำงานที่เลือก คุณยังสามารถลบพื้นที่ทำงานที่ใช้อยู่ในปัจจุบันได้โดยย้ายกลับมาที่ พื้นที่ทำงานที่มีอยู่
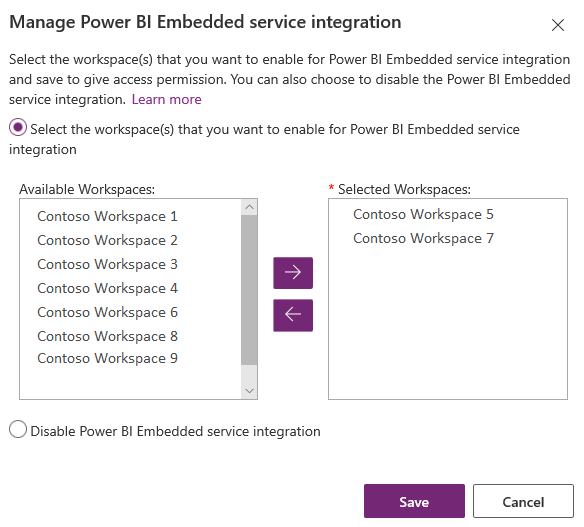
หมายเหตุ
หลังจากที่ลบพื้นที่ทำงานออกจากรายการ พื้นที่ทำงานที่เลือก อาจใช้เวลาถึง 1 ชั่วโมงจึงจะเห็นการเปลี่ยนแปลงได้ ก่อนที่จะเห็นการเปลี่ยนแปลงนั้น ฐานข้อมูลและรายงานจะแสดงบนพอร์ทัลโดยไม่มีปัญหาใด ๆ
เลือก บันทึก
ปิดการใช้งานการบริการ Power BI Embedded
ไปที่ ตั้งค่าการรวม Power BI และเลือก จัดการบริการ Power BI Embedded
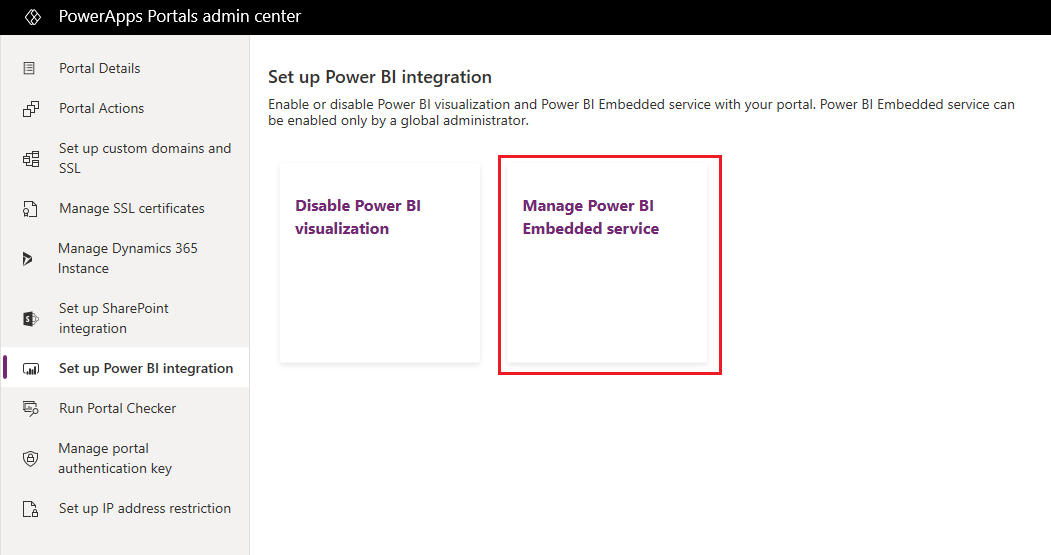
ในหน้าต่าง จัดการการรวม Power BI Embedded service เลือก ปิดการใช้งานการรวม Power BI Embedded service
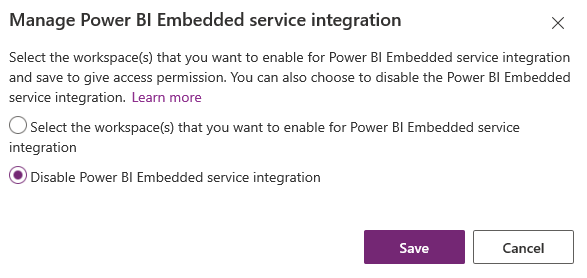
เลือก บันทึก
เลือก ตกลง ในข้อความการยืนยัน ในขณะที่บริการ Power BI Embedded ถูกปิดใช้งาน พอร์ทัลจะรีสตาร์ทและจะไม่พร้อมใช้งานเป็นเวลาสองสามนาที ข้อความจะปรากฏขึ้นเมื่อบริการ Power BI Embedded ถูกปิดใช้งาน
ข้อควรพิจารณาและข้อจำกัด
- พอร์ทัลที่มีรุ่น 9.3.4.x หรือใหม่กว่า รองรับความสามารถดังต่อไปนี้:
- แดชบอร์ดและรายงานจาก Azure Analysis Services โดยใช้ การเชื่อมต่อที่ใช้งานอยู่ การกำหนดค่า Azure Analysis Services ในสถานที่ ไม่ได้รับการสนับสนุน
- แดชบอร์ดพร้อม การรักษาความปลอดภัยตามบทบาท
- ไทล์เดี่ยวพร้อมการรักษาความปลอดภัยตามบทบาท
- ฟังก์ชันการจัดรูปแบบการแสดงของ Power BI ไม่สามารถใช้ได้ในภูมิภาคประเทศจีนสำหรับการรับรองความถูกต้อง Azure Active Directory
- สำหรับข้อมูลเพิ่มเติมเกี่ยวกับข้อจำกัดการบริการ Power BI Embedded ดูที่ ข้อควรพิจารณาและข้อจำกัด
การแสดงผลรายงาน Power BI บนหน้าพอร์ทัลล้มเหลวโดยมีข้อผิดพลาดดังต่อไปนี้:
เกิดข้อผิดพลาดในการกำหนดค่าขณะแสดงผลรายงานของคุณ
ปัญหานี้อาจเกิดขึ้นได้จากหลายสาเหตุ เช่น
- การกำหนดค่า Power BI Embedded ของคุณไม่ถูกต้อง
- การรักษาความปลอดภัยในระดับแถว ใน Power BI เปิดใช้งานแล้ว แต่คุณไม่ได้ส่งผ่าน การกำหนดค่าส่วนประกอบ Power BI (การตั้งค่าขั้นสูง) หรือพารามิเตอร์ บทบาท ใน แท็กที่ไม่ตายตัว powerbi
- เนื้อหาที่ฝังในแอป ใน การตั้งค่านักพัฒนา Power BI ไม่ได้เปิดใช้งาน
ประกาศเกี่ยวกับความเป็นส่วนตัว
ด้วยการเปิดใช้งานการฝังไทล์และแดชบอร์ด Power BI เมื่อผู้ใช้ฝังไทล์หรือแดชบอร์ด Power BI, โทเค็นการอนุญาตของ Microsoft Entra ID ของผู้ใช้รายนั้นสำหรับ Microsoft Dataverse จะถูกใช้เพื่อรับรองความถูกต้องกับบริการ Power BI ที่มีการอนุญาตโดยนัย เพื่อมอบประสบการณ์ “ลงชื่อเข้าระบบครั้งเดียว” ที่ราบรื่นให้กับผู้ใช้
ผู้ดูแลระบบสามารถปิดใช้งานการฝังไทล์และแดชบอร์ด Power BI เพื่อหยุดการใช้โทเค็นการอนุญาตของ Dynamics 365 สำหรับการรับรองความถูกต้องกับบริการ Power BI ได้ตลอดเวลา ไทล์หรือแดชบอร์ดที่มีอยู่จะหยุดการแสดงผลสำหรับผู้ใช้
ส่วนประกอบหรือบริการ Azure ที่เกี่ยวข้องกับการฝังไทล์ Power BI มีรายละเอียดอยู่ในส่วนต่อไปนี้
หมายเหตุสำหรับข้อมูลเพิ่มเติมเกี่ยวกับข้อเสนอบริการเพิ่มเติมของบริการ Azure โปรดดูที่ ศูนย์ความเชื่อถือ Microsoft Azure
บริการนี้มีโทเค็นการรับรองความถูกต้องที่แลกเปลี่ยนกับบริการของ Power BI สำหรับการรับรองความถูกต้องของ API และ UI
ขั้นตอนถัดไป
เพิ่มส่วนประกอบ Power BI ไปยังหน้าเว็บโดยใช้พอร์ทัลสตูดิโอ
ดูเพิ่มเติม
- เพิ่มรายงาน Power BI หรือแดชบอร์ดไปยังเว็บเพจโดยใช้แท็กที่ไม่ตายตัวในพอร์ทัล
- แท็กสภาพคล่องของ powerbi
- การรวมกับ Power BI
หมายเหตุ
บอกให้เราทราบเกี่ยวกับภาษาที่คุณต้องการในคู่มือ ทำแบบสำรวจสั้นๆ (โปรดทราบว่าแบบสำรวจนี้เป็นภาษาอังกฤษ)
แบบสำรวจนี้ใช้เวลาทำประมาณเจ็ดนาที ไม่มีการเก็บข้อมูลส่วนบุคคล (คำชี้แจงสิทธิ์ส่วนบุคคล)