ดูบันทึกข้อผิดพลาดของพอร์ทัล
หมายเหตุ
พอร์ทัล Power Apps คือ Power Pages โดยมีผลในวันที่ 12 ตุลาคม 2022 ข้อมูลเพิ่มเติม: Microsoft Power Pages มีให้ใช้งานทั่วไป (บล็อก)
ในไม่ช้าเราจะย้ายและรวมคู่มือพอร์ทัล Power Apps เข้ากับ คู่มือ Power Pages
ผู้ดูแลระบบพอร์ทัลและนักพัฒนาใช้พอร์ทัล Power Apps เพื่อสร้างเว็บไซต์สำหรับลูกค้าของตน นักพัฒนามักดีบักปัญหาขณะพัฒนาพอร์ทัล เพื่อช่วยในการดีบัก คุณสามารถเข้าถึงแฟ้มบันทึกข้อผิดพลาดโดยละเอียดสำหรับปัญหาต่าง ๆ บนพอร์ทัลของคุณ มีหลายวิธีที่คุณสามารถเรียกดูแฟ้มบันทึกข้อผิดพลาดสำหรับพอร์ทัลของคุณ
หมายเหตุ
บันทึกข้อผิดพลาดของพอร์ทัล Power Apps ยังใช้สำหรับ Power Pages ด้วย ข้อมูลเพิ่มเติม: Power Pages คืออะไร
เคล็ดลับ
หากต้องการเรียนรู้เกี่ยวกับบทบาทที่จำเป็นในการดำเนินงานในบทความนี้ โปรดอ่าน บทบาทผู้ดูแลระบบที่จำเป็นสำหรับงานการดูแลระบบพอร์ทัล
ข้อผิดพลาดแบบกำหนดเอง
ถ้าเกิดข้อยกเว้นฝั่งเซิร์ฟเวอร์ใดๆ ในพอร์ทัลของคุณ หน้าข้อผิดพลาดแบบกำหนดเองที่มีข้อความข้อผิดพลาดที่ผู้ใช้เข้าใจง่ายจะถูกแสดงโดยค่าเริ่มต้น เมื่อต้องการกำหนดค่าข้อความแสดงข้อผิดพลาด ดู แสดงข้อความข้อผิดพลาดแบบกำหนดเอง
อย่างไรก็ตาม จะดีกว่าถ้าดู ASP.NET ซึ่งแสดงรายละเอียดในหน้าแสดงข้อผิดพลาด หรือที่เรียกอีกอย่างหนึ่งว่า Yellow Screen of Death (YSOD) เพื่อวัตถุประสงค์ในการตรวจแก้จุดบกพร่อง หน้าแสดงข้อผิดพลาดโดยละเอียดช่วยให้คุณสามารถรับกองซ้อนแบบเต็มรูปแบบของข้อผิดพลาดของเซิร์ฟเวอร์
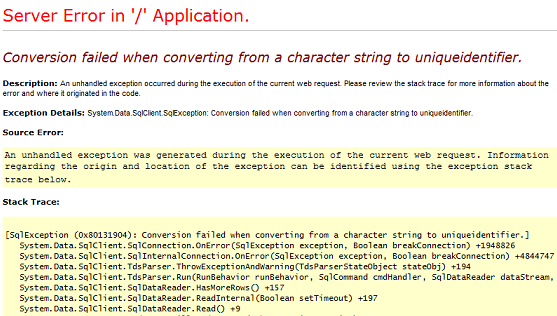
เมื่อต้องการเปิดใช้งาน YSOD คุณต้อง ปิดใช้งานข้อผิดพลาดแบบกำหนดเอง บนพอร์ทัลของคุณ
หมายเหตุ
คุณควรปิดใช้งานข้อผิดพลาดแบบกำหนดเองเฉพาะเมื่อคุณอยู่ในขั้นตอนการพัฒนา และเปิดใช้งานข้อผิดพลาดแบบกำหนดเองเมื่อคุณทำงานแบบออนไลน์เท่านั้น
ข้อมูลเพิ่มเติมเกี่ยวกับข้อผิดพลาดแบบกำหนดเอง: การแสดงเพจแสดงข้อผิดพลาดแบบกำหนดเอง
ปิดใช้งานข้อผิดพลาดแบบกำหนดเอง
คุณสามารถปิดใช้งานข้อผิดพลาดแบบกำหนดเองบนพอร์ทัล เพื่อแสดงข้อความข้อยกเว้นโดยละเอียด ถ้าข้อยกเว้นฝั่งเซิร์ฟเวอร์ใดๆ เกิดขึ้นในพอร์ทัลของคุณ
ไปที่ การดำเนินการพอร์ทัล > ปิดใช้งานข้อผิดพลาดแบบกำหนดเอง
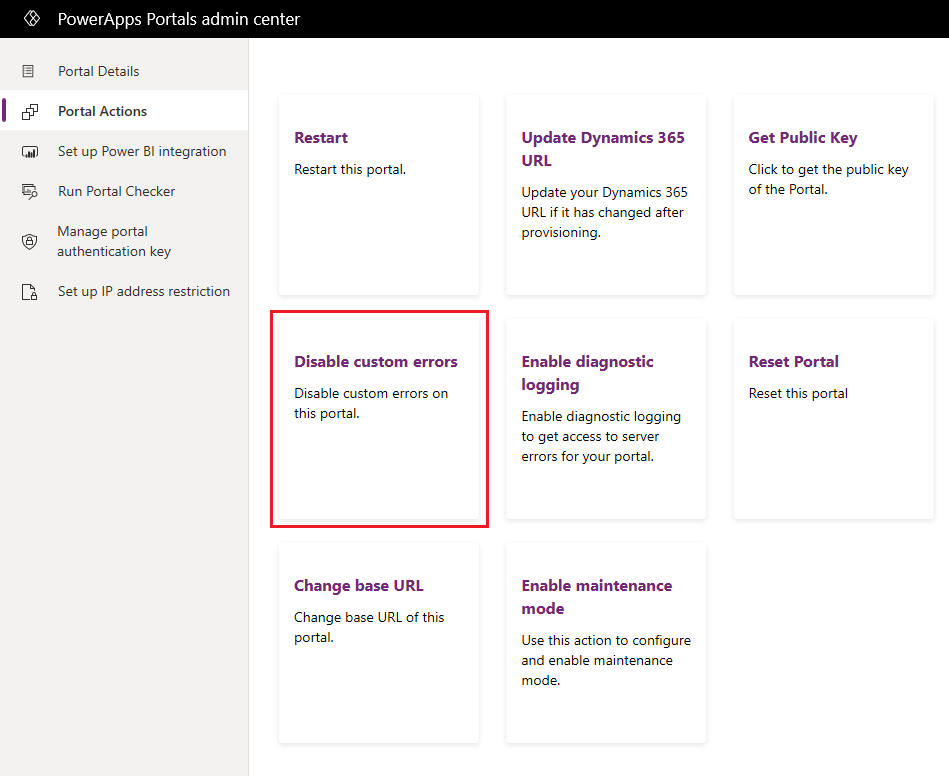
เลือก ปิดใช้งาน ในข้อความการยืนยัน ในขณะที่ข้อผิดพลาดแบบกำหนดเองถูกปิดการใช้งาน พอร์ทัลเริ่มต้นใช้งานอีกครั้งและจะไม่พร้อมใช้งาน ข้อความปรากฏขึ้นเมื่อข้อผิดพลาดแบบกำหนดเองถูกปิดใช้งาน
เปิดใช้งานข้อผิดพลาดแบบกำหนดเอง
คุณสามารถเปิดใช้งานข้อผิดพลาดแบบกำหนดเองบนพอร์ทัลเพื่อแสดงเพจที่ดูเป็นมืออาชีพแทน YSOD หน้านี้แสดงข้อมูลที่มีความหมาย ถ้าข้อยกเว้นใดๆ เกิดขึ้นในแอพลิเคชัน
ไปที่ การดำเนินการพอร์ทัล > เปิดใช้งานข้อผิดพลาดแบบกำหนดเอง
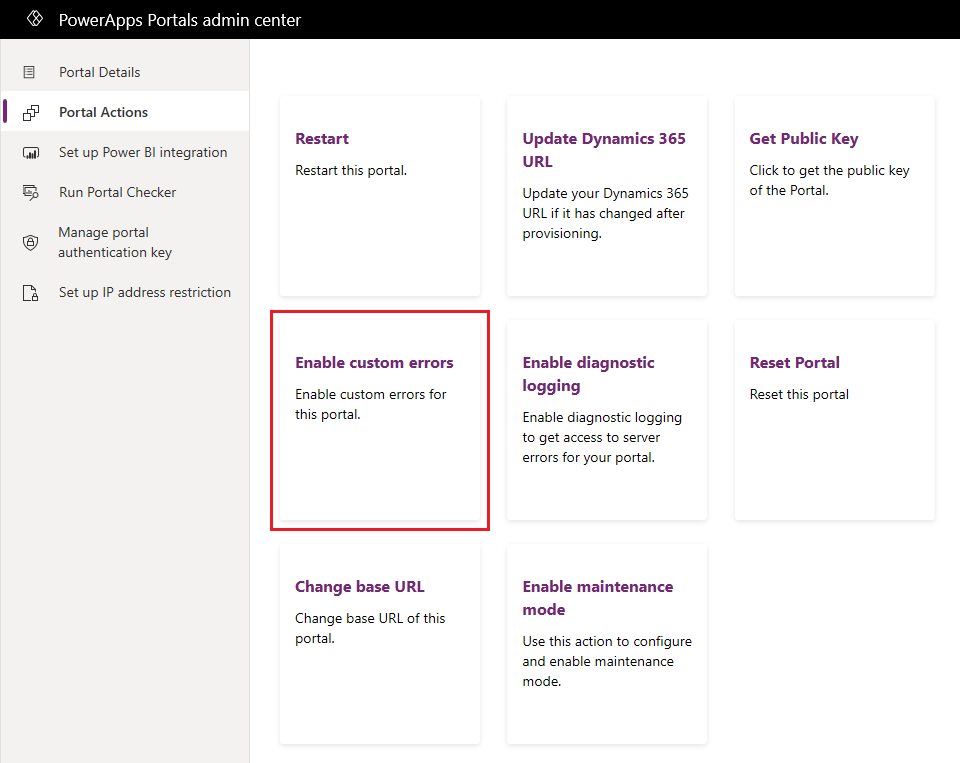
เลือก เปิดใช้งาน ในข้อความการยืนยัน ในขณะที่ข้อผิดพลาดแบบกำหนดเองถูกเปิดการใช้งาน พอร์ทัลเริ่มต้นใช้งานอีกครั้งและจะไม่พร้อมใช้งาน ข้อความปรากฏขึ้นเมื่อข้อผิดพลาดแบบกำหนดเองถูกเปิดใช้งาน
หมายเหตุ
- ถ้าคุณเปลี่ยนอินสแตนซ์ที่พอร์ทัลของคุณเชื่อมต่อด้วย การตั้งค่าข้อผิดพลาดแบบกำหนดเองถูกตั้งค่าเป็นเปิดใช้งาน คุณต้องปิดใช้งานข้อผิดพลาดแบบกำหนดเองอีกครั้ง ถ้าจำเป็น
- คุณต้องไม่เปิดใช้งาน หรือปิดใช้งานข้อผิดพลาดแบบกำหนดเอง เมื่อมีการเปลี่ยนอินสแตนซ์ที่เชื่อมต่อกับพอร์ทัลของคุณ; มิฉะนั้น ข้อความข้อผิดพลาดจะปรากฏขึ้น
แสดงข้อความข้อผิดพลาดแบบกำหนดเอง
คุณสามารถกำหนดค่าพอร์ทัลของคุณเพื่อแสดงข้อผิดพลาดแบบกำหนดเองที่ดูเป็นมืออาชีพแทนที่จะเป็นข้อผิดพลาดทั่วไป
เมื่อต้องการกำหนดความผิดพลาดแบบกำหนดเอง ใช้ snippet เนื้อหา Portal Generic Error เนื้อหาที่กำหนดไว้ในส่วนย่อยนี้จะปรากฏบนหน้าแสดงข้อผิดพลาด ส่วนย่อยเนื้อหานี้ไม่พร้อมใช้งานแบบสำเร็จรูป และคุณต้องสร้าง ส่วนย่อยเนื้อหา ชนิด สามารถเป็น ข้อความ หรือ HTML ได้ เมื่อต้องการสร้างหรือแก้ไขการ snippet เนื้อหา ดูกำหนดเนื้อหาโดยการใช้ส่วนย่อยของโค้ดเนื้อหา
หมายเหตุ
ถ้ามีการบันทึกรหัสแบบไม่ตายตัวในส่วนย่อยเนื้อหาจะถูกข้ามและไม่ถูกแสดง
เมื่อคุณเปิดใช้งานข้อผิดพลาดแบบกำหนดเอง ข้อความจะปรากฏขึ้นในโครงสร้างต่อไปนี้ที่หน้าข้อผิดพลาด:
<Content Snippet>
<Error ID >
<Date and time>
<Portal ID>
ข้างล่างนี้เป็นตัวอย่างของข้อความแสดงข้อผิดพลาดแบบกำหนดเอง โดยใช้ส่วนย่อยเนื้อหาของชนิด HTML:
นี่คือข้อผิดพลาดแบบกำหนดเอง ส่งตั๋วการสนับสนุนพร้อมภาพหน้าจอของข้อผิดพลาดโดยการคลิกที่นี่
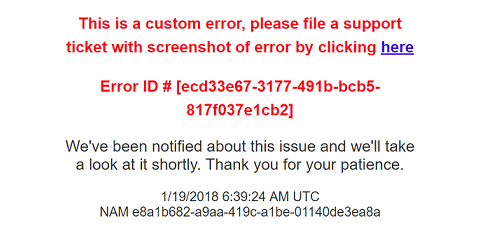
หมายเหตุ
ถ้าพอร์ทัลไม่สามารถเรียกใช้ส่วนย่อยเนื้อหาได้เนื่องจากไม่สามารถเชื่อมต่อไปยัง Microsoft Dataverse หรือถ้าส่วนย่อยไม่มีอยู่ใน Dataverse ข้อผิดพลาดจะปรากฏขึ้น
เข้าถึงล็อกข้อผิดพลาดของพอร์ทัล
หลังจากการพัฒนาและการเผยแพร่พอร์ทัล คุณยังจำเป็นต้องสามารถเข้าถึงล็อกพอร์ทัลได้ เพื่อดีบักปัญหาที่รายงานโดยลูกค้าของคุณ ในการเข้าถึงบันทึก ให้กำหนดค่าพอร์ทัลของคุณเพื่อส่งข้อผิดพลาดของแอปพลิเคชันทั้งหมดไปยังบัญชีที่เก็บข้อมูล Azure Blob ที่คุณเป็นเจ้าของ โดยการเข้าถึงแฟ้มบันทึกข้อผิดพลาดพอร์ทัล คุณสามารถตอบสนองต่อแบบสอบถามของลูกค้าได้อย่างมีประสิทธิภาพ เนื่องจากคุณมีรายละเอียดของปัญหา เพื่อใส่บันทึกข้อผิดพลาดพอร์ทัลไว้ในที่เก็บข้อมูล Azure Blob ของคุณ คุณต้องเปิดใช้งานบันทึกการวินิจฉัยจากศูนย์การจัดการพอร์ทัล Power Apps
หมายเหตุ
ถ้าคุณเปลี่ยนอินสแตนซ์ Dataverse ที่เชื่อมต่อกับพอร์ทัลของคุณ บันทึกการวินิจฉัยจะถูกปิดใช้งาน คุณต้องเปิดใช้งานบันทึกการวินิจฉัยอีกครั้ง
เปิดใช้งานการบันทึกการวินิจฉัย
ไปที่ การดำเนินการของพอร์ทัล > เปิดใช้งานการบันทึกการวินิจฉัย
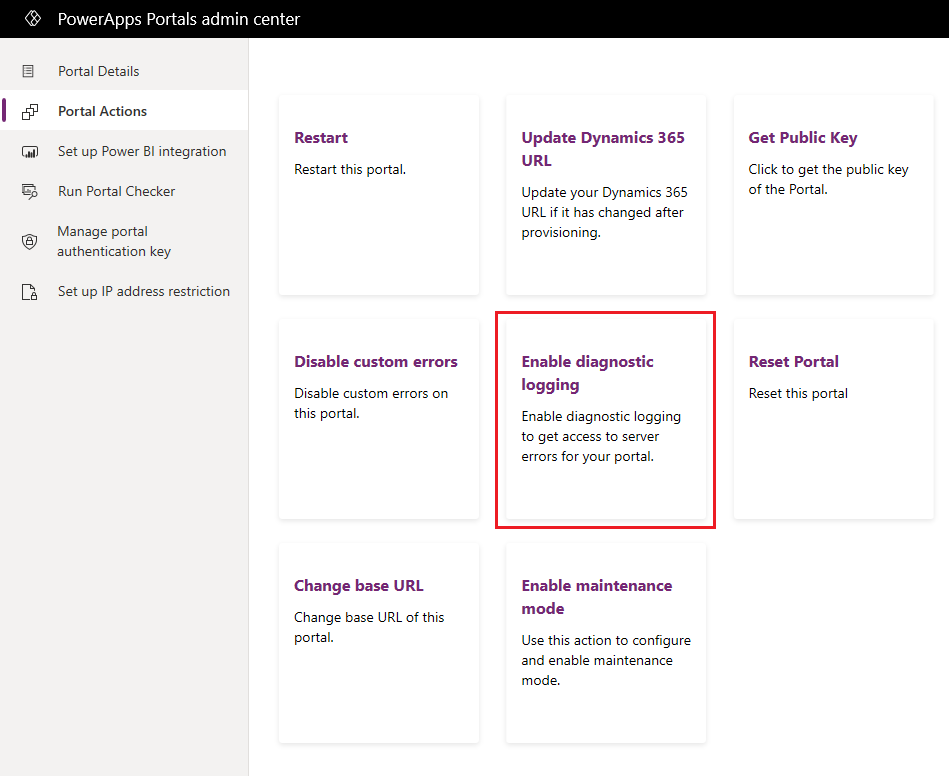
ในหน้าต่าง เปิดใช้งานการบันทึกการวินิจฉัย ป้อนค่าต่อไปนี้:
- การเชื่อมต่อสตริงของบริการที่เก็บ Azure Blob: URL ของบริการที่เก็บ Azure Blob ในการเก็บแฟ้มบันทึกข้อผิดพลาดของพอร์ทัล ความยาวสูงสุดของ URL คือ 2048 อักขระ ถ้า URL มีความยาวเกินกว่า 2048 อักขระ ข้อความแสดงข้อผิดพลาดจะปรากฏขึ้น ข้อมูลเพิ่มเติมเกี่ยวกับสตริงการเชื่อมต่อ: กำหนดค่าสตริงการเชื่อมต่อของที่จัดเก็บ Azure
- เลือกระยะเวลาการเก็บรักษา: ระยะเวลาการเก็บล็อกข้อผิดพลาดพอร์ทัลในที่เก็บ blob แฟ้มบันทึกข้อผิดพลาดจะถูกลบออก หลังจากระยะเวลาที่เลือก คุณสามารถเลือกค่าอย่างใดอย่างหนึ่งต่อไปนี้:
- หนึ่งวัน
- เจ็ดวัน
- 30 วัน
- 60 วัน
- 90 วัน
- 180 วัน
- ทุกครั้ง
โดยค่าเริ่มต้น ระยะเวลาการเก็บรักษาคือ 30 วัน
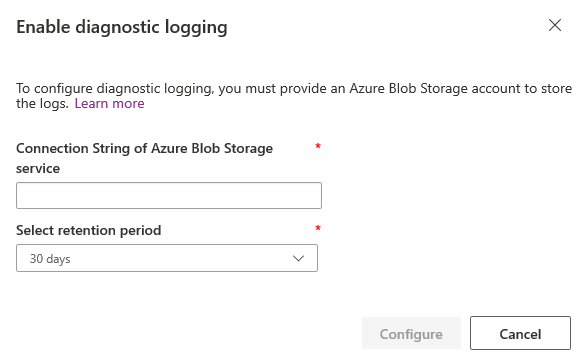
เลือก กำหนดค่า
เมื่อมีการกำหนดค่าบันทึกการวินิจฉัย คอนเทนเนอร์ blob ของ บันทึกการตรวจวัดระยะไกล ใหม่ จะถูกสร้างขึ้นในบัญชีจัดเก็บ Azure ของคุณ และแฟ้มบันทึกจะถูกเขียนลงในแฟ้ม blob ซึ่งเก็บไว้ในคอนเทนเนอร์ การจับภาพหน้าจอต่อไปนี้แสดงคอนเทนเนอร์ blob บันทึกการตรวจวัดระยะไกล ใน Azure Storage Explorer:
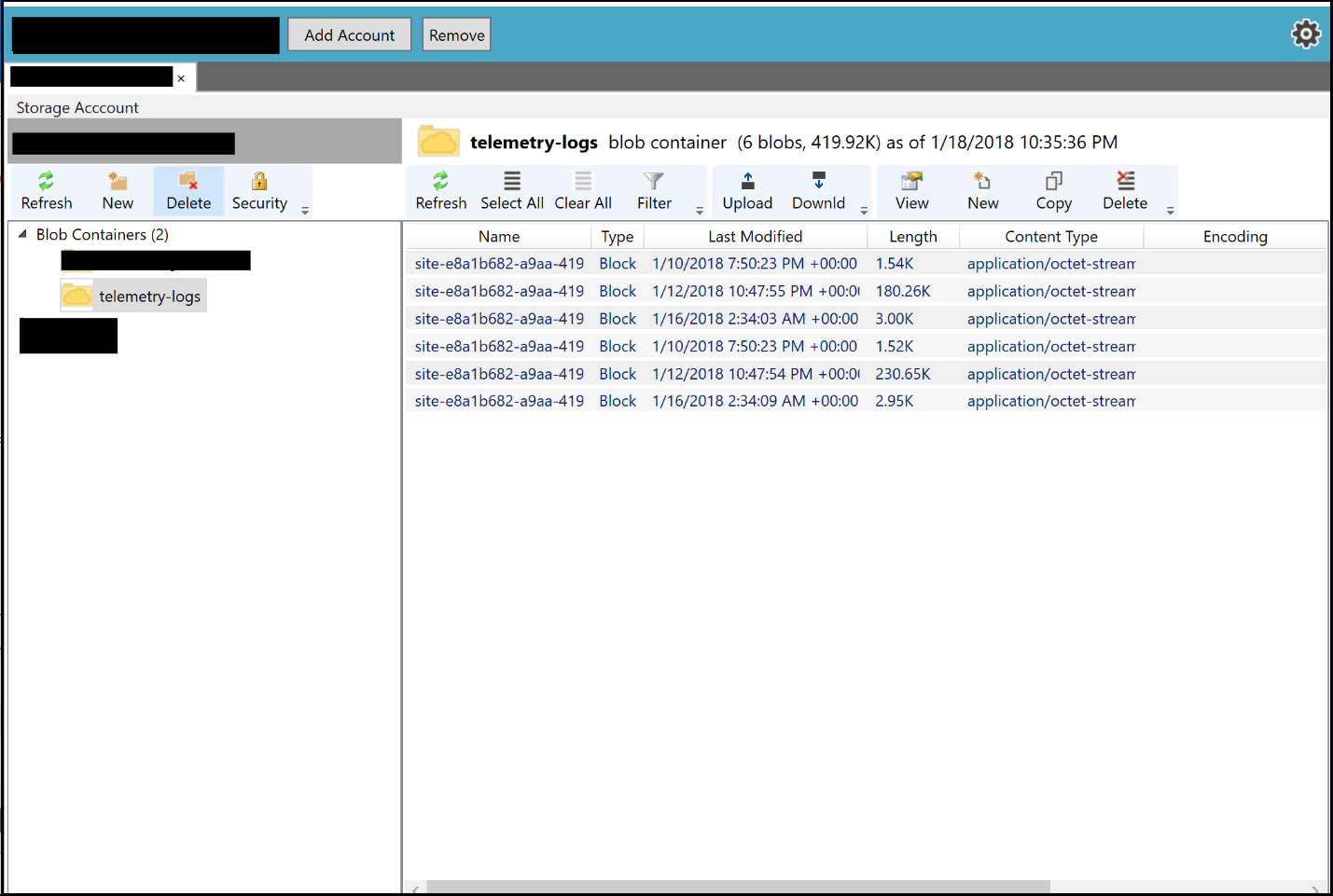
เมื่อบันทึกการวินิจฉัยถูกเปิดใช้งานเรียบร้อยแล้ว การดำเนินการต่อไปนี้จะพร้อมใช้งาน:
- ปรับปรุงการกำหนดค่าการบันทึกการวินิจฉัย: ช่วยให้คุณสามารถปรับปรุง หรือลบบันทึกการกำหนดค่าการบันทึกการวินิจฉัยสำหรับพอร์ทัลได้
- ปิดใช้งานการบันทึกการวินิจฉัย: ช่วยให้คุณสามารถปิดใช้งานการกำหนดค่าการบันทึกการวินิจฉัยสำหรับพอร์ทัลได้
ปรับปรุงการบันทึกการวินิจฉัย
ไปที่ การดำเนินการของพอร์ทัล > ปรับปรุงการกำหนดค่าการบันทึกการวินิจฉัย
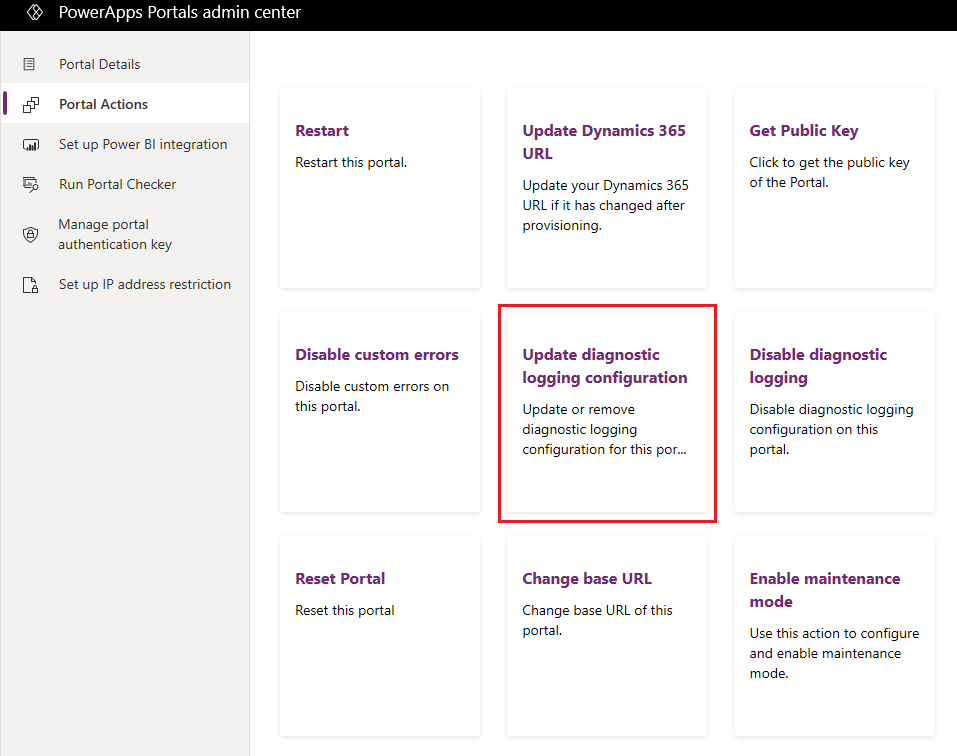
ในหน้าต่างปรับปรุงการกำหนดค่าการบันทึกการวินิจฉัย ป้อนค่าต่อไปนี้:
- คุณต้องการปรับปรุงสตริงการเชื่อมต่อของบริการ Azure Blob Storage ใช่หรือไม่: อนุญาตให้คุณสามารถระบุว่าจะปรับปรุงสตริงการเชื่อมต่อของบริการ Azure Blob Storage หรือไม่ มีการเลือกตามค่าเริ่มต้น
- การเชื่อมต่อสตริงของบริการที่เก็บ Azure Blob: URL ของบริการที่เก็บ Azure Blob ในการเก็บแฟ้มบันทึกข้อผิดพลาดของพอร์ทัล ความยาวสูงสุดของ URL อาจเป็น 2048 อักขระ ถ้า URL มีความยาวเกินกว่า 2048 อักขระ ข้อความแสดงข้อผิดพลาดจะปรากฏขึ้น ฟิลด์นี้จะแสดงขึ้นเฉพาะเมื่อมีการเลือกกล่องกาเครื่องหมาย คุณต้องการปรับปรุงสตริงการเชื่อมต่อของ Azure Blob Storage หรือไม่? ข้อมูลเพิ่มเติมเกี่ยวกับสตริงการเชื่อมต่อ: กำหนดค่าสตริงการเชื่อมต่อของที่จัดเก็บ Azure
- เลือกระยะเวลาการเก็บรักษา: ระยะเวลาการเก็บล็อกข้อผิดพลาดพอร์ทัลในที่เก็บ blob แฟ้มบันทึกข้อผิดพลาดจะถูกลบออก หลังจากระยะเวลาที่เลือก คุณสามารถเลือกค่าอย่างใดอย่างหนึ่งต่อไปนี้:
- หนึ่งวัน
- เจ็ดวัน
- 30 วัน
- 60 วัน
- 90 วัน
- 180 วัน
- ทุกครั้ง
โดยค่าเริ่มต้น ระยะเวลาการเก็บรักษาคือ 30 วัน
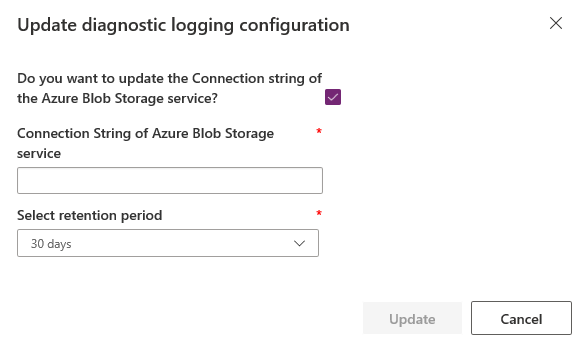
เลือก ปรับปรุง
ปิดใช้งานการบันทึกการวินิจฉัย
ไปที่ การดำเนินการของพอร์ทัล > ปิดใช้งานการบันทึกการวินิจฉัย
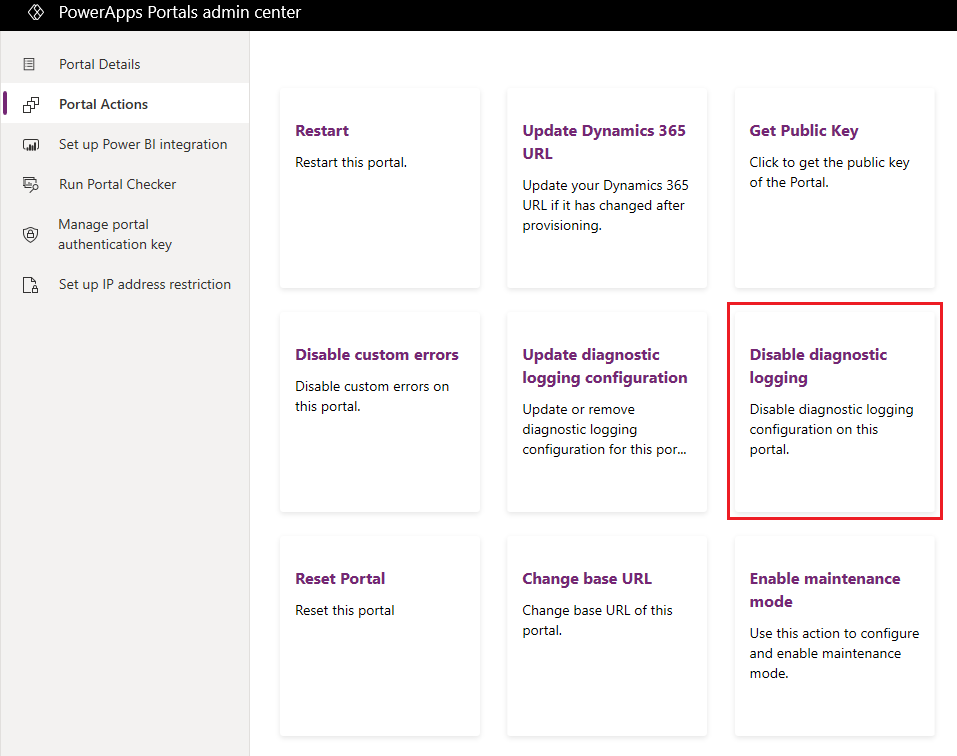
เลือก ปิดใช้งาน ในข้อความการยืนยัน
แสดงข้อผิดพลาดปลั๊กอิน
สถานการณ์อื่นที่มักจะเกิดขึ้นในขณะที่ทำการพัฒนาพอร์ทัลคือ ข้อผิดพลาดที่สร้างขึ้นโดยปลั๊กอินแบบกำหนดเองและตรรกะทางธุรกิจที่เขียนในสิ่งแวดล้อม Dataverse ของคุณ ข้อผิดพลาดเหล่านี้โดยทั่วไปจะสามารถเข้าถึงโดย การปิดการใช้งานข้อผิดพลาดแบบกำหนดเอง หรือ การเปิดใช้งานการบันทึกการวินิจฉัย ในบางกรณี จะเร็วกว่าในการแสดงข้อผิดพลาดเหล่านี้โดยตรงบนพอร์ทัลเพื่อให้วิเคราะห์ปัญหาได้เร็วขึ้น คุณสามารถทำเช่นนี้ได้โดยกำหนดค่าพอร์ทัลของคุณให้แสดงข้อผิดพลาดปลั๊กอินแบบกำหนดเองจาก Dataverse บนหน้าจอพอร์ทัลของคุณได้
เมื่อต้องการแสดงข้อผิดพลาดของปลั๊กอินแบบกำหนดเอง สร้างการตั้งค่าไซต์ Site/EnableCustomPluginError และตั้งค่าให้เป็นจริง ข้อผิดพลาดปลั๊กอินแบบกำหนดเองจะถูกแสดงบนหน้าจอแทนที่จะเป็นข้อผิดพลาดทั่วไป ข้อผิดพลาดจะแสดงเฉพาะส่วนข้อความของข้อผิดพลาดปลั๊กอิน และไม่แสดงการติดตามสแต็คที่สมบูรณ์
รายการต่อไปนี้คือหน้าจอที่จะปรากฏข้อผิดพลาดปลั๊กอินแบบกำหนดเอง:
- รายการ
- การเรียกเรกคอร์ด
- ฟอร์มพื้นฐาน
- Retrieve
- สร้าง/ปรับปรุง เป็นต้น
- ฟอร์มแบบหลายขั้นตอน
- Retrieve
- สร้าง/ปรับปรุง เป็นต้น
ถ้าไม่มีการตั้งค่าไซต์ จากนั้นจะถือเป็นเท็จโดยค่าเริ่มต้นและข้อผิดพลาดปลั๊กอินจะไม่แสดง
ดูเพิ่มเติม
การบำรุงรักษาและแก้ไขปัญหาพอร์ทัล Power App
หมายเหตุ
บอกให้เราทราบเกี่ยวกับภาษาที่คุณต้องการในคู่มือ ทำแบบสำรวจสั้นๆ (โปรดทราบว่าแบบสำรวจนี้เป็นภาษาอังกฤษ)
แบบสำรวจนี้ใช้เวลาทำประมาณเจ็ดนาที ไม่มีการเก็บข้อมูลส่วนบุคคล (คำชี้แจงสิทธิ์ส่วนบุคคล)
คำติชม
เร็วๆ นี้: ตลอดปี 2024 เราจะขจัดปัญหา GitHub เพื่อเป็นกลไกคำติชมสำหรับเนื้อหา และแทนที่ด้วยระบบคำติชมใหม่ สำหรับข้อมูลเพิ่มเติม ให้ดู: https://aka.ms/ContentUserFeedback
ส่งและดูข้อคิดเห็นสำหรับ