ตั้งค่าคอนฟิกผู้ให้บริการ SAML 2.0 สำหรับพอร์ทัลที่มี Azure AD
หมายเหตุ
พอร์ทัล Power Apps คือ Power Pages โดยมีผลในวันที่ 12 ตุลาคม 2022 ข้อมูลเพิ่มเติม: Microsoft Power Pages มีให้ใช้งานทั่วไป (บล็อก)
ในไม่ช้าเราจะย้ายและรวมคู่มือพอร์ทัล Power Apps เข้ากับ คู่มือ Power Pages
ในบทความนี้ คุณจะได้เรียนรู้เกี่ยวกับการตั้งค่าคอนฟิกผู้ให้บริการ SAML 2.0 สำหรับพอร์ทัลด้วย Azure Active Directory (Azure AD)
หมายเหตุ
- พอร์ทัลสามารถตั้งค่าคอนฟิกได้ด้วยผู้ให้บริการข้อมูลประจำตัวที่เป็นไปตามมาตรฐาน Security Assertion Markup Language (SAML) 2.0 ในบทความนี้ คุณจะได้เรียนรู้เกี่ยวกับการใช้ Azure AD เป็นตัวอย่างของผู้ให้บริการข้อมูลประจำตัวที่ใช้ SAML 2.0 การเปลี่ยนแปลงไปยังการตั้งค่าการรับรองความถูกต้อง อาจใช้เวลาสักครู่ เพื่อให้มีการสะท้อนในพอร์ทัล รีสตาร์ทพอร์ทัลโดยใช้ การดำเนินการพอร์ทัล หากคุณต้องการให้การเปลี่ยนแปลงมีการสะท้อนโดยทันที
ในการตั้งค่าคอนฟิก Azure AD เป็นผู้ให้บริการ SAML 2.0
เลือก เพิ่มผู้ให้บริการ สำหรับพอร์ทัลของคุณ
สำหรับ ผู้ให้บริการเข้าสู่ระบบ เลือก อื่นๆ
สำหรับ โปรโตคอล เลือก SAML 2.0
ป้อนชื่อผู้ให้บริการ
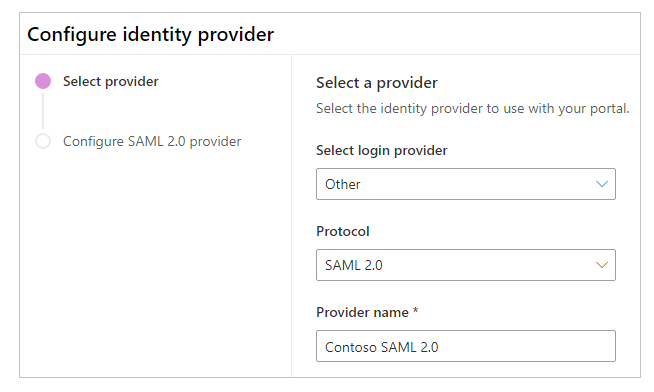
เลือก ถัดไป
ในขั้นตอนนี้ คุณสร้างแอปพลิเคชันและตั้งค่าคอนฟิกการตั้งค่ากับผู้ให้บริการข้อมูลประจำตัวของคุณ
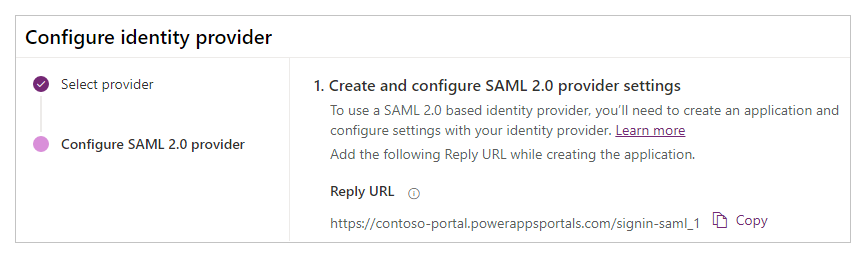
หมายเหตุ
- URL ตอบกลับใช้โดยแอปเพื่อเปลี่ยนเส้นทางผู้ใช้ไปยังพอร์ทัลหลังจากการรับรองความถูกต้องสำเร็จ หากพอร์ทัลของคุณใช้ชื่อโดเมนที่กำหนดเอง คุณอาจมี URL ที่แตกต่างจากที่ระบุไว้ที่นี่
- รายละเอียดเพิ่มเติมเกี่ยวกับการสร้างการลงทะเบียนแอปบนพอร์ทัล Azure มีอยู่ใน เริ่มต้นใช้งานด่วน: ลงทะเบียนแอปพลิเคชันด้วยแพลตฟอร์มข้อมูลประจำตัวของ Microsoft
ลงชื่อเข้าใช้ พอร์ทัล Azure
ค้นหาและเลือก Azure Active Directory
ภายใต้ จัดการ เลือก การลงทะเบียนแอป
เลือก การลงทะเบียนใหม่
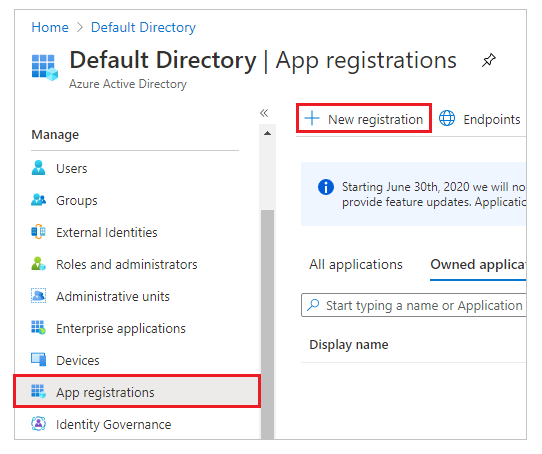
ป้อนชื่อ
หากจำเป็น ให้เลือก ชนิดบัญชีที่รองรับ ที่ต่าง ข้อมูลเพิ่มเติม: ชนิดบัญชีที่รองรับ
ภายใต้ เปลี่ยนเส้นทาง URI เลือก เว็บ (หากยังไม่ได้เลือกไว้)
ป้อน URL ตอบกลับ สำหรับพอร์ทัลของคุณในกล่องข้อความ เปลี่ยนเส้นทาง URI
ตัวอย่าง:https://contoso-portal.powerappsportals.com/signin-saml_1หมายเหตุ
หากคุณกำลังใช้ URL พอร์ทัลเริ่มต้น ให้คัดลอกและวาง URL ตอบกลับ ดังที่แสดงในส่วน สร้างและกำหนดค่าการตั้งค่าตัวให้บริการ SAML 2.0 ในหน้าจอ กำหนดค่าตัวให้บริการข้อมูลเอกลักษณ์ (ขั้นตอนที่ 6 ด้านบน) หากคุณใช้ชื่อโดเมนที่กำหนดเองสำหรับพอร์ทัล ให้ป้อน URL ที่กำหนดเอง ตรวจสอบให้แน่ใจว่าใช้ค่านี้เมื่อคุณตั้งค่าคอนฟิก URL บริการยืนยันการให้บริการ ในการตั้งค่าพอร์ทัลของคุณ ในขณะที่ตั้งค่าคอนฟิกผู้ให้บริการ SAML 2.0
ตัวอย่างเช่น หากคุณป้อน เปลี่ยนเส้นทาง URI ในพอร์ทัล Azure เป็นhttps://contoso-portal.powerappsportals.com/signin-saml_1คุณต้องใช้ตามลักษณะที่เป็นอยู่สำหรับการตั้งค่าคอนฟิก SAML 2.0 ในพอร์ทัล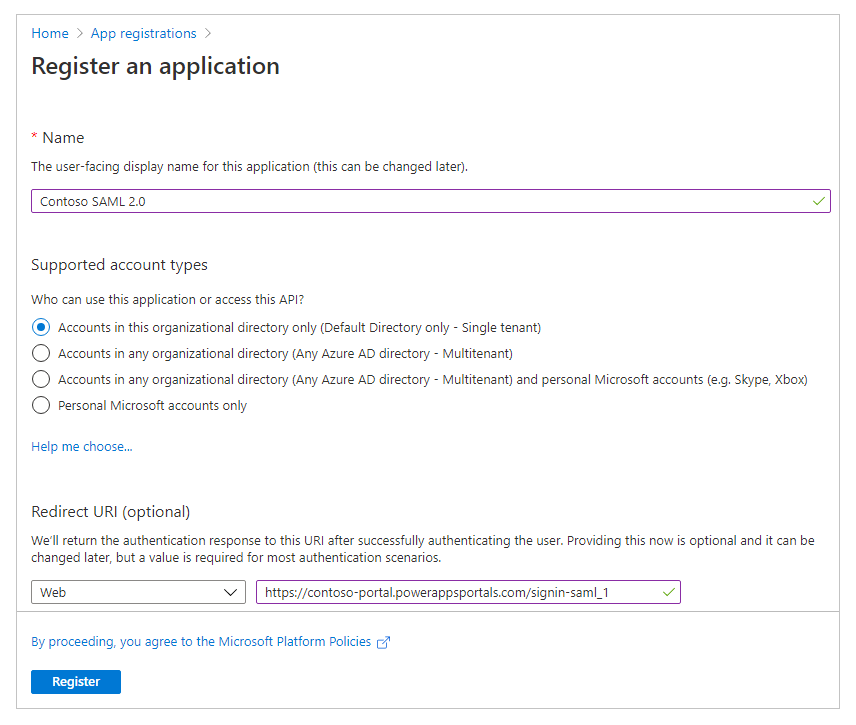
เลือก ลงทะเบียน
เลือก เปิดเผย API
สำหรับ URI ของรหัสแอปพลิเคชัน เลือก ตั้งค่า
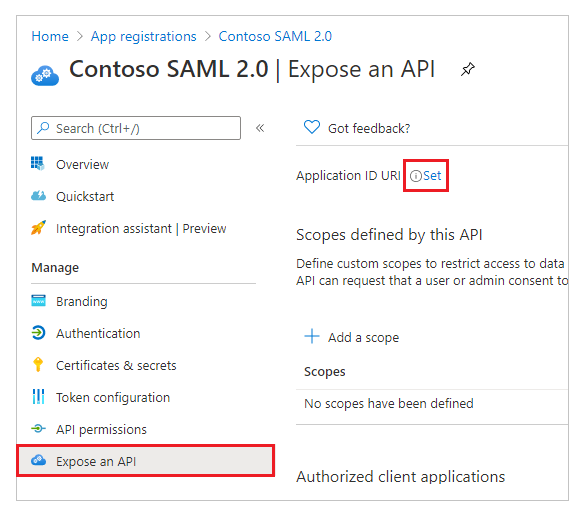
ป้อน URL ของพอร์ทัลเป็น URI รหัสแอป
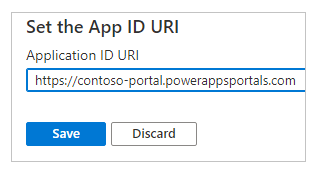
หมายเหตุ
URL ของพอร์ทัลอาจแตกต่างกัน หากคุณใช้ชื่อโดเมนที่กำหนดเอง
เลือก บันทึก

เปิดพอร์ทัล Azure ไว้และเปลี่ยนไปใช้การกำหนดค่า SAML 2.0 สำหรับพอร์ทัล Power Apps สำหรับขั้นตอนถัดไป
ในขั้นตอนนี้ ป้อนค่าติดตั้งไซต์สำหรับการกำหนดค่าพอร์ทัล
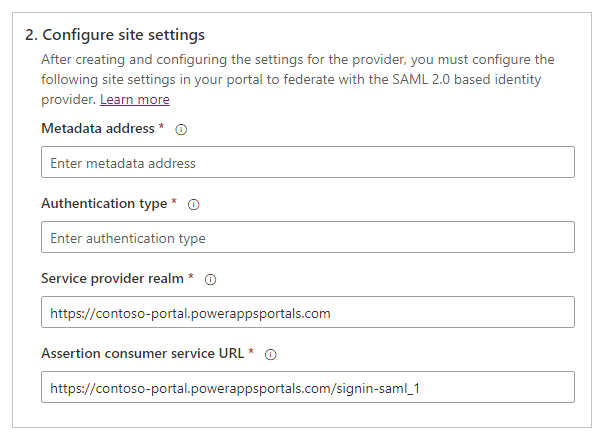
เคล็ดลับ
หากคุณปิดหน้าต่างเบราว์เซอร์หลังจากตั้งค่าคอนฟิกการลงทะเบียนแอปในขั้นตอนก่อนหน้านี้ ให้เข้าสู่ระบบพอร์ทัล Azure อีกครั้ง และไปที่แอปที่คุณลงทะเบียนไว้
ที่อยู่เมตาดาต้า: ในการงค่าคอนฟิกที่อยู่เมตาดาต้า ทำการดำเนินการต่อไปนี้:
เลือก ภาพรวม ในพอร์ทัล Azure
เลือก จุดสิ้นสุด
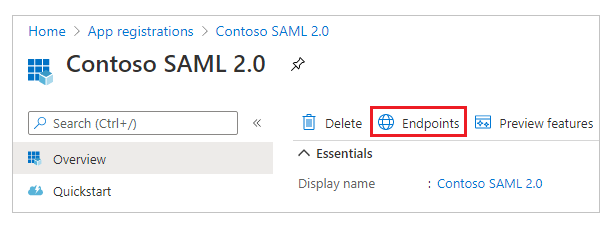
คัดลอก URL สำหรับ เอกสารเมตาดาต้าของสหพันธ์
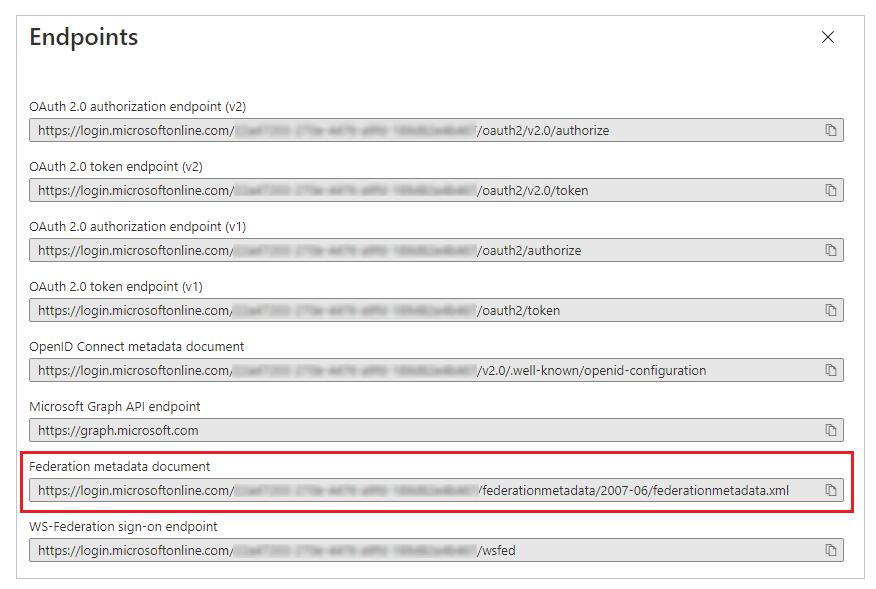
วาง URL ของเอกสารที่คัดลอกเป็น ที่อยู่เมตาดาต้า สำหรับพอร์ทัล
ชนิดการรับรองความถูกต้อง: ในการตั้งค่าคอนฟิกชนิดการรับรองความถูกต้อง ให้ทำดังต่อไปนี้::
คัดลอกและวาง ที่อยู่เมตาดาต้า ที่กำหนดค่าไว้ก่อนหน้านี้ในหน้าต่างเบราว์เซอร์ใหม่
คัดลอกค่าของแท็ก
entityIDจากเอกสาร URL
วางค่าที่คัดลอกของ
entityIDเป็น ชนิดการรับรองความถูกต้อง
ตัวอย่าง:https://sts.windows.net/7e6ea6c7-a751-4b0d-bbb0-8cf17fe85dbb/
Realm ของผู้ให้บริการ: ป้อน URL ของพอร์ทัลเป็น Realm ของผู้ให้บริการ
ตัวอย่าง:https://contoso-portal.powerappsportals.comหมายเหตุ
URL ของพอร์ทัลอาจแตกต่างกัน หากคุณใช้ชื่อโดเมนที่กำหนดเอง
URL บริการยืนยันการให้บริการ: ป้อน URL ตอบกลับ สำหรับพอร์ทัลของคุณในกล่องข้อความ URL บริการยืนยันการให้บริการ
ตัวอย่าง:https://contoso-portal.powerappsportals.com/signin-saml_1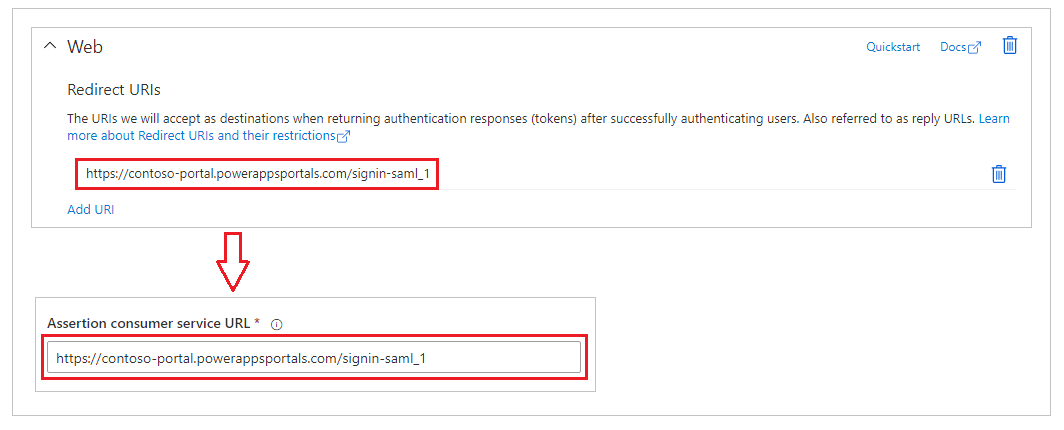
หมายเหตุ
หากคุณกำลังใช้ URL พอร์ทัลเริ่มต้น คุณสามารถคัดลอกและวาง URL ตอบกลับ ดังแสดงในขั้นตอน สร้างและตั้งค่าคอนฟิกการตั้งค่าผู้ให้บริการ SAML 2.0 หากคุณใช้ชื่อโดเมนที่กำหนดเอง ให้ป้อน URL ด้วยตนเอง ตรวจสอบให้แน่ใจว่าค่าที่คุณป้อนตรงนี้ตรงกับค่าที่คุณป้อนเป็น URI การเปลี่ยนเส้นทาง ในพอร์ทัล Azure ก่อนหน้านี้
เลือก ยืนยัน
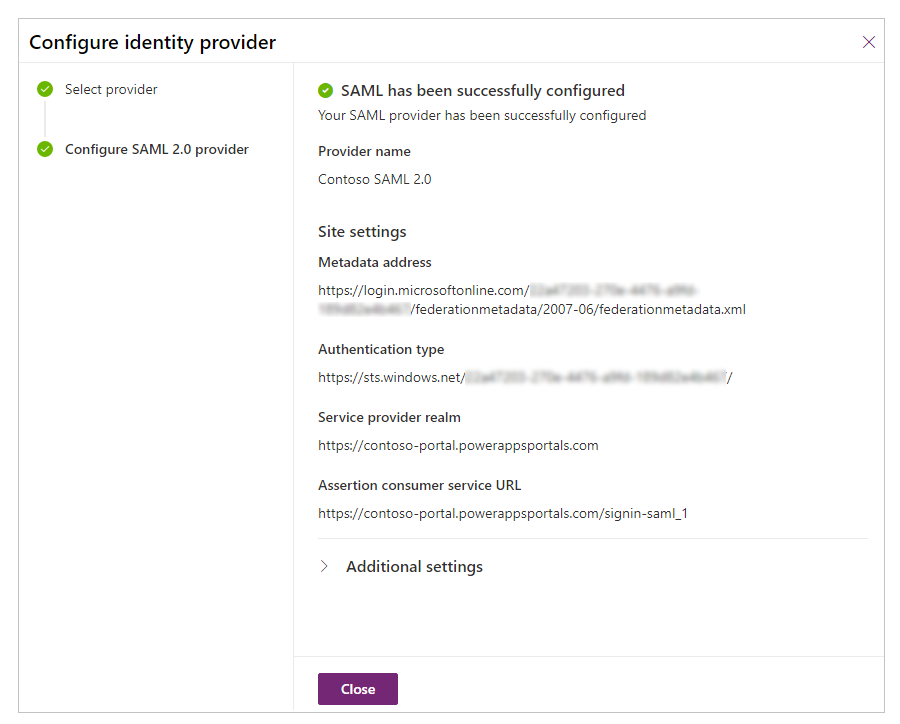
เลือก ปิด
ดูเพิ่มเติม
กำหนดค่าผู้ให้บริการ SAML 2.0 สำหรับพอร์ทัลที่มี AD FS
คำถามที่พบบ่อยสำหรับการใช้ SAML 2.0 ในพอร์ทัล
กำหนดค่าผู้ให้บริการ SAML 2.0 สำหรับพอร์ทัล
หมายเหตุ
บอกให้เราทราบเกี่ยวกับภาษาที่คุณต้องการในคู่มือ ทำแบบสำรวจสั้นๆ (โปรดทราบว่าแบบสำรวจนี้เป็นภาษาอังกฤษ)
แบบสำรวจนี้ใช้เวลาทำประมาณเจ็ดนาที ไม่มีการเก็บข้อมูลส่วนบุคคล (คำชี้แจงสิทธิ์ส่วนบุคคล)