ตั้งค่าคอนฟิกผู้ให้บริการ WS-Federation สำหรับพอร์ทัลที่มี Azure AD
หมายเหตุ
พอร์ทัล Power Apps คือ Power Pages โดยมีผลในวันที่ 12 ตุลาคม 2022 ข้อมูลเพิ่มเติม: Microsoft Power Pages มีให้ใช้งานทั่วไป (บล็อก)
ในไม่ช้าเราจะย้ายและรวมคู่มือพอร์ทัล Power Apps เข้ากับ คู่มือ Power Pages
ในบทความนี้ คุณจะได้เรียนรู้เกี่ยวกับการตั้งค่าคอนฟิกผู้ให้บริการ WS-Federation สำหรับพอร์ทัลโดยใช้ Azure Active Directory (Azure AD)
หมายเหตุ
- คุณลักษณะพอร์ทัลไม่ได้จำกัดเฉพาะ Azure AD, multitenant Azure AD หรือ Azure AD B2C ในฐานะผู้ให้บริการ WS-Federation คุณสามารถใช้ผู้ให้บริการรายอื่นใดๆ ที่เป็นไปตามข้อกำหนด WS-Federation การเปลี่ยนแปลงไปยังการตั้งค่าการรับรองความถูกต้อง อาจใช้เวลาสักครู่ เพื่อให้มีการสะท้อนในพอร์ทัล รีสตาร์ทพอร์ทัลโดยใช้ การดำเนินการพอร์ทัล หากคุณต้องการให้การเปลี่ยนแปลงมีการสะท้อนโดยทันที
เพื่อตั้งค่าคอนฟิก Azure AD เป็นผู้ให้บริการ WS-Federation
เลือก เพิ่มผู้ให้บริการ สำหรับพอร์ทัลของคุณ
สำหรับ ผู้ให้บริการเข้าสู่ระบบ เลือก อื่นๆ
สำหรับ โปรโตคอล เลือก WS-Federation
ป้อนชื่อผู้ให้บริการ
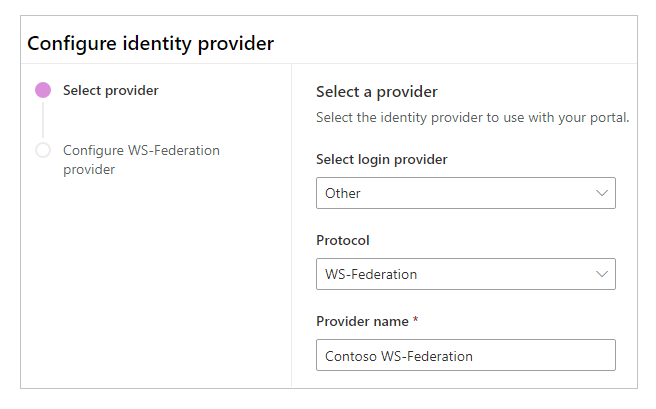
เลือก ถัดไป
ในขั้นตอนนี้ คุณสร้างแอปพลิเคชันและตั้งค่าคอนฟิกการตั้งค่ากับผู้ให้บริการข้อมูลประจำตัวของคุณ
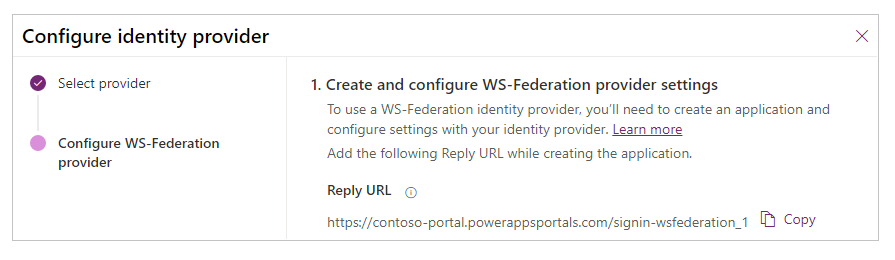
หมายเหตุ
- URL ตอบกลับใช้โดยแอปเพื่อเปลี่ยนเส้นทางผู้ใช้ไปยังพอร์ทัลหลังจากการรับรองความถูกต้องสำเร็จ หากพอร์ทัลของคุณใช้ชื่อโดเมนที่กำหนดเอง คุณอาจมี URL ที่แตกต่างจากที่ระบุไว้ที่นี่
- รายละเอียดเพิ่มเติมเกี่ยวกับการสร้างการลงทะเบียนแอปบนพอร์ทัล Azure มีอยู่ใน เริ่มต้นใช้งานด่วน: ลงทะเบียนแอปพลิเคชันด้วยแพลตฟอร์มข้อมูลประจำตัวของ Microsoft
ลงชื่อเข้าใช้ พอร์ทัล Azure
ค้นหาและเลือก Azure Active Directory
ภายใต้ จัดการ เลือก การลงทะเบียนแอป
เลือก การลงทะเบียนใหม่
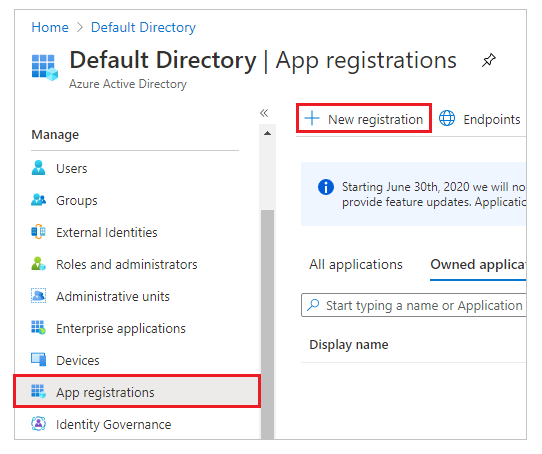
ป้อนชื่อ
หากจำเป็น ให้เลือก ชนิดบัญชีที่รองรับ ที่ต่าง ข้อมูลเพิ่มเติม: ชนิดบัญชีที่รองรับ
ภายใต้ เปลี่ยนเส้นทาง URI เลือก เว็บ (หากยังไม่ได้เลือกไว้)
ป้อน URL ตอบกลับ สำหรับพอร์ทัลของคุณในกล่องข้อความ เปลี่ยนเส้นทาง URI
ตัวอย่าง:https://contoso-portal.powerappsportals.com/signin-wsfederation_1หมายเหตุ
หากคุณกำลังใช้ URL พอร์ทัลเริ่มต้น ให้คัดลอกและวาง URL ตอบกลับ ดังที่แสดงในส่วน สร้างและกำหนดค่าการตั้งค่าตัวให้บริการ WS-Federation ในหน้าจอ กำหนดค่าตัวให้บริการข้อมูลเอกลักษณ์ (ขั้นตอนที่ 6 ด้านบน) หากคุณใช้ชื่อโดเมนที่กำหนดเองสำหรับพอร์ทัล ให้ป้อน URL ที่กำหนดเอง ตรวจสอบให้แน่ใจว่าคุณใช้ค่านี้ เมื่อคุณตั้งค่าคอนฟิก URL บริการยืนยันการให้บริการ ในการตั้งค่าพอร์ทัลของคุณ ในขณะที่ตั้งค่าคอนฟิกผู้ให้บริการ WS-Federation
ตัวอย่างเช่น หากคุณป้อน URL ตอบกลับ ในพอร์ทัล Azure เป็นhttps://contoso-portal.powerappsportals.com/signin-wsfederation_1คุณต้องใช้ตามลักษณะที่เป็นอยู่สำหรับการตั้งค่าคอนฟิก WS-Federation ในพอร์ทัล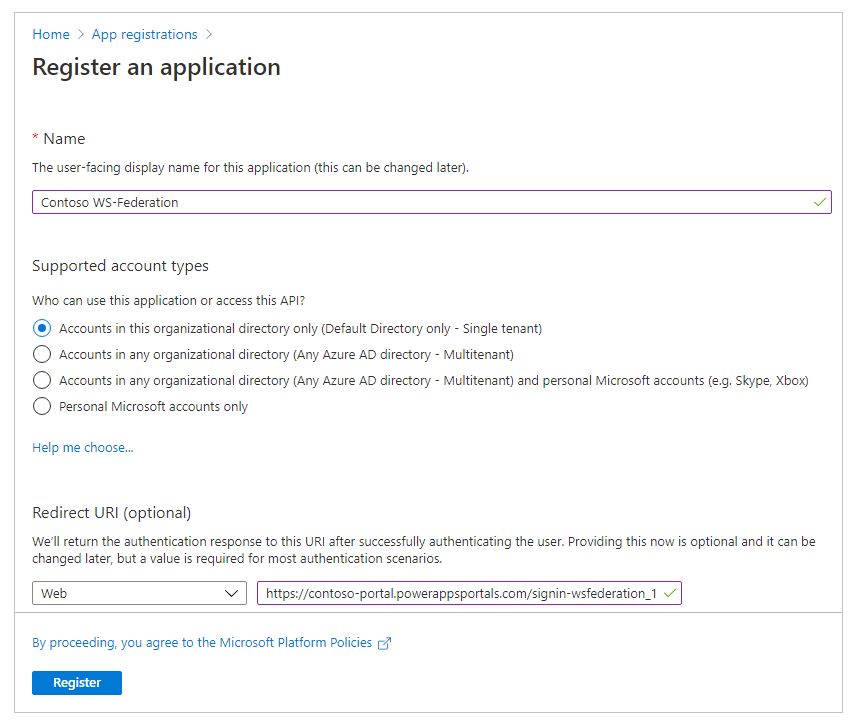
เลือก ลงทะเบียน
เลือก เปิดเผย API
สำหรับ URI ของรหัสแอปพลิเคชัน เลือก ตั้งค่า
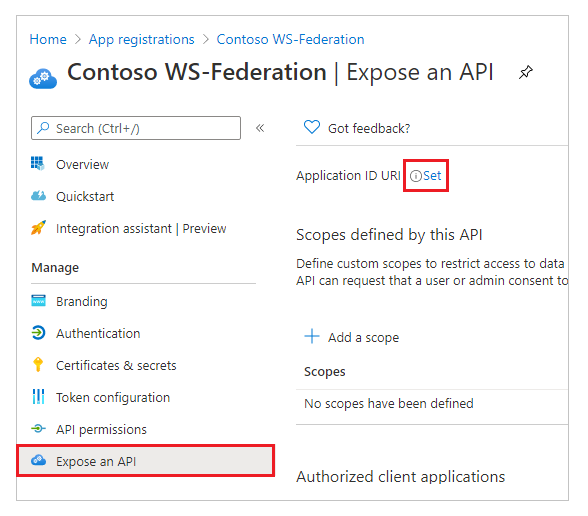
ข้อสำคัญ
เนื่องจากการอัปเดตล่าสุด APP ID URI จะต้องเป็น URI ที่สร้างขึ้นโดยอัตโนมัติ หรือชื่อโดเมนที่กำหนดเองที่ผ่านการตรวจสอบแล้ว
ในการใช้ URI ที่สร้างขึ้นโดยอัตโนมัติ ให้เลือก บันทึก คุณจะต้อง อัปเดตค่าด้วยตนเอง ในการตั้งค่าไซต์หลังจากที่คุณกำหนดการตั้งค่าโดยใช้สตูดิโอ
หากคุณใช้ชื่อโดเมนที่กำหนดเอง ให้ป้อน URL ของพอร์ทัลเป็น App ID URI
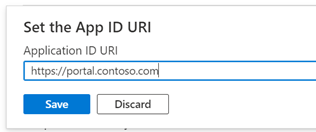
เลือก บันทึก
เปิดพอร์ทัล Azure ไว้ และเปลี่ยนไปใช้การกำหนดค่า WS-Federation สำหรับพอร์ทัล Power Apps สำหรับขั้นตอนถัดไป
ในขั้นตอนนี้ คุณป้อนการตั้งค่าไซต์สำหรับการตั้งค่าคอนฟิกพอร์ทัล
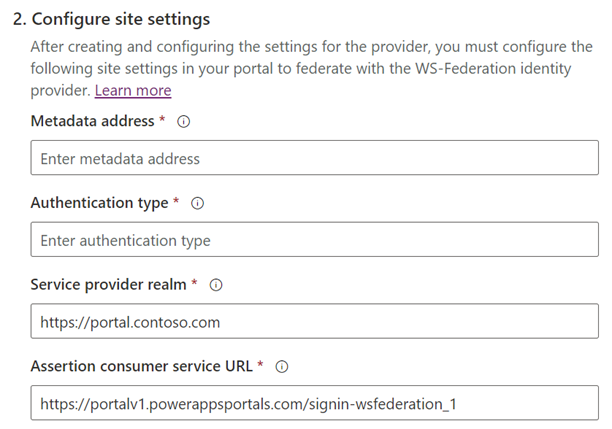
เคล็ดลับ
หากคุณปิดหน้าต่างเบราว์เซอร์หลังจากตั้งค่าคอนฟิกการลงทะเบียนแอปในขั้นตอนก่อนหน้านี้ ให้เข้าสู่ระบบพอร์ทัล Azure อีกครั้ง และไปที่แอปที่คุณลงทะเบียนไว้
ที่อยู่เมตาดาต้า: ในการงค่าคอนฟิกที่อยู่เมตาดาต้า ทำการดำเนินการต่อไปนี้:
เลือก ภาพรวม ในพอร์ทัล Azure
เลือก จุดสิ้นสุด
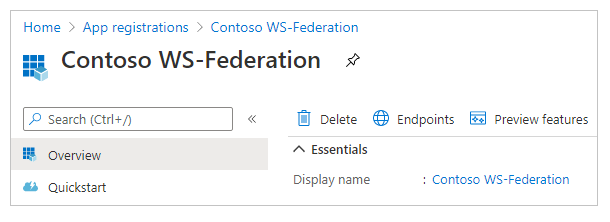
คัดลอก URL สำหรับ เอกสารเมตาดาต้าของสหพันธ์
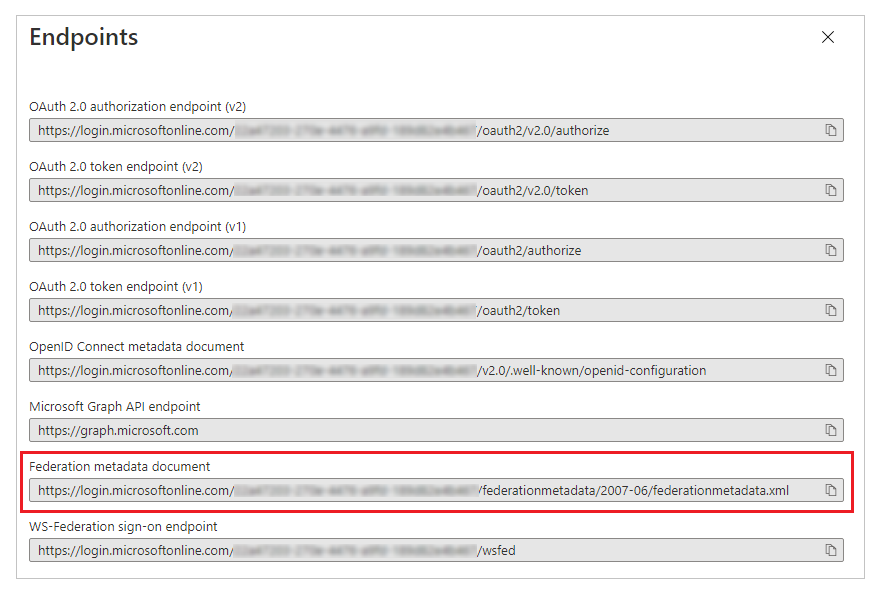
วาง URL ของเอกสารที่คัดลอกเป็น ที่อยู่เมตาดาต้า สำหรับพอร์ทัล
ชนิดการรับรองความถูกต้อง: ในการตั้งค่าคอนฟิกชนิดการรับรองความถูกต้อง ให้ทำดังต่อไปนี้:
คัดลอกและวาง ที่อยู่เมตาดาต้า ที่กำหนดค่าไว้ก่อนหน้านี้ในหน้าต่างเบราว์เซอร์ใหม่
คัดลอกค่าของแท็ก
entityIDจากเอกสาร URL
วางค่าที่คัดลอกของ
entityIDเป็น ชนิดการรับรองความถูกต้อง
ตัวอย่าง:https://sts.windows.net/7e6ea6c7-a751-4b0d-bbb0-8cf17fe85dbb/
Realm ของผู้ให้บริการ: ป้อน URL ของพอร์ทัลที่กำหนดเอง เป็น Realm ของผู้ให้บริการ
ตัวอย่าง:https://portal.contoso.comหมายเหตุ
หากคุณเลือกใช้ App ID URI ที่สร้างโดยอัตโนมัติ ให้ปล่อยค่าเริ่มต้นไว้ และคุณจะต้องอัปเดตค่านี้ด้วยตนเองโดยใช้ แอปการจัดการพอร์ทัล หลังจากที่คุณบันทึกค่าในหน้าต่างนี้
URL บริการยืนยันการให้บริการ: ป้อน URL ตอบกลับ สำหรับพอร์ทัลของคุณในกล่องข้อความ URL บริการยืนยันการให้บริการ
ตัวอย่าง:https://contoso-portal.powerappsportals.com/signin-saml_1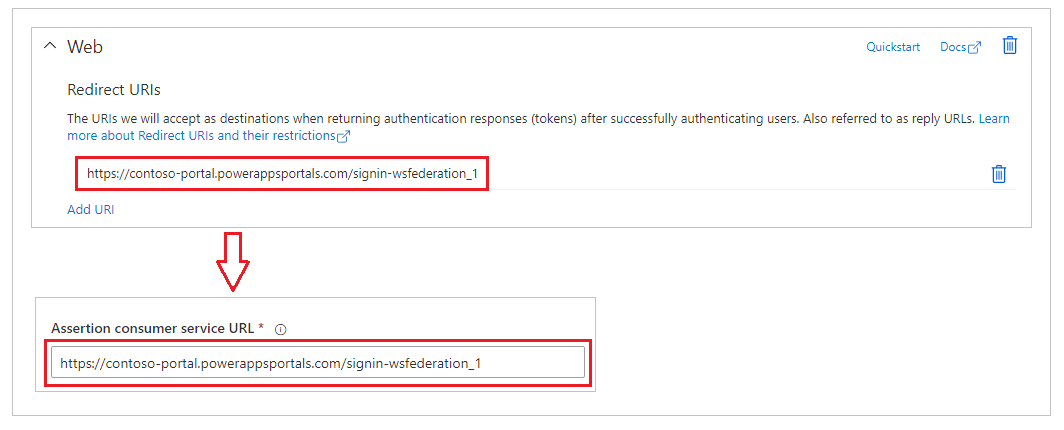
หมายเหตุ
หากคุณกำลังใช้ URL พอร์ทัลเริ่มต้น คุณสามารถคัดลอกและวาง URL ตอบกลับ ดังแสดงในขั้นตอน สร้างและตั้งค่าคอนฟิกการตั้งค่าผู้ให้บริการ WS-Federation หากคุณใช้ชื่อโดเมนที่กำหนดเอง ให้ป้อน URL ด้วยตนเอง ตรวจสอบให้แน่ใจว่าค่าที่คุณป้อนตรงนี้ตรงกับค่าที่คุณป้อนเป็น URI การเปลี่ยนเส้นทาง ในพอร์ทัล Azure ก่อนหน้านี้
เลือก ยืนยัน
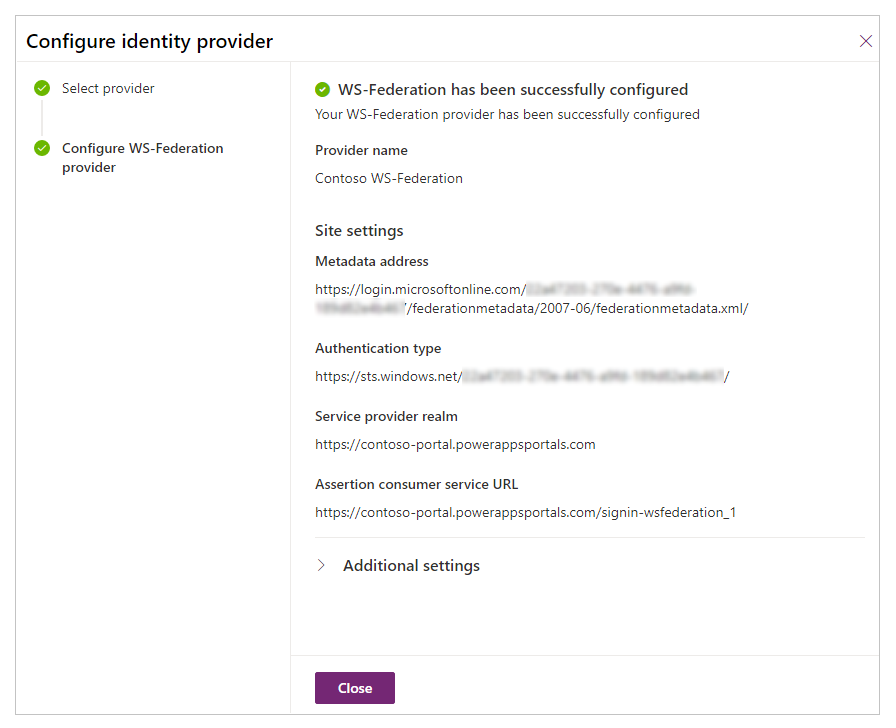
เลือก ปิด
อัปเดต App ID URI ในการตั้งค่าไซต์
หากคุณกำลังใช้ URI ที่สร้างขึ้นโดยอัตโนมัติสำหรับ App ID URI คุณจะต้องอัปเดตค่าในการตั้งค่าเว็บไซต์
เปิด แอปการจัดการพอร์ทัล
ไปยัง การตั้งค่าไซต์
อัปเดทการตั้งค่าไซต์ Authentication/WsFederation/WSFederation_1/Wtrealm ด้วย APP ID URI ที่สร้างโดยอัตโนมัติ
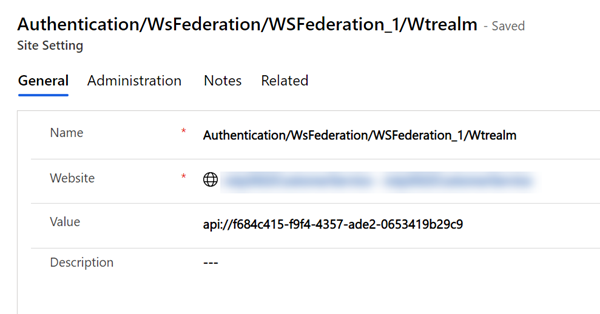
เลือก บันทึก
ดูเพิ่มเติม
กำหนดค่าผู้ให้บริการ WS-Federation สำหรับพอร์ทัล
ตั้งค่าคอนฟิกผู้ให้บริการ WS-Federation สำหรับพอร์ทัลที่มี AD FS
คำติชม
เร็วๆ นี้: ตลอดปี 2024 เราจะขจัดปัญหา GitHub เพื่อเป็นกลไกคำติชมสำหรับเนื้อหา และแทนที่ด้วยระบบคำติชมใหม่ สำหรับข้อมูลเพิ่มเติม ให้ดู: https://aka.ms/ContentUserFeedback
ส่งและดูข้อคิดเห็นสำหรับ