สร้างตารางใน Microsoft Teams
ใน Teams ข้อมูลถูกกำหนดโดย ตาราง ในการสร้างตาราง คุณต้องเป็นสมาชิกของกลุ่มคน
ชนิดของตาราง
ในขณะที่ Dataverse มีตารางสองชนิด (ตารางมาตรฐานที่มีความเป็นเจ้าของที่กำหนดและตารางกิจกรรม) คุณสามารถสร้างตารางมาตรฐานใน Dataverse for Teams เท่านั้น
คุณกำหนดชนิดของตารางโดยการเลือก การตั้งค่าเพิ่มเติม เมื่อคุณสร้างตาราง
มีความเป็นเจ้าของตารางอยู่สี่ชนิดที่แตกต่างกัน เมื่อคุณสร้างตาราง ตัวเลือกเดียวคือ ผู้ใช้ กลุ่มคนที่เป็นเจ้าของ หรือ องค์กรที่เป็นเจ้าของ แต่คุณควรทราบว่า ตารางอื่นๆ มีชนิดความเป็นเจ้าของที่แตกต่างกัน ข้อมูลเพิ่มเติม: ชนิดของตารางใน Dataverse
สร้างตาราง
ดูวิดีโอนี้เพื่อดูภาพรวมโดยย่อเกี่ยวกับวิธีสร้างตารางใน Dataverse for Teams:
ลงชื่อเข้าใช้ Teams และจากนั้น เลือกลิงก์สำหรับ Power Apps
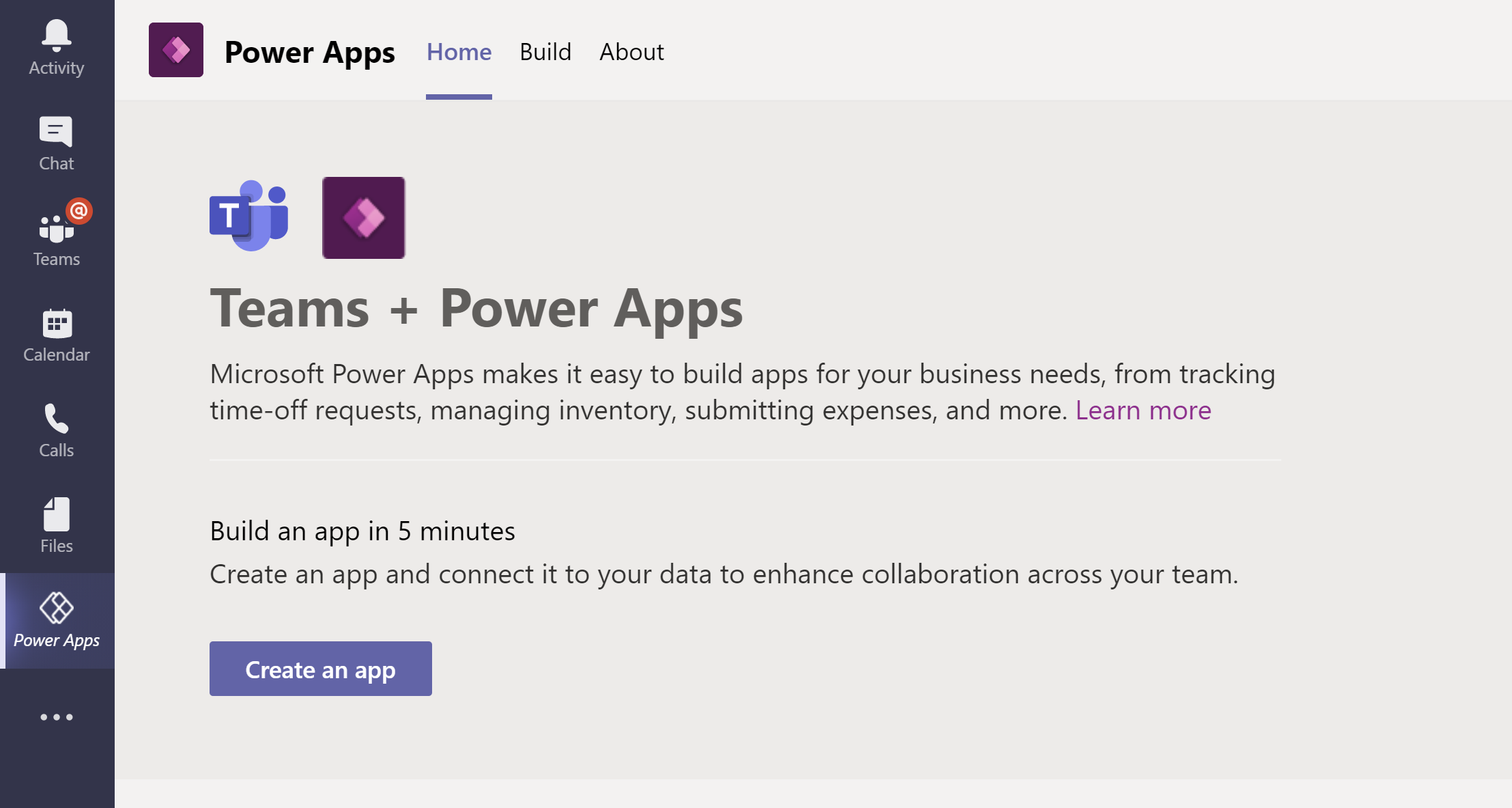
เลือกแท็บ สร้าง และจากนั้น เลือก ดูทั้งหมด
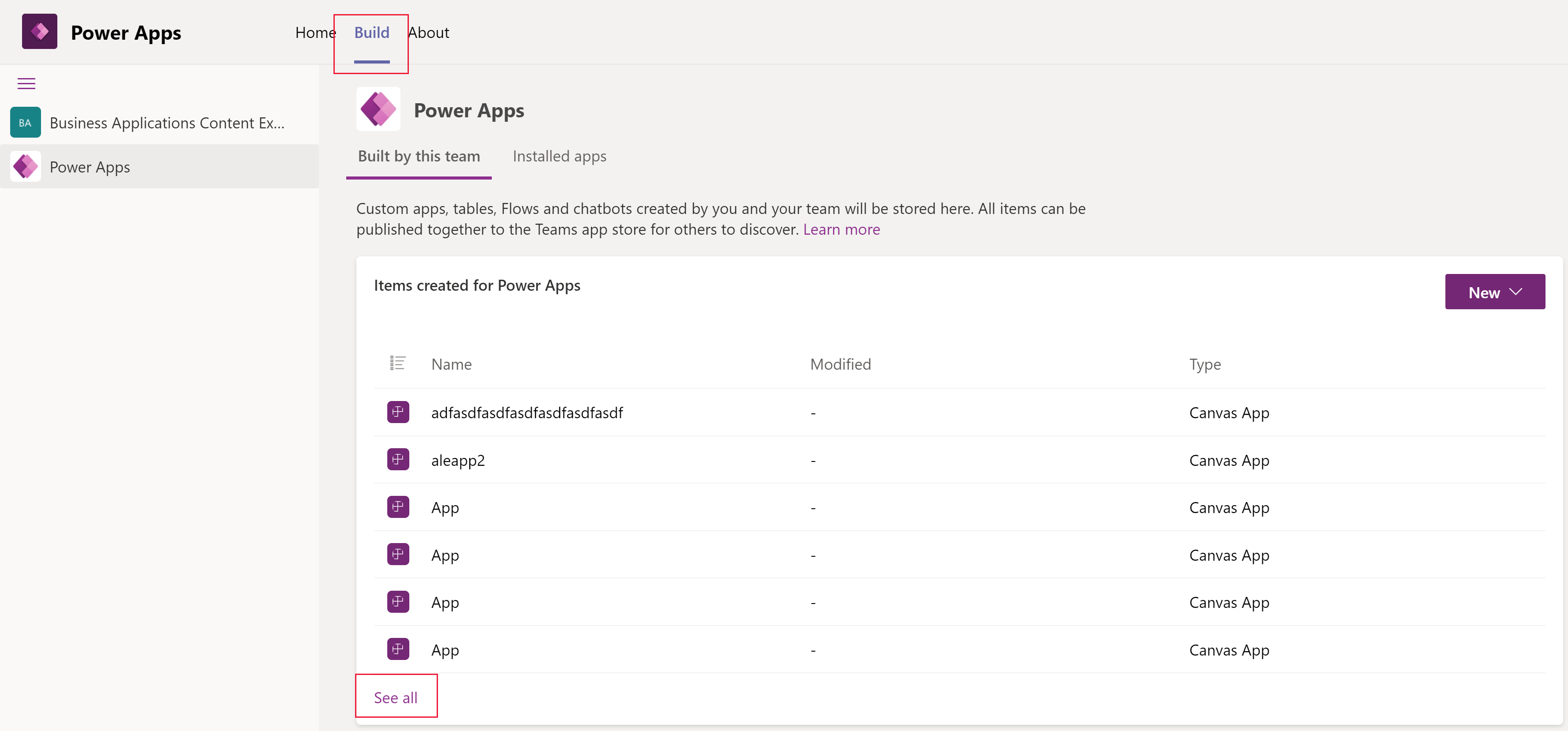
เลือก ใหม่ บนแถบคำสั่ง จากนั้นเลือก ตาราง
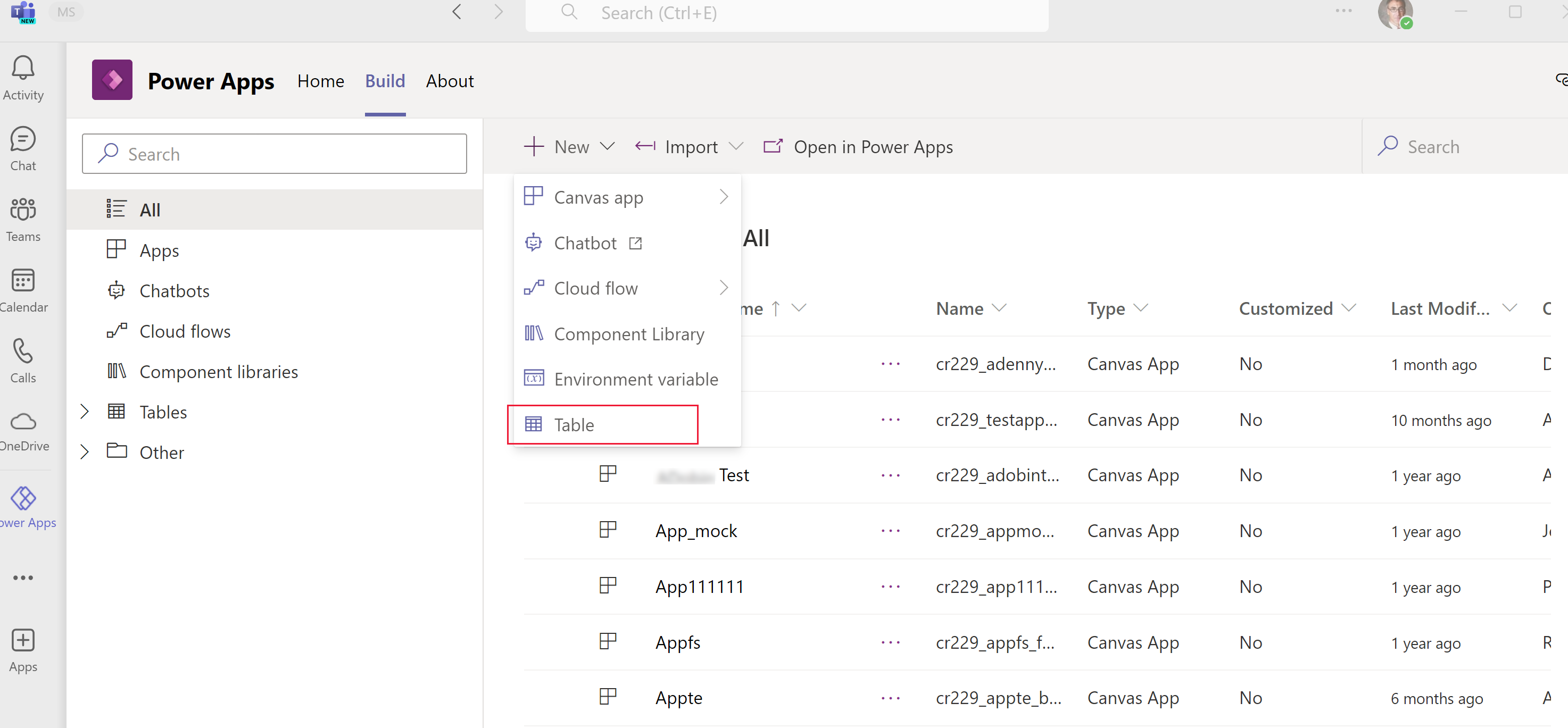
ในบานหน้าต่าง ตารางใหม่ ให้ป้อนข้อมูลต่อไปนี้ คอลัมน์ที่ต้องการถูกกำหนดด้วยเครื่องหมายดอกจัน (*) ถัดจากป้ายชื่อคอลัมน์
ชื่อที่แสดง: ชื่อของตารางที่จะแสดง ตัวอย่างเช่น ผลิตภัณฑ์
ชื่อที่ใช้แสดงหลายรายการ: ชื่อที่ใช้เพื่อแสดงถึงตัวคูณของสิ่งที่ตารางมี ตัวอย่างเช่น ผลิตภัณฑ์
ชื่อ: ชื่อภายในที่ไม่ซ้ำกันสำหรับตาราง โดยไม่เหมือนกับชื่อที่แสดง หลังจากบันทึกแล้ว ค่านี้จะไม่สามารถเปลี่ยนแปลงได้
หมายเหตุ
สภาพแวดล้อม Dataverse for Teams แต่ละรายการจะถูกกำหนดคำนำหน้า เมื่อสร้างขึ้น เช่น cr628 ชื่อสำหรับทุกตารางและคอลัมน์ที่คุณสร้าง จะนำหน้าด้วยค่านี้ ค่านี้ไม่สามารถเปลี่ยนแปลงได้
ชื่อที่แสดง (คอลัมน์ชื่อหลัก): ทุกตารางประกอบด้วยคอลัมน์ชื่อหลักซึ่งใช้โดยฟิลด์การค้นหา เมื่อสร้างความสัมพันธ์กับตารางอื่น โดยปกติแล้ว คอลัมน์ชื่อหลักจะเก็บชื่อหรือ Description หลักของข้อมูลที่เก็บไว้ในเอนทิตี
ชื่อ (คอลัมน์ชื่อหลัก): คอลัมน์นี้มีการเติมข้อมูลไว้ล่วงหน้าตามชื่อคอลัมน์ชื่อหลักที่คุณป้อน ซึ่งรวมถึงคำนำหน้า คุณไม่สามารถเปลี่ยนแปลงรายการนี้ได้ หลังจากการบันทึกตาราง
การตั้งค่าเพิ่มเติม: พื้นที่นี้มีการตั้งค่าเพิ่มเติมที่พร้อมใช้งาน ข้อมูลเพิ่มเติม: สร้างตารางแบบกำหนดเอง
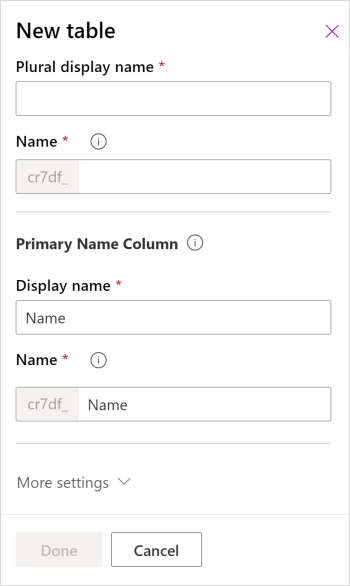
เลือก สำเร็จ
ดูเพิ่มเติม
หมายเหตุ
บอกให้เราทราบเกี่ยวกับภาษาที่คุณต้องการในคู่มือ ทำแบบสำรวจสั้นๆ (โปรดทราบว่าแบบสำรวจนี้เป็นภาษาอังกฤษ)
แบบสำรวจนี้ใช้เวลาทำประมาณเจ็ดนาที ไม่มีการเก็บข้อมูลส่วนบุคคล (คำชี้แจงสิทธิ์ส่วนบุคคล)