หมายเหตุ
การเข้าถึงหน้านี้ต้องได้รับการอนุญาต คุณสามารถลอง ลงชื่อเข้าใช้หรือเปลี่ยนไดเรกทอรีได้
การเข้าถึงหน้านี้ต้องได้รับการอนุญาต คุณสามารถลองเปลี่ยนไดเรกทอรีได้
ตัวเลือกในการแนบไฟล์ไปกับอีเมลเป็นคุณลักษณะที่มีประโยชน์เมื่อคุณต้องการแชร์ข้อมูลเพิ่มเติม ใช้ปุ่ม แนบไฟล์ บนเมนูคำสั่งหรือปุ่ม สิ่งที่แนบใหม่ ในเนื้อความอีเมลเพื่อแนบไฟล์ไปกับอีเมล
สำคัญ
- ขีดจำกัดของขนาดไฟล์เริ่มต้นสำหรับไฟล์แนบของอีเมลคือ 5 MB ผู้ดูแลระบบของคุณสามารถเพิ่มขีดจำกัดของขนาดไฟล์ที่แนบของอีเมลได้
- คุณไม่สามารถแนบไฟล์ไปกับข้อความอีเมลที่ส่งได้หลังจากที่พยายามส่งผ่านการทำข้อมูลให้ตรงกันทางฝั่งเซิร์ฟเวอร์
ทำงานกับสิ่งที่แนบ
คุณสามารถแนบไฟล์ไปยังอีเมลได้ไม่จำกัดจำนวน อย่างไรก็ตาม มีข้อจำกัดของขนาดไฟล์ที่จัดการโดยผู้ดูแลระบบของคุณ
อีเมลขั้นสูง เป็นรูปแบบอีเมลเริ่มต้น แต่คุณสามารถเปลี่ยนฟอร์มได้โดยดำเนินการดังต่อไปนี้:
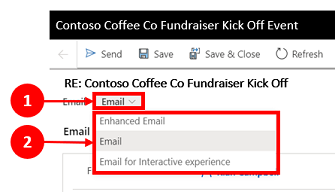
- ภายใต้ชื่อหัวเรื่องอีเมล เลือกเครื่องหมาย caret (v) ที่อยู่ถัดจาก อีเมล
- เมนูแบบหล่นลงจะปรากฏขึ้นพร้อมรายการของตัวเลือกฟอร์มอีเมลที่คุณสามารถเลือกได้
ไฟล์ที่แนบจะแสดงแตกต่างกันไปโดยขึ้นอยู่กับฟอร์มอีเมลที่คุณทำงานอยู่ คุณสามารถสลับฟอร์มอีเมลได้โดยไม่สูญเสียข้อมูล
หากคุณระบุว่า "แนบไฟล์" หรือ "สิ่งที่แนบ" ในหัวเรื่องหรือเนื้อหาของอีเมล และคุณเลือก ส่ง โดยไม่มีการแนบไฟล์ แอปพลิเคชันจะแสดงข้อความเพื่อเตือนให้คุณแนบไฟล์
สำคัญ
- ข้อความที่เตือนให้คุณแนบไฟล์เป็นคุณลักษณะที่ให้ผู้ใช้ได้เข้าใช้งานก่อนเปิดตัวอย่างเป็นทางการ
- คุณลักษณะต่างๆ ที่เปิดให้ผู้ใช้ได้เข้าใช้งานก่อนนั้นไม่ได้มีไว้สำหรับการนำไปใช้งานจริงและอาจมีการจำกัดฟังก์ชันการทำงาน คุณลักษณะเหล่านี้สามารถใช้ได้ก่อนการเผยแพร่เป็นทางการเพื่อให้ลูกค้าสามารถ เข้าใช้งานล่วงหน้า และให้ข้อคิดเห็น
ไฟล์ที่แนบของฟอร์มอีเมล

- อีเมล หน้าจอนี้ยืนยันว่าคุณกำลังใช้งานในรูปแบบอีเมลใด
- ไฟล์แนบ ส่วนนี้จะแสดงรายการไฟล์แนบในมุมมองแนวตั้ง และแสดงเฉพาะไฟล์แนบสามไฟล์แรกเท่านั้น
- จำนวนไฟล์ ข้อมูลนี้จะแสดงเมื่อคุณมีไฟล์มากกว่าที่สามารถดูได้ และช่วยให้คุณเห็นจำนวนไฟล์ที่แนบมาทั้งหมดทางด้านซ้ายใต้ไฟล์แนบล่าสุด พร้อมตัวเลือกให้เลื่อนหน้าเพื่อดูไฟล์เพิ่มเติม
ไฟล์ที่แนบของฟอร์มอีเมลขั้นสูง

- อีเมลขั้นสูง หน้าจอนี้ยืนยันว่าคุณกำลังใช้งานในฟอร์ม อีเมลขั้นสูง
- ไฟล์ที่แนบมา ส่วนนี้จะแสดงไฟล์แนบอีเมลทั้งหมดของคุณในมุมมองไทล์เหนือข้อความของคุณในแนวนอน การตั้งค่าเริ่มต้นสำหรับจำนวนไฟล์สูงสุดที่สามารถแสดงได้ คือไฟล์แนบห้าไฟล์ ก่อนที่จะแสดงฟังก์ชันไปข้างหน้า
- จำนวนไฟล์ ข้อมูลนี้จะแสดงเมื่อคุณมีไฟล์มากกว่าสองแถว และช่วยให้คุณเห็นจำนวนไฟล์ที่แนบมาทั้งหมดทางด้านซ้ายใต้ไฟล์แนบล่าสุด พร้อมตัวเลือกให้เลื่อนหน้าเพื่อดูไฟล์เพิ่มเติม
- คำสั่งไฟล์แนบ สิ่งนี้ช่วยให้คุณสามารถใช้ฟังก์ชันเลือก เลือกทั้งหมด เรียงลำดับ ลบ และดาวน์โหลดเมื่อทำงานกับไฟล์แนบของคุณ
ทำงานกับแถบคำสั่งสิ่งที่แนบมา
เมื่อคุณแนบไฟล์อย่างน้อยหนึ่งไฟล์เข้ากับข้อความ คุณสามารถจัดการไฟล์ได้โดยใช้คำสั่งการแนบไฟล์
คำสั่งเลือก
คำสั่งเลือกช่วยให้คุณเลือกไฟล์ทีละไฟล์ หรือหลายไฟล์พร้อมกัน

คำอธิบายสัญลักษณ์
เลือกทั้งหมด คำสั่งนี้จะอยู่ทางด้านขวาเหนือไฟล์ที่แนบ และให้คุณเลือกไฟล์แนบทั้งหมดพร้อมกันได้
หมายเหตุ
เลือกทั้งหมด เลือกเฉพาะไฟล์ที่มองเห็นได้ หากคุณมีไฟล์แนบหลายหน้า คุณจะต้องไปที่หน้านั้นและเลือกไฟล์เหล่านั้นทีละไฟล์
ความโปร่งใสของสีไทล์ สีพื้นหลังของไฟล์แนบที่เลือกจะเปลี่ยนเป็นสีเทาอ่อนเพื่อระบุว่าไฟล์ใดถูกเลือก
กล่องกาเครื่องหมาย คุณยังสามารถตรวจสอบได้ว่าไฟล์ใดถูกเลือก โดยดูว่าได้เลือกช่องทำเครื่องหมายที่มุมขวาบนของไฟล์แนบหรือไม่
การจัดรูปแบบไฟล์แนบในอีเมลสามารถปรับเปลี่ยนได้ตามอุปกรณ์ที่ใช้และรูปแบบที่กำลังใช้งานอยู่

- รูปแบบการแสดงผล ไม่ว่าจะแสดงรูปแบบใด ไฟล์แนบจะแสดงเฉพาะจำนวนไฟล์ที่เปิดใช้งานโดยผู้ดูแลระบบของคุณ
- มุมมองหน้า มุมมองหน้าจะแสดงจำนวนไฟล์แนบอีเมลทั้งหมด และจะแสดงอยู่ใต้ไฟล์แนบเสมอ
คำสั่งลบและดาวน์โหลด
คำสั่งเหล่านี้เป็นคำสั่งที่สำคัญที่สุดสองคำสั่ง เมื่อทำงานกับรูปภาพ

- ลบ คำสั่งนี้ใช้ได้กับคำสั่ง เลือก ก่อนอื่นคุณต้องเลือกไฟล์ ก่อนที่คุณจะสามารถลบได้ คำขอยืนยันปรากฏขึ้น โดยให้คุณยืนยันว่าต้องการลบไฟล์ที่คุณเลือก
- ดาวน์โหลด คำสั่งนี้ยังใช้ได้กับคำสั่ง เลือก และการตั้งค่าการดาวน์โหลดเบราว์เซอร์ของคุณ ช่วยให้คุณสามารถดาวน์โหลดไฟล์ทีละไฟล์หรือหลายไฟล์พร้อมกัน
พรีวิวรูปภาพที่แนบมา

- ตัวเลือกเพิ่มเติม คำสั่งนี้จัดเตรียมรายการของการดำเนินการสำหรับชนิดของไฟล์นั้น
- รูปภาพที่ไม่แสดงตัวอย่าง ชนิดของรูปภาพที่ไม่แสดงตัวอย่างเท่านั้นที่อนุญาตให้คุณ ส่งออกเรกคอร์ดที่เลือกดาวน์โหลด หรือ ลบ ไฟล์ที่แนบมา
- ชนิดของรูปภาพแสดงตัวอย่าง ให้คุณ ส่งออกเรกคอร์ดที่เลือกแสดงตัวอย่างดาวน์โหลด หรือ ลบ ไฟล์ที่แนบมา เมื่อคุณเลือกตัวเลือก พรีวิว หน้าต่างป๊อปอัปจะปรากฏขึ้น โดยแสดงภาพพร้อมชื่อภาพที่แสดงด้านล่าง
การแนบไฟล์อีเมลที่รองรับ
รายการต่อไปนี้คือรายการของชนิดรูปภาพของไฟล์ที่ได้รับการสนับสนุน:
| ชนิดรูปภาพ | พรีวิวการสนับสนุน | อินไลน์ที่รองรับ (ในตัวแก้ไข) |
|---|---|---|
| BMP.bmp | ใช้ | ใช้ |
| GIF.gif | ใช้ | ใช้ |
| ICO.ico | ใช้ | ใช้ |
| JPG.jpg | ใช้ | ใช้ |
| PNG.png | ได้ | ได้ |
| SVG.svg | ได้ | ได้ |
| PDF.pdf | ใช่ (ไม่รองรับพรีวิวบน IE) | ไม่ |
ดูและแทรกรูปภาพในอีเมล
การใช้การช่วยในการมองเห็นช่วยให้ผู้ใช้สามารถถ่ายทอดข้อมูลจำนวนมหาศาลได้โดยทันที การมีความสามารถในการดูและแทรกรูปภาพแบบอินไลน์ในอีเมลโดยใช้ฟังก์ชันลากแล้วปล่อยหรือคัดลอกและวาง เป็นเครื่องมือที่มีประสิทธิภาพสำหรับผู้ใช้ นอกจากนี้ คุณสามารถเรียกดูไฟล์หรืออ้างอิง URL ออนไลน์โดยใช้ปุ่มแถบเครื่องมือรูปภาพ
คุณสามารถลากและวาง หรือคัดลอกและวางรูปภาพลงในอีเมลได้

รูปภาพอีเมล คุณสามารถปรับขนาดภาพได้
บันทึก เมื่อคุณแก้ไขรายการเสร็จแล้ว เลือก บันทึก หรือ บันทึกและปิด
หมายเหตุ
มีข้อจำกัดขนาดไฟล์ 1 MB เมื่อเพิ่มรูปภาพแบบอินไลน์ลงในอีเมลสำหรับเทมเพลตอีเมล (สำหรับอีเมลใหม่หรืออีเมลที่ตอบกลับ จะไม่มีการจำกัดขนาดอีเมล (ซึ่งจะกลายเป็นส่วนหนึ่งของขนาดอีเมลทั้งหมด)