ส่งออกไปยังเวิร์กชีตแบบคงที่ของ Excel
เมื่อคุณต้องการแสดงข้อมูลเกี่ยวกับข้อมูลในแอปของคุณสำหรับบุคคลที่ไม่มีสิทธิ์ในการเข้าถึงแอป หรือคุณมีข้อมูลที่ไม่เปลี่ยนแปลงบ่อย ให้ลองส่งออกข้อมูลแอปไปยังแผ่นงานแบบคงที่ของ Excel
มีเวิร์กชีตแบบคงที่สองชนิดที่คุณสามารถส่งออกได้
- เวิร์กชีตแบบคงที่: ส่งออกหน้าทั้งหมดในมุมมองปัจจุบัน
- เวิร์กชีตแบบคงที่ (หน้าเท่านั้น): ส่งออกข้อมูลจากหน้าปัจจุบันเท่านั้น
สิ่งที่ควรทราบ:
- คุณอาจมีตัวเลือกในการส่งออกข้อมูลไปยังแผ่นงานแบบคงที่ของ Excel ในแถวทุกประเภท อย่างไรก็ตาม ในบางกรณีอาจเป็นรูปแบบดั้งเดิมหรืออาจไม่มีการกรองข้อมูลจากสิ่งที่คุณเห็นในแอป
- คุณสามารถส่งเรกคอร์ดออกได้ถึงครั้งละ 100,000 แถว ตามค่าเริ่มต้น แอปแบบจำลองข้อมูลจะแสดงรายการสูงสุดถึง 50 แถวต่อหนึ่งหน้า
- เมื่อนำเข้าแล้า คุณสามารถอีเมลเวิร์กชีตแบบคงที่ไปยังใครก็ได้ หรือเก็บไว้ในแฟ้มที่ใช้ร่วมกัน ทุกคนที่เปิดไฟล์จะเห็นข้อมูลทั้งหมดในไฟล์
- คุณไม่สามารถเปลี่ยนคอลัมน์สำหรับมุมมองระบบ คุณต้องกำหนดมุมมองเอง ซึ่งคุณต้องมีบทบาทของผู้ดูแลระบบหรือบทบาทความปลอดภัยของผู้กำหนดค่าระบบ หรือใช้การค้นหาขั้นสูงเพื่อสร้างมุมมองของคุณเองตามมุมมองปัจจุบัน
- ค่าสกุลเงินจะถูกส่งออกไปยัง Excel เป็นตัวเลข หลังจากคุณได้เสร็จสิ้นการส่งออกแล้ว ดูที่ จัดรูปแบบตัวเลขเป็นสกุลเงิน
- ค่าวันที่และเวลาที่คุณเห็นในแอปแสดงเป็นวันที่เท่านั้นเมื่อคุณส่งออกไฟล์ไปยัง Excel แต่เซลล์จะแสดงทั้งวันที่และเวลาจริง ๆ
ส่งออกเวิร์กชีตแบบคงที่
หากต้องการส่งออกข้อมูล ให้เลือกตารางในการนำทางด้านซ้าย
บนแถบคำสั่ง เลือก ส่งออกไปยัง Excel แล้วเลือก เวิร์กชีตแบบคงที่ หรือ เวิร์กชีตแบบคงที่ (หน้าเท่านั้น)
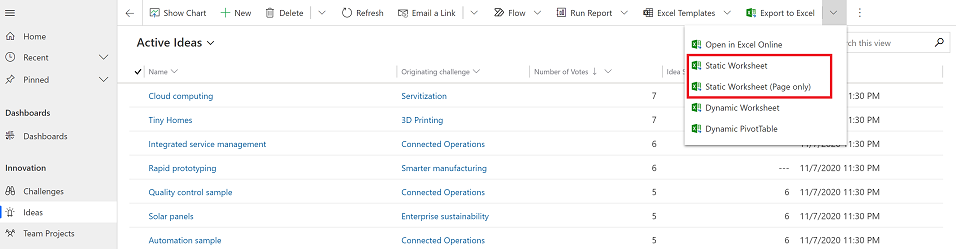
เมื่อการดาวน์โหลดเสร็จสิ้น ให้ไปที่ตำแหน่งของไฟล์ที่ดาวน์โหลด
หมายเหตุ
เมื่อคุณดาวน์โหลด เวิร์กชีตควรบันทึกลงในคอมพิวเตอร์ของคุณโดยอัตโนมัติ อย่างไรก็ตาม หากไม่เป็นเช่นนั้น ตรวจสอบให้แน่ใจว่าคุณได้บันทึกไว้ก่อนที่จะเปิดและแก้ไข มิฉะนั้น คุณอาจได้รับข้อความแสดงข้อผิดพลาดนี้: Excel ไม่สามารถเปิดหรือบันทึกเอกสารมากกว่านี้ได้ เนื่องจากไม่มีหน่วยความจำหรือเนื้อที่ว่างพอ
วิธีการแก้ไขปัญหานี้:
- เปิด Excel และไปที่ ไฟล์ > ตัวเลือก > ศูนย์ความเชื่อถือ การตั้งค่าศูนย์การตั้งค่า > มุมมองที่ได้รับการป้องกัน
- ใน มุมมองที่ได้รับการป้องกัน ให้ยกเลิกการเลือกทั้งสามรายการ
- เลือกตกลง > ตกลง
เรายังคงแนะนำให้คุณบันทึกและจากนั้นเปิดแฟ้มข้อมูลแทนที่จะเป็นการปิดใช้งานมุมมอง ซึ่งอาจทำให้คอมพิวเตอร์ของคุณเกิดความเสี่ยง
เปิดไฟล์ Excel ที่ถูกบันทึก
ถ้าคุณเห็นคำเตือนเกี่ยวกับความปลอดภัย การเชื่อมต่อข้อมูลจากภายนอกถูกปิดใช้งาน ให้คลิก เปิดใช้งานเนื้อหา
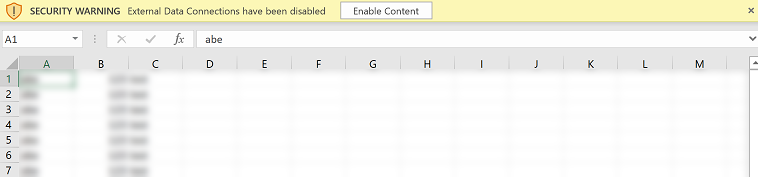
โดยค่าเริ่มต้น แผ่นงานที่ส่งออกจะมีคอลัมน์ต่างๆ ที่แสดงในรายการ โดยใช้ลำดับคอลัมน์ การเรียงลำดับ และความกว้างของคอลัมน์เดียวกัน
หมายเหตุ
บอกให้เราทราบเกี่ยวกับภาษาที่คุณต้องการในคู่มือ ทำแบบสำรวจสั้นๆ (โปรดทราบว่าแบบสำรวจนี้เป็นภาษาอังกฤษ)
แบบสำรวจนี้ใช้เวลาทำประมาณเจ็ดนาที ไม่มีการเก็บข้อมูลส่วนบุคคล (คำชี้แจงสิทธิ์ส่วนบุคคล)