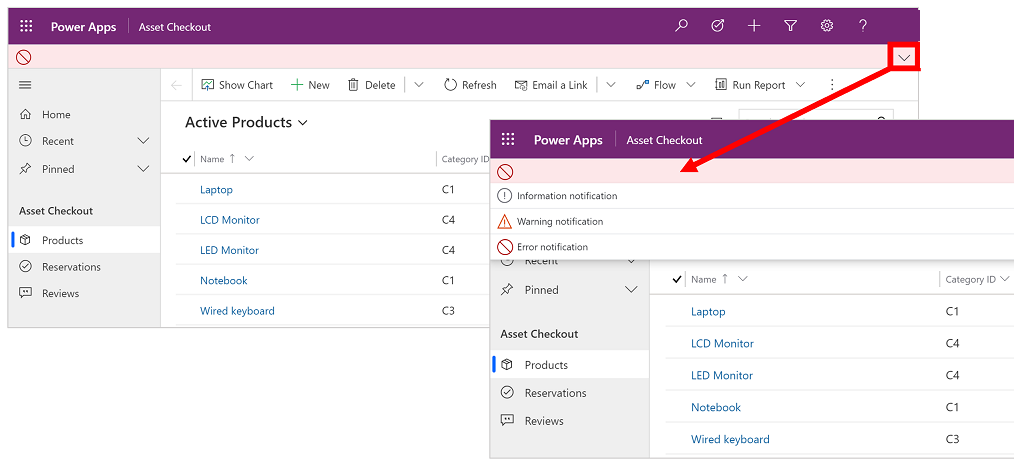หมายเหตุ
การเข้าถึงหน้านี้ต้องได้รับการอนุญาต คุณสามารถลอง ลงชื่อเข้าใช้หรือเปลี่ยนไดเรกทอรีได้
การเข้าถึงหน้านี้ต้องได้รับการอนุญาต คุณสามารถลองเปลี่ยนไดเรกทอรีได้
บทนำนี้อธิบายถึงวิธีการค้นหาและเปิดแอป และวิธีการทำงานกับองค์ประกอบส่วนติดต่อผู้ใช้ทั่วไปรวมถึงรายการ ฟอร์ม และกระบวนการธุรกิจ
การนำทางระหว่างแอป พื้นที่ และตารางต่างๆ
แอปแบบจำลองถูกสร้างขึ้นจากแอปพลิเคชัน (แอป) พื้นที่ และตาราง
แอป มีคอลเลกชันของฟังก์ชันการทำงานสำหรับการทำกิจกรรมที่เฉพาะเจาะจงให้ลุล่วง เช่น การจัดการบัญชีและผู้ติดต่อของคุณ ใช้เมนูตัวเลือกแอปเพื่อนำทางระหว่างแอปที่พร้อมใช้งานสำหรับบริษัทของคุณ
พื้นที่ทำงาน เป็นส่วนย่อยของแอป ที่ทำงานเฉพาะสำหรับคุณลักษณะเฉพาะ พื้นที่งานแต่ละรายการมาพร้อมกับคอลเลกชันของตารางที่กำหนดเป้าหมายสำหรับการทำงานในพื้นที่นั้นๆ ในบางกรณี ตารางเดียวกันจะปรากฏในพื้นที่มากกว่าหนึ่งรายการ (หรือแม้กระทั่งในแอป มากกว่าหนึ่งแอป) ตารางผู้ติดต่อและบัญชี เป็นต้น ปรากฏในแอปและพื้นที่ทำงานที่หลากหลาย ใช้เมนูพื้นที่ทำงานเพื่อนำทางระหว่างพื้นที่ทำงานสำหรับแอปปัจจุบันของคุณ
ตาราง แสดงชนิดของข้อมูลที่เฉพาะเจาะจง เช่น ผู้ติดต่อหรือบัญชี ตารางใช้รูปแบบข้อมูลที่มีโครงสร้างซึ่งจะกำหนดคอลเลกชันของคอลัมน์ที่สามารถใช้งานได้กับตาราง แต่ละตารางประกอบด้วยคอลเลกชันของแถวแต่ละรายการ ตัวอย่างเช่น สำหรับตารางผู้ติดต่อ แต่ละแถวจะอธิบายถึงบุคคลคนเดียว และแต่ละแถวประกอบด้วยคอลเลกชันของคอลัมน์ เช่น ชื่อ นามสกุล และที่อยู่อีเมล โดยปกติ ตารางจะเสนอมุมมองสองมุมมอง: มุมมองรายการซึ่งโดยทั่วไปจะเป็นตารางแสดงรายการแถวที่มีอยู่ และมุมมองฟอร์มซึ่งแสดงข้อมูลทั่งหมดที่มีอยู่และการตั้งค่าสำหรับแถวเดียว ใช้การนำทางที่ด้านข้างเพื่อย้ายไปมาระหว่างตารางต่างๆ ในพื้นที่ทำงานปัจจุบันของคุณ
ข้อมูลผู้ใช้และออกจากระบบ
เลือกเมนูผู้ใช้เพื่อดูข้อมูลบัญชีของคุณหรือออกจากระบบ ไปที่หน้าบัญชีของคุณโดยเลือกการเชื่อมโยงหลายมิติ ดูบัญชี
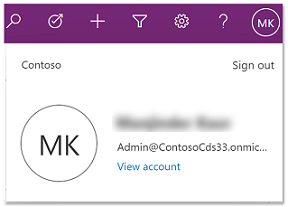
ย้ายไปมาระหว่างแอป
ใช้เมนูตัวเลือกแอปเพื่อสลับระหว่างแอป
เลือกชื่อแอปปัจจุบัน
บนเพจ แอป ให้เลือกแอป คุณจะเห็นเฉพาะแอปสำหรับองค์กรของคุณ
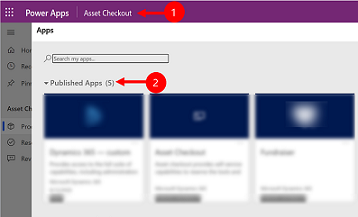
ย้ายไปมาระหว่างหน้าและแถว
เป็นเรื่องง่ายที่จะใช้งานต่างๆ และกลับไปใช้แถวที่คุณชื่นชอบหรือใช้งานบ่อยมากที่สุด ภาพประกอบต่อไปนี้แสดงองค์ประกอบการนำทางหลัก
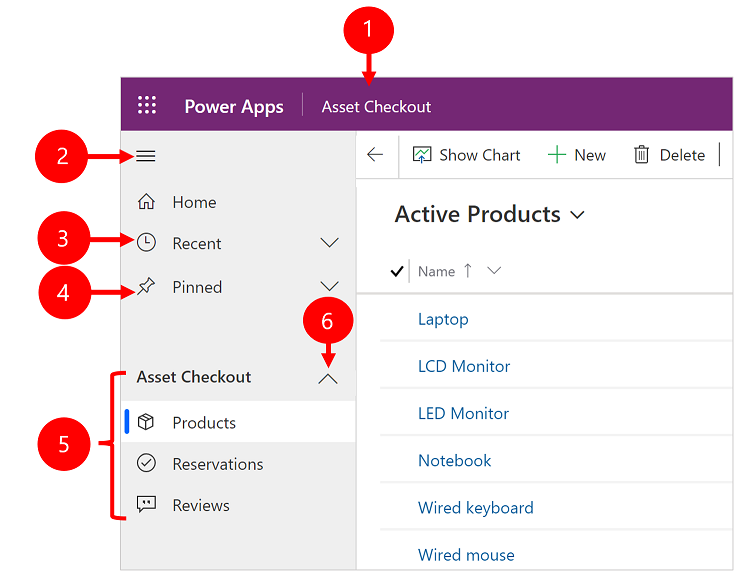
คำอธิบายสัญลักษณ์
คลิกเพื่อเปลี่ยนแอป: เลือกชื่อแอปปัจจุบันเพื่อเปลี่ยนเป็นแอปอื่น
แผนผังเว็บไซต์ยุบ/ขยาย: เลือกรายการนี้เพื่อยุบตัวนำทางเพื่อให้มีพื้นที่ว่างมากขึ้นสำหรับส่วนหลักของหน้า หากตัวนำทางถูกยุบแล้ว ให้เลือกปุ่มนี้เพื่อขยายอีกครั้ง
ล่าสุด: ขยายรายการนี้เพื่อดูรายการของแถวที่คุณเพิ่งใช้ เลือกแถวที่นี่เพื่อเปิด เลือกไอคอนรูปเข็มหมุดที่อยู่ถัดจากแถวที่แสดงรายการที่นี่เพื่อเพิ่มลงในแถวที่ปักหมุดของคุณ ซึ่งจำกัดให้แสดงหน้าด้วย 10 แถวล่าสุดที่โหลดล่าสุดในแอปต่างๆ สำหรับผู้ใช้ภายในองค์กรนี้
ที่ปักหมุด: ขยายรายการนี้เพื่อดูและเปิดแถวที่ปักหมุดรายการโปรดของคุณ ใช้รายการ ล่าสุด เพื่อเพิ่มแถวที่นี่ เลือกไอคอนลบหมุดที่อยู่ถัดจากแถวที่แสดงรายการไว้ที่นี่ เพื่อลบออกจากรายการนี้ จำนวนแถวที่ปักหมุดที่แสดงจะจำกัดไว้ที่ 25 แต่ไม่เกิน 15 แถวจากตารางเดียวที่แสดง
ตัวนำทางหน้า: พื้นที่นี้แสดงรายการตารางและหน้าแดชบอร์ดแต่ละรายการที่พร้อมใช้งานสำหรับพื้นที่ทำงานปัจจุบัน เลือกรายการใดๆ ที่นี่ เพื่อเปิดแดชบอร์ดที่มีชื่อหรือมุมมองรายการสำหรับตารางนั้น
หมายเหตุ
เมื่อผู้ใช้ตั้งค่าแดชบอร์ดเป็นค่าเริ่มต้น (ผ่านการดำเนินการ ตั้งเป็นค่าเริ่มต้น ในแถบคำสั่ง) การไปยังแดชบอร์ดในทุกหน้าจะนำผู้ใช้ไปยังแดชบอร์ดเริ่มต้น ซึ่งอาจเป็นแดชบอร์ดที่แตกต่างจากแดชบอร์ดที่มีชื่อที่ผู้ใช้เลือก
กลุ่มที่ยุบได้: ผู้สร้างแอปของคุณสามารถเปิดใช้งานกลุ่มที่ยุบได้ สำหรับข้อมูลเกี่ยวกับวิธีการปรับแต่งแถบนำทาง โปรดดูที่ ภาพรวมของตัวออกแบบแอปแบบจำลอง
หากหน้าจอของคุณซูมเข้ามากเกินไปหรือแคบเกินไป คุณจะไม่เห็นชื่อแอปปัจจุบันที่ให้คุณเปลี่ยนแอปได้ ในการเข้าถึงปุ่มเปลี่ยนแอป ให้เลือก แผนผังเว็บไซต์>แอป
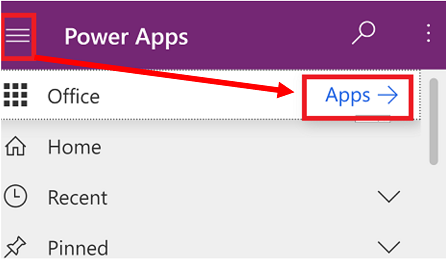
ซ่อนหรือแสดงหน้าแรก, ปักหมุด, ล่าสุด, และกลุ่มที่ยุบได้
แผนผังเว็บไซต์ของคุณอาจดูแตกต่างออกไป หากมีการปรับแต่ง ผู้สร้างแอปของคุณสามารถปรับแต่งแถบนำทางเพื่อแสดงหรือซ่อนปุ่ม หน้าแรก, ล่าสุด, ปักหมุด ในแผนผังเว็บไซต์ ผู้สร้างแอปยังสามารถทำให้กลุ่มยุบได้ สำหรับข้อมูลเกี่ยวกับวิธีการปรับแต่งแถบนำทาง โปรดดูที่ ภาพรวมของตัวออกแบบแอปแบบจำลอง
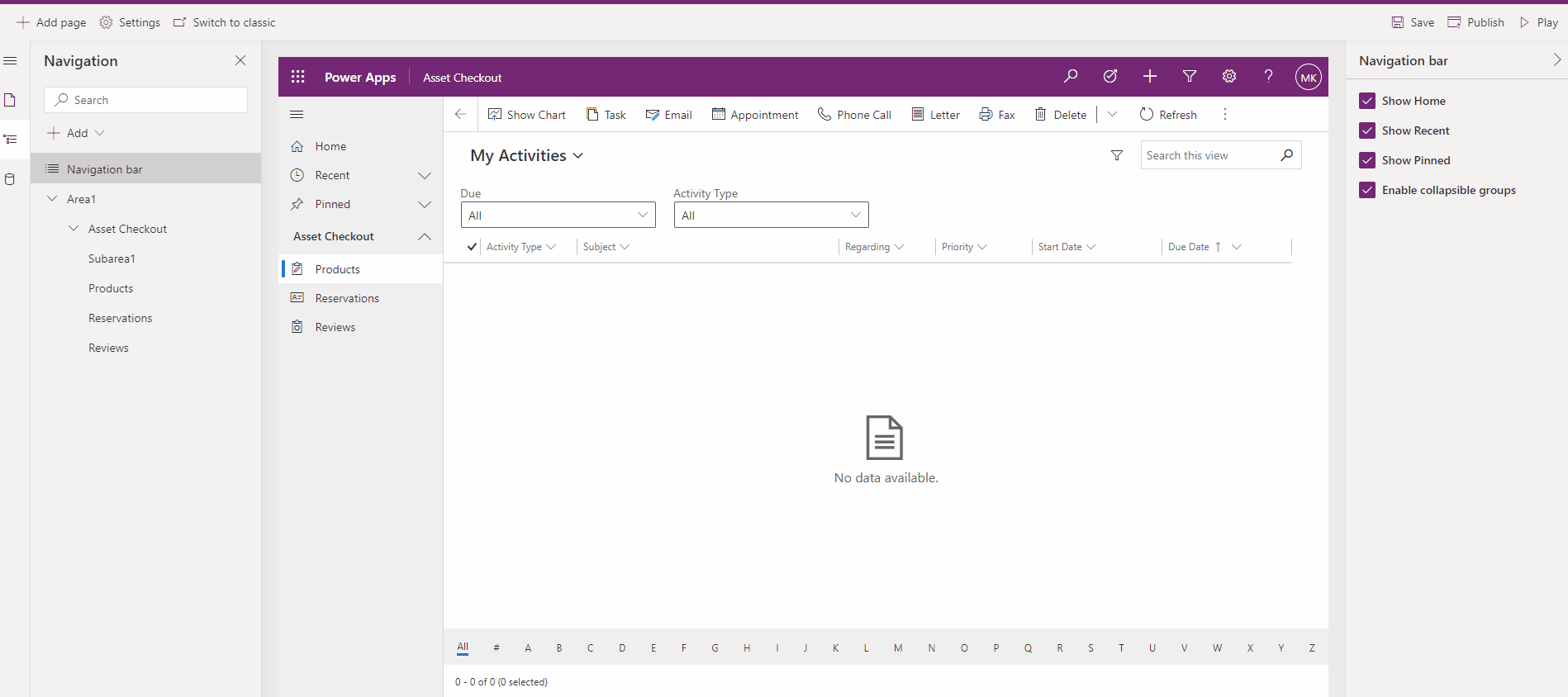
ตัวสลับพื้นที่
ในบานหน้าต่างนำทางด้านซ้าย ตัวสลับพื้นที่จะปรากฏที่ด้านล่างซ้ายเมื่อแอปแบบจำลองเดียวมีพื้นที่มากกว่าหนึ่งพื้นที่ในข้อกำหนดแผนผังเว็บไซต์
เปิดเมนูนี้เพื่อย้ายไปยังพื้นที่ทำงานอื่น พื้นที่ทำงานปัจจุบันถูกตั้งชื่อที่นี่
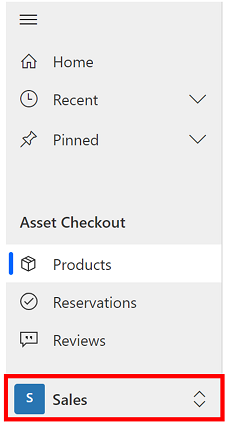
ย้อนกลับ
ใช้ปุ่มย้อนกลับสำหรับหน้าฟอร์ม มุมมอง และแดชบอร์ดบนแถบคำสั่งเพื่อกลับไปที่หน้าก่อนหน้า
หากต้องการกลับไปที่เพจก่อนหน้านี้ ให้เลือกปุ่ม ย้อนกลับ
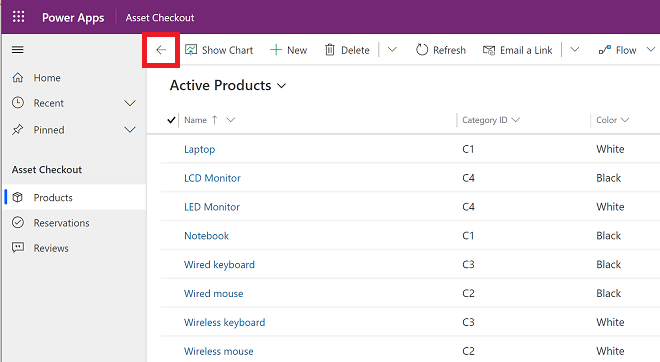
การทำงานกับมุมมองรายการ
ตามปกติแล้ว เมื่อคุณเปิดตารางเป็นครั้งแรก คุณจะเห็นมุมมองรายการซึ่งแสดงรายการแถวที่เป็นของตารางนั้น ในรูปแบบตาราง ตัวอย่างเช่น ถ้าคุณเปิดตาราง ผลิตภัณฑ์ คุณจะเห็นรายการของบัญชี
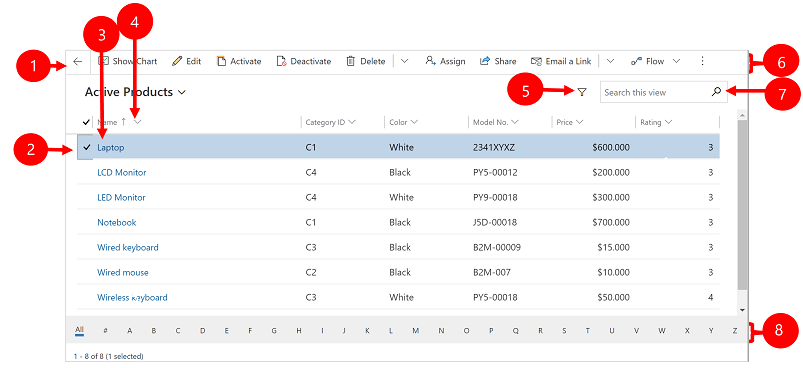
คำอธิบายสัญลักษณ์:
- ย้อนกลับ: เลือกเมื่อต้องการกลับไปยังหน้าก่อนหน้า
- เลือกแถว: เลือกแถวหนึ่งรายการขึ้นไปโดยการทำเครื่องหมายในคอลัมน์นี้ ทั้งนี้ขึ้นอยู่กับตำแหน่งที่คุณกำลังทำงาน คุณอาจสามารถใช้การดำเนินการเดียวกับแถวทั้งหมดที่เลือกพร้อมกันโดยใช้ปุ่มในแถบคำสั่ง หมายเหตุ เมื่อคุณใช้คำสั่ง ส่งลิงก์ทางอีเมล บนแถบคำสั่ง คุณสามารถเลือกได้สูงสุด 10 แถวเพื่อส่งทางอีเมล
- เปิดแถว: เลือกแถวใดๆ ในรายการเพื่อเปิดมุมมองแถว ซึ่งแสดงรายละเอียดทั้งหมดเกี่ยวกับแถว โดยปกติแล้วคุณเลือกจากคอลัมน์ ชื่อ เพื่อเปิดแถวจากตารางปัจจุบัน ตารางบางรายการมีลิงก์ไปยังแถวจากตารางที่เกี่ยวข้องในคอลัมน์อื่นๆ (เช่น ผู้ติดต่อที่เกี่ยวข้อง)
- เรียงลำดับหรือกรองรายการ: เลือกเพื่อเรียงลำดับรายการตามค่าในคอลัมน์นั้น หรือกรองรายการตามค่าในคอลัมน์นั้น ลูกศรในส่วนหัวของคอลัมน์ระบุว่าคอลัมน์ใดที่จะถูกเรียงลำดับและในทิศทางใด
- เปิดแผงการกรองขั้นสูง: ดูว่าตัวกรองใดใช้กับมุมมองปัจจุบันและเพิ่มหรือแก้ไขตัวกรองมุมมอง
- แถบคำสั่ง: ใช้คำสั่งในแถบคำสั่งเพื่อดำเนินการกับแถวในรายการและทำการดำเนินการที่เกี่ยวข้อง คำสั่งบางคำสั่ง (เช่น ลบ) กำหนดให้คุณเลือกแถวเป้าหมายอย่างน้อยหนึ่งรายการก่อนโดยการวางเครื่องหมายถูกในคอลัมน์ซ้ายสุด ในขณะที่คำสั่งอื่นๆ จะดำเนินการกับรายการทั้งหมด คุณสามารถส่งออกรายการไปยังสมุดงาน Excel (อาจขึ้นอยู่กับเทมเพลต) เปิดแผนภูมิและแดชบอร์ดและอีกมากมาย โดยขึ้นอยู่กับประเภทของแถวที่คุณกำลังใช้งานอยู่
- ค้นหามุมมอง: ใส่ข้อความในคอลัมน์การค้นหาด้านบนของรายการเพื่อแสดงเฉพาะแถวดังกล่าวในมุมมองปัจจุบันที่ประกอบด้วยข้อความของคุณ
- แถบข้ามและการแบ่งหน้า: เลือกตัวอักษรเพื่อแสดงเฉพาะแถวที่มีชื่อที่ขึ้นต้นด้วยตัวอักษรนั้น ถ้ารายการมีแถวมากกว่าที่สามารถแสดงบนหนึ่งหน้าได้ ให้ใช้ลูกศรการแบ่งหน้าที่ด้านล่างของรายการเพื่อเลื่อนไปข้างหน้าและย้อนกลับผ่านหน้าต่างๆ
การทำงานกับมุมมองแถว
มุมมองแถวแสดงรายละเอียดทั้งหมดเกี่ยวกับแถวเดียวและบางครั้งอาจให้คุณลักษณะพิเศษสำหรับการทำงานด้วย โดยปกติคุณจะเปิดมุมมองแถวโดยการเลือกแถวที่ปรากฏในมุมมองรายการ แต่คุณยังสามารถเปิดมุมมองแถวด้วยลิงก์ดังต่อไปนี้จากแถวที่เกี่ยวข้อง
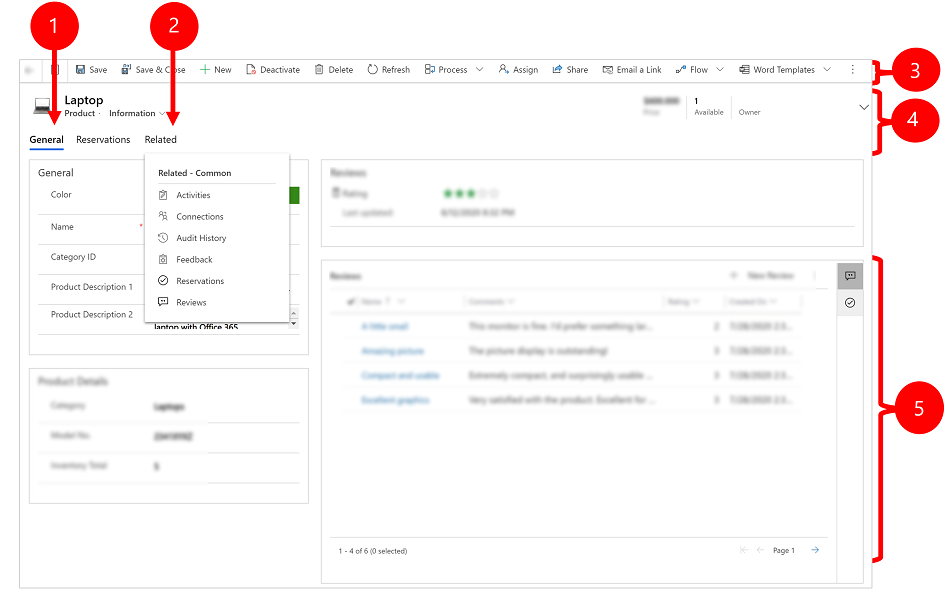
คำอธิบายสัญลักษณ์:
- แท็บ: มุมมองแถวส่วนใหญ่จะถูกแบ่งออกเป็นแท็บ แต่ละแท็บจะแสดงคอลเลกชันของคอลัมน์ที่เกี่ยวข้องจากแถว เมื่อแท็บพร้อมใช้งาน แท็บเหล่านั้นจะแสดงอยู่ที่ด้านล่างของชื่อแถว เลือกชื่อแท็บใดๆ เพื่อไปที่แท็บนั้น แท็บปัจจุบันถูกแสดงเป็นขีดเส้นใต้ไว้
- ที่เกี่ยวข้อง: แถวเกือบทุกประเภทแสดงแท็บ ที่เกี่ยวข้อง หลังจากที่คุณได้บันทึกอย่างน้อยหนึ่งครั้ง จริงๆ แล้วแท็บนี้เป็นรายการแบบหล่นลงที่คุณสามารถใช้เพื่อค้นหาแถวชนิดอื่นๆ ที่ใช้หรืออ้างอิงแถวที่แสดง เมื่อคุณเลือกชื่อตารางจากรายการแบบหล่นลง ที่เกี่ยวข้อง แท็บใหม่ที่ตั้งชื่อไว้สำหรับตารางนั้นจะเปิดขึ้น ซึ่งแสดงรายการของแถวที่เกี่ยวข้องทั้งหมดของชนิดนั้น แท็บ ที่เกี่ยวข้อง ยังคงพร้อมใช้งาน และคุณยังคงสามารถใช้แท็บนี้เพื่อค้นหาแถวชนิดอื่นๆ ที่อ้างอิงรายการปัจจุบัน
- แถบคำสั่ง: ใช้คำสั่งในแถบคำสั่งเพื่อดำเนินการบนแถวปัจจุบัน หรือดำเนินการงานที่เกี่ยวข้องกับแถว คำสั่งที่ใช้งานได้ขึ้นอยู่กับชนิดของแถว แต่โดยปกติคุณสามารถใช้แถบคำสั่งเพื่อบันทึกการเปลี่ยนแปลงของคุณ ลบแถว รีเฟรชเพจ ส่งอีเมลที่มีลิงก์ไปยังแถว กำหนดเจ้าของแถวอีกครั้ง หรือส่งออกแถวโดยใช้เทมเพลต Word
- แถบส่วนหัว: มุมมองแถวบางมุมมองจะแสดงฟิลด์บางคอลัมน์ที่สำคัญเป็นพิเศษในแถบส่วนหัวที่อยู่ตรงข้ามกับชื่อแถว โดยทั่วไปคอลัมน์เหล่านี้เป็นคอลัมน์พื้นฐานในการทำงานกับแถวของชนิดปัจจุบัน (เช่น ชื่อแถว หรือเจ้าของแถว)
- ดูและแก้ไขค่าของคอลัมน์ทั้งหมด: ในเนื้อความหลักของมุมมองแถว คุณจะพบกับคอลัมน์ที่เกี่ยวข้องกับแท็บปัจจุบันทั้งหมด มุมมองฟอร์ม และชนิดของแถว คอลัมน์ที่ทำเครื่องหมายด้วยดอกจันสีแดงเป็นฟิลด์ที่ต้องกรอกข้อมูล และคุณจะไม่สามารถบันทึกแถวได้หากไม่ได้ป้อนค่าที่ถูกต้อง คอลัมน์ที่ทำเครื่องหมายด้วยเครื่องหมายบวกสีน้ำเงินเป็นฟิลด์ที่มีความสำคัญเป็นพิเศษหรือแนะนำให้กรอก แต่ไม่จำเป็นต้องกรอกข้อมูล คอลัมน์ที่แสดงบนไอคอนแม่กุญแจเป็นฟิลด์แบบอ่านอย่างเดียวเท่านั้นและไม่สามารถแก้ไขได้
การนำทางชุดเรกคอร์ด
นำทางผ่านหลายแถวโดยใช้มุมมองและคิวรีที่ตั้งค่าไว้ล่วงหน้า การนำทางแถวที่มุ่งเน้นช่วยปรับปรุงประสิทธิภาพโดยให้ผู้ใช้สามารถข้ามจากการแถวหนึ่งไปยังอีกแถวหนึ่งในรายการและนำทางกลับได้อย่างง่ายดายโดยไม่สูญเสียรายการการทำงาน
จำนวนแถวที่คุณเห็นในบานหน้าต่างนำทางชุดแถวขึ้นอยู่กับจำนวนแถวที่ผู้ดูแลระบบของคุณกำหนดไว้สำหรับ Sub-grid
- หากต้องการใช้การนำทางชุดแถว ให้เปิดหน้าที่มีรายการแถว
- เปิดแถว จากนั้นเลือก เปิดชุดแถว
 จากนั้นเลือกแถวจากรายการ
จากนั้นเลือกแถวจากรายการ
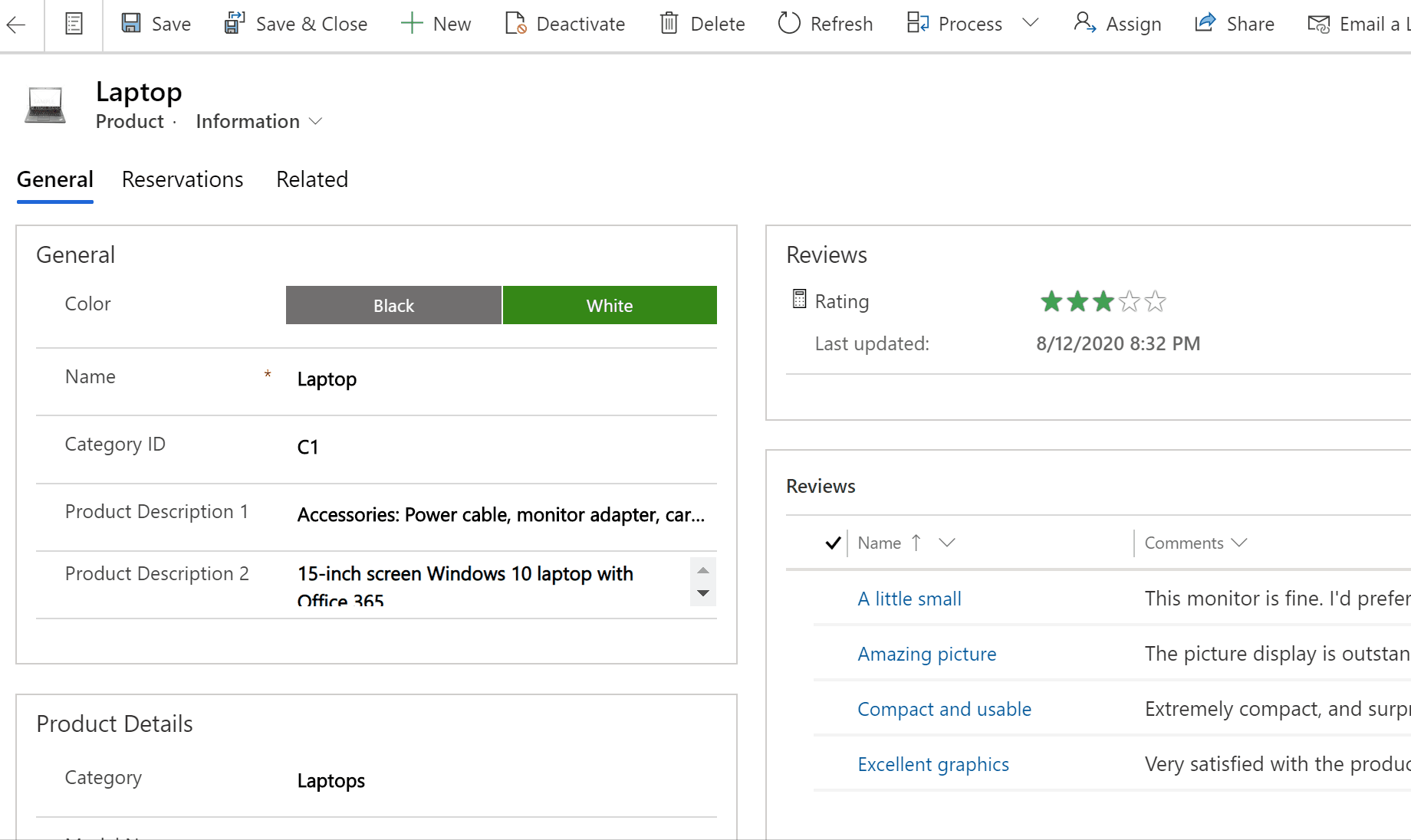
แผงการอ้างอิง
บานหน้าต่างการอ้างอิงเป็นวิธีที่ยอดเยี่ยมในการทำงานให้เสร็จโดยไม่ต้องขยับออกจากหน้าจอที่คุณกำลังทำอยู่ คุณสามารถค้นหารายการที่เกี่ยวข้องอื่นๆ เช่น การวิจารณ์หรือการสำรองสำหรับผลิตภัณฑ์ ภายในบริบทของแถวที่คุณกำลังดู โดยไม่ต้องไปที่หน้าจออื่น
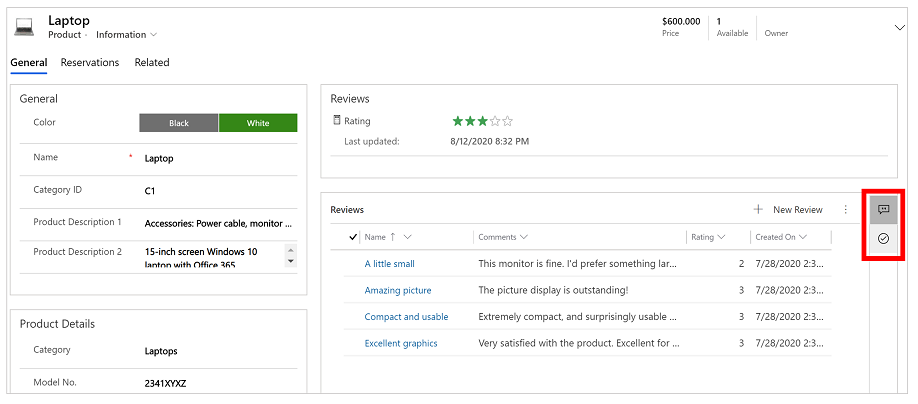
ดูวิดีโอ วิธีการใช้แผงการอ้างอิงในฮับการบริการลูกค้า เพื่อเรียนรู้เพิ่มเติมเกี่ยวกับแผงการอ้างอิง
แถบข้อความของแอป
แถบข้อความของแอปจะแสดงการแจ้งเตือนสามประเภท ได้แก่ ข้อมูล คำเตือน และข้อผิดพลาด
เมื่อคุณเลือกการแจ้งเตือนข้อผิดพลาด ซึ่งจะนำคุณไปยังคอลัมน์บนฟอร์มที่มีข้อผิดพลาดเกิดขึ้น
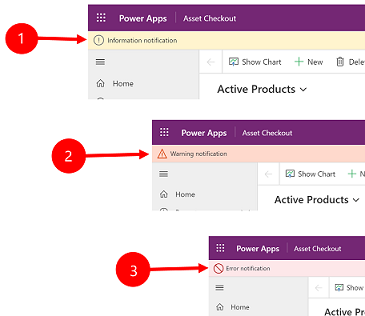
คำอธิบายสัญลักษณ์:
-
การแจ้งเตือนที่ให้ข้อมูล
 : การแจ้งเตือนที่ให้ข้อมูล
: การแจ้งเตือนที่ให้ข้อมูล -
การแจ้งคำเตือน
 : การแจ้งเตือนเป็นคำเตือน
: การแจ้งเตือนเป็นคำเตือน -
การแจ้งเตือนข้อผิดพลาด
 : การแจ้งเตือนเป็นข้อผิดพลาด
: การแจ้งเตือนเป็นข้อผิดพลาด
การแจ้งเตือนหลายรายการ
หากมีการแจ้งเตือนเดียวเท่านั้น คุณจะเห็นบรรทัดเดียว หากมีการแจ้งเตือนหลายรายการ คุณจะเห็นปุ่มเครื่องหมายบั้ง เลือกเครื่องหมายบั้งเพื่อดูแต่ละข้อความ