ใช้ภาษา Markdown ในคำขออนุมัติ Power Automate
บทความนี้แสดงวิธีใช้ไวยากรณ์ [Markdown](https://en.wikipedia.org/wiki/Markdown เพื่อเพิ่มการจัดรูปแบบที่หลากหลายลงในคำขอการอนุมัติของคุณ
สำคัญ
- อีเมลคำขออนุมัติเป็น ข้อความที่สามารถดำเนินการได้ ถ้า ไคลเอ็นต์ Microsoft Outlook ของคุณ ไม่สนับสนุนข้อความที่สามารถดำเนินการได้ จะแสดงคำขออนุมัติในรูปแบบ HTML
- ตัวแสดงผล Markdown ทั้งหมดมีความแตกต่างของการใช้งาน สำหรับรายละเอียด ตรวจสอบส่วน ฝ่ายบริการลูกค้า
- ขณะนี้ Markdown ไม่ได้รับการสนับสนุนสำหรับแอป Approvals บน Microsoft Teams
ฝ่ายบริการลูกค้า
การสนับสนุน Markdown ในไคลเอ็นต์นั้นไม่สอดคล้องกัน กลุ่มคน Power Automate ทำงานเพื่อแก้ไขปัญหาความไม่สอดคล้องกันเหล่านี้ อย่างไรก็ตาม ความไม่สอดคล้องยังคงอยู่ ตารางต่อไปนี้แสดงข้อจำกัดที่ทราบในไคลเอ็นต์ที่สนับสนุน
| คุณลักษณะ | Power Automate | แอป Power Automate สำหรับอุปกรณ์เคลื่อนที่ | Outlook | Outlook Web | Teams | แอป Teams mobile | แอป Approvals Teams |
|---|---|---|---|---|---|---|---|
| ส่วนหัว | ใช่ | ใช่ | ใช่ | ใช่ | ไม่ | ไม่ | ไม่ |
| รายการลำดับเลข | ใช่ | ใช่ | ไม่ | ใช่ | ใช่ | ใช่ | ไม่ |
| รายการลำดับเลขที่ซ้อนกัน | ใช่ | ใช่ | ไม่ | ใช่ | ใช่ | ใช่ | ใช่ |
| ตาราง | ใช่ | ใช่ | ใช่ | ใช่ | ไม่ | ไม่ | ไม่ |
| รูปภาพ | ไม่ | ไม่ | ไม่ | ไม่ | ไม่ | ไม่ | ไม่ |
| การแบ่งบรรทัดแบบบังคับ | ใช่* | ใช่* | ไม่ (ใช้บรรทัดว่างแทน) | ใช่* | ใช่* | ใช่* | ไม่ |
| บรรทัดว่าง | ไม่ | ไม่ | ใช่ | ใช่ | ไม่ | ใช่ | ไม่ |
| การเน้น | ใช่ | ใช่ | ใช่ | ใช่ | ไม่ | ไม่ | ไม่ |
*บังคับขึ้นบรรทัดใหม่ ภายในเซลล์ตารางไม่รองรับ Power Automate แอป Power Automate บนมือถือ Outlook Web, Teams และแอป Teams บนมือถือ
หมายเหตุ
สำหรับ Outlook Mobile พารามิเตอร์ก่อนหน้านี้อาจแตกต่างกันไป ขึ้นอยู่กับแอปไคลเอ็นต์ Outlook และเวอร์ชันที่คุณใช้อยู่
ส่วนหัว
สร้างโครงสร้างข้อคิดเห็นของคุณโดยใช้ส่วนหัว ข้อคิดเห็นที่ยาวขึ้นของเซ็กเมนต์ส่วนหัว ซึ่งทำให้อ่านง่ายขึ้น
เริ่มบรรทัดด้วยอักขระแฮช # เพื่อตั้งค่าหัวเรื่อง จัดระเบียบข้อคิดเห็นของคุณด้วยหัวข้อย่อย โดยเริ่มต้นบรรทัดด้วยอักขระแฮชเพิ่มเติม ตัวอย่างเช่น #### รองรับหัวเรื่องได้สูงสุดหกระดับ
ตัวอย่าง:
# This is a H1 header
## This is a H2 header
### This is a H3 header
#### This is a H4 header
##### This is a H5 header
ผลลัพธ์:
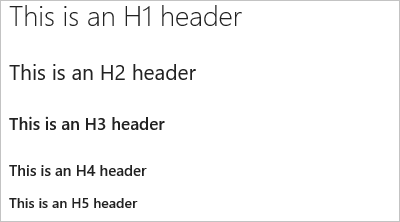
ตัวแบ่งย่อหน้าและบรรทัด
ทำให้ข้อความของคุณอ่านง่ายขึ้นโดยตัวแบ่งย่อหน้าหรือบรรทัด ป้อนช่องว่างสองช่องก่อนตัวแบ่งบรรทัด เพื่อบังคับให้ไคลเอ็นต์ส่วนใหญ่เริ่มต้นบรรทัดใหม่
ตัวอย่าง:
This is line 1.(space)
Now text will appear on the next line.
ผลลัพธ์: นี่คือบรรทัดที่ 1
ตอนนี้ข้อความจะปรากฏในบรรทัดถัดไป
ตัวอย่าง 2
This is line 1.(space, space)
Line 2 has extra space before it.
ผลลัพธ์:
นี่คือบรรทัดที่ 1
บรรทัดที่ 2 มีพื้นที่เพิ่มเติมก่อนหน้า
รายการ
จัดระเบียบรายการที่เกี่ยวข้องกับรายการ คุณสามารถเพิ่มรายการที่มีการจัดลำดับด้วยตัวเลข หรือรายการที่ไม่มีการจัดลำดับด้วยการใช้เพียงแค่สัญลักษณ์แสดงหัวข้อเท่านั้น
รายการที่มีการจัดลำดับเริ่มต้นด้วยตัวเลข ซึ่งตามด้วยจุดสำหรับแต่ละรายการ รายการที่ไม่จัดเรียงลำดับเริ่มต้นด้วย * เริ่มต้นแต่ละรายการบนบรรทัดใหม่ ในไฟล์ Markdown หรือวิดเจ็ต ใส่ช่องว่างสองช่องก่อนตัวแบ่งบรรทัดเพื่อเริ่มย่อหน้าใหม่ หรือใส่ตัวแบ่งบรรทัดสองตัวเรียงกันเพื่อเริ่มย่อหน้าใหม่
รายการที่เรียงลำดับหรือที่มีลำดับเลข
ตัวอย่าง:
1. First item.
1. Second item.
1. Third item.
ผลลัพธ์:
- รายการแรก
- รายการที่สอง
- รายการที่สาม
รายการสัญลักษณ์แสดงหัวข้อ
ตัวอย่าง:
- Item 1
- Item 2
- Item 3
ผลลัพธ์:
- รายการที่ 1
- รายการที่ 2
- รายการที่ 3
รายการที่ซ้อนกัน
ตัวอย่าง:
1. First item.
- Item 1
- Item 2
- Item 3
1. Second item.
- Nested item 1
- Nested item 2
- Nested item 3
ผลลัพธ์:
รายการแรก
- รายการที่ 1
- รายการที่ 2
- รายการที่ 3
รายการที่สอง
- รายการที่ซ้อนกันที่ 1
- รายการที่ซ้อนกันที่ 2
- รายการที่ซ้อนกันที่ 3
ลิงก์
ใช้ลิงก์ HTTPS ซึ่งจะแสดงผลเป็นลิงก์ในไคลเอนต์ทั้งหมด ลิงก์ที่ไม่ใช่ HTTPS (เช่น FTP, HTTP และเมล) สามารถแสดงเป็นข้อความปกติได้
คุณสามารถตั้งค่าไฮเปอร์ลิงก์ข้อความสำหรับ URL ของคุณโดยใช้ไวยากรณ์ลิงก์ของ Markdown มาตรฐาน:
[Link Text](Link URL)
ตัวอย่าง:
[Power Automate](https://make.powerautomate.com)
ผลลัพธ์:
Power Automate
ตาราง
จัดระเบียบข้อมูลที่มีการจัดโครงสร้างด้วยตาราง
- วางแถวของตารางแต่ละแถวบนบรรทัดของตนเอง
- เซลล์ตารางที่แยกต่างหากโดยใช้อักขระไปป์
| - สองบรรทัดแรกของตารางจะตั้งค่าส่วนหัวของคอลัมน์และการจัดแนวขององค์ประกอบในตาราง
- ตรวจสอบให้แน่ใจว่าจบแต่ละแถวด้วย CR หรือ LF
- ขณะนี้ยังไม่สนับสนุนการจัดแนวข้อความภายในองค์ประกอบตาราง
ตัวอย่าง:
| Heading 1 | Heading 2 | Heading 3 |
|-----------|-----------|-----------|
| Cell A1 | Cell A2 | Cell A3 |
| Cell B1 | Cell B2 | Cell B3 |
ผลลัพธ์:
| หัวเรื่อง 1 | หัวเรื่อง 2 | หัวเรื่อง 3 |
|---|---|---|
| เซลล์ A1 | เซลล์ A2 | เซลล์ A3 |
| เซลล์ B1 | เซลล์ B2 | เซลล์ B3 |
การเน้น (ตัวหนา ตัวเอียง ขีดทับ)
คุณสามารถเน้นข้อความโดยการทำตัวอักขระให้เป็นตัวหนา ตัวเอียง หรือการขีดทับอักขระ
- เมื่อต้องการใช้ตัวเอียง: ล้อมรอบข้อความด้วยเครื่องหมายดอกจัน
*หรือขีดล่าง_ - เมื่อต้องการใช้ตัวหนา: ล้อมรอบข้อความด้วยเครื่องหมายดอกจันคู่
** - เมื่อต้องการนำการขีดทับไปใช้: ล้อมรอบข้อความด้วยอักขระตัวหนอนคู่
~~
รวมองค์ประกอบเหล่านี้เพื่อใช้การเน้นหลายแบบกับข้อความ
ตัวอย่าง:
Use _emphasis_ in comments to express **strong** opinions and point out ~~corrections~~
**_Bold, italicized text_**
**~~Bold, strike-through text~~**
ผลลัพธ์:
ใช้ การเน้น ในข้อคิดเห็นเพื่อแสดงความคิดเห็น อย่างหนักแน่น และแสดงถึง การแก้ไข
ข้อความตัวหนา ตัวเอียง
ข้อความตัวหนา ขีดคั่น
อักขระพิเศษ
| ไวยากรณ์ | ตัวอย่าง/บันทึกย่อ |
|---|---|
|
เมื่อต้องแทรกหนึ่งในอักขระต่อไปนี้ ให้นำหน้าด้วยเครื่องหมายทับขวา:
|
ตัวอย่างบางรายการในการแทรกอักขระพิเศษ ป้อน ```\\``` เพื่อให้ได้ \\ ป้อน ```\_``` เพื่อให้ได้ \_ ป้อน ```\#``` เพื่อให้ได้ \# ป้อน ```\(``` เพื่อให้ได้ \( ป้อน ```\.``` เพื่อให้ได้ \. ป้อน ```\!``` เพื่อให้ได้ \! |
คำติชม
เร็วๆ นี้: ตลอดปี 2024 เราจะขจัดปัญหา GitHub เพื่อเป็นกลไกคำติชมสำหรับเนื้อหา และแทนที่ด้วยระบบคำติชมใหม่ สำหรับข้อมูลเพิ่มเติม ให้ดู: https://aka.ms/ContentUserFeedback
ส่งและดูข้อคิดเห็นสำหรับ