เรียกใช้ปุ่มโฟลว์ของคุณจาก The Button Corporation (พรีวิว)
ทริกเกอร์โฟลว์ของคุณโดยการกด bttn (ปุ่มจริงที่สร้างโดย The Button Corporation) ตัวอย่างเช่น คุณสามารถกด bttn ที่ทริกเกอร์โฟลว์ระบบคลาวด์เพื่อทำงานเหล่านี้:
- ติดต่อฝ่ายสนับสนุนของคุณด้วยข้อมูลตำแหน่งที่ตั้ง
- ส่งอีเมลให้กับกลุ่มคนของคุณ
- บล็อกปฏิทินของคุณ
- จัดลำดับวัสดุอุปกรณ์ใหม่
สำคัญ
คุณต้อง ลงทะเบียน bttn ของคุณ ก่อนที่คุณจะสามารถใช้ในโฟลว์ระบบคลาวด์ได้
เคล็ดลับ
กำหนดค่าคุณสมบัติ bttn ทั้งหมด เช่น ชื่อ ตำแหน่ง และที่อยู่อีเมล บน เว็บไซต์ bttn ก่อนที่คุณสร้างโฟลว์ของคุณได้
ข้อกำหนดเบื้องต้น
สิทธิ์การเข้าถึง Power Automate
bttn ที่ลงทะเบียน อย่างน้อยหนึ่งรายการ
สร้างโฟลว์ระบบคลาวด์ที่ถูกทริกเกอร์จาก bttn
ในการฝึกปฏิบัตินี้ เราใช้เทมเพลต helpdesk เพื่อสร้างโฟลว์ระบบคลาวด์ที่คุณสามารถทริกเกอร์ด้วยการกด bttn ครั้งเดียว เมื่อโฟลว์ทำงาน จะสร้างคำขอรับการสนับสนุน และจากนั้น ส่งให้ฝ่ายสนับสนุน คำขอรับการสนับสนุนจากฝ่ายสนับสนุนพร้อมกับตำแหน่งที่ตั้งของห้องที่ต้องการความช่วยเหลือ การฝึกปฏิบัตินี้สาธิตวิธีการสร้างโฟลว์นี้จากโครงแบบ แต่คุณสามารถใช้โครงแบบที่ว่าง ที่ให้คุณมีการควบคุมทั้งหมดในโฟลว์ของคุณทุกด้าน
คุณสามารถใช้เทมเพลตใดก็ได้เหล่านี้เพื่อสร้างโฟลว์สำหรับ Bttn ของคุณและเชื่อมต่อกับ Zendesk, Google และ SharePoint และอื่นๆ อีกมากมาย:
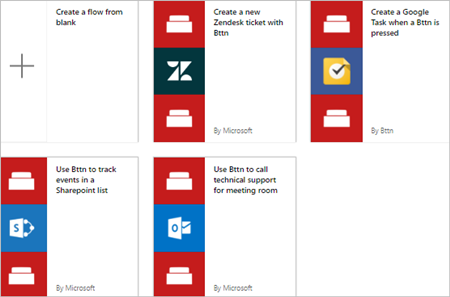
เคล็ดลับ: สำหรับวัตถุประสงค์ในการฝึกปฏิบัตินี้ ตั้งชื่อ bttn ของคุณที่แสดงถึงห้องประชุมในอาคารสำนักงานแบบทั่วไป
การตั้งค่าสำหรับ bttn ของคุณควรมีลักษณะคล้ายกับตัวอย่างนี้ (จากเว็บไซต์ bttn):
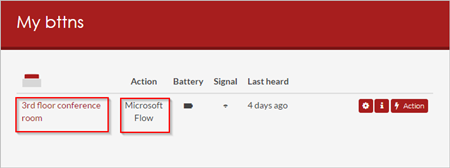
หลังจากที่คุณได้ลงทะเบียนและกำหนดค่า bttn ของคุณ ลองเริ่มต้นการสร้างโฟลว์ของเรา
ลงชื่อเข้าใช้ และเลือกโครงแบบ
ลงชื่อเข้าใช้ Power Automate

หมายเหตุ: เพื่อเป็นทางเลือก คุณสามารถสร้างโฟลว์ได้ในแอปบนมือถือ Power Automate สำหรับ Android, iOS หรือ Windows Phone
ป้อน bttn ลงในกล่องค้นหา และจากนั้น เลือกไอคอนค้นหา
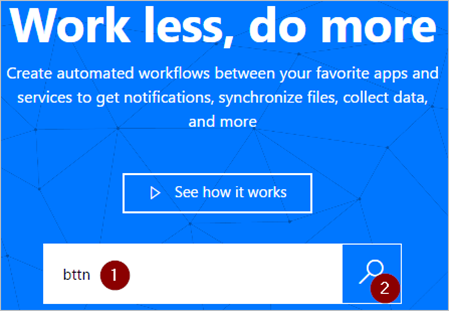
หลังจากที่คุณเลือกไอคอนค้นหา โครงแบบทั้งหมดที่คุณสามารถใช้กับ bttns จะปรากฏขึ้น
เลือกโครงแบบ ใช้ Bttn เพื่อเรียกการสนับสนุนทางเทคนิคสำหรับห้องประชุม
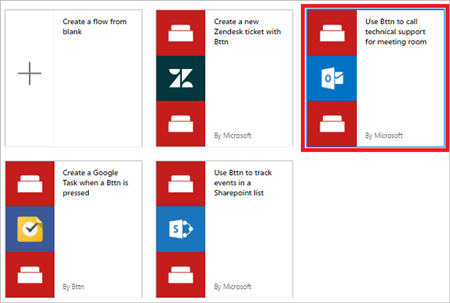
อนุญาตให้ Power Automate เชื่อมต่อกับ bttn ของคุณได้
เมื่อถูกพร้อมท์ ให้ลงชื่อเข้าใช้บริการ bttn และ Office 365 Outlook ซึ่งจะเปิดใช้งานปุ่ม ดำเนินการต่อ
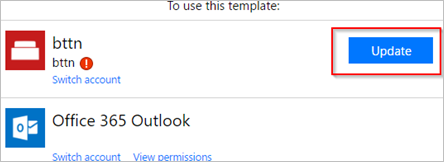
เมื่อคุณลงชื่อเข้าใช้บริการ bttn อนุญาต Power Automate ให้ใช้ bttns ของคุณ
สำคัญ: หากคุณไม่อนุญาตให้ Power Automate ใช้ bttn ของคุณ คุณจะไม่สามารถดูหรือเชื่อมต่อกับ bttn จาก Power Automate ได้
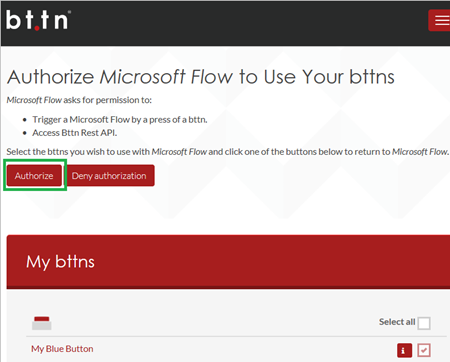
หลังจากที่คุณลงชื่อเข้าใช้บริการทั้งสองรายการ ให้เลือก ดำเนินการต่อ
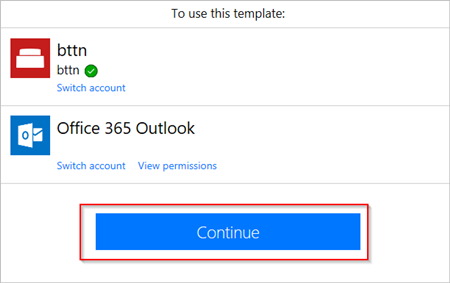
เลือก bttn ซึ่งทริกเกอร์โฟลว์
ในบัตร เมื่อมีการกด bttn เปิดรายการของรหัส bttn และจากนั้น เลือก bttn ที่คุณต้องการใช้
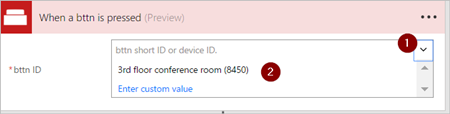
ตอนนี้โฟลว์ของคุณควรมีลักษณะคล้ายกับตัวอย่างนี้
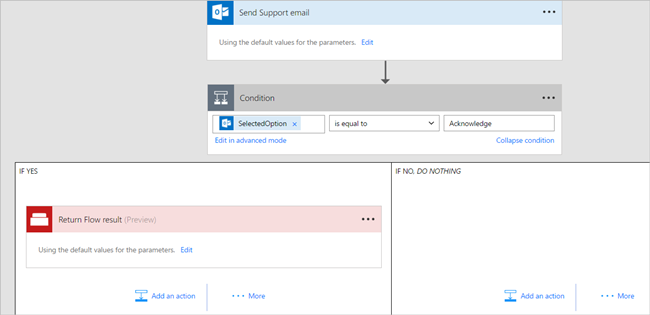
ตั้งชื่อให้โฟลว์ของคุณ และจากนั้น เลือก สร้างโฟลว์ เพื่อบันทึก

ทดสอบโฟลว์ของคุณ และยืนยันผลลัพธ์
กดปุ่มบน bttn ของคุณ
ดูประวัติการเรียกใช้ของโฟลว์ของคุณ เพื่อยืนยันว่าทำงานสำเร็จแล้ว
คุณสามารถตรวจสอบประวัติการเรียกใช้บนเว็บไซต์ Power Automate หรือบนอุปกรณ์เคลื่อนที่ของคุณได้
หมายเหตุ: สถานะการเรียกใช้ถูกตั้งให้เป็น กำลังทำงาน จนกว่าจะมีคนเลือก รับทราบ ในอีเมลคำขอการสนับสนุน
นอกจากนี้ คุณยังสามารถยืนยันได้ว่าอีเมลถูกส่งไปยังกลุ่มคนฝ่ายสนับสนุน
ถ้าคุณได้ติดตาม อีเมลสนับสนุนมีลักษณะคล้ายกับตัวอย่างนี้:
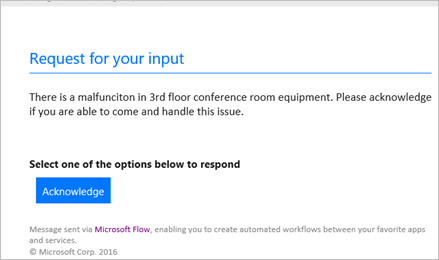
การแก้ไขปัญหา
ถ้าโฟลว์ของคุณไม่ได้ถูกทริกเกอร์ ให้ลงชื่อเข้าใช้ในไซต์ของ The Button Corporation และยืนยันว่าปุ่มกิจกรรม (กด) กำลังถูกบันทึกหรือไม่
นอกจากนี้ คุณยังสามารถเจาะลึกกิจกรรมที่เรียกใช้บนไซต์ Power Automate และตรวจสอบข้อผิดพลาดได้
คำติชม
เร็วๆ นี้: ตลอดปี 2024 เราจะขจัดปัญหา GitHub เพื่อเป็นกลไกคำติชมสำหรับเนื้อหา และแทนที่ด้วยระบบคำติชมใหม่ สำหรับข้อมูลเพิ่มเติม ให้ดู: https://aka.ms/ContentUserFeedback
ส่งและดูข้อคิดเห็นสำหรับ