สร้างรอบการอนุมัติโดยใช้ Power Automate และ Dataverse
Dataverse สามารถมอบวิธีการสร้างโฟลว์ที่มีข้อมูลที่จัดเก็บไว้ในฐานข้อมูลที่ไม่ยึดติดกับโฟลว์ระบบคลาวด์ ตัวอย่างที่ดีที่สุดของวิธีการนี้คือการอนุมัติ ถ้าคุณจัดเก็บสถานะของการอนุมัติไว้ในตาราง โฟลว์ของคุณจะทำงานตามนั้น
ในตัวอย่างนี้ คุณจะได้สร้างกระบวนการอนุมัติที่เริ่มต้นเมื่อผู้ใช้เพิ่มไฟล์ลงใน Dropbox เมื่อเพิ่มไฟล์ ข้อมูลเกี่ยวกับไฟล์จะปรากฏในแอป ซึ่งผู้ตรวจทานสามารถอนุมัติหรือปฏิเสธการเปลี่ยนแปลงได้ เมื่อผู้ตรวจทานอนุมัติหรือปฏิเสธการเปลี่ยนแปลง อีเมลแจ้งเตือนจะถูกส่ง และไฟล์ที่ถูกปฏิเสธจะถูกลบออกจาก Dropbox
ทำตามขั้นตอนในส่วนนี้เพื่อสร้าง:
- ตารางแบบกำหนดเอง ที่มีข้อมูลเกี่ยวกับแต่ละไฟล์ที่เพิ่มไปยัง Dropbox และสถานะของไฟล์ ได้แก่ อนุมัติ ปฏิเสธ หรือรอดำเนินการ
- โฟลว์ ที่เพิ่มข้อมูลไปยังตารางแบบกำหนดเองเมื่อเพิ่มไฟล์ไปยัง Dropbox ส่งอีเมลเมื่อไฟล์ได้รับการอนุมัติหรือถูกปฏิเสธ และลบไฟล์ที่ถูกปฏิเสธ ขั้นตอนเหล่านี้สาธิตวิธีการสร้างโฟลว์ระบบคลาวด์ดังกล่าวตั้งแต่เริ่มต้น แต่คุณสามารถสร้างโฟลว์ที่คล้ายกันได้จากเทมเพลต
- แอป ที่ผู้ตรวจทานสามารถอนุมัติหรือปฏิเสธไฟล์ที่เพิ่มลงใน Dropbox คุณจะได้ใช้ Power Apps ในการสร้างแอปนี้โดยอัตโนมัติตามคอลัมน์ในตารางแบบกำหนดเอง
ข้อกำหนดเบื้องต้น
ลงทะเบียนสำหรับ Power Automate และ Power Apps
สร้างการเชื่อมต่อไปยัง Dropbox และ Office 365 Outlook ตาม จัดการการเชื่อมต่อของคุณ
สร้างตาราง
เข้าสู่ระบบ Power Apps
บนแถบนำทางด้านซ้าย เลือก ตาราง
เลือก สร้างตาราง แล้วเลือก ตารางใหม่
ระบุชื่อที่แสดงและชื่อพหูพจน์สำหรับตารางใหม่ ในตัวอย่างนี้ ทั้งสองชื่อคือ ReviewDropboxFiles หรือคุณสามารถเพิ่ม Description
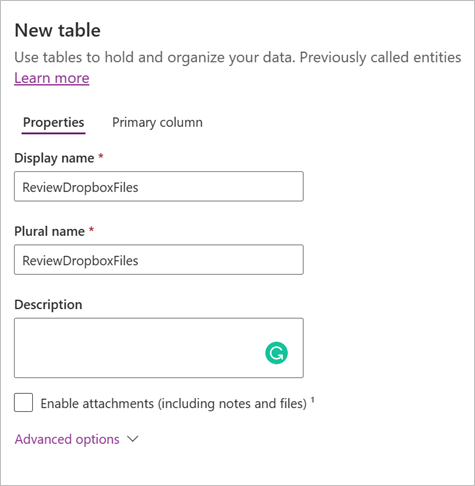
เลือก บันทึก เพื่อบันทึกตาราง
เพิ่มคอลัมน์ไปยังตาราง
เลือกตาราง ReviewDropboxFiles ในหน้า ตาราง และจากนั้นเลือก สร้าง>คอลัมน์
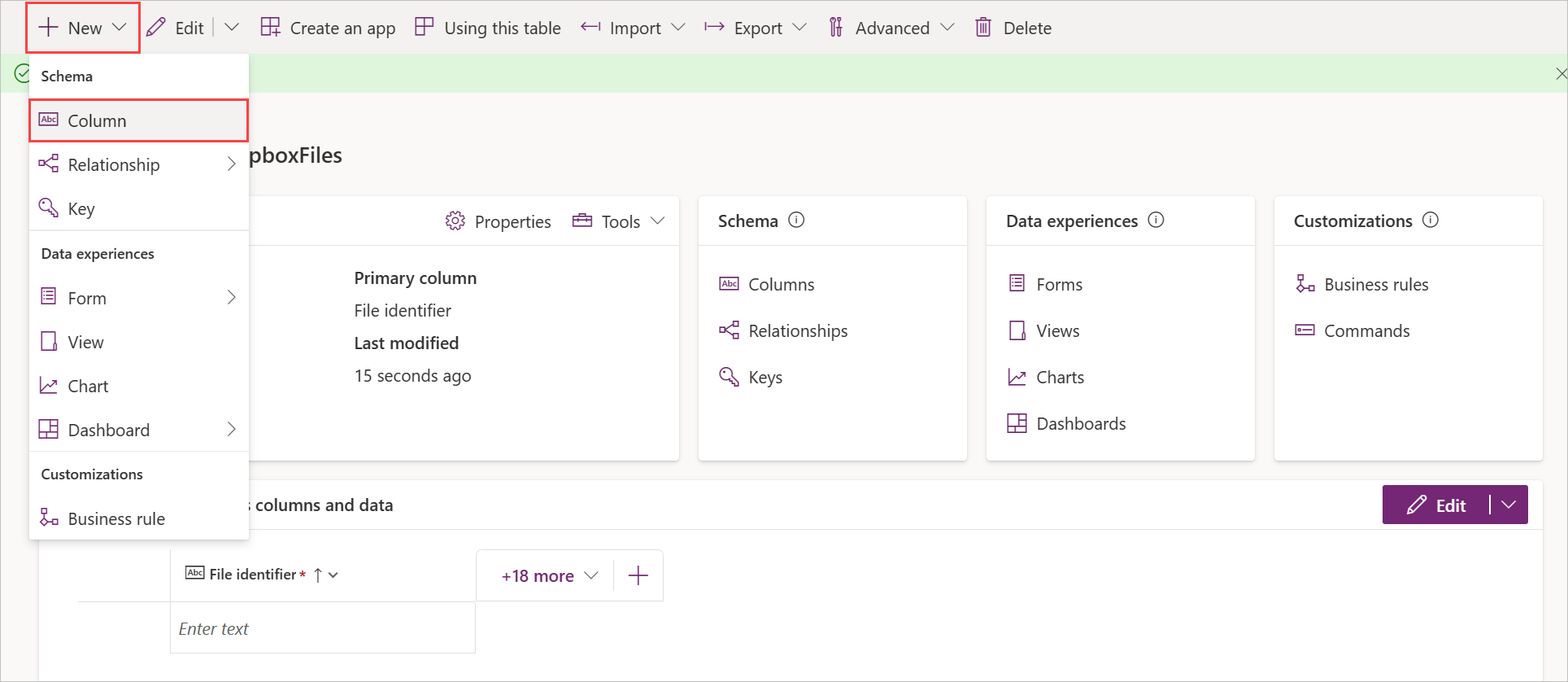
สร้างคอลัมน์ใหม่ชื่อ ผู้อนุมัติ พร้อมคุณสมบัติต่อไปนี้:
- ตั้งค่า ชื่อที่แสดง เป็น ผู้อนุมัติ
- ตั้งค่า ชนิดข้อมูล เป็น ข้อความบรรทัดเดียว
- ตั้งค่า รูปแบบ เป็น อีเมล
- ตั้งค่า ที่ต้องการ เป็น ธุรกิจที่ต้องการ
สร้างคอลัมน์ใหม่ชื่อ สถานะ พร้อมคุณสมบัติต่อไปนี้:
- ตั้งค่า ชื่อที่แสดง เป็น สถานะ
- ตั้งค่า ชนิดข้อมูล เป็น ข้อความบรรทัดเดียว
- ตั้งค่า รูปแบบ เป็น ข้อความ
- ตั้งค่า ที่ต้องการ เป็น ธุรกิจที่ต้องการ
สร้างคอลัมน์ใหม่ชื่อ ตัวระบุไฟล์ พร้อมคุณสมบัติต่อไปนี้:
- ตั้งค่า ชื่อที่แสดง เป็น ตัวระบุไฟล์
- ตั้งค่า ชนิดข้อมูล เป็น ข้อความบรรทัดเดียว
- ตั้งค่า รูปแบบ เป็น ข้อความ
- ตั้งค่า ที่ต้องการ เป็น ธุรกิจที่ต้องการ
ลงชื่อเข้าใช้และสร้างโฟลว์ระบบคลาวด์
ลงชื่อเข้าใช้ Power Automate
บนเมนูขวาบน ให้เลือกสภาพแวดล้อมที่คุณสร้างฐานข้อมูล หากคุณไม่เลือกสภาพแวดล้อมเดียวกัน คุณจะไม่เห็นตารางของคุณ
ไปที่ โฟลว์ของฉัน และเลือก โฟลว์ใหม่>โฟลว์ระบบคลาวด์อัตโนมัติ
เริ่มต้นเมื่อเพิ่มไฟล์
ในกล่องโต้ตอบ สร้างโฟลว์ระบบคลาวด์อัตโนมัติ ให้ป้อนชื่อสำหรับโฟลว์และค้นหาทริกเกอร์ Dropbox เมื่อสร้างไฟล์
ภายใต้ โฟลเดอร์ ให้เลือกไอคอนโฟลเดอร์ แล้วเรียกดูโฟลเดอร์ที่จะเพิ่มไฟล์
เพิ่มข้อมูลไปยังตาราง
ในตัวออกแบบ เลือก ขั้นตอนใหม่ และค้นหาการดำเนินการ Dataverse เพิ่มแถวใหม่
กำหนดค่าการดำเนินการตามที่แสดงในภาพหน้าจอต่อไปนี้:
ในเมนูแบบหล่นลง ชื่อตาราง เลือกตาราง ReviewDropboxFiles
ในฟิลด์ ผู้อนุมัติ ป้อนที่อยู่อีเมลของบุคคลที่จะตรวจทานไฟล์
ในฟิลด์ ตัวระบุไฟล์ เลือก ตัวระบุไฟล์ จากรายการ เนื้อหาแบบไดนามิก
ในฟิลด์ ชื่อ เลือก ชื่อไฟล์ จากรายการ เนื้อหาแบบไดนามิก
ในฟิลด์ สถานะ ป้อน กำลังรอดำเนินการ
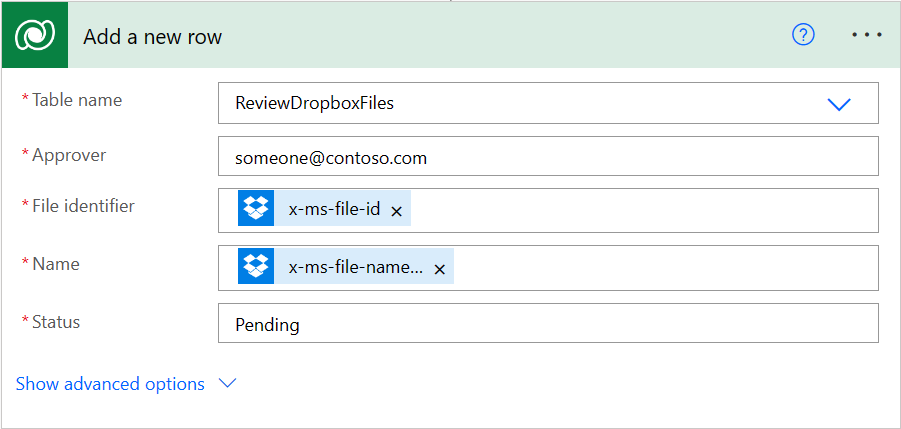
ตรวจสอบว่าไฟล์ได้รับการตรวจทานแล้วหรือไม่
ภายใต้การดำเนินการ เพิ่มแถวใหม่ เลือก ขั้นตอนใหม่ และค้นหาการดำเนินการ ทำจนถึง
กำหนดค่าการดำเนินการ ทำจนถึง ตามที่แสดงในภาพหน้าจอต่อไปนี้:
เลือกกล่องด้านซ้ายในการดำเนินการ จากนั้นเลือก สถานะ จากรายการ เนื้อหาแบบไดนามิก
ในเมนูแบบหล่นลงตรงกลาง เลือก ไม่เท่ากับ
ในกล่องทางด้านขวา ให้ป้อน กำลังรอดำเนินการ
ภายในการดำเนินการ ทำจนถึง เลือก เพิ่มการดำเนินการ และค้นหาการดำเนินการ Dataverse รับแถวตามรหัส
กำหนดค่าการดำเนินการ รับแถวตามรหัส ตามที่แสดงในภาพหน้าจอต่อไปนี้:
ในเมนูแบบหล่นลง ชื่อตาราง เลือกตาราง ReviewDropboxFiles
ในฟิลด์ รหัสแถว เลือก ตัวระบุไฟล์ จากรายการ เนื้อหาแบบไดนามิก
ตรวจสอบว่ารายการได้รับการอนุมัติหรือไม่
ภายใต้การดำเนินการ ทำจนถึง เลือก ขั้นตอนใหม่ และค้นหาการดำเนินการ เงื่อนไข
กำหนดค่าการดำเนินการ เงื่อนไข ตามที่แสดงในภาพหน้าจอต่อไปนี้:
เลือกกล่องด้านซ้ายในการดำเนินการ จากนั้นเลือก สถานะ จากรายการ เนื้อหาแบบไดนามิก
ในเมนูแบบหล่นลงตรงกลาง เลือก เท่ากับ
ในกล่องทางด้านขวา ให้ป้อน อนุมัติแล้ว
ส่งอีเมลแจ้งเตือน
ภายใต้การดำเนินการ หาก ใช่ ให้เลือก เพิ่มการดำเนินการ แล้วค้นหาการดำเนินการ Office 365 Outlook ส่งอีเมล (V2)
กำหนดค่าการดำเนินการ ส่งอีเมล (V2) ตามที่แสดงในภาพหน้าจอต่อไปนี้:
ในฟิลด์ ถึง ให้ป้อนที่อยู่อีเมลของบุคคลที่คุณต้องการแจ้งเตือนเมื่อรายการได้รับการยอมรับแล้ว
เคล็ดลับ
เมื่อต้องการทำให้การทดสอบโฟลว์ง่ายขึ้น ให้ระบุที่อยู่ของคุณเอง คุณสามารถเปลี่ยนได้ เมื่อโฟลว์พร้อมใช้งานจริงแล้ว
ในฟิลด์ ชื่อเรื่อง เลือก ชื่อไฟล์ จากรายการ เนื้อหาแบบไดนามิก
ในฟิลด์ เนื้อหา ป้อน รายการได้รับการอนุมัติแล้ว
ภายใต้การดำเนินการ ถ้าไม่ใช่ ให้ทำซ้ำขั้นตอน 2 แต่ให้ระบุเนื้อหาของข้อความอีเมลเป็น รายการถูกปฏิเสธ
ลบไฟล์ที่ถูกปฏิเสธ
ภายใต้การดำเนินการ ส่งอีเมล (V2) สำหรับจดหมายปฏิเสธ ให้เลือก เพิ่มการดำเนินการ และค้นหาการดำเนินการ Dropbox ลบไฟล์
ในฟิลด์ ไฟล์ เลือก ตัวระบุไฟล์ จากรายการ เนื้อหาแบบไดนามิก
บันทึกโฟลว์
ที่ด้านบนของหน้าจอ ป้อนชื่อสำหรับโฟลว์ระบบคลาวด์ที่สร้าง และเลือก บันทึก
ใน Dropbox ให้เพิ่มไฟล์อย่างน้อยสองไฟล์ไปยังโฟลเดอร์ที่คุณระบุ หนึ่งสำหรับทดสอบการอนุมัติและอีกหนึ่งไฟล์สำหรับทดสอบการปฏิเสธ
สร้างแอป
เข้าสู่ระบบ Power Apps
ไปที่สร้าง สร้าง และจากนั้นเลือก Dataverse
เลือกการเชื่อมต่อ Dataverse ของคุณ จากนั้นเลือกตาราง ReviewDropboxFiles
หากนี่เป็นครั้งแรกของคุณ คุณจะได้รับแจ้งให้สร้างการเชื่อมต่อกับ Dataverse
หากกล่องโต้ตอบ ยินดีต้อนรับสู่ Power Apps Studio ปรากฏขึ้น คุณสามารถทำตามหรือข้ามไปก็ได้
กำหนดแอปตามความต้องการ
ในขั้นตอนนี้ แอปควรมีสามหน้าจอสำหรับเรียกดู ดูรายละเอียด และแก้ไขรายการตามลำดับ
วิธีเพิ่มหรือลบฟิลด์จากหน้าจอ:
เลือกหน้าจอที่ต้องการบน มุมมองทรี
เลือกองค์ประกอบรากของหน้าจอ
เลือก แก้ไข ในบานหน้าต่างด้านขวา
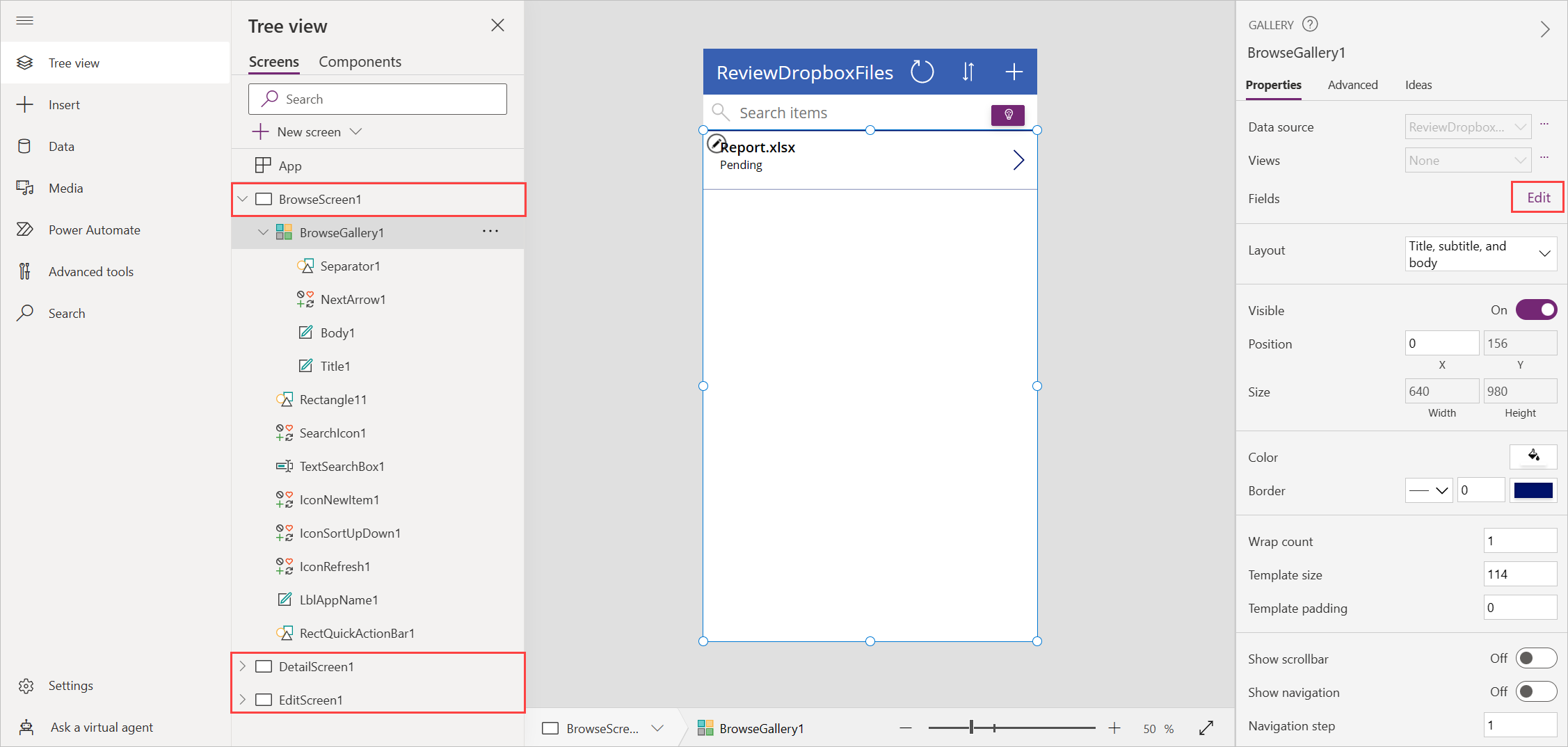
ตัวอย่างปัจจุบันมีฟิลด์ต่อไปนี้สำหรับแต่ละหน้าจอ:
- ในหน้าจอเรียกดู มีฟิลด์สำหรับคอลัมน์ ชื่อ และ สถานะ ของตาราง Dataverse
- ในหน้าจอรายละเอียด มีฟิลด์สำหรับคอลัมน์ ชื่อ, สถานะ, ตัวระบุไฟล์ และ ผู้อนุมัติ ของตาราง Dataverse
- ในหน้าจอแก้ไข มีฟิลด์สำหรับคอลัมน์ ชื่อ และฟิลด์แก้ไขข้อความสำหรับคอลัมน์ สถานะ ของตาราง Dataverse
ทดสอบโซลูชันโดยรวม
ใน Power Apps เปิดโหมดดูตัวอย่างโดยเลือกปุ่มเล่นบนแถบเครื่องมือ

ให้เลือกลูกศรถัดจากไฟล์แรกในรายการเพื่อแสดงรายละเอียดเกี่ยวกับไฟล์นั้น
เลือกไอคอนดินสอเพื่อเปลี่ยนรายละเอียดของไฟล์
ในกล่อง สถานะ ป้อน อนุมัติ แล้วเลือกไอคอนเครื่องหมายถูกเพื่อบันทึกการเปลี่ยนแปลงของคุณ ในไม่กี่นาที คุณจะได้รับอีเมลที่ระบุว่าไฟล์ได้รับการอนุมัติแล้ว
ทำซ้ำขั้นตอนก่อนหน้าแต่ป้อน ปฏิเสธ (หรืออะไรก็ได้ยกเว้น อนุมัติ) ในฟิลด์ สถานะ ในไม่กี่นาที คุณจะได้รับอีเมลที่ระบุว่าไฟล์ถูกปฏิเสธ และไฟล์จะถูกลบออกจาก Dropbox