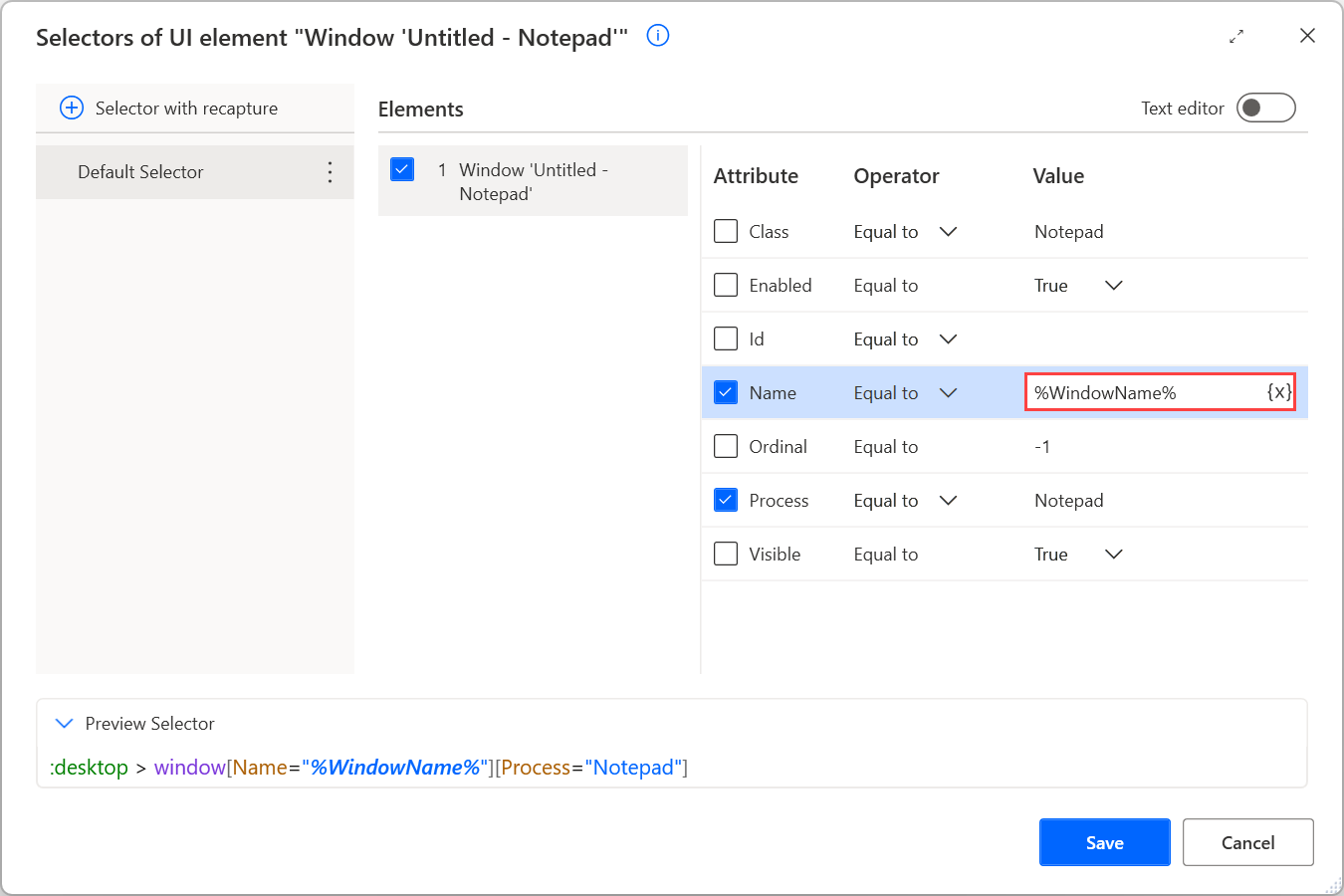สร้างตัวเลือกแบบกำหนดเอง
แม้ว่า Power Automate ช่วยให้ผู้ใช้สร้างตัวเลือกโดยอัตโนมัติ บางสถานการณ์จำเป็นต้องสร้างตัวเลือกด้วยตนเอง สถานการณ์ทั่วไปคือการทำงานอัตโนมัติของแอปพลิเคชันที่แสดงเนื้อหาแบบไดนามิก
เมื่อจำเป็นต้องใช้ตัวเลือกแบบกำหนดเอง คุณสามารถแก้ไขตัวเลือกที่มีอยู่หรือสร้างใหม่ได้
หากต้องการแก้ไขตัวเลือกที่มีอยู่ ให้เลือกองค์ประกอบ UI ที่เหมาะสม แล้วเลือกตัวเลือกที่คุณต้องการแก้ไข

คุณสามารถสร้างตัวเลือกหลายตัวสำหรับองค์ประกอบ UI ทุกครั้งที่ตัวเลือกล้มเหลว Power Automate จะใช้ตัวเลือกถัดไปในลำดับที่กำหนด หากต้องการเพิ่มตัวเลือกสำหรับองค์ประกอบ UI ให้จับภาพตัวเลือกใหม่โดยใช้ปุ่ม ตัวเลือกพร้อมการจับภาพ หรือสร้างสำเนาของตัวเลือกที่มีอยู่ หากต้องการสร้างสำเนา ให้คลิกขวาที่ตัวเลือกที่มีอยู่แล้วเลือก สร้างสำเนา

ในตัวเลือก ให้ใช้สัญลักษณ์ > เพื่อระบุโครงสร้างตามลำดับชั้นขององค์ประกอบที่เลือก แต่ละองค์ประกอบในตัวเลือกจะอยู่ภายในองค์ประกอบทางด้านซ้ายและแสดงในรูปแบบต่อไปนี้:
element[Attribute1="Attribute1Name"][Attribute2="Attribute2Name"]...[Attributen="AttributenName"]
แอตทริบิวต์ขององค์ประกอบอธิบายโดยไม่ซ้ำกัน และแยกความแตกต่างจากองค์ประกอบอื่นๆ ในแอปพลิเคชันเดียวกัน การเปิดใช้งานหรือปิดใช้งานแอตทริบิวต์ สามารถเปลี่ยนองค์ประกอบแอปพลิเคชันเป้าหมายของตัวเลือกได้
หมายเหตุ
ตัวเลือกเว็บและเดสก์ท็อปมีโครงสร้างและการทำงานเหมือนกัน ความแตกต่างหลักระหว่างตัวเลือกคือแอตทริบิวต์ที่มีอยู่ ตัวเลือกเว็บใช้แอตทริบิวต์ HTML ในขณะที่ตัวเลือกเดสก์ท็อปใช้แอตทริบิวต์ประเภทต่างๆ ตามการออกแบบแอปพลิเคชัน
เพื่อระบุส่วนประกอบแอปพลิเคชันอย่างแม่นยำ Power Automate ใช้ตัวเลือกหลายระดับ
ตัวเลือกใช้โครงสร้างแบบทรีที่อธิบายตำแหน่งที่แน่นอนของส่วนประกอบในแอปพลิเคชันหรือเว็บเพจ แต่ละระดับคือระดับย่อยของระดับบน และระดับหลักของตัวเลือกระดับล่าง ตัวเลือกในระดับล่างจะอธิบายส่วนประกอบที่คุณต้องการจัดการ
ฟังก์ชันนี้ช่วยให้ Power Automate แยกแยะส่วนประกอบจากส่วนประกอบที่มีแอตทริบิวต์คล้ายกัน ในแอปพลิเคชันเดียวกัน การปิดใช้งานหรือเปิดใช้งานระดับของตัวเลือก ช่วยให้คุณเปลี่ยนตำแหน่งที่ Power Automate จะค้นหาส่วนประกอบ
ตัวอย่างเช่น ตัวเลือกต่อไปนี้ระบุตัวเลือกเมนู ไฟล์ ในหน้าต่าง Notepad สองระดับแรกของตัวเลือกอธิบายถึงบานหน้าต่างและแถบเมนูของหน้าต่าง ในขณะที่ระดับที่สามอธิบายถึงตัวเลือก ไฟล์
หมายเหตุ
หน้าต่าง Notepad และบานหน้าต่างเป็นองค์ประกอบ UI ที่แตกต่างกัน แต่มีความสัมพันธ์ระดับหลัก-ย่อย

สมมติว่าคุณต้องการแก้ไขตัวเลือกให้ทำงานกับหน้าต่าง Notepad ที่ชื่อ Notes.txt เพื่อให้สามารถทำงานนี้ได้ ให้เปลี่ยนแอตทริบิวต์ ชื่อ ของตัวเลือกเป็น Notes.txt - Notepad ตัวเลือกใหม่ควรเป็น: :desktop > window[Name="Notes.txt - Notepad"][Process="Notepad"]

ใช้ตัวดำเนินการในตัวเลือกที่กำหนดเอง
ในตัวอย่างก่อนหน้านี้ ตัวเลือกระบุหน้าต่าง Notepad ที่มีชื่อเฉพาะ เพื่อให้ตัวเลือกมีไดนามิกมากขึ้น ให้แทนที่ตัวดำเนินการ เท่ากับ ด้วยตัวดำเนินการอื่นหรือนิพจน์ทั่วไป

ตัวดำเนินการ เท่ากับ ทำให้ตัวเลือกค้นหาค่าการเข้ารหัสเฉพาะ แม้ว่าฟังก์ชันนี้จะมีประสิทธิภาพในแอปพลิเคชันแบบคงที่ แต่ค่าแบบฮาร์ดโค้ดอาจเป็นอุปสรรคในแอปพลิเคชันแบบไดนามิก
ใช้ตัวดำเนินการ Contains เพื่อค้นหาองค์ประกอบที่ไม่มีค่าคงที่ แต่มีคำสำคัญเฉพาะอยู่เสมอ ตัวอย่างเช่น ใช้ตัวดำเนินการ Contains ในตัวเลือก Notepad เพื่อให้ทำงานกับหน้าต่าง Notepad ทั้งหมด

นอกเหนือจากตัวดำเนินการ เท่ากับ และ ประกอบด้วย Power Automate ยังมีตัวดำเนินการอีกสี่ตัว:
- ไม่เท่ากับ: ตรวจสอบว่าแอตทริบิวต์มีค่าใดๆ ที่ยกเว้นค่าใดค่าหนึ่ง
- เริ่มต้นด้วย: ตรวจสอบว่าแอตทริบิวต์มีค่าที่ขึ้นต้นด้วยอักขระ คำสำคัญ หรือวลีเฉพาะหรือไม่
- สิ้นสุดด้วย: ตรวจสอบว่าแอตทริบิวต์มีค่าที่ลงท้ายด้วยอักขระ คำสำคัญ หรือวลีเฉพาะหรือไม่
- การจับคู่นิพจน์ทั่วไป: ตรวจสอบว่าแอตทริบิวต์มีค่าที่ตรงกับนิพจน์ทั่วไปที่กำหนดเองหรือไม่ โปรแกรมนิพจน์ทั่วไปของ Power Automate คือ .NET คุณสามารถค้นหาข้อมูลเพิ่มเติมตามนิพจน์ทั่วไปได้ใน ภาษานิพจน์ทั่วไป - ข้อมูลอ้างอิงด่วน
ใช้ตัวแปรในตัวเลือกที่กำหนดเอง
นอกจากตัวดำเนินการต่างๆ Power Automate ยังช่วยให้คุณสร้างตัวเลือกแบบไดนามิกโดยใช้ตัวแปร หากค่าแอตทริบิวต์ของตัวเลือกขึ้นอยู่กับการคำนวณและผลลัพธ์ของการดำเนินการก่อนหน้านี้ ให้แทนที่ค่าแบบฮาร์ดโค้ดด้วยตัวแปร
ในการใช้ตัวแปรในตัวเลือก ให้ใส่ชื่อที่ล้อมรอบด้วยเครื่องหมายเปอร์เซ็นต์ (%) ด้วยตนเอง หรือใช้ปุ่มตัวแปร ตัวแปรสามารถใช้ได้ทั้งในโปรแกรมแก้ไขภาพและข้อความ คุณสามารถหาข้อมูลเพิ่มเติมเกี่ยวกับสัญกรณ์ร้อยละใน ใช้ตัวแปรและสัญกรณ์%
หากคุณใช้ตัวแปรในแอตทริบิวต์ ชื่อ ของตัวอย่าง Notepad ตัวเลือกควรเป็น :desktop > window[Name="%WindowName%"][Process="Notepad"]