หมายเหตุ
การเข้าถึงหน้านี้ต้องได้รับการอนุญาต คุณสามารถลอง ลงชื่อเข้าใช้หรือเปลี่ยนไดเรกทอรีได้
การเข้าถึงหน้านี้ต้องได้รับการอนุญาต คุณสามารถลองเปลี่ยนไดเรกทอรีได้
หากต้องการทำให้งานที่เกี่ยวข้องกับเว็บเป็นไปโดยอัตโนมัติ Power Automate มีเบราว์เซอร์ระบบอัตโนมัติในตัวที่ตั้งค่าไว้ให้คุณและใช้งานได้ทันที
Power Automate ยังรองรับเบราว์เซอร์ยอดนิยมสี่ตัว: Microsoft Edge, Internet Explorer, Google Chrome และ Mozilla Firefox เบราว์เซอร์เหล่านี้ต้องการการตั้งค่าเพิ่มเติมและส่วนขยายขเพื่อให้ทำงานได้กับ Power Automate
ติดตั้งส่วนขยายของเบราว์เซอร์
เมื่อการติดตั้ง Power Automate สำหรับเดสก์ท็อปเสร็จสมบูรณ์ ตัวติดตั้งจะแจ้งให้คุณติดตั้งส่วนขยาย Power Automate สำหรับเบราว์เซอร์ของคุณ ลิงก์ภายในตัวติดตั้งจะส่งคุณไปยังร้านค้าส่วนขยายที่เหมาะสม
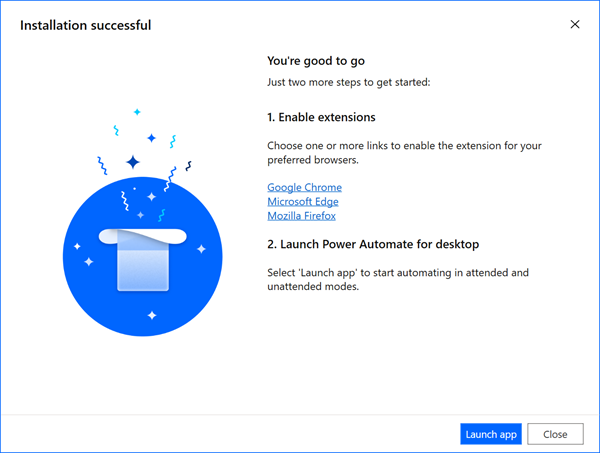
หากคุณข้ามการติดตั้งส่วนขยายเบราว์เซอร์โดยอัตโนมัติ คุณสามารถทำได้ด้วยตัวเองในภายหลัง ใช้ลิงก์ต่อไปนี้หรือไปที่ตัวเลือก เครื่องมือ>ส่วนขยายเบราว์เซอร์ ใน ตัวออกแบบโฟลว์
สำหรับ Power Automate สำหรับเดสก์ท็อป v2.27 หรือใหม่กว่า:
สำหรับ Power Automate สำหรับเดสก์ท็อป v2.26 หรือเก่ากว่า (ของเดิม):
วิธีอื่นในการติดตั้งส่วนขยายของเบราว์เซอร์
หลังจาก Power Automate สำหรับเดสก์ท็อปเวอร์ชัน 2.27 ส่วนขยายเบราว์เซอร์ Microsoft Edge, Google Chrome และ Mozilla Firefox จะเป็นส่วนหนึ่งของการติดตั้ง ค้นหาไฟล์นามสกุลในพาธต่อไปนี้: C:\Program Files (x86)\Power Automate Desktop\BrowserExtensions
ติดตั้งส่วนขยายสำหรับ Microsoft Edge
ไปที่ ส่วนขยายของ Edge ผ่านการตั้งค่าของเบราว์เซอร์ หรือป้อน edge://extensions/ ในแถบที่อยู่
ตรวจสอบให้แน่ใจว่าเปิด โหมดนักพัฒนา แล้ว
ขณะที่คุณอยู่ในหน้าส่วนขยายของ Edge ให้ลากและวางไฟล์ส่วนขยายในพื้นที่
ติดตั้งส่วนขยายสำหรับ Google Chrome
ไปที่ ส่วนขยายของ Chrome ผ่านการตั้งค่าของเบราว์เซอร์ หรือป้อน chrome://extensions/ ในแถบที่อยู่
ตรวจสอบให้แน่ใจว่าเปิด โหมดนักพัฒนา แล้ว
ขณะที่คุณอยู่ในหน้าส่วนขยายของ Chrome ลากและวางไฟล์ส่วนขยายลงในพื้นที่
ติดตั้งส่วนขยายสำหรับ Mozilla Firefox
ไปที่ ตัวจัดการส่วนเสริม Firefox ผ่านการตั้งค่าของเบราว์เซอร์ หรือป้อน about:addons ในแถบที่อยู่
เลือกไอคอนรูปเฟือง แล้วเลือก ติดตั้งส่วนเสริมจากไฟล์…
เรียกดูโฟลเดอร์ส่วนขยายเบราว์เซอร์ของการติดตั้ง Power Automate ของคุณ
เลือก เปิด จากนั้นเลือก เพิ่ม
หรือคุณสามารถเปิด Mozilla Firefox แล้วลากไฟล์ส่วนขยายไปยังหน้าต่างของเบราว์เซอร์
ตั้งค่าเบราว์เซอร์
เพื่อให้แน่ใจว่าเบราว์เซอร์ของคุณทำงานตามที่คาดหวังกับ Power Automate คุณจะต้องปิดคุณลักษณะบางอย่าง
Microsoft Edge: ไปที่ การตั้งค่า>ระบบ และปิด เรียกใช้แอปแบบเบื้องหลังต่อไปเมื่อ Microsoft Edge ปิดอยู่
Google Chrome: ไปที่ การตั้งค่า>ขั้นสูง>ระบบ และปิด เรียกใช้แอปแบบเบื้องหลังต่อไปเมื่อ Google Chrome ปิดอยู่
Mozilla Firefox: Firefox แจ้งเตือนว่าการหยุดเบราว์เซอร์และป้องกันไม่ให้ผู้ใช้เปลี่ยนไปใช้แท็บหรือหน้าต่างอื่นๆ อาจส่งผลต่อโฟลว์เดสก์ท็อปของคุณ ปิดคุณลักษณะนี้
- ป้อน about:config ในแถบที่อยู่
- ค้นหาการตั้งค่า prompts.tab_modal.enabled ในรายการและเปลี่ยนเป็น เท็จ
Internet Explorer: โดยค่าเริ่มต้น Internet Explorer ทำงานในโหมดป้องกันเพื่อป้องกันไม่ให้แอปพลิเคชันภายนอกควบคุมแอปพลิเคชัน ในขณะที่ Power Automate ยังคงใช้งานได้ขณะเปิดใช้งานการตั้งค่านี้ จะไม่สามารถล้างแคชหรือคุกกี้ของเบราว์เซอร์ได้ ปิดโหมดป้องกัน
เลือก ไอคอนรูปเฟือง แล้วเลือก ตัวเลือกอินเทอร์เน็ต
ไปที่ ความปลอดภัย>อินเทอร์เน็ต แล้วปิด เปิดใช้งานโหมดป้องกัน ทำซ้ำขั้นตอนเดียวกันสำหรับโซน อินทราเน็ตเฉพาะที่ และ ไซต์ที่เชื่อถือได้
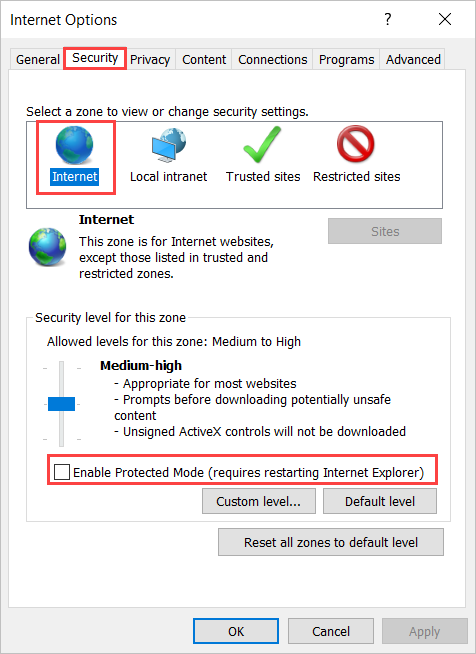
เลือก ตกลง
Internet Explorer สำหรับเซิร์ฟเวอร์: หากต้องการใช้ Internet Explorer ใน Windows Server คุณต้องปิด การกำหนดค่าความปลอดภัยขั้นสูงของ Internet Explorer คุณลักษณะนี้ห้ามไม่ให้โฟลว์เดสก์ท็อปทั้งหมดเปิดใช้งาน Internet Explorer หรืออินสแตนซ์เบราว์เซอร์ระบบอัตโนมัติผ่านการดำเนินการ เปิดใช้ Internet Explorer ใหม่ นอกจากนี้ ยังป้องกันไม่ให้ผู้ช่วยเว็บทำงานตามที่คาดไว้
เปิดตัว ผู้จัดการเซิร์ฟเวอร์ และเลือกแท็บ เซิร์ฟเวอร์ภายใน
เลือก การกำหนดค่าความปลอดภัยขั้นสูงของ Internet Explorer
ปิด IEESC สำหรับทั้งผู้ดูแลระบบและผู้ใช้
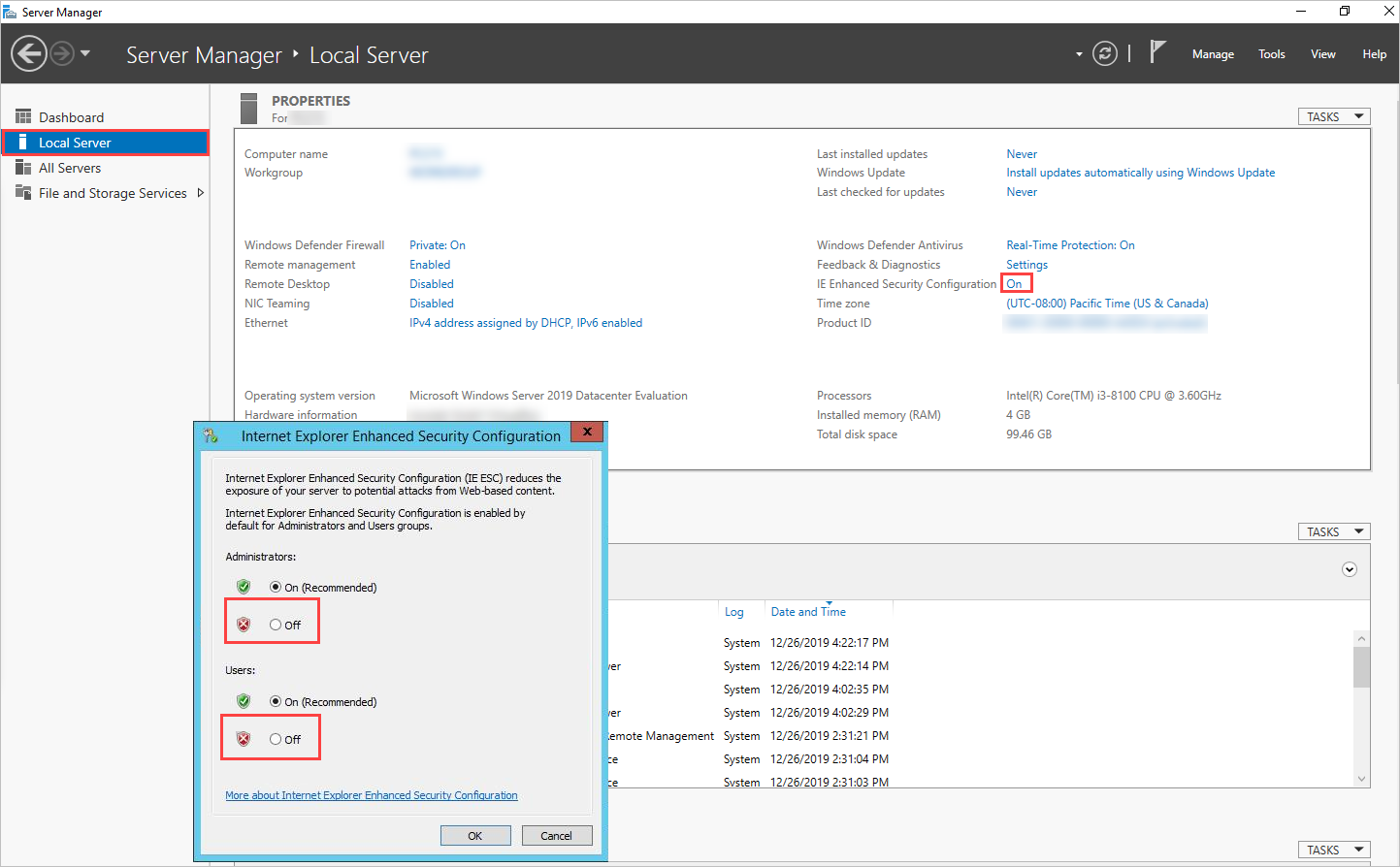
เลือก ตกลง