หมายเหตุ
การเข้าถึงหน้านี้ต้องได้รับการอนุญาต คุณสามารถลอง ลงชื่อเข้าใช้หรือเปลี่ยนไดเรกทอรีได้
การเข้าถึงหน้านี้ต้องได้รับการอนุญาต คุณสามารถลองเปลี่ยนไดเรกทอรีได้
Power Automate ช่วยให้คุณสามารถออกแบบโฟลว์เดสก์ท็อปโดยอัตโนมัติโดยจำลองงานที่คุณต้องการทำให้เป็นอัตโนมัติ
บันทึกโฟลว์เดสก์ท็อปและโฟลว์เว็บ
ในการบันทึกโฟลว์ที่ทำให้แอปพลิเคชันเดสก์ท็อปหรือ/และเว็บทำงานโดยอัตโนมัติ:
สร้างโฟลว์เดสก์ท็อปและเลือก ตัวบันทึก ในแถบเครื่องมือของตัวออกแบบโฟลว์
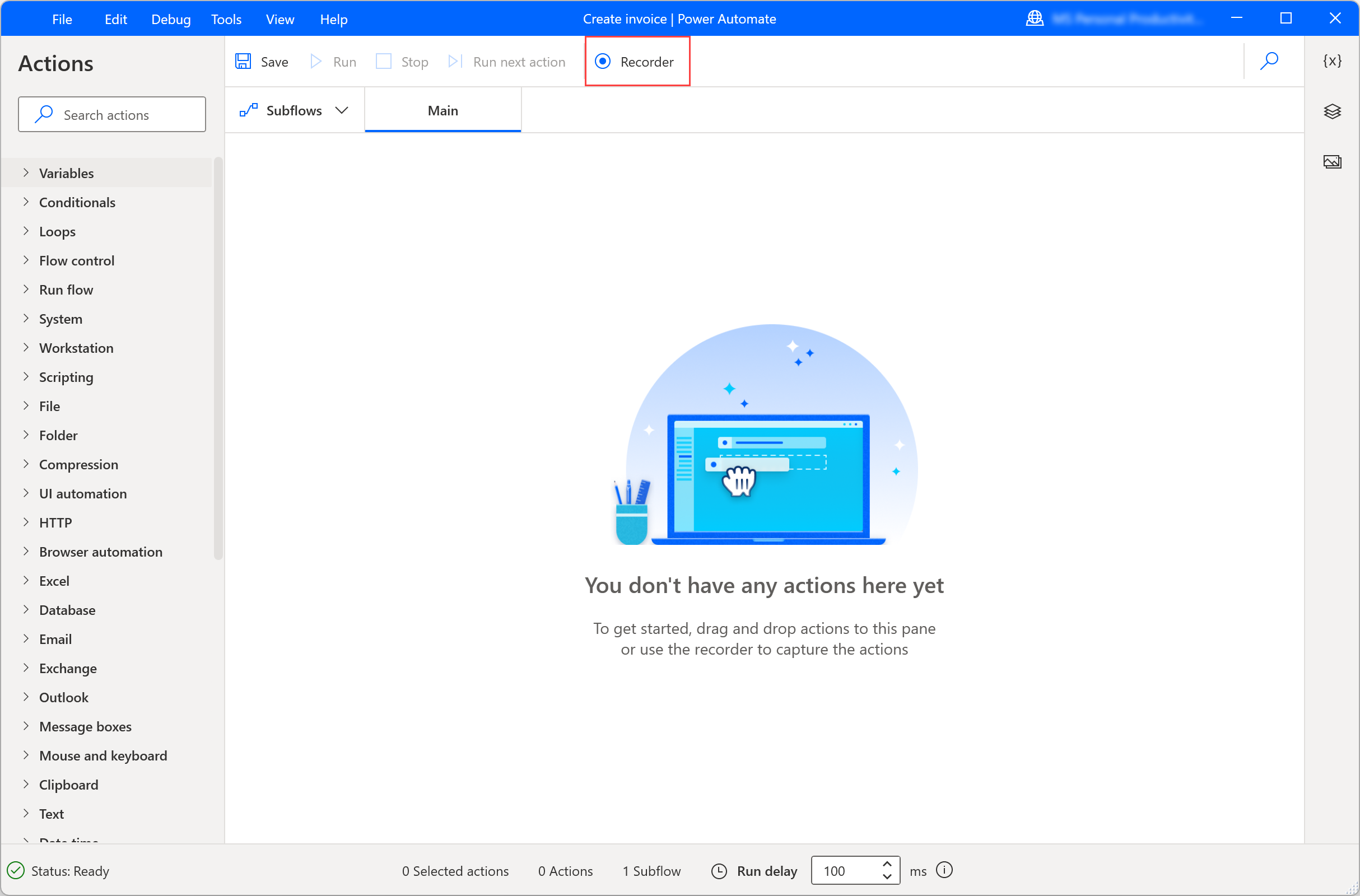
เลือก บันทึก ในหน้าต่างตัวบันทึกและเริ่มดำเนินการตามที่ต้องการในแอปพลิเคชันหรือเว็บเพจที่เหมาะสม
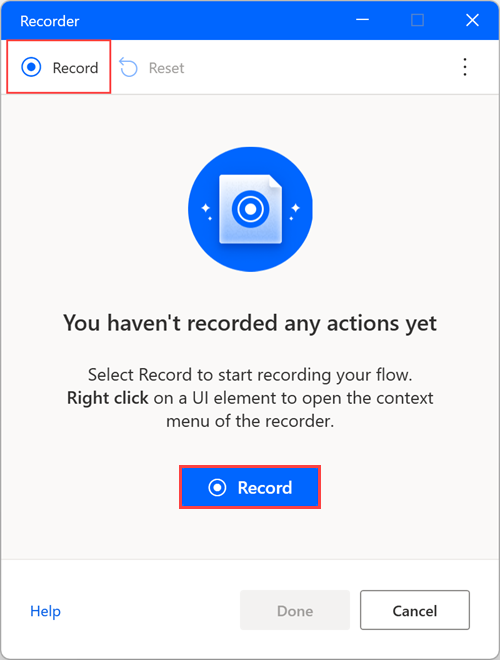
ตัวบันทึกจะติดตามกิจกรรมของเมาส์และคีย์บอร์ดที่สัมพันธ์กับองค์ประกอบ UI และบันทึกการทำงานแต่ละรายการแยกกัน ในระหว่างเซสชันการบันทึกแต่ละครั้ง ตัวบันทึกสามารถสร้างทั้ง UI และการดำเนินการอัตโนมัติของเบราว์เซอร์ได้
หมายเหตุ
เมื่อคุณคลิกซ้ายหรือขวาบนองค์ประกอบ UI ระหว่างการบันทึก ปากกาเน้นข้อความจะแสดงข้อความ รอดำเนินการ ที่แนะนำให้คุณรอให้ตัวบันทึกบันทึกและแทรกการดำเนินการ
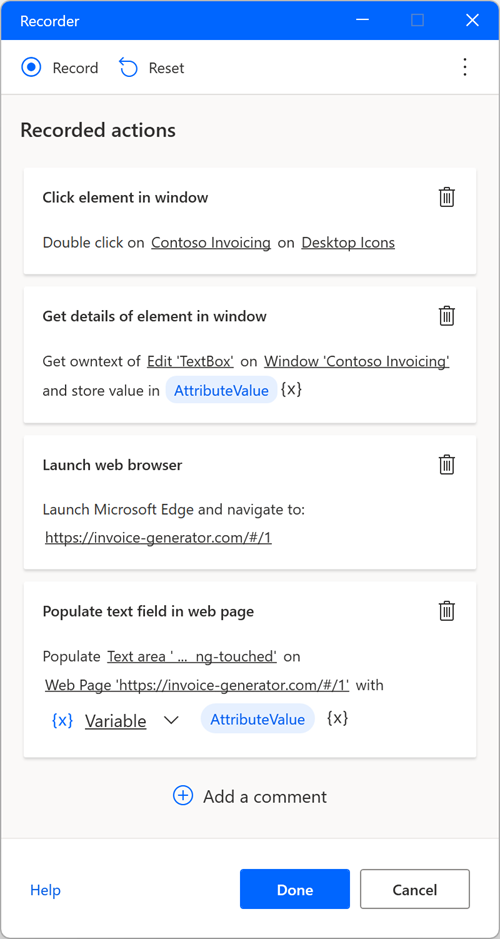
หากต้องการดูการดำเนินการที่มีอยู่สำหรับองค์ประกอบเฉพาะ ให้คลิกขวาเพื่อเปิดเมนูบริบท ตัวเลือกที่ใช้ได้ขึ้นอยู่กับลักษณะขององค์ประกอบที่เลือก
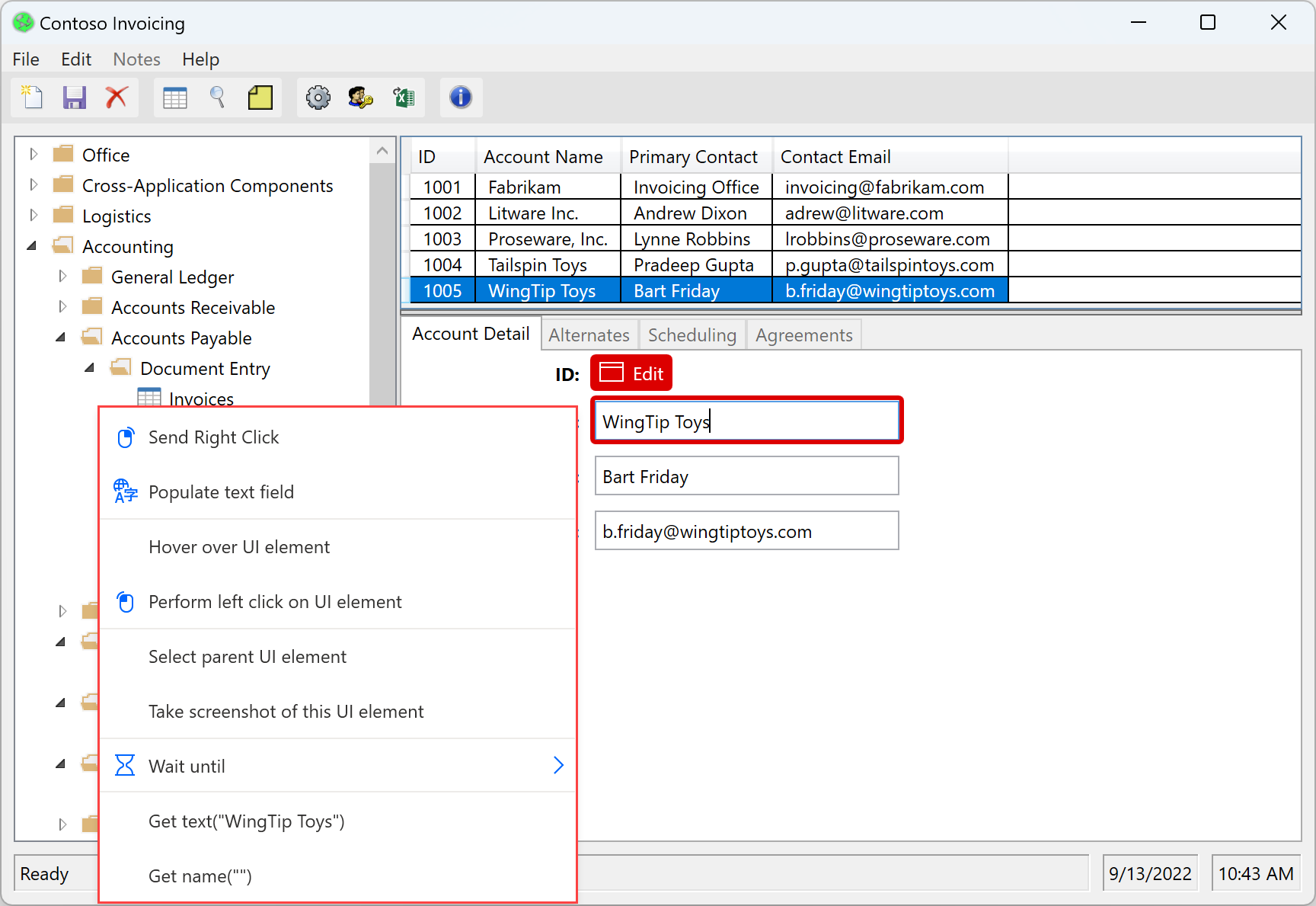
เมื่อกระบวนการบันทึกเสร็จสิ้น ให้เลือก เสร็จ เพื่อแปลงขั้นตอนที่บันทึกไว้เป็นการดำเนินการของโฟลว์เดสก์ท็อป องค์ประกอบ UI ทั้งหมดที่ใช้ใน UI ที่สร้างขึ้นและการดำเนินการอัตโนมัติของเว็บจะถูกเพิ่มลงในบานหน้าต่างองค์ประกอบ UI โดยอัตโนมัติ คุณสามารถหาข้อมูลเพิ่มเติมเกี่ยวกับองค์ประกอบ UI ได้ใน ทำให้การใช้องค์ประกอบ UI เป็นแบบอัตโนมัติ
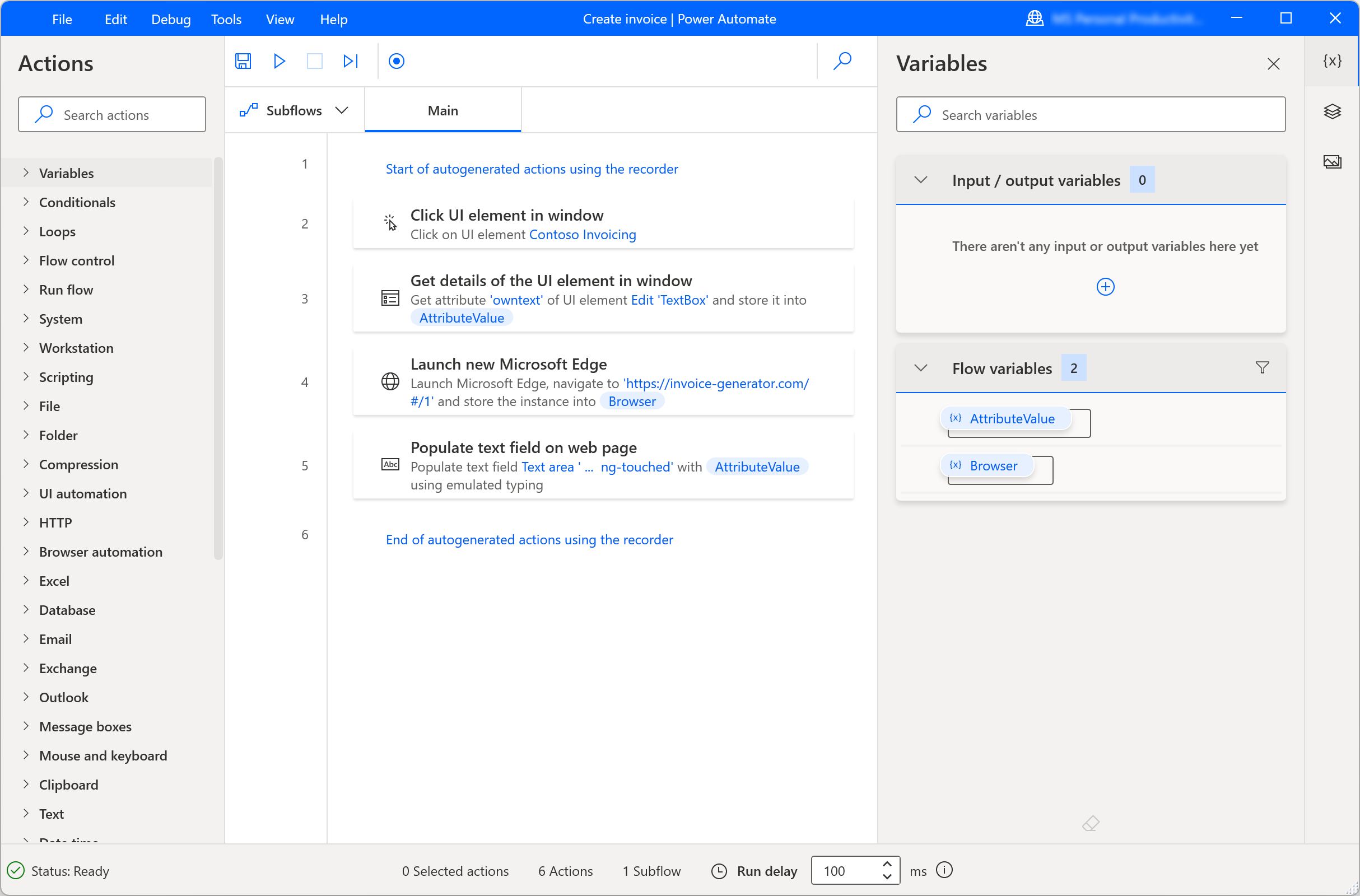
หากต้องการหยุดกระบวนการบันทึกชั่วคราว ให้เลือก หยุดชั่วคราว หากต้องการเพิ่มความคิดเห็นในการดำเนินการที่บันทึกไว้ ให้เลือก เพิ่มความคิดเห็น
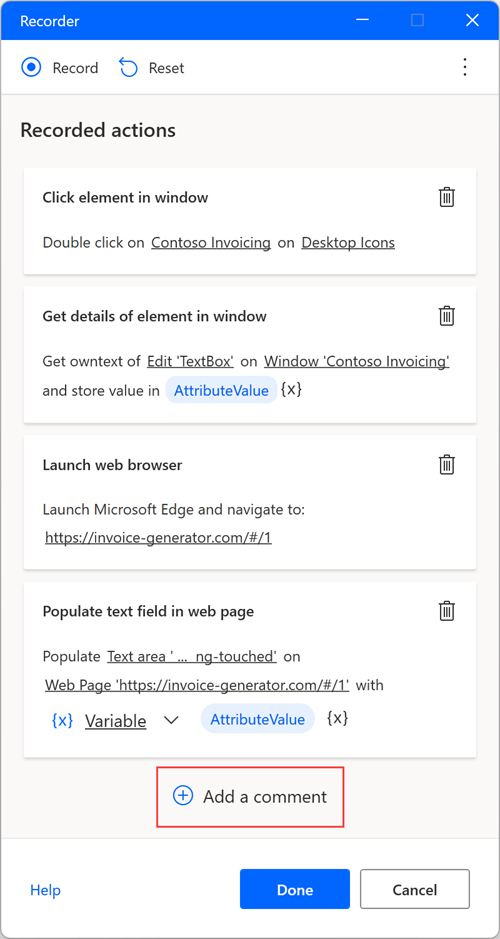
การเลือกโหมดการจับภาพเมื่อทำงานกับแอปพลิเคชันเดสก์ท็อป
ขณะนี้เครื่องบันทึกรองรับการจับภาพทั้งตัวเลือก UI Automation (UIA) และ Microsoft Active Accessibility (MSAA) คุณสามารถเลือกประเภทตัวเลือกที่เหมาะสมตามแอปพลิเคชันที่คุณกำลังทำให้เป็นอัตโนมัติได้โดยเปิดเมนูโหมดจับภาพภายในเครื่องบันทึกและเลือก UIA หรือ MSAA

- UI Automation (UIA) เป็นเฟรมเวิร์กการช่วยสำหรับการเข้าถึงที่ทันสมัยที่ Microsoft นำมาใช้เพื่อแทนที่ MSAA เป็นเทคโนโลยีที่แนะนำสำหรับการทำให้แอปพลิเคชัน Windows ส่วนใหญ่เป็นแบบอัตโนมัติ โดยเฉพาะอย่างยิ่งที่สร้างด้วยเฟรมเวิร์ก UI ที่ใหม่กว่า เช่น WPF, WinForms และ Universal Windows Platform (UWP) UIA นำเสนอข้อมูลองค์ประกอบที่แข็งแกร่งและมีรายละเอียดมากขึ้น โครงสร้าง, ลำดับชั้น ที่ได้รับการปรับปรุงและความน่าเชื่อถือที่มากขึ้นในสถานการณ์ระบบอัตโนมัติ ใช้โหมดจับภาพ UIA ทุกครั้งที่ทำได้เพื่อประสิทธิภาพ การบำรุงรักษา และการสนับสนุนที่ดีขึ้นในแอปพลิเคชันเดสก์ท็อปสมัยใหม่
- Microsoft Active Accessibility (MSAA) เป็นเทคโนโลยีการช่วยสำหรับการเข้าถึงรุ่นเก่าที่มีมาก่อนการใช้งาน UIA ส่วนใหญ่จะใช้สำหรับแอปพลิเคชันรุ่นเก่าที่ไม่เปิดเผยองค์ประกอบ UIA เช่นแอปพลิเคชัน Windows รุ่นเก่าที่สร้างด้วยเทคโนโลยีเช่น VB6 หรือ Win32 แบบคลาสสิก แม้ว่า MSAA จะให้รายละเอียดและโครงสร้างน้อยกว่า UIA แต่ก็จำเป็นสำหรับการเปิดใช้งานระบบอัตโนมัติในสภาพแวดล้อมที่ UIA ไม่พร้อมใช้งาน ใช้โหมดจับภาพ MSAA เมื่อกำหนดเป้าหมายแอปพลิเคชันรุ่นเก่าหรือแบบกำหนดเองที่ไม่เปิดเผยส่วนประกอบ UI ผ่าน UIA
ทำซ้ำขั้นตอนการลากและวาง
เครื่องบันทึกรองรับขั้นตอนที่เกี่ยวข้องกับการลากและวางตัวชี้เมาส์ ดังนั้นเครื่องบันทึกสามารถสร้างการดำเนินการ เช่น ปรับขนาดหน้าต่าง และ ย้ายหน้าต่าง อย่างไรก็ตาม การดำเนินการ ลากและวางองค์ประกอบ UI ของหน้าต่าง ยังไม่รองรับในขณะนี้
จัดการรายการดรอปดาวน์
ในขณะที่ทำให้เดสก์ท็อปและเว็บแอปพลิเคชันเป็นแบบอัตโนมัติโดยใช้เครื่องบันทึก คุณอาจต้องจัดการรายการดรอปดาวน์
ตัวบันทึก Power Automate จะแสดงหน้าจอที่กำหนดเองทุกครั้งที่คุณเลือกรายการดรอปดาวน์ และช่วยให้คุณเลือกค่าที่ต้องการได้ หน้าจอที่กำหนดเองนี้ให้คุณเลือกค่าหนึ่งค่าหรือมากกว่านั้นขึ้นอยู่กับว่ารายการดรอปดาวน์เป็นแบบเลือกหลายรายการหรือไม่
ระหว่างรันไทม์ Power Automate เลือกค่าที่กำหนดไว้โดยอัตโนมัติและเลือกปุ่ม ตกลง
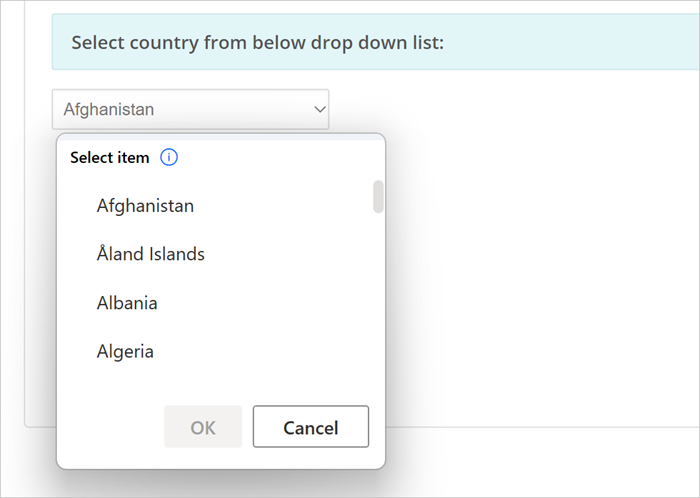
เปิดเว็บเบราว์เซอร์
ในการเปิดใช้อินสแตนซ์ของเว็บเบราว์เซอร์ขณะบันทึกโฟลว์ของเว็บ คุณสามารถใช้สามวิธีที่แตกต่างกันตามสถานการณ์การทำงานอัตโนมัติ
วิธีแรกคือเลือกไอคอนจุดทางด้านขวาของกล่องโต้ตอบบันทึกแล้ว เปิดเว็บเบราว์เซอร์ใหม่ คุณสามารถเลือกระหว่าง Microsoft Edge, Google Chrome, Mozilla Firefox และ Microsoft Internet Explorer
หลังจากเลือกเบราว์เซอร์ที่เหมาะสมแล้ว ตัวบันทึกจะตรวจจับเว็บเพจที่โหลดโดยอัตโนมัติและกำหนดค่าขั้นตอนการเปิดการเรียกดูตามลำดับ

วิธีอื่นในการเปิดเบราว์เซอร์คือการเริ่มบันทึกในเว็บเบราว์เซอร์ที่เปิดอยู่แล้ว ตัวบันทึกจะตรวจหาเพจที่โหลดโดยอัตโนมัติและจะสร้างการดำเนินการของเบราว์เซอร์ที่เปิด
วิธีสุดท้ายในการเปิดเบราว์เซอร์คือการเปิดเบราว์เซอร์ด้วยตนเองผ่านทางลัดบนเดสก์ท็อป เมนูเริ่ม แถบงาน หรือโฟลเดอร์ หากคุณใช้วิธีนี้ ตัวบันทึกจะสร้างการดำเนินการอัตโนมัติของ UI ที่คลิกทางลัดของเบราว์เซอร์และเปิดใช้งาน
จัดการตัวเลือกวันที่และสีบนเว็บเพจ
เช่นเดียวกับรายการดรอปดาวน์ ตัวบันทึก Power Automate จะแสดงหน้าจอที่กำหนดเองเพื่อช่วยคุณจัดการตัวเลือกวันที่และสีบนเว็บเพจ
เมื่อคุณทำงานกับตัวเลือกวันที่ ตัวบันทึกจะเปิดฟิลด์ข้อความซึ่งคุณสามารถแทรกวันที่ที่ต้องการในรูปแบบที่ระบุได้
หน้าจอที่กำหนดเองจะปรากฏขึ้นสำหรับประเภทอินพุต HTML ต่อไปนี้:
- วันที่
- datetime-local
- เดือน
- เวลา
- สัปดาห์
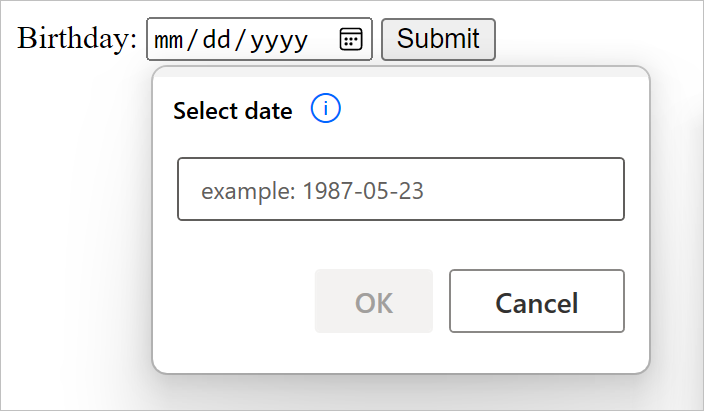
เช่นเดียวกัน เมื่อคุณทำงานกับตัวเลือกสี ตัวบันทึกจะเปิดฟิลด์ข้อความซึ่งคุณสามารถเติมข้อมูลรหัสสีเลขฐานสิบหกที่ต้องการได้
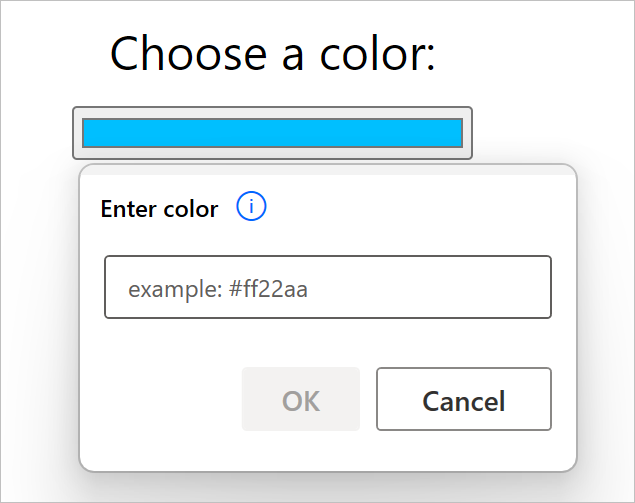
เพิ่มข้อความด้วยตัวแก้ไขวิธีการป้อนข้อมูล (IME)
ตัวแก้ไขวิธีการป้อนข้อมูล (IME) เป็นส่วนประกอบซอฟต์แวร์ที่ช่วยให้ผู้ใช้ป้อนข้อความในภาษาที่ไม่สามารถแสดงบนแป้นพิมพ์ QWERTY มาตรฐานได้อย่างง่ายดาย ผู้ใช้สามารถพิมพ์คีย์ผสม และ IME จะสร้างอักขระหรือรายการอักขระที่เป็นตัวเลือกที่ตรงกับชุดของการกดแป้นพิมพ์
Power Automate สำหรับเดสก์ท็อปรองรับการใช้ IME ระหว่างขั้นตอนการบันทึกโฟลว์ ในการเติมฟิลด์ข้อความโดยใช้ IME:
คลิกขวาที่ฟิลด์ข้อความแล้วเลือก เติมข้อมูลฟิลด์ข้อความ บนเมนูที่แสดง
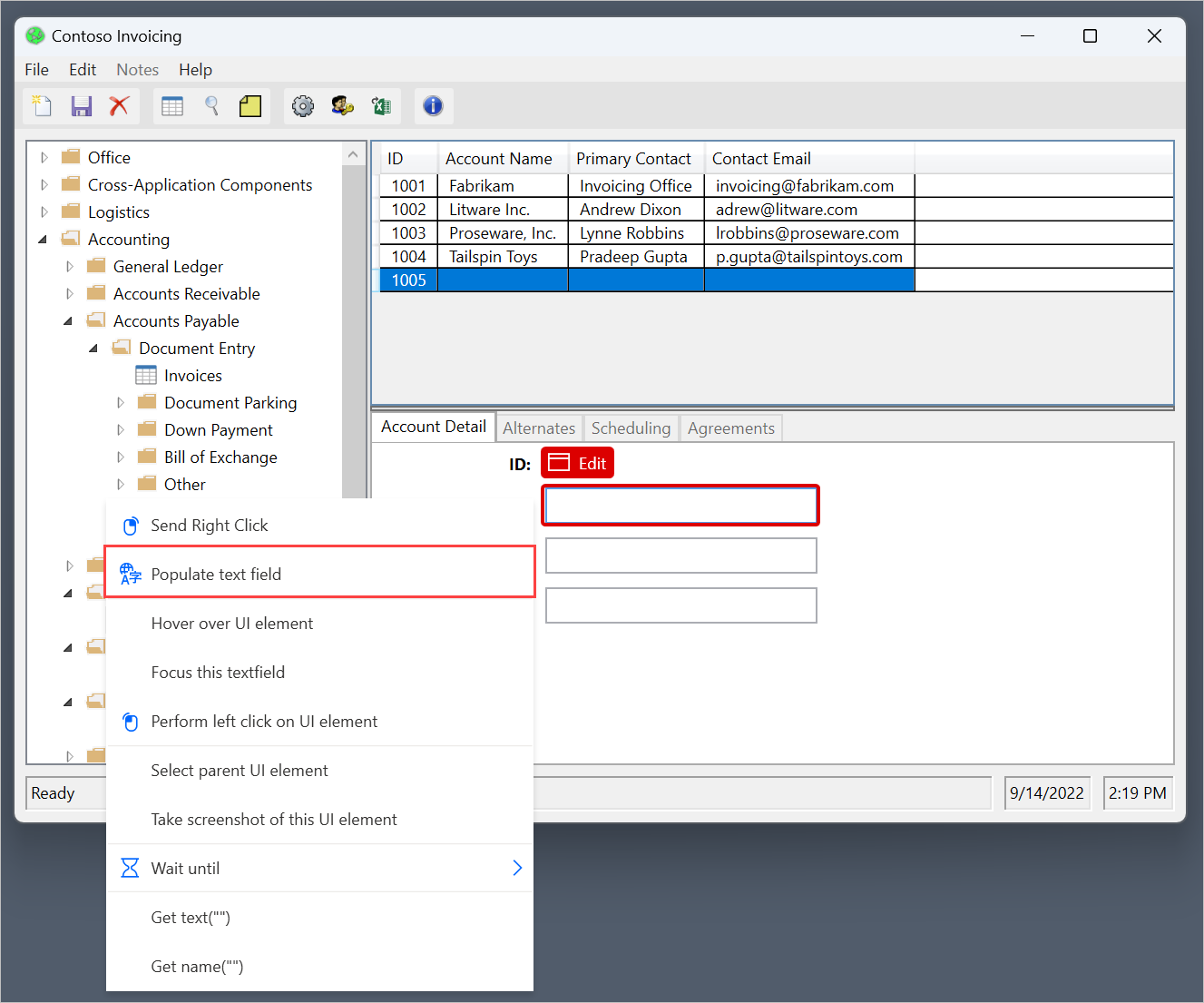
เติมกล่องโต้ตอบป๊อปอัปด้วยข้อความที่ต้องการโดยใช้ IME
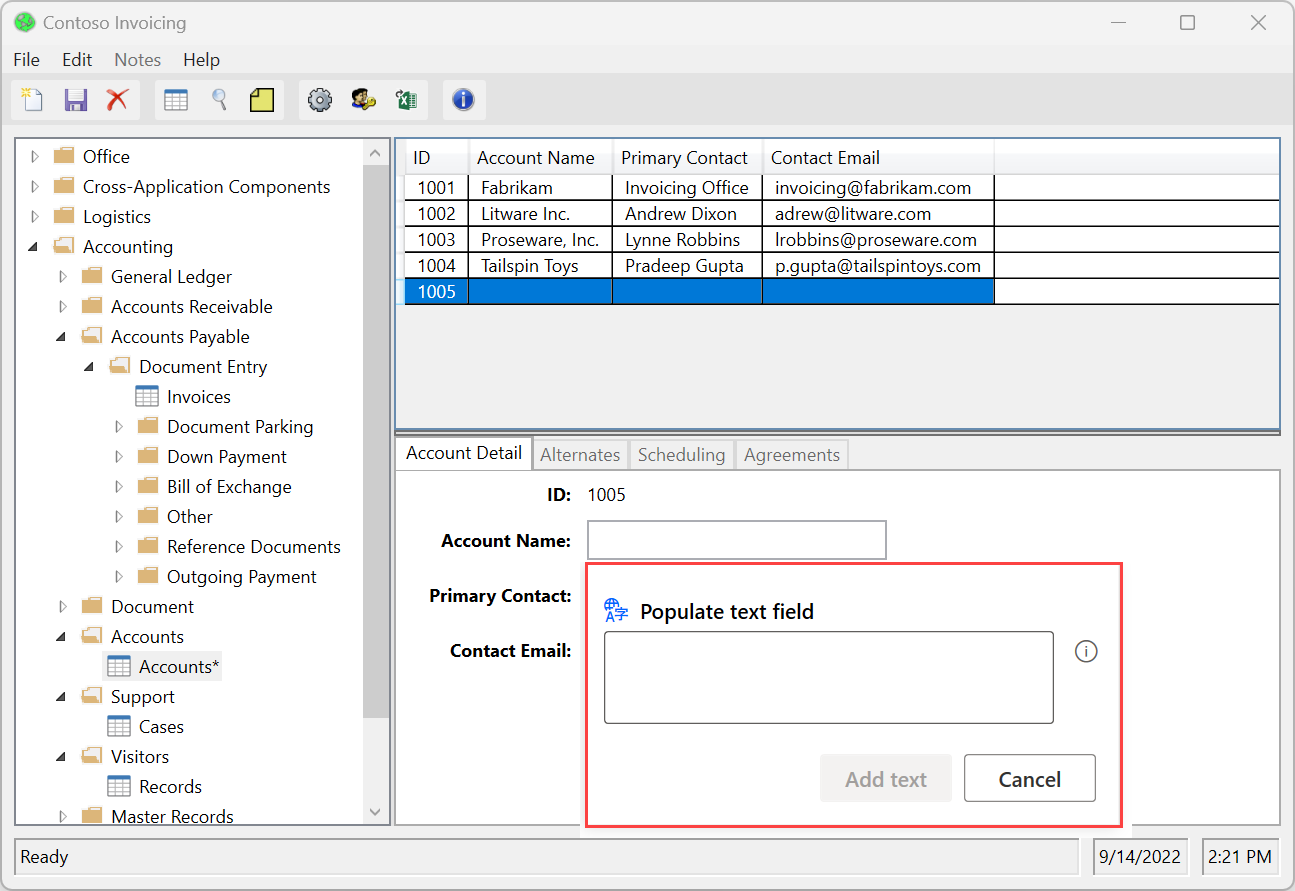
เลือก เพิ่มข้อความ เพื่อสร้างขั้นตอนตามลำดับในหน้าต่าง ตัวบันทึก
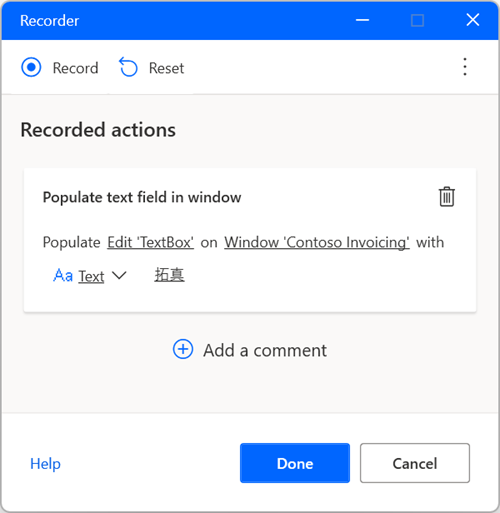
การบันทึกตามรูปภาพ
ในบางกรณี ตัวบันทึกอาจไม่บันทึกการดำเนินการในแอปพลิเคชันเฉพาะที่ไม่ตรงตามข้อกำหนดทางเทคนิคที่เหมาะสม แอปพลิเคชันเหล่านี้ต้องไม่เปิดเผย API การช่วยสำหรับการเข้าถึง ทำงานบนสภาพแวดล้อมเดสก์ท็อปเสมือน หรือมีข้อจำกัดทางเทคนิคอื่น ๆ ที่ปิดกั้นกระบวนการบันทึก
อีกวิธีหนึ่งในการบันทึกโฟลว์ Power Automate สำหรับเดสก์ท็อปให้การบันทึกตามภาพ การบันทึกโดยใช้รูปภาพจะใช้การจดจำภาพและ OCR เพื่อค้นหาองค์ประกอบเฉพาะบนหน้าจอและแยกข้อความ
ในการบันทึกโฟลว์โดยใช้รูปภาพ:
สร้างโฟลว์เดสก์ท็อปและเลือก ตัวบันทึก ในแถบเครื่องมือของตัวออกแบบโฟลว์
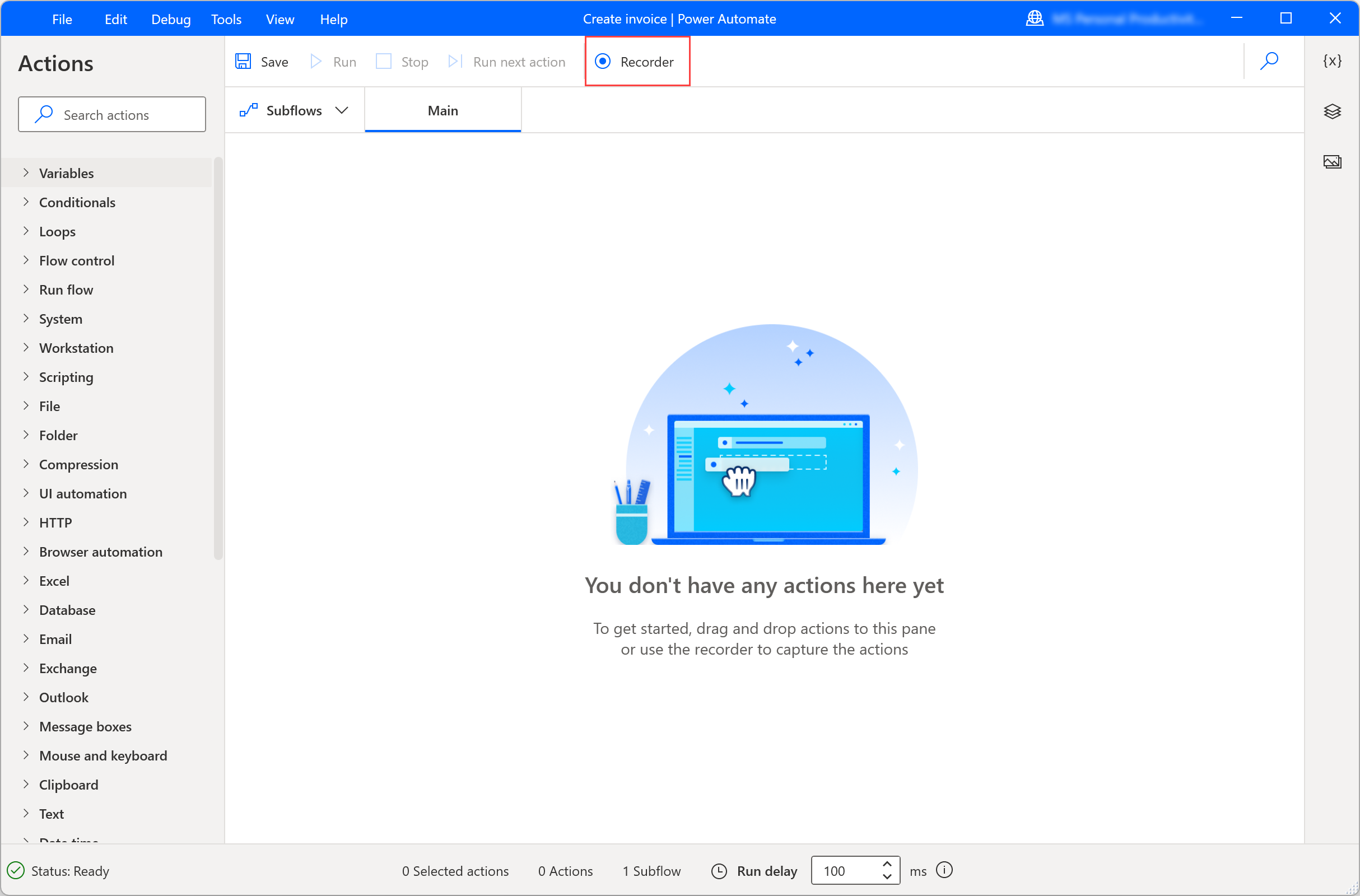
เลือกไอคอนจุดทางด้านขวาของกล่องโต้ตอบตัวบันทึก แล้วเปิดใช้งาน การบันทึกภาพ หลังจากเปิดใช้งานตัวเลือกนี้แล้ว ให้เลือก บันทึก เพื่อเริ่มการบันทึกโดยใช้การจดจำภาพ
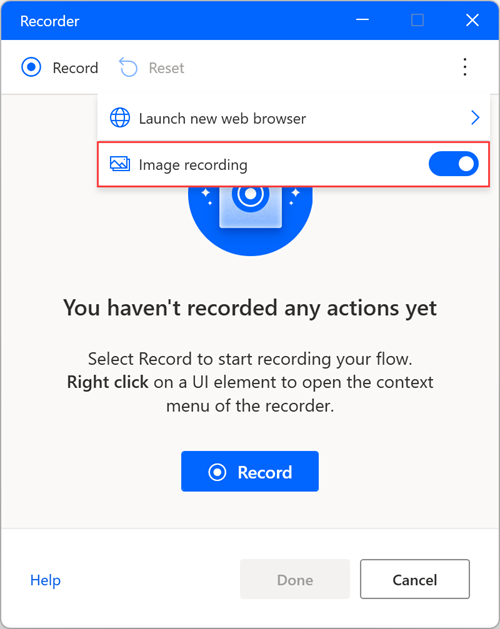
เมื่อคลิกที่องค์ประกอบ ภาพจะถูกจับโดยอัตโนมัติและบันทึกด้วยชื่อที่แก้ไขได้เริ่มต้น หากต้องการดูตัวอย่างภาพที่ถ่าย ให้วางเมาส์เหนือหรือเลือก ไอคอนแสดงตัวอย่าง
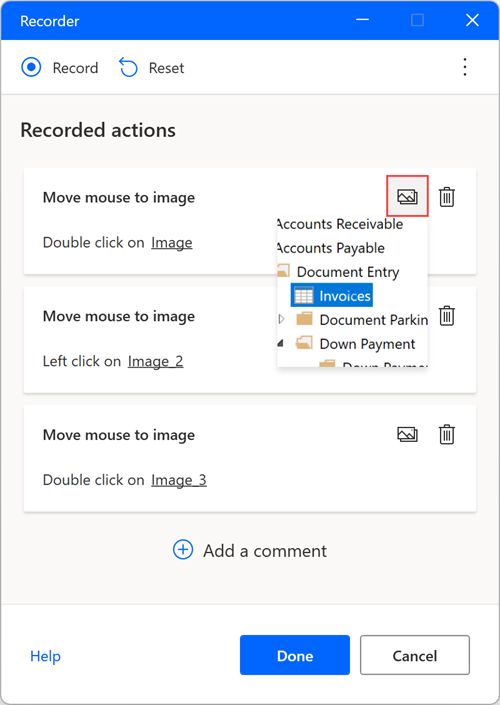
แยกข้อความด้วยการบันทึกตามรูปภาพ
ในการแยกค่าข้อความขณะใช้การบันทึกภาพ:
ดำเนินการ คลิกขวา บนหน้าจอและเลือก แยกข้อความจากรูปภาพ
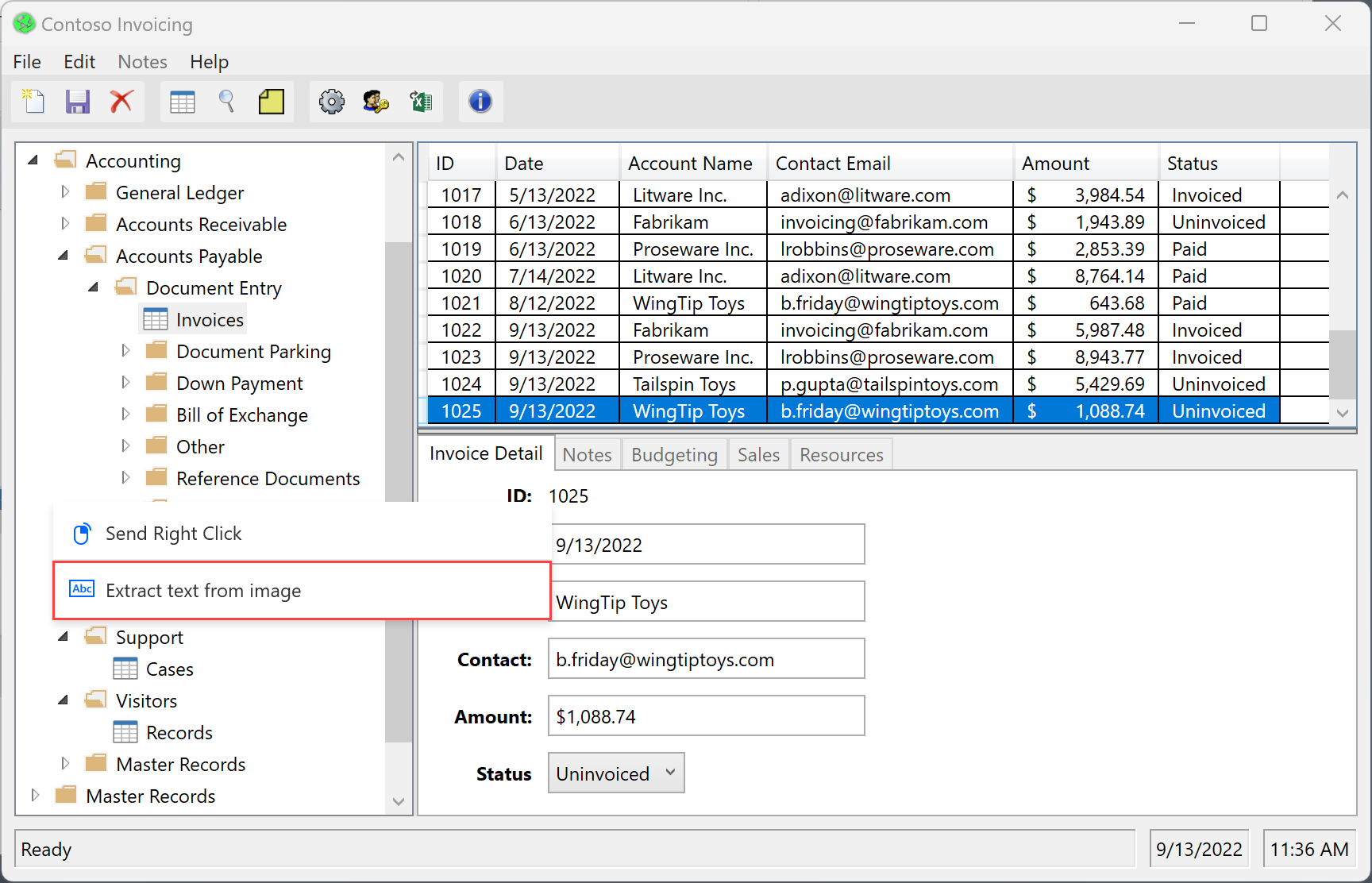
รอข้อความป๊อปอัปที่จะแจ้งให้คุณเลือกพื้นที่ข้อความ
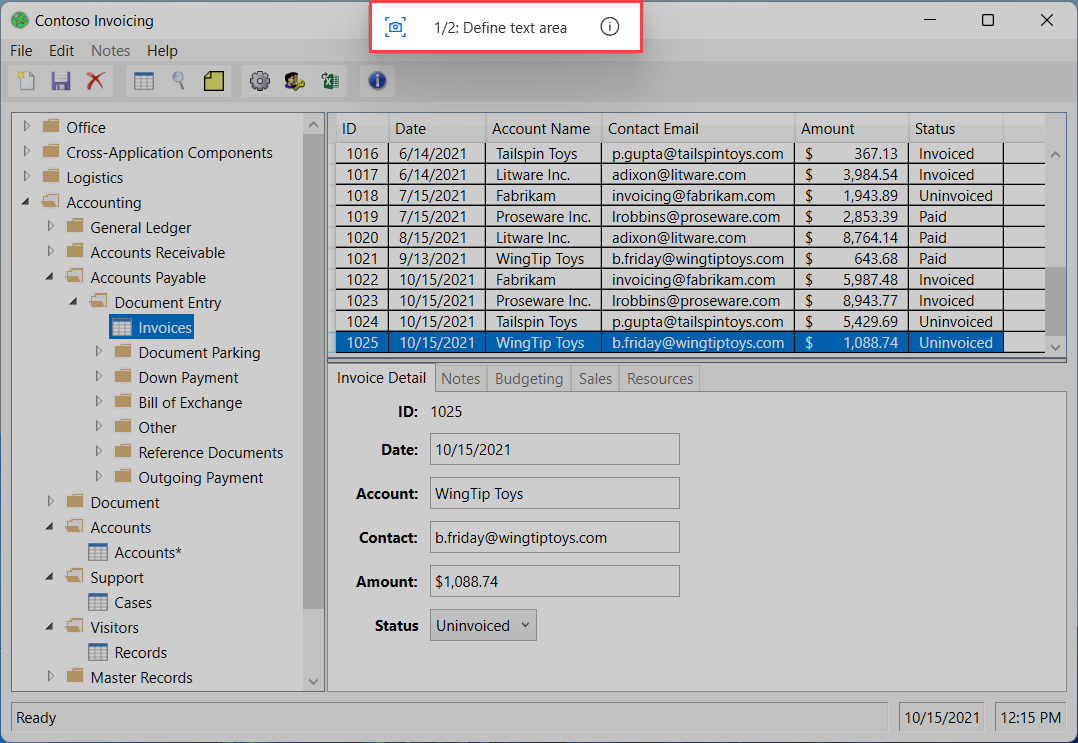
เลือก พื้นที่ข้อความ ซึ่งข้อความจะถูกดึงออกมาโดยใช้โปรแกรม Tesseract OCR
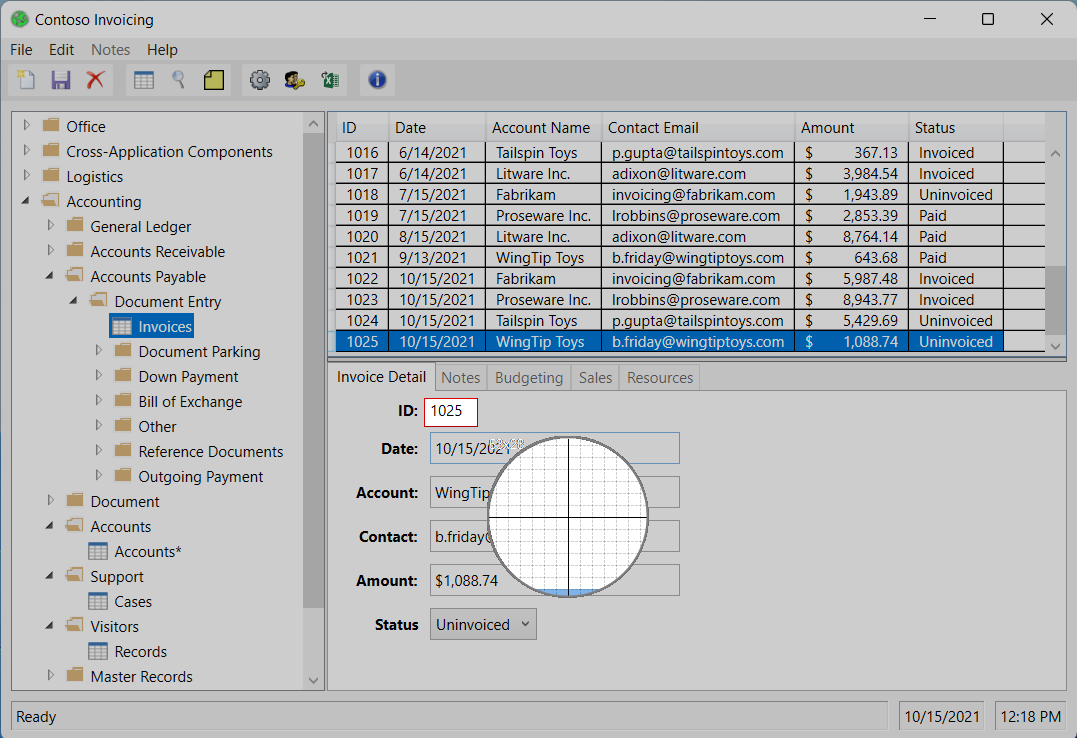
รอข้อความป๊อปอัปที่จะแจ้งให้คุณเลือกพื้นที่ของจุดยึด
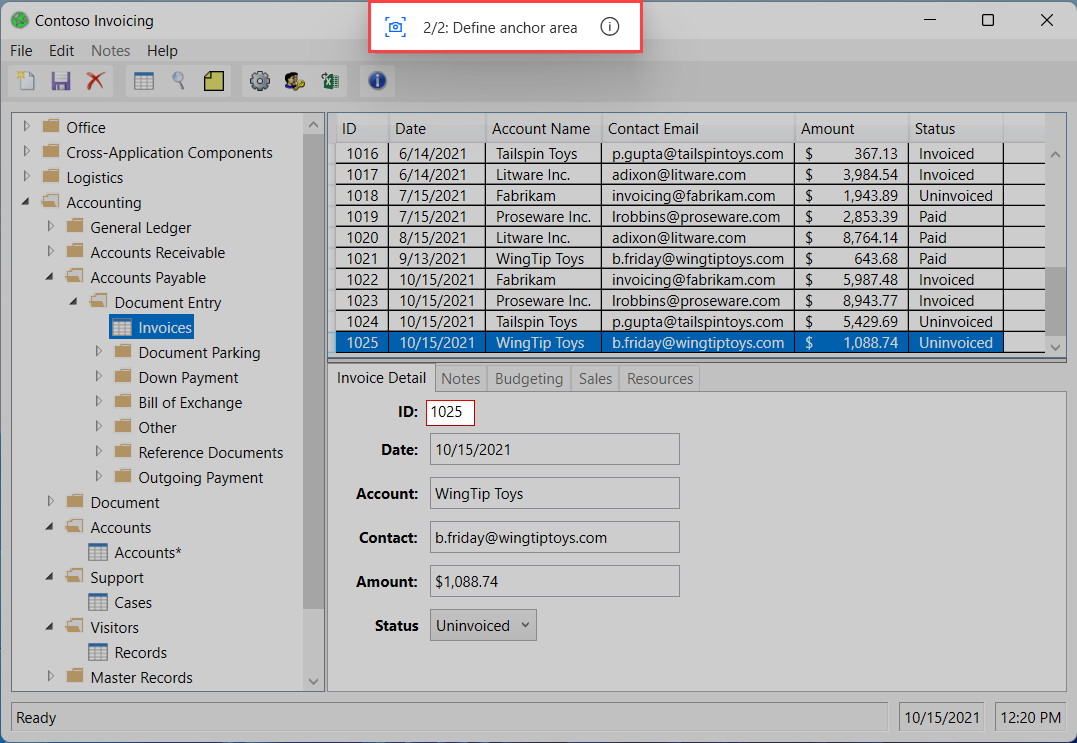
เลือก พื้นที่ของจุดยึด ที่คาดว่าจะไม่เปลี่ยนแปลง เช่น ป้ายชื่อข้างฟิลด์
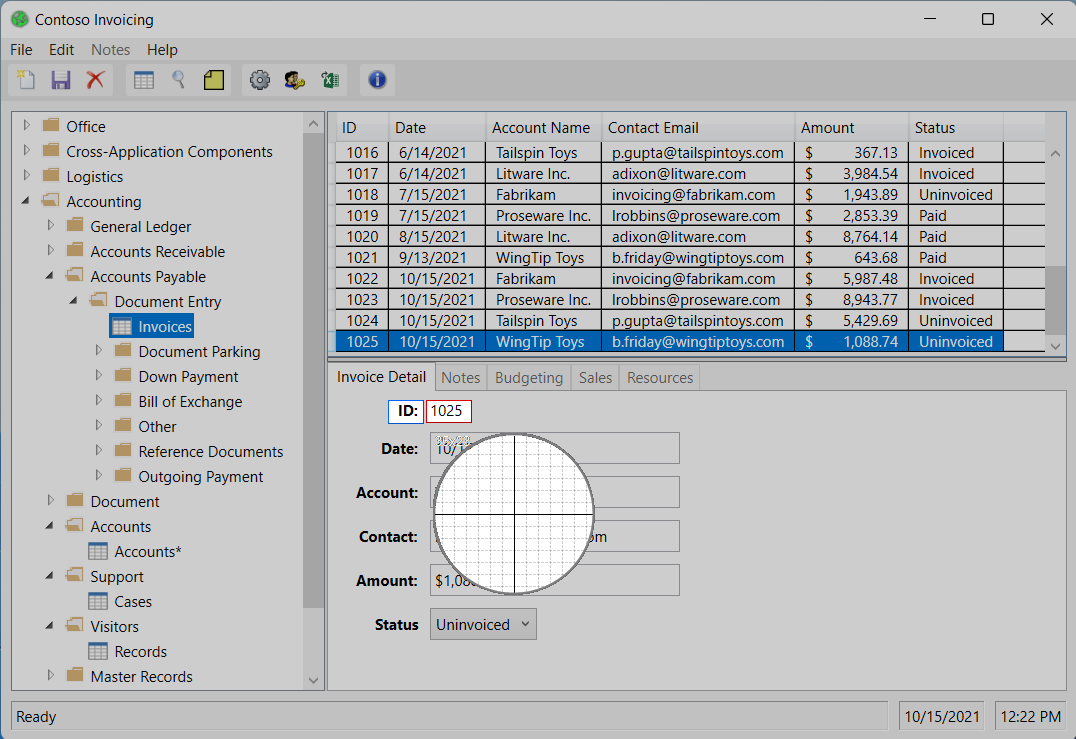
การบันทึกเทียบกับการสร้างโฟลว์เดสก์ท็อป
คุณสามารถแก้ไขการดำเนินการใด ๆ ที่สร้างขึ้นผ่านตัวบันทึกได้ด้วยตนเองเมื่อการบันทึกเสร็จสิ้น ใช้ตัวบันทึกในโฟลว์เดสก์ท็อปที่อยู่ระหว่างการพัฒนาเพื่อเพิ่มขั้นตอนที่บันทึกไว้
หมายเหตุ
ใช้ตัวบันทึกเพื่อสร้างแกนหลักของโฟลว์ของคุณ งานง่าย ๆ บางอย่างอาจไม่จำเป็นต้องแก้ไขเพิ่มเติม อย่างไรก็ตามงานที่บันทึกไว้ส่วนใหญ่ควรได้รับการแก้ไขเพื่อให้ได้ผลลัพธ์ที่ดีที่สุด ไม่สามารถบันทึกการดำเนินการบางประเภท เช่น เงื่อนไขและการวนซ้ำ นอกจากนี้ อาจมีการดำเนินการซ้ำซ้อนในการบันทึกที่ควรลบออก
ปัญหาและข้อจำกัดที่ทราบ
ปัญหา: ตัวบันทึกอาจไม่บันทึกขั้นตอนทั้งหมดจากเมนูเริ่มของ Windows หรือถาดระบบ
วิธีแก้ปัญหา: ไม่มี
ปัญหา: ขณะเรียกใช้โฟลว์ที่สร้างขึ้นจากการบันทึกตามภาพ การคลิกอาจถูกส่งไปยังตำแหน่งที่ไม่ถูกต้อง
วิธีแก้ปัญหา: แก้ไขการดำเนินการที่สร้างขึ้นโดยอัตโนมัติ ย้ายเมาส์ไปที่รูปภาพ ผ่านตัวออกแบบโฟลว์ และลดพารามิเตอร์ค่าเผื่อในการตั้งค่าขั้นสูง
ปัญหา: ป๊อปอัป แยกข้อความจากรูปภาพ ที่ปรากฏขึ้นหลังจากส่งการคลิกขวาโดยใช้ตัวบันทึก อาจซ่อนอยู่หลังป๊อปอัปของแอปพลิเคชัน
วิธีแก้ปัญหา: ส่งคลิกขวาไปที่อื่นบนหน้าจอ
ปัญหา: การกดแป้นใดๆ ที่ส่งไปยังหน้าต่าง RDP ที่ขยายใหญ่สุดผ่านการบันทึกตามภาพไม่ถูกบันทึก
วิธีแก้ปัญหา: ปรับขนาดหน้าต่าง RDP เพื่อไม่ให้บังเต็มหน้าจอ