การแก้ไขปัญหาโฟลว์ระบบคลาวด์
ต่อไปนี้คือคำแนะนำและเคล็ดลับบางประการสำหรับการแก้ไขปัญหาโฟลว์ระบบคลาวด์
ระบุการเรียกใช้โฟลว์เฉพาะ
เมื่อคุณสร้างและปรับใช้งานโฟลว์ของคุณแล้ว คุณอาจต้องดีบักการเรียกใช้โฟลว์เฉพาะเพื่อยืนยันว่าโฟลว์ของคุณทำงานตามที่คาดไว้ โดยค่าเริ่มต้น เจ้าของโฟลว์สามารถดูที่คอลัมน์ เริ่มต้น, ระยะเวลา และ สถานะ ในมุมมองประวัติการเรียกใช้ใน Power Automate เพื่อช่วยระบุการเรียกใช้โฟลว์ที่พวกเขาสนใจในการดีบัก เจ้าของยังสามารถขยายส่วนการแก้ไขปัญหาเพื่อระบุการเรียกใช้เฉพาะที่พวกเขาสนใจ อย่างไรก็ตาม สำหรับโฟลว์ที่เรียกใช้บ่อย การดำเนินการนี้อาจใช้เวลานาน
เพื่อให้มีประสิทธิภาพมากขึ้นในการระบุการเรียกใช้โฟลว์เมื่อทำการดีบัก Power Automate มีความสามารถสำหรับเจ้าของโฟลว์ในการกำหนดค่ารายการคอลัมน์ที่แสดงบนหน้าประวัติการเรียกใช้สำหรับการเรียกใช้โฟลว์แต่ละครั้ง คอลัมน์เหล่านี้จับคู่กับเอาท์พุททริกเกอร์สำหรับโฟลว์ของคุณ เมื่อคุณแสดงคอลัมน์ที่คุณต้องการ คุณจะประหยัดเวลาเนื่องจากคุณจะเห็นคอลัมน์ที่เกี่ยวข้องโดยค่าเริ่มต้นในมุมมองประวัติการเรียกใช้
ทำตามขั้นตอนเหล่านี้เพื่อเพิ่มคอลัมน์อย่างน้อยหนึ่งคอลัมน์ในมุมมองประวัติการเรียกใช้ของคุณ
เข้าสู่ระบบ Power Automate
เลือก โฟลว์ของฉัน จากด้านซ้ายของหน้าจอ
เลือกโฟลว์ที่คุณต้องการดูรายละเอียดเพิ่มเติม
เลือก แก้ไขคอลัมน์ บนหน้ารายละเอียดโฟลว์
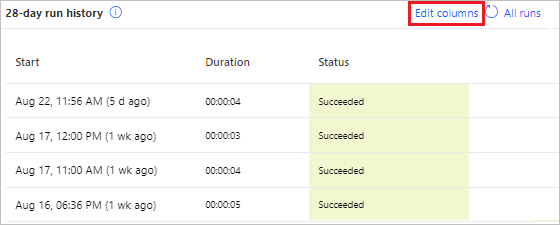
เลือกคอลัมน์ที่คุณต้องการเพิ่มในมุมมองประวัติการเรียกใช้สำหรับโฟลว์ที่คุณเลือก แล้วเลือก บันทึก
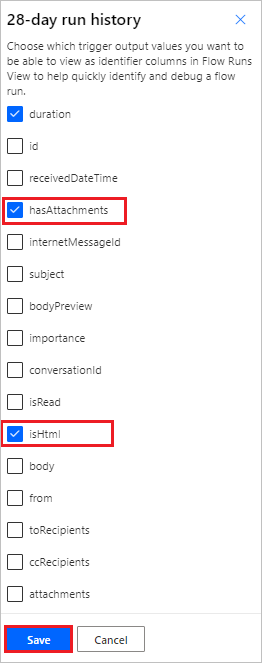
ดูรายการคอลัมน์ที่แสดงในมุมมองประวัติการเรียกใช้สำหรับโฟลว์ที่คุณเลือก
โปรดทราบว่าตอนนี้คอลัมน์ hasAttachments และ isHTML สามารถมองเห็นได้สำหรับโฟลว์ เพื่อให้คุณสามารถดูค่าเหล่านั้นได้อย่างรวดเร็วเพื่อช่วยคุณดีบักโฟลว์
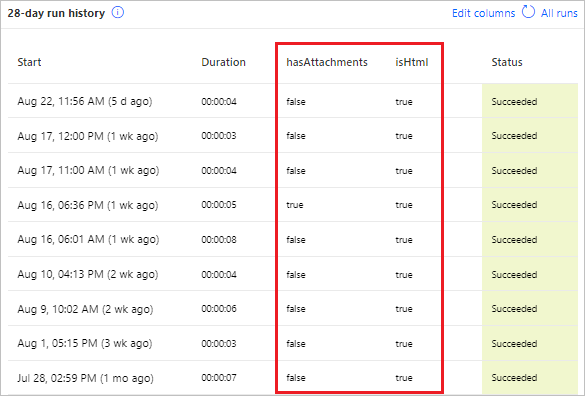
เคล็ดลับ
คุณยังสามารถกำหนดค่ารายการของคอลัมน์ที่แสดงผ่านมุมมอง การเรียกใช้ทั้งหมด ได้ด้วย
เคล็ดลับการซ่อมแซมในอีเมล
เคล็ดลับการซ่อมแซมจะถูกส่งไปยังเจ้าของโฟลว์ผ่านทางอีเมลเมื่อใดก็ตามที่โฟลว์ระบบคลาวด์ล้มเหลว อีเมลเคล็ดลับการซ่อมแซมเหล่านี้ประกอบด้วยข้อคิดเห็นเฉพาะที่สามารถดำเนินการได้กับบางข้อผิดพลาด ตัวอย่างเช่น หนึ่งในข้อผิดพลาดทั่วไปก็คือ การตั้งค่าโฟลว์ระบบคลาวด์ที่พยายามจะรับตัวจัดการของบุคคลใน Office 365 แต่ไม่มีตัวจัดการที่กำหนดค่าใน Microsoft Entra ID ถ้าเงื่อนไขนี้หรือเงื่อนไขอื่น ๆ ที่ต่างกันเป็นสาเหตุที่ทำให้โฟลว์ของคุณล้มเหลว คุณจะได้รับอีเมลเคล็ดลับการซ่อมแซมดังนี้:
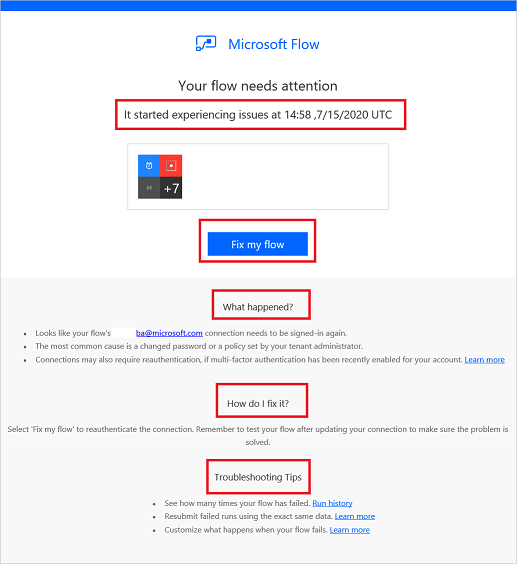
อีเมลเคล็ดลับการซ่อมแซมประกอบด้วยส่วนต่อไปนี้:
| ชื่อ | คำอธิบาย |
|---|---|
| Time | แสดงเวลาที่โฟลว์ล้มเหลวครั้งแรก |
| เกิดอะไรขึ้น | แสดงคำอธิบายปัญหาที่ทำให้โฟลว์ล้มเหลว |
| ฉันจะแก้ไขได้อย่างไร | แสดงเคล็ดลับในการแก้ไขปัญหาที่ทำให้โฟลว์ล้มเหลว |
| คำแนะนำการแก้ไขปัญหา | แสดงรายละเอียดรวมถึงจำนวนครั้งที่โฟลว์ล้มเหลว และลิงก์เพื่อลองโฟลว์ใหม่กับข้อมูลป้อนเข้าเดียวกัน |
เมื่อต้องแก้ไขข้อผิดพลาดที่ได้รับรายงาน เลือก แก้ไขโฟลว์ของฉัน และทำตามขั้นตอนในอีเมลเคล็ดลับการซ่อมแซม
สามารถเลือกรับอีเมลเคล็ดลับการซ่อมแซมหรือไม่ก็ได้ ถ้าคุณไม่ต้องการรับเคล็ดลับสามารถทำได้โดยการปิดการใช้งานจากเมนูคุณสมบัติสำหรับโฟลว์เฉพาะ
ถ้าโฟลว์ของคุณล้มเหลว คุณยังสามารถแก้ไขปัญหาโดยตรงได้ใน Power Automate นี่คือ สถานการณ์สมมติทั่วไปของความล้มเหลว 2-3 สถานการณ์ และเคล็ดลับโซลูชันปัญหา
ระบุข้อผิดพลาด
ให้เลือก โฟลว์ของฉัน
เลือกขั้นตอนที่ล้มเหลว
ในส่วน ประวัติการทำงาน 28 วัน เลือก วันที่ ของการทำงานที่ล้มเหลว
รายละเอียดเกี่ยวกับโฟลว์จะปรากฏ และอย่างน้อยหนึ่งขั้นตอนจะแสดงเป็นไอคอนเครื่องหมายอัศเจรีย์สีแดง
เปิดขั้นตอนที่ล้มเหลวนั้นขึ้น แล้วตรวจสอบข้อความแสดงข้อผิดพลาด
ในบานหน้าต่างด้านขวาคุณจะเห็น รายละเอียด ของข้อผิดพลาดและ วิธีแก้ไข ข้อผิดพลาด
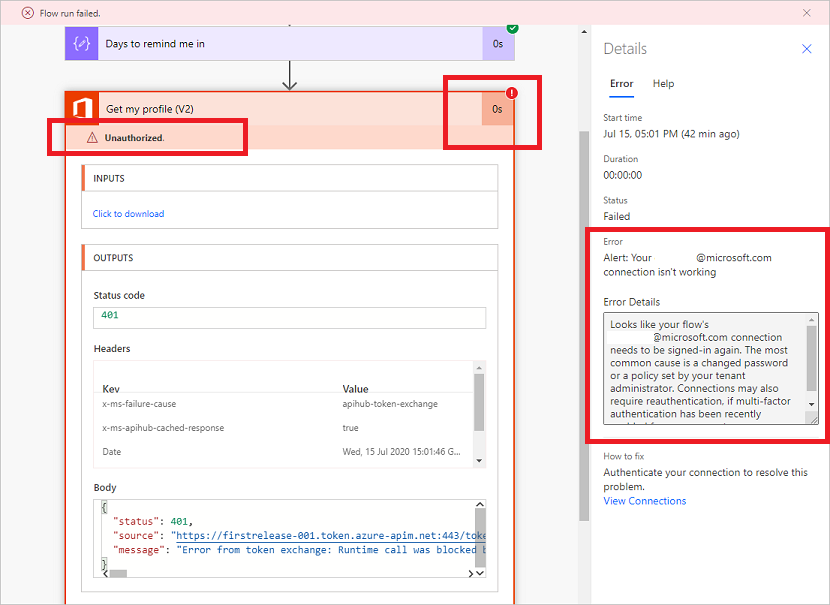
การรับรองความถูกต้องล้มเหลว
ในหลายกรณี โฟลว์ล้มเหลวเนื่องจากมีข้อผิดพลาดในการรับรองความถูกต้อง ถ้าคุณมีข้อผิดพลาดชนิดนี้ ข้อความข้อผิดพลาดประกอบด้วย ไม่ได้รับอนุญาต หรือมีรหัสข้อผิดพลาด 401 หรือ 403 ปรากฏขึ้น โดยปกติแล้วคุณสามารถแก้ไขข้อผิดพลาดการรับรองความถูกต้องได้ด้วยการอัปเดตการเชื่อมต่อ:
ในบานหน้าต่างด้านขวาคลิกที่ ดู Connections ใต้ วิธีแก้ไข
เลื่อนไปยังการเชื่อมต่อที่คุณเห็นข้อความข้อผิดพลาด ไม่ได้รับอนุญาต
ถัดจากการเชื่อมต่อ คลิกหรือแตะลิงก์ ตรวจสอบรหัสผ่าน ในข้อความเกี่ยวกับการเชื่อมต่อที่ไม่ได้รับการรับรอง
ตรวจสอบข้อมูลประจำตัวของคุณโดยทำตามคำแนะนำที่ปรากฏ กลับไปยังความล้มเหลวในการเรียกใช้โฟลว์ คลิกหรือแตะ ส่งอีกครั้ง
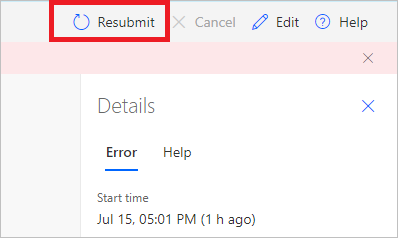
ตอนนี้โฟลว์ควรทำงานตามที่คาดไว้แล้ว
การกำหนดค่าการดำเนินการ
โฟลว์จะล้มเหลวเช่นกันถ้าการตั้งค่าในการดำเนินการของโฟลว์ไม่ทำงานตามที่คาดไว้ ในกรณีนี้ ข้อความข้อผิดพลาดประกอบด้วย การร้องขอไม่ถูกต้อง หรือ ไม่พบ หรือมีรหัสข้อผิดพลาด 400 หรือ 404 ปรากฏขึ้น
รายละเอียดข้อผิดพลาดควรระบุโซลูชันความล้มเหลวดังกล่าว คุณจะต้องคลิกหรือแตะปุ่ม แก้ไข จากนั้นแก้ไขปัญหาภายในข้อกำหนดของโฟลว์ บันทึกโฟลว์ที่อัปเดตแล้ว จากนั้นคลิกหรือแตะ ส่งอีกครั้ง เพื่อพยายามเรียกใช้อีกครั้งด้วยการกำหนดค่าที่อัปเดตแล้ว
ความล้มเหลวอื่น ๆ
ถ้ารหัสข้อผิดพลาด 500 หรือ 502 ปรากฏขึ้น ความล้มเหลวเป็นแบบชั่วคราว คลิกหรือแตะ ส่งอีกครั้ง เพื่อลองโฟลว์อีกครั้ง
รับความช่วยเหลือจากฝ่ายสนับสนุนหรือชุมชน
เมื่อคุณต้องการความช่วยเหลือ คุณสามารถใช้ตัวเลือก ช่วยเหลือตนเอง หรือคุณสามารถ ขอรับความช่วยเหลือ จากผู้อื่นได้
ช่วยเหลือตนเอง
ไปที่ ไซต์สนับสนุน
ไปที่ประเภท ช่วยเหลือตนเอง และเลือกหนึ่งในตัวเลือกช่วยเหลือตนเอง
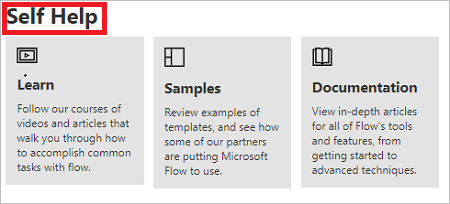
ขอความช่วยเหลือจากผู้อื่น
ไปที่ ไซต์สนับสนุน
เลือก ติดต่อฝ่ายสนับสนุน ในส่วน ขอความช่วยเหลือ
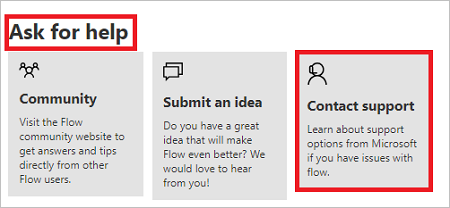
กรอกฟิลด์ ชนิดปัญหาประเภท และ บอกเราถึงสิ่งที่คุณต้องการความช่วยเหลือพร้อม และจากนั้นให้เลือก ดูโซลูชัน
โปรดสังเกตว่าส่วน โซลูชัน จะแสดงขึ้นหลังจากที่คุณเลือก ดูโซลูชัน ซึ่งประกอบด้วยรายการของผลลัพธ์ที่คุณสามารถใช้เพื่อช่วยแก้ไขปัญหาคุณกำลังเผชิญอยู่
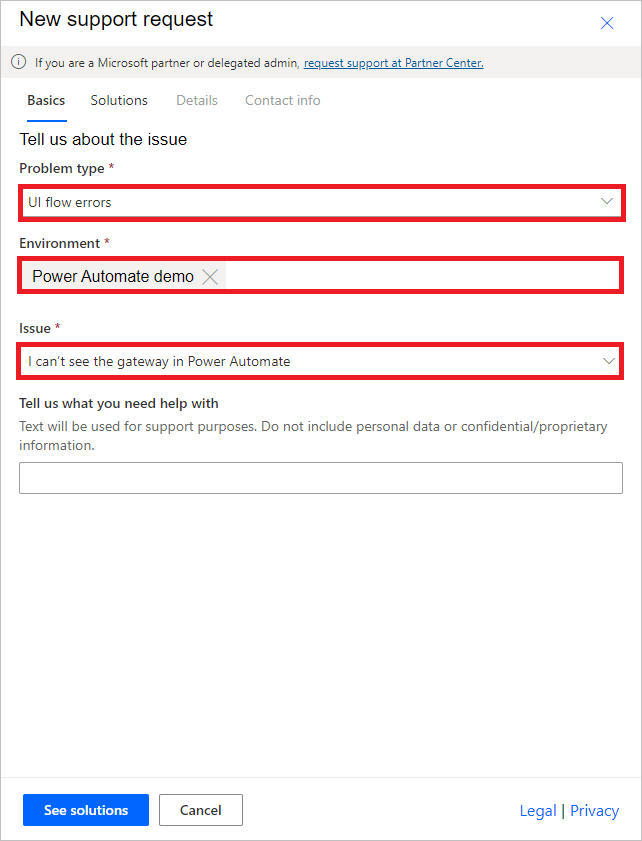
ถ้าคุณต้องการความช่วยเหลือในเรื่องของปัญหา ความช่วยเหลือพร้อมให้บริการจาก ชุมชน ของเราและ Microsoft