สร้างโฟลว์เดสก์ท็อป SAP Power Automate Desktop
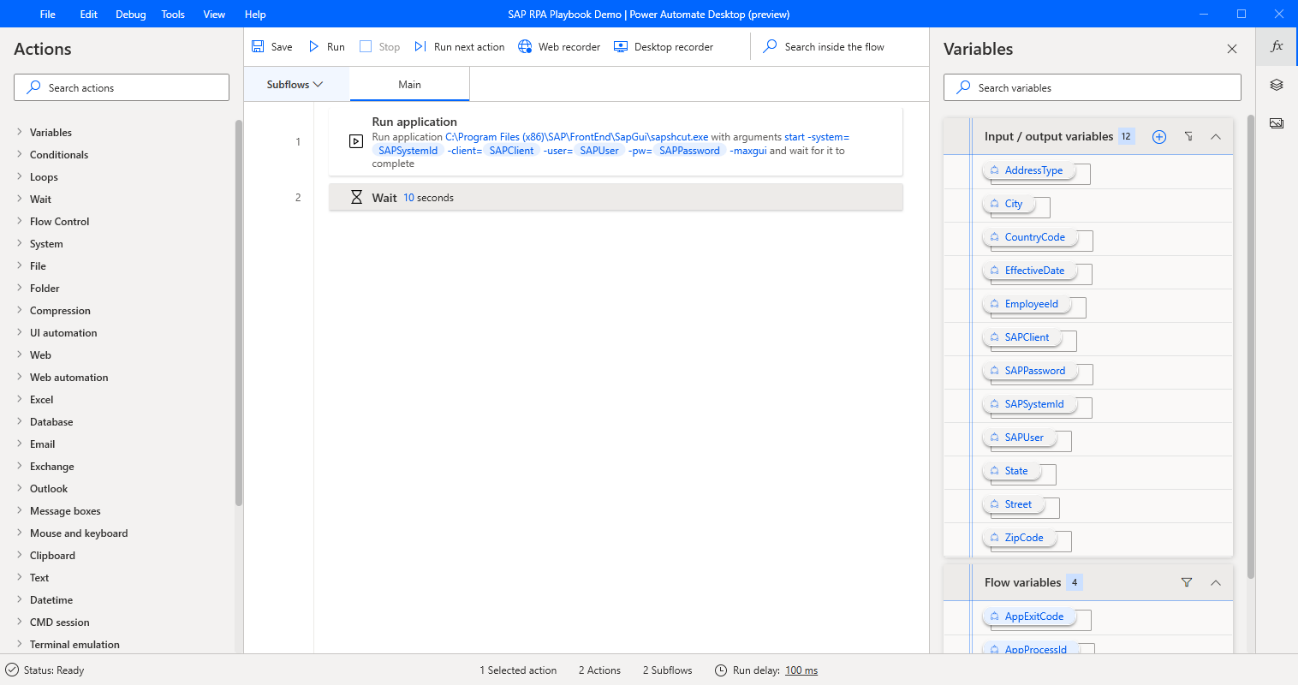
ในการสร้างโฟลว์เดสก์ท็อป ให้เปิด Power Automate Desktop จากนั้นเลือก โฟลว์ใหม่
ป้อนชื่อสำหรับโฟลว์เดสก์ท็อป จากนั้น เลือก สร้าง
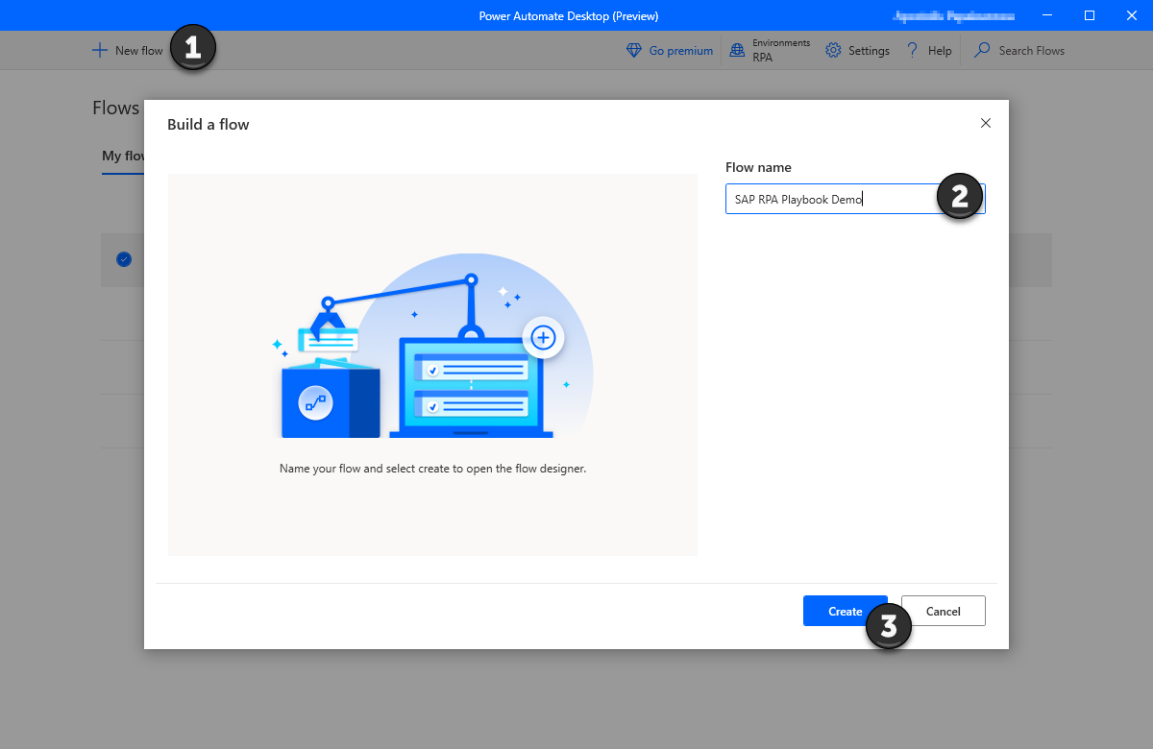
เลือก ตัวแปร ในตัวออกแบบ Power Automate Desktop
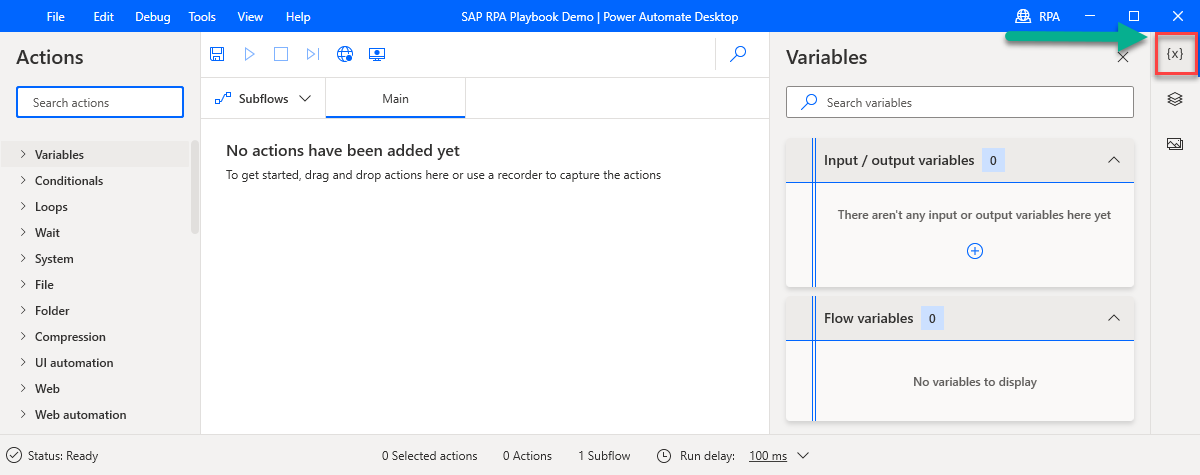
เลือกเครื่องหมายบวก (+) จากนั้นเลือก อินพุด
คุณจะสร้างตัวแปรอินพุตหลายตัวซึ่งจะถูกส่งผ่านไปยังโฟลว์เดสก์ท็อปนี้จากโฟลว์ระบบคลาวด์
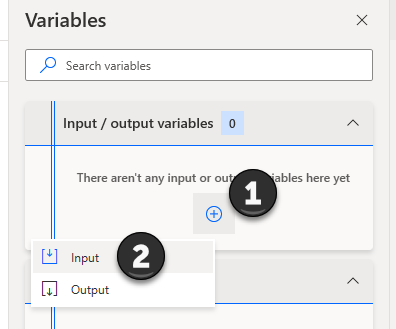
ขั้นแรก เราจะสร้างตัวแปร SAP ทางเทคนิคสองสามตัว ซึ่งจะจำเป็นในโฟลว์การทำงานอัตโนมัติบน SAP เกือบทั้งหมด สำหรับแต่ละตัวแปรในรายการต่อไปนี้ ให้ป้อน ชื่อตัวแปร ชื่อภายนอก และ คำอธิบาย แล้วเลือก อัปเดต
SAPPassword
SAPUser
SAPClient
SAPSystemId
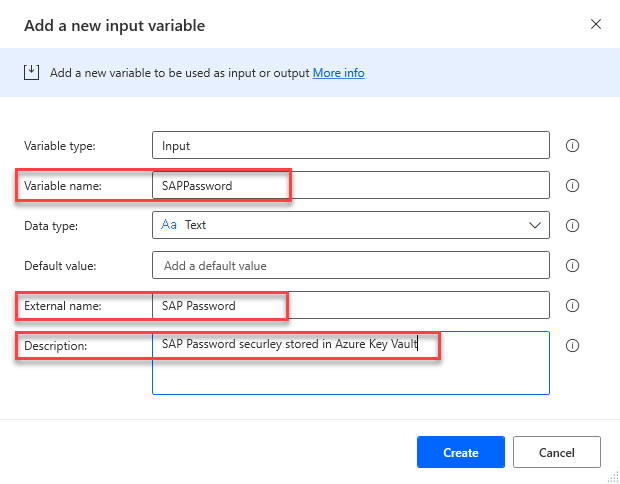
ถัดไป สร้างตัวแปรเฉพาะกรณีการใช้งานต่อไปนี้:
EmployeeId
AddressType
EffectiveDate
ถนน
เมือง
จังหวัด
ZipCode
CountryCode
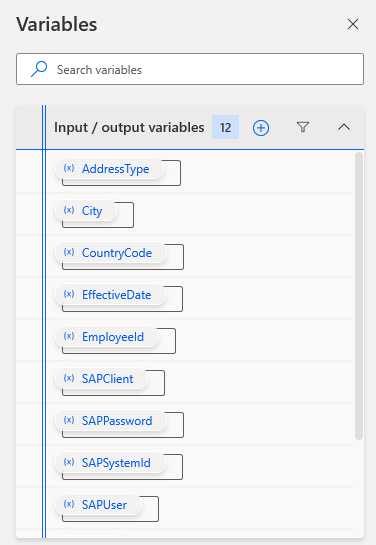
ต่อไป เราจะสร้างการดำเนินการขั้นตอนแรกของเรา ค้นหา แล้วลากการดำเนินการ เรียกใช้แอปพลิเคชัน ลงบนพื้นผิวการออกแบบ
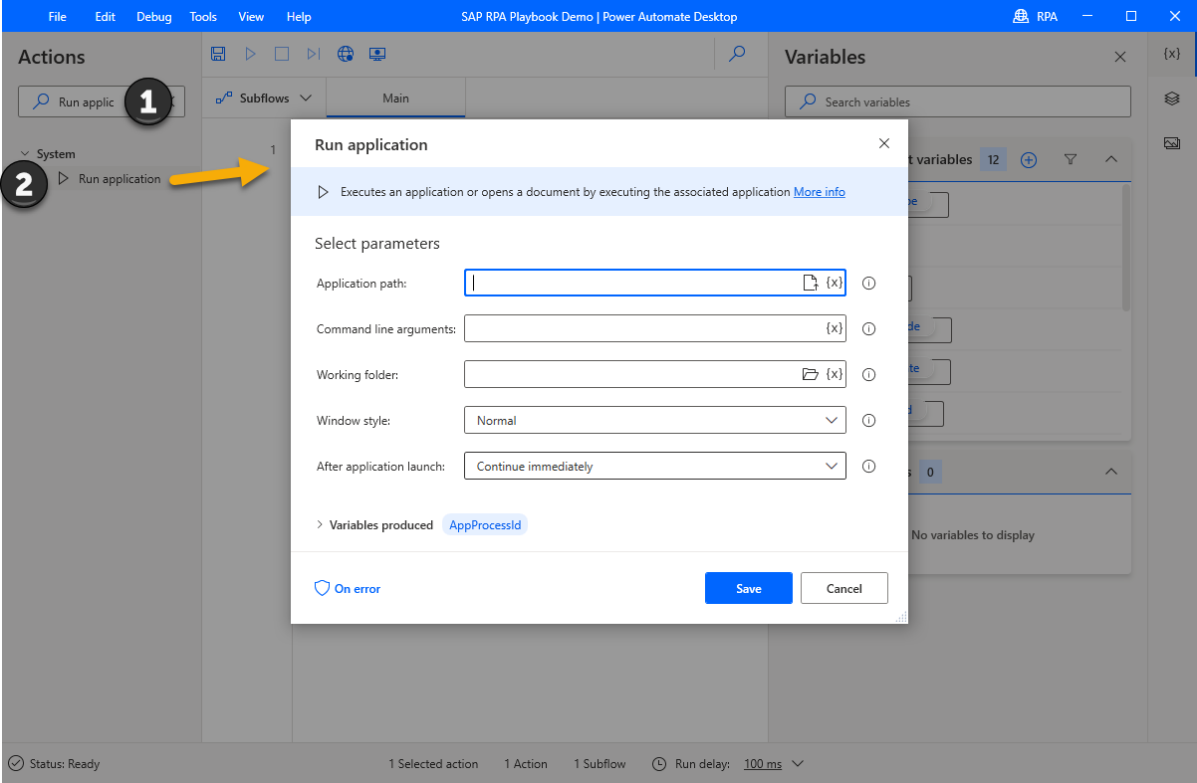
ป้อนข้อมูลต่อไปนี้ลงในรายการพารามิเตอร์ จากนั้นเลือก บันทึก
พาธของแอปพลิเคชัน: C:\Program Files (x86)\SAP\FrontEnd\SapGui\sapshcut.exe
อาร์กิวเมนต์บรรทัดคำสั่ง:: start -system=%SAPSystemId% -client=%SAPClient% -user=%SAPUser% -pw=%SAPPassword% -maxgui
สไตล์หน้าต่าง: ขยายใหญ่สุด
หลังจากเปิดตัวแอปพลิเคชัน: รอให้แอปพลิเคชันเสร็จสมบูรณ์
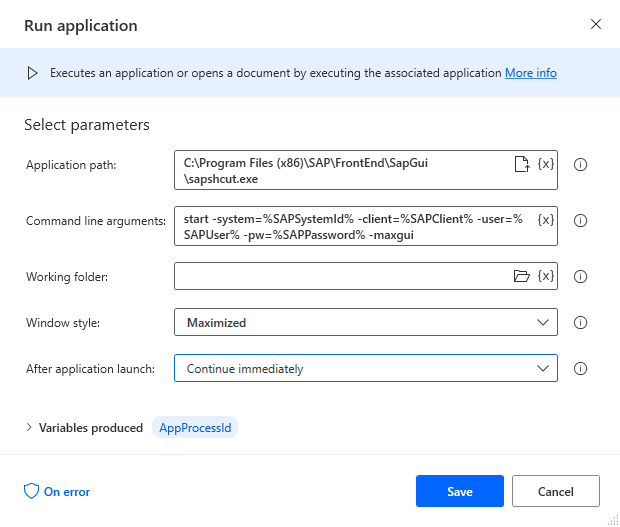
ค้นหาการดำเนินการ รอ แล้วลากลงบนการออกแบบ ป้อน 10 (วินาที) ลงในฟิลด์ ระยะเวลา จากนั้นเลือก บันทึก
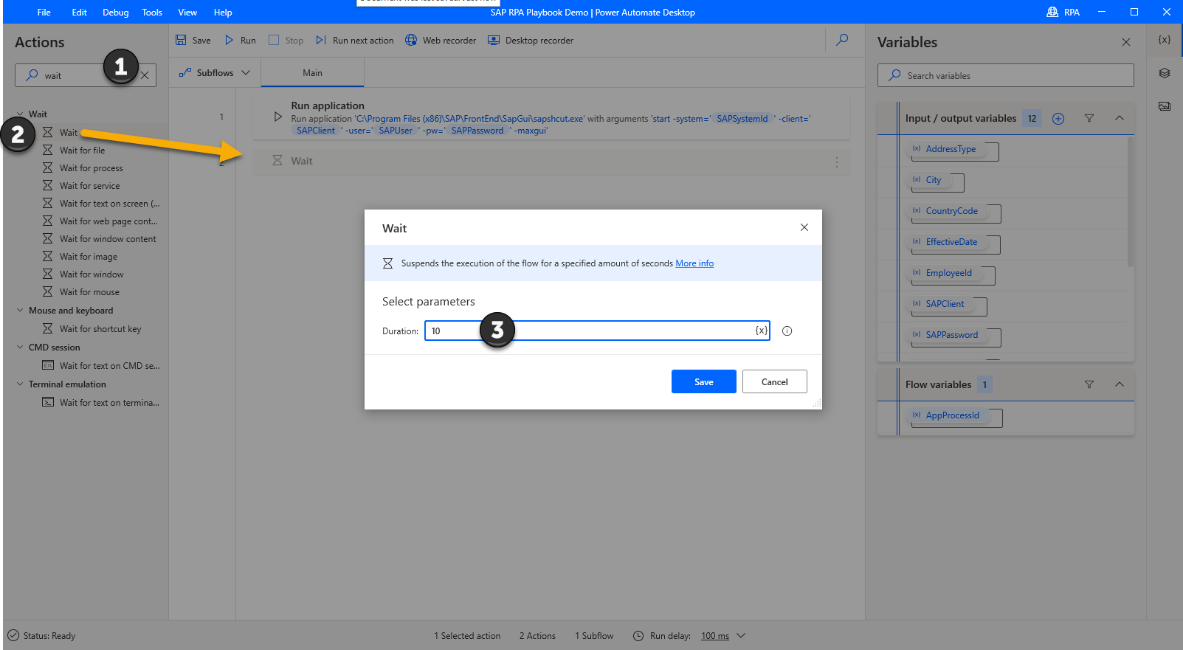
ตอนนี้ เปิด SAP GUI และลงชื่อเข้าใช้ระบบที่คุณเลือก
ใน Power Automate Desktop ค้นหาการดำเนินการ เติมข้อมูล ในกล่องค้นหา การดำเนินการ แล้วลากการดำเนินการ เติมข้อมูลฟิลด์ข้อความในหน้าต่าง ไปยังพื้นที่ทำงาน
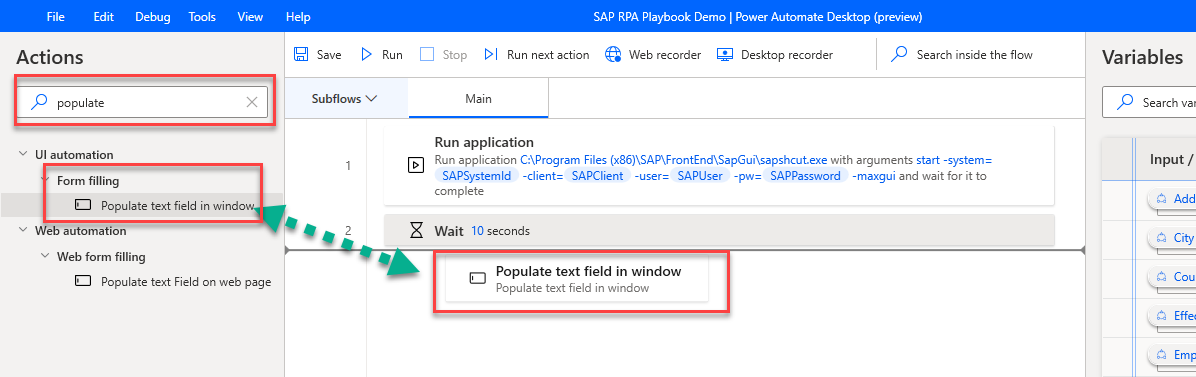
เลือก เพิ่มองค์ประกอบ UI ใหม่
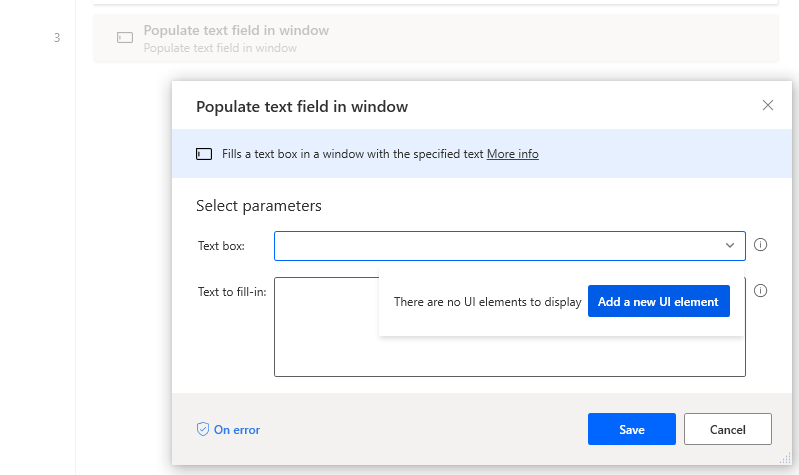
กล่องโต้ตอบ ติดตามเซสชั่น จะเปิดขึ้น ซึ่งจะติดตามการควบคุมแต่ละรายการที่คุณเลือกบนหน้าจอ
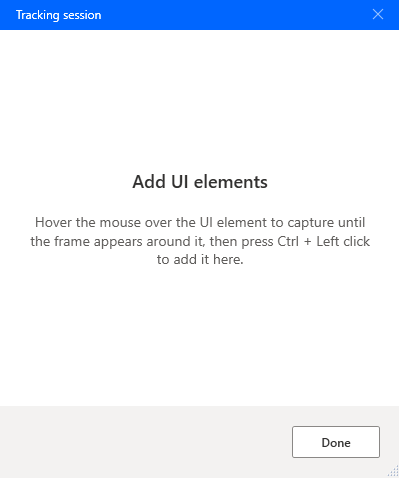
เลือกหน้าต่างหลักของ SAP เพื่อให้โฟกัส
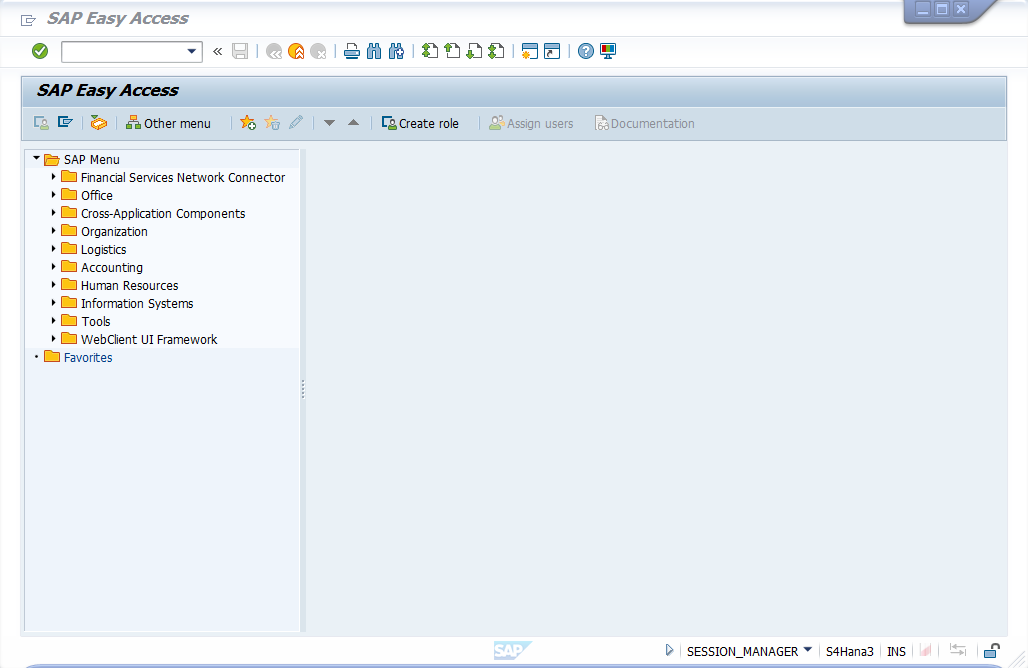
วางเมาส์เหนือฟิลด์รหัสธุรกรรม เมื่อกรอบสีแดงล้อมรอบ Gui Ok Code Field กด Ctrl ค้างไว้ในขณะที่คุณคลิก สิ่งนี้จะเพิ่มการควบคุมให้กับรายการองค์ประกอบ UI ในกล่องโต้ตอบ เพิ่มองค์ประกอบ UI ใน Power Automate Desktop
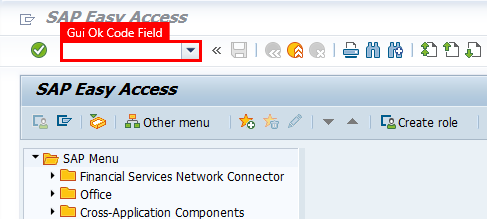

ในหน้าต่าง SAP ให้วางเมาส์เหนือปุ่มเครื่องหมายถูกสีเขียว แล้วกด Ctrl ค้างไว้ และคลิก
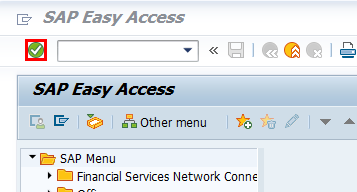
ใส่รหัสธุรกรรม PA30 ลงในกล่องรายการ แล้วเลือกปุ่มเครื่องหมายถูกสีเขียว
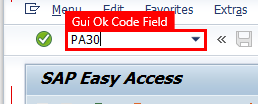
เราจะดำเนินการตามขั้นตอนการเลือกฟิลด์ต่อไป ในหน้าจอถัดไป
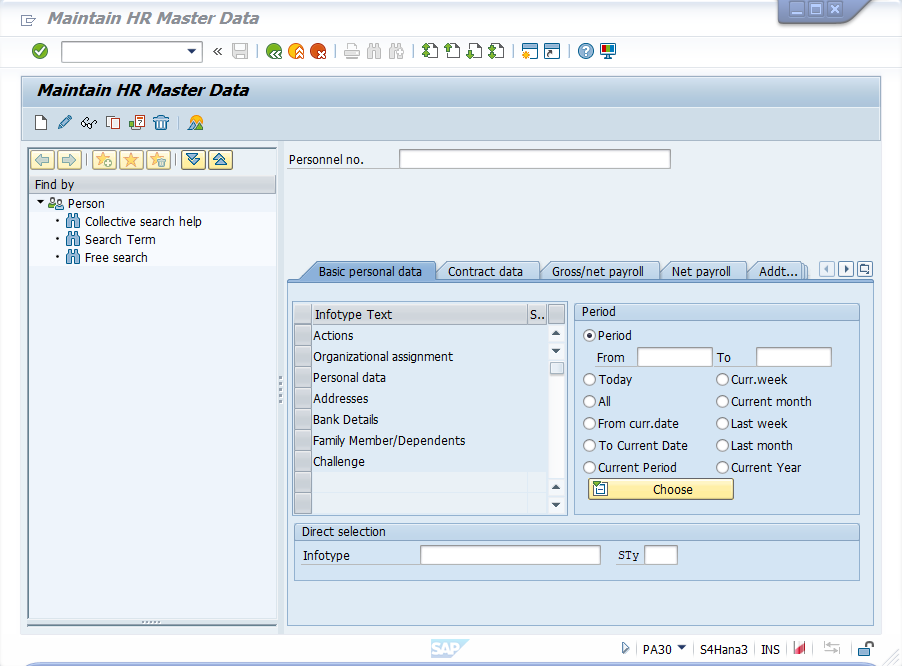
เลือกฟิลด์และปุ่มต่อไปนี้:





ตรวจสอบว่าในขณะนี้กล่องโต้ตอบมีชื่อตัวควบคุมต่อไปนี้ เลือก เสร็จ เพื่อปิดกล่องโต้ตอบ และกลับไปยังพื้นที่ทำงานการออกแบบ
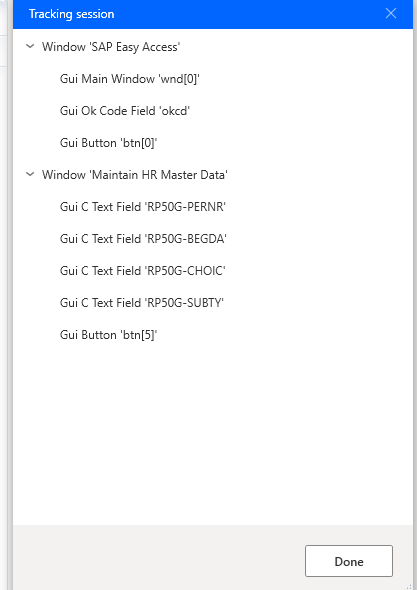
นี่คือกล่องโต้ตอบที่คุณควรเห็นหลังจากที่คุณปิดกล่องโต้ตอบก่อนหน้า
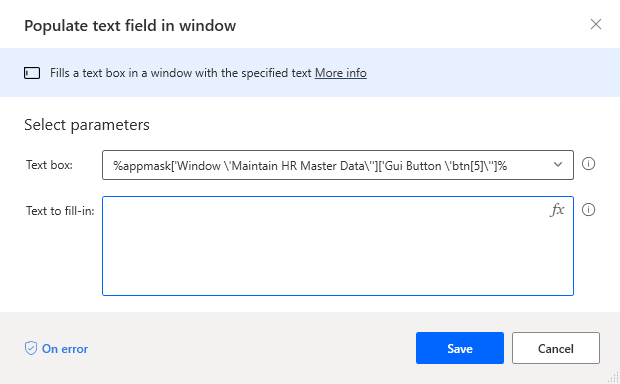
เปิดเมนูแบบหล่นลง กล่องข้อความ เลือก Gui Ok Field 'okcd แล้วเลือก เลือก
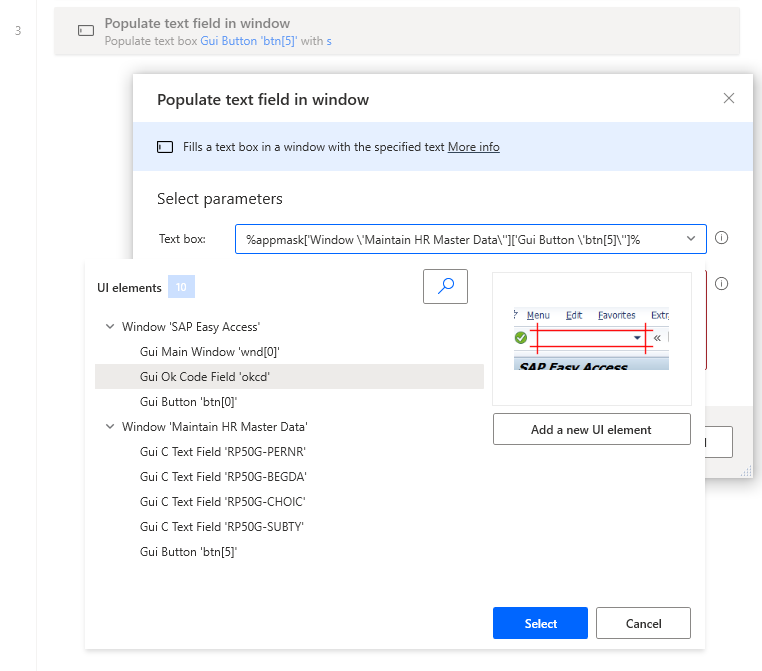
ใส่รหัสธุรกรรม PA30 แล้วเลือก บันทึก
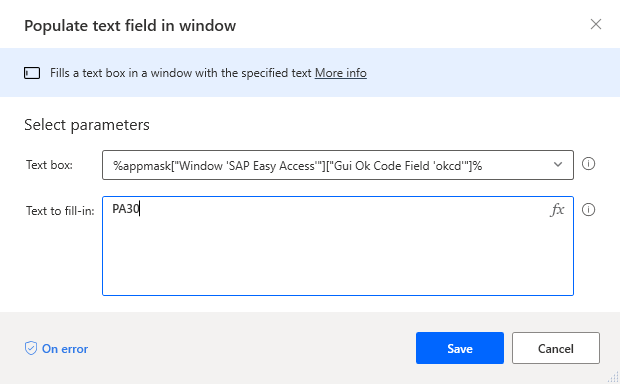
บนบานหน้าต่างด้านขวา เลือกไอคอน องค์ประกอบ UI เลือกตัวควบคุมแต่ละรายการในรายการและเปลี่ยนชื่อ
เคล็ดลับ
ขั้นตอนนี้ไม่จำเป็น แต่ขอแนะนำเป็นอย่างยิ่ง เนื่องจากไลบรารีการควบคุมของคุณอาจมีตัวควบคุมหลายตัว ทำให้ยากต่อการระบุตัวควบคุมโดยใช้ชื่อระบบ
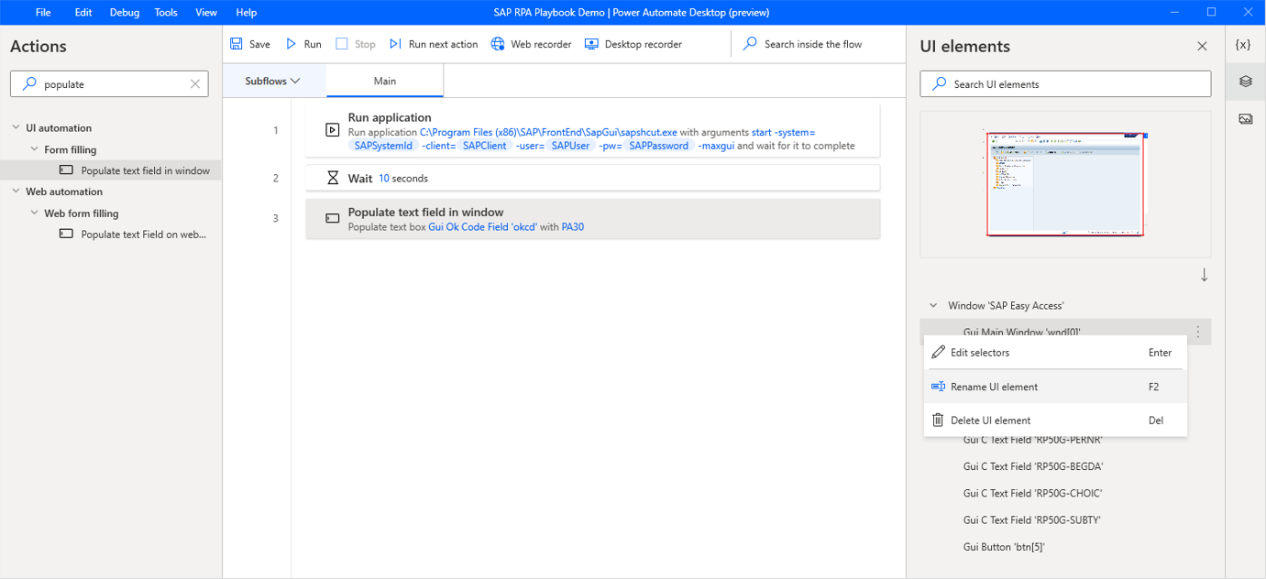
นี่คือรายการตัวควบคุมที่เปลี่ยนชื่อ
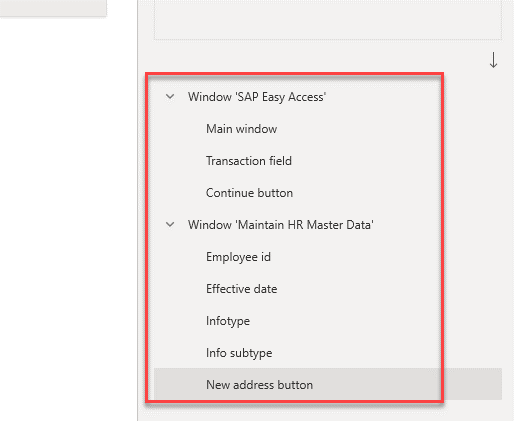
ป้อน กดปุ่ม ลงในกล่องค้นหา การดำเนินการ แล้วลากการดำเนินการ กดปุ่ม ในหน้าต่าง ไปยังพื้นที่ทำงาน
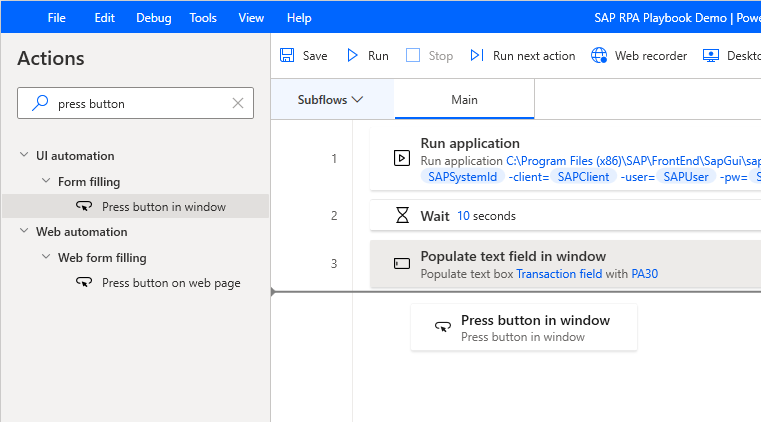
เลือก ดำเนินต่อ
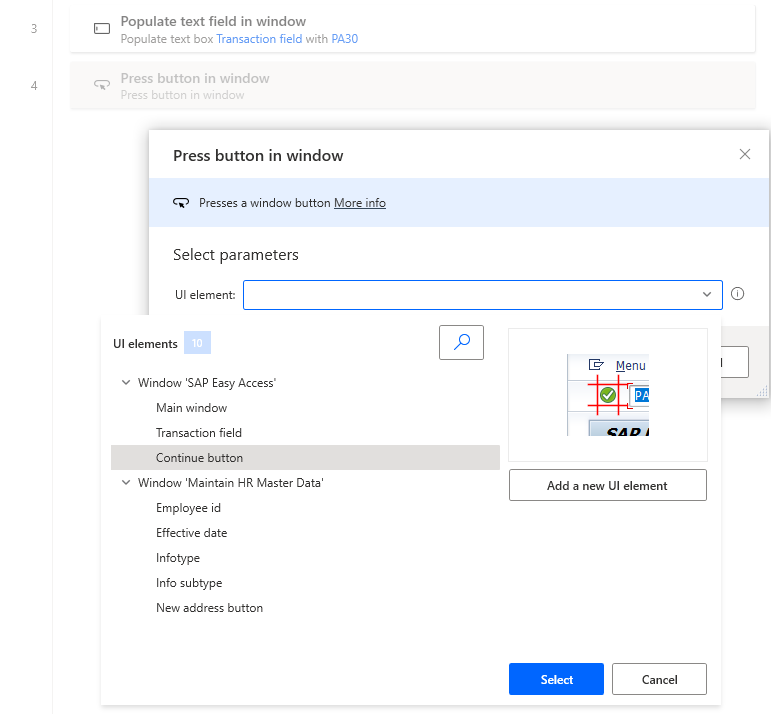
เลือก บันทึก
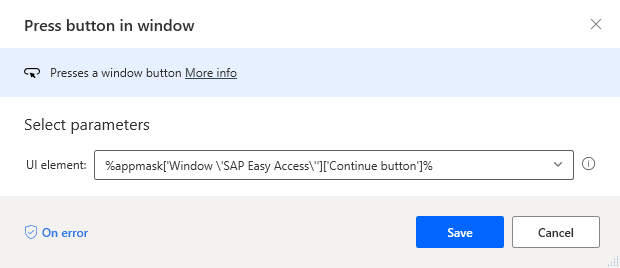
ป้อน รอ ลงในกล่องค้นหา การดำเนินการ แล้วลากการดำเนินการ รอเนื้อหาหน้าต่าง ไปยังพื้นที่ทำงาน
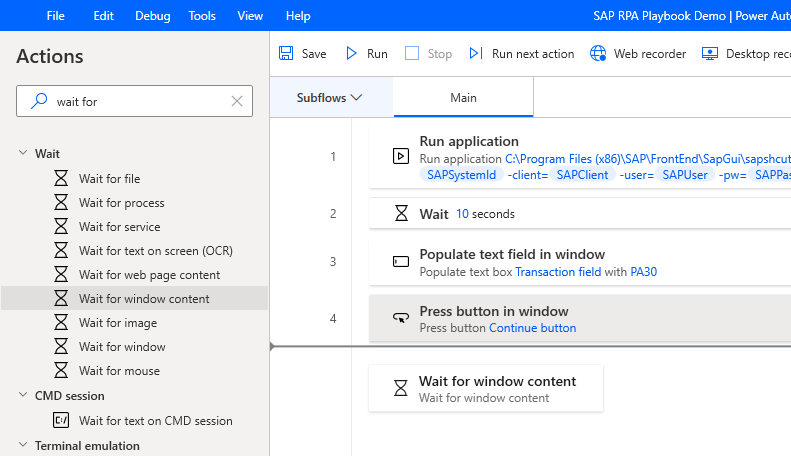
ภายใต้ องค์ประกอบ UI เลือก รหัสพนักงาน แล้วเลือก เลือก
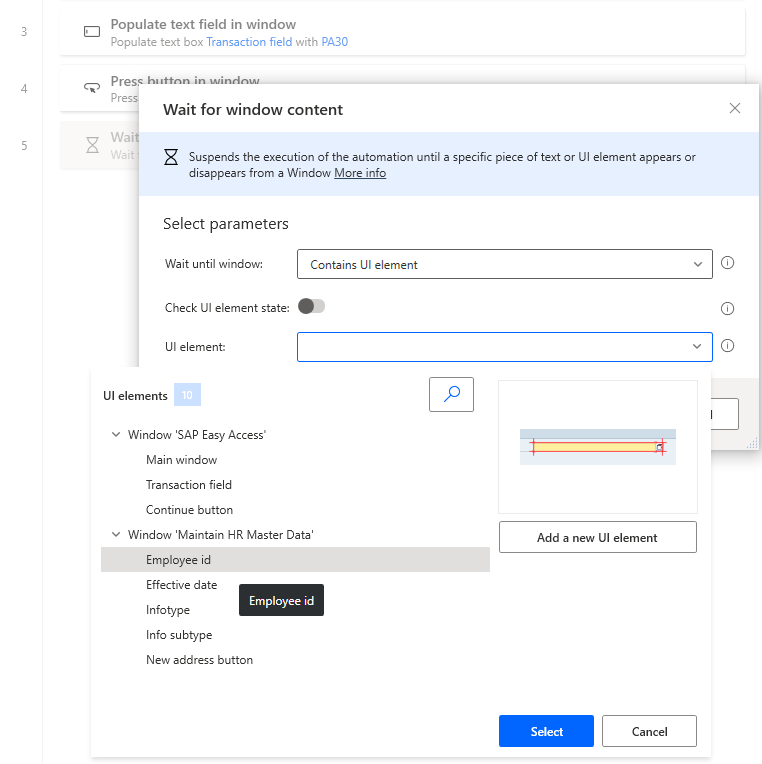
เลือก บันทึก
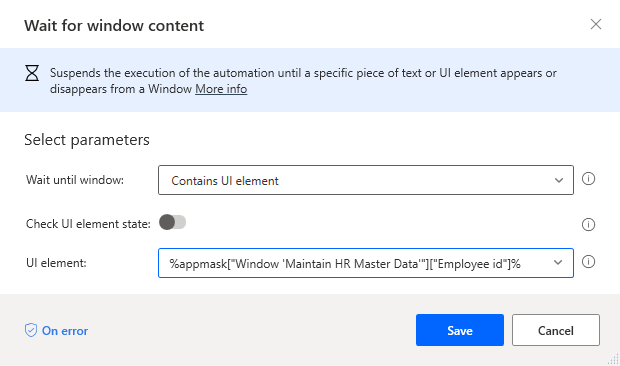
ป้อน เติมข้อมูล ลงในกล่องค้นหา การดำเนินการ แล้วลากการดำเนินการ เติมข้อมูลฟิลด์ข้อความ ไปยังพื้นที่ทำงาน
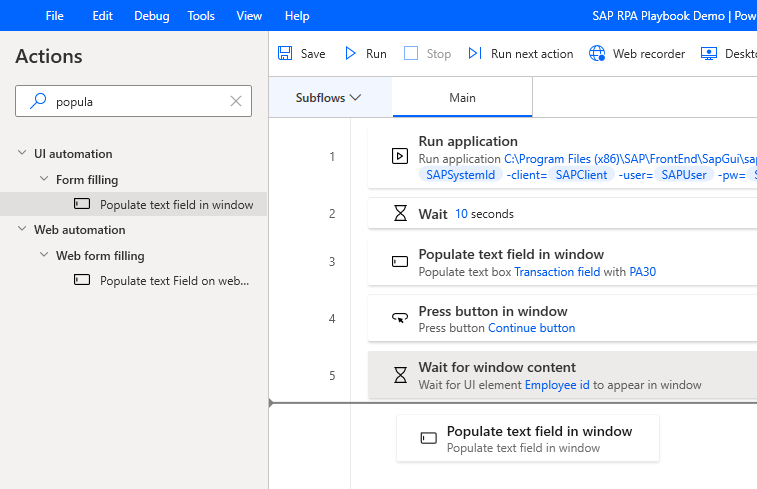
ภายใต้ องค์ประกอบ UI เลือก รหัสพนักงาน แล้วเลือก เลือก
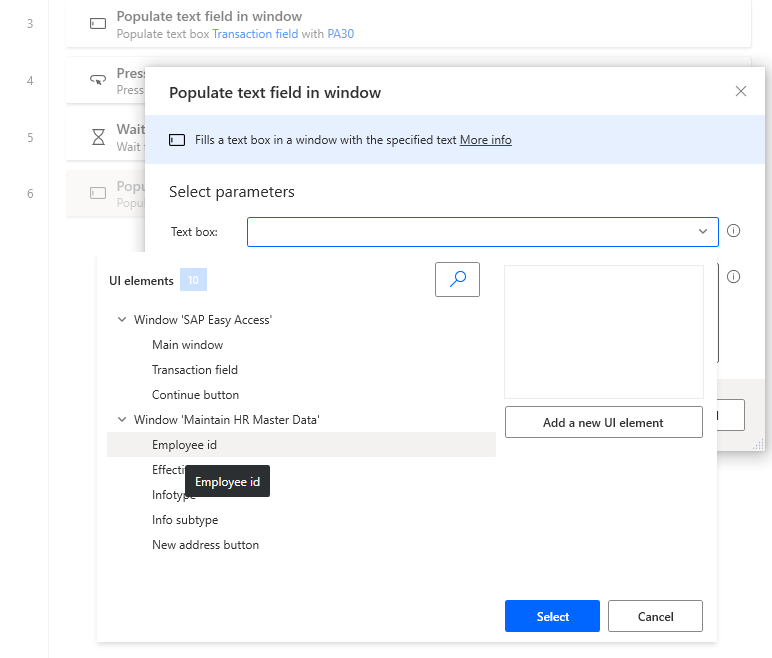
เลือกไอคอน
 ซึ่งอยู่ในกล่องข้อความ ข้อความที่จะกรอก tจากนั้นเลือก EmployeeId
ซึ่งอยู่ในกล่องข้อความ ข้อความที่จะกรอก tจากนั้นเลือก EmployeeId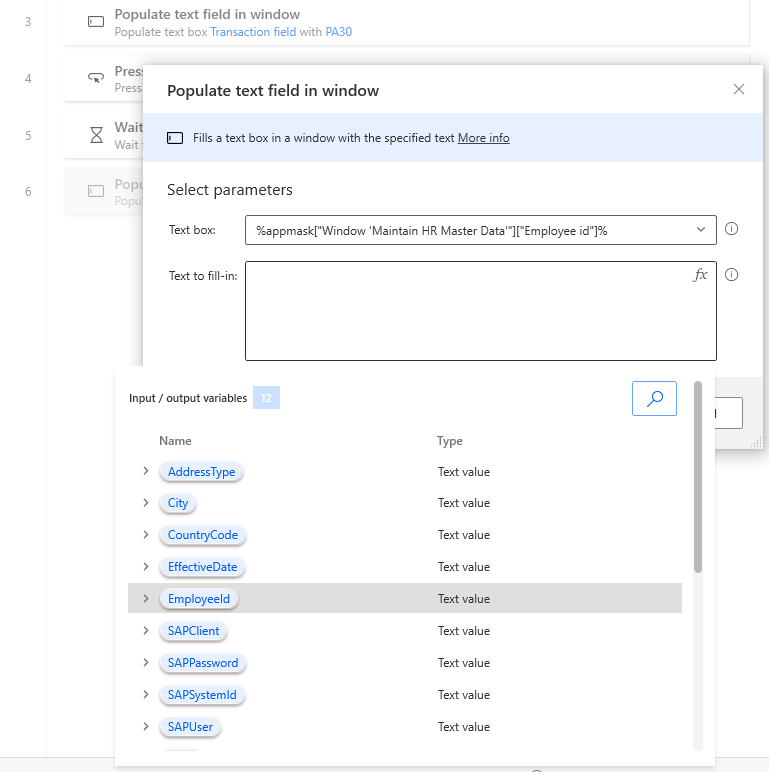
เลือก บันทึก
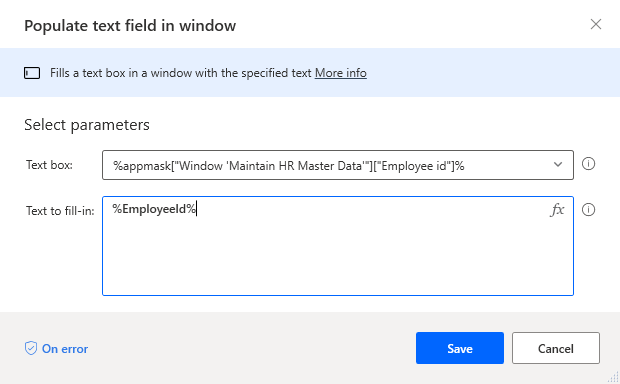
ทำซ้ำตั้งแต่ขั้นตอนที่ 33 ถึง 35 สำหรับการควบคุม ชนิดข้อมูล ชนิดย่อยของข้อมูล และ วันที่มีผล และเลือกตัวแปรหรือระบุค่าคงที่ดังแสดงในภาพต่อไปนี้
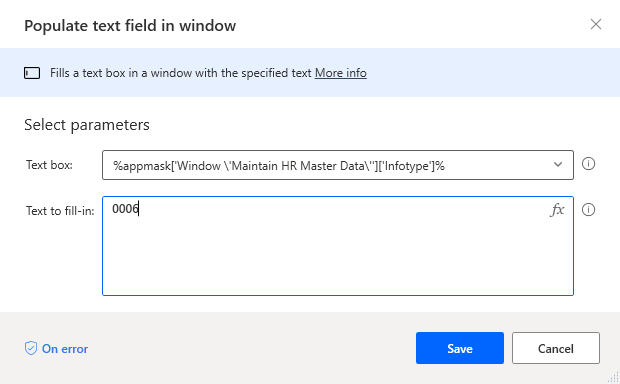
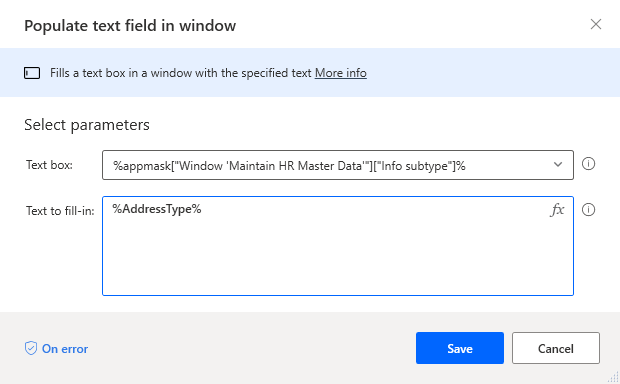

ป้อน กดปุ่ม ลงในกล่องค้นหา การดำเนินการ แล้วลากการดำเนินการ กดปุ่ม ในหน้าต่าง ไปยังพื้นที่ทำงาน
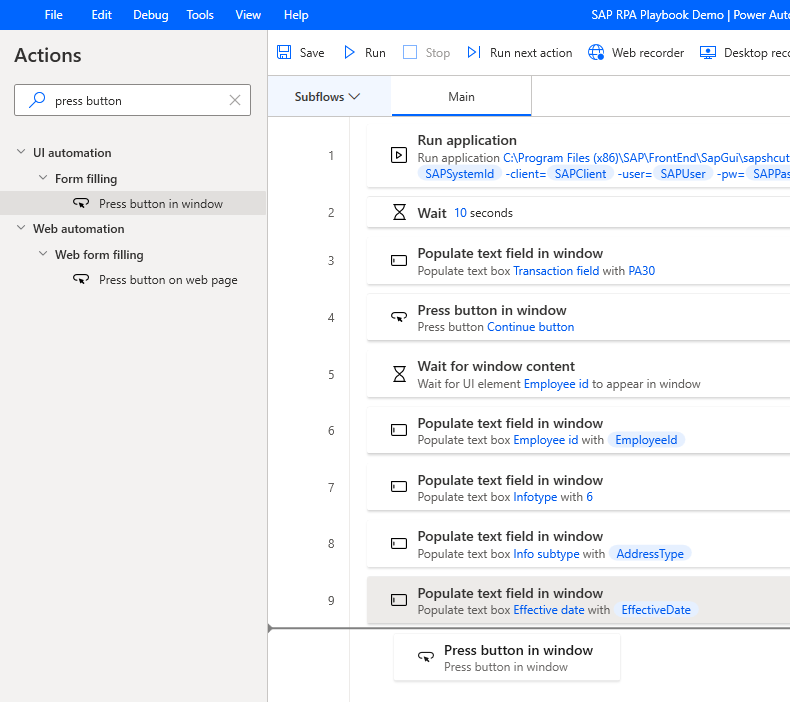
ภายใต้ องค์ประกอบ UI เลือก ที่อยู่ใหม่ แล้วเลือก บันทึก
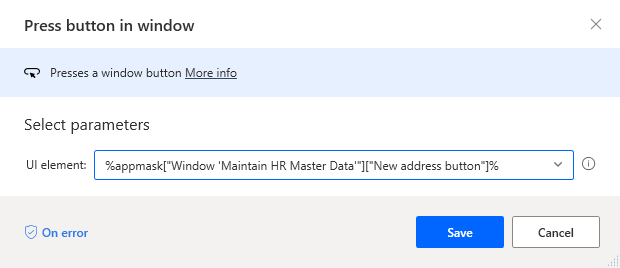
เลือก บันทึก และจากนั้นเลือก ตกลง
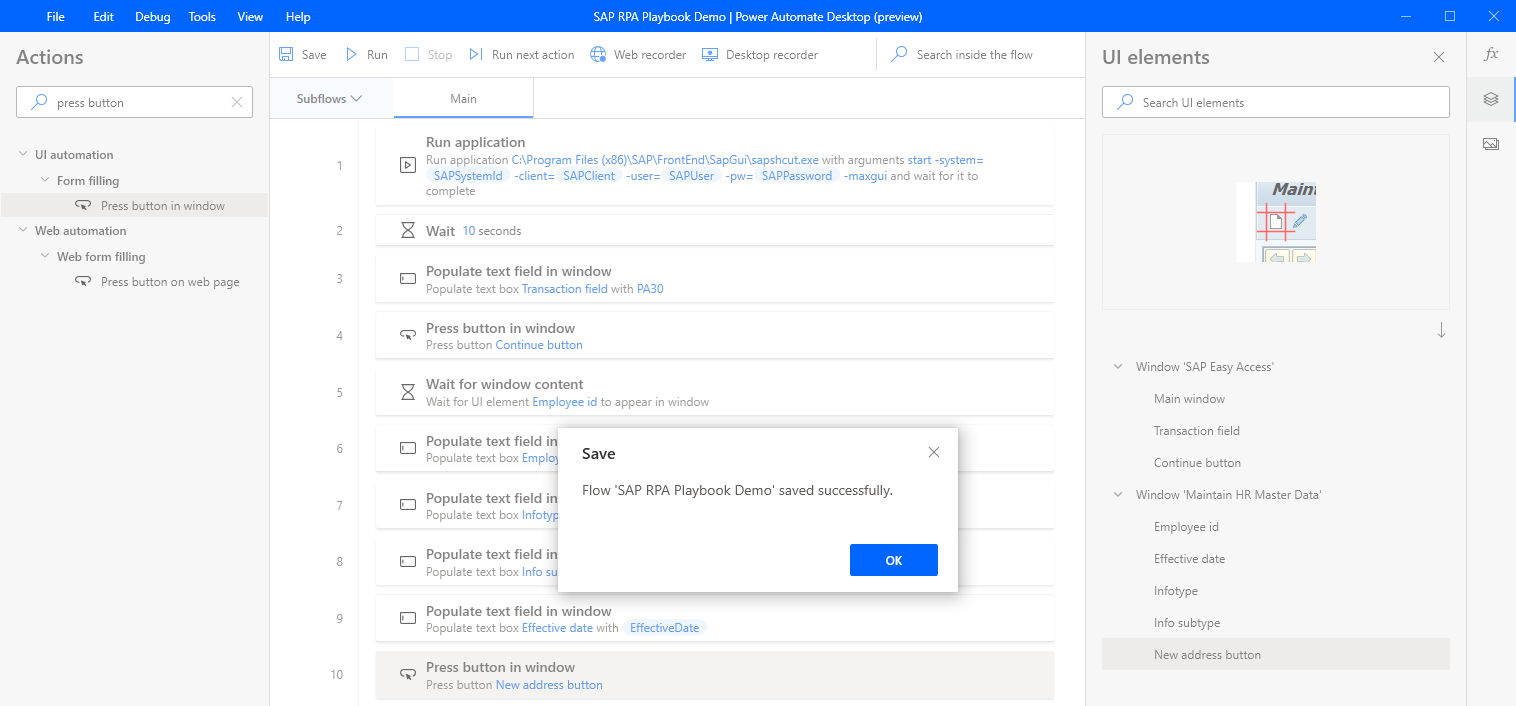
ป้อน รอ ลงในกล่องค้นหา การดำเนินการ แล้วลากการดำเนินการ รอเนื้อหาหน้าต่าง ไปยังพื้นที่ทำงาน
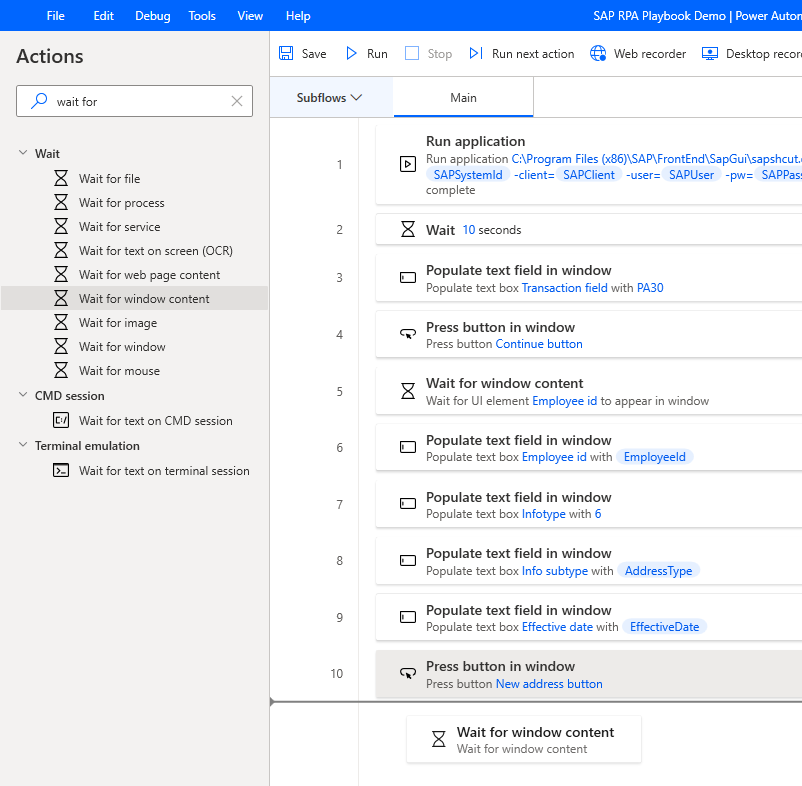
เลือก องค์ประกอบ UI แล้วเลือกปุ่ม เพิ่มองค์ประกอบ UI ใหม่ เพื่อเปิดกล่องโต้ตอบ ติดตามเซสชั่น
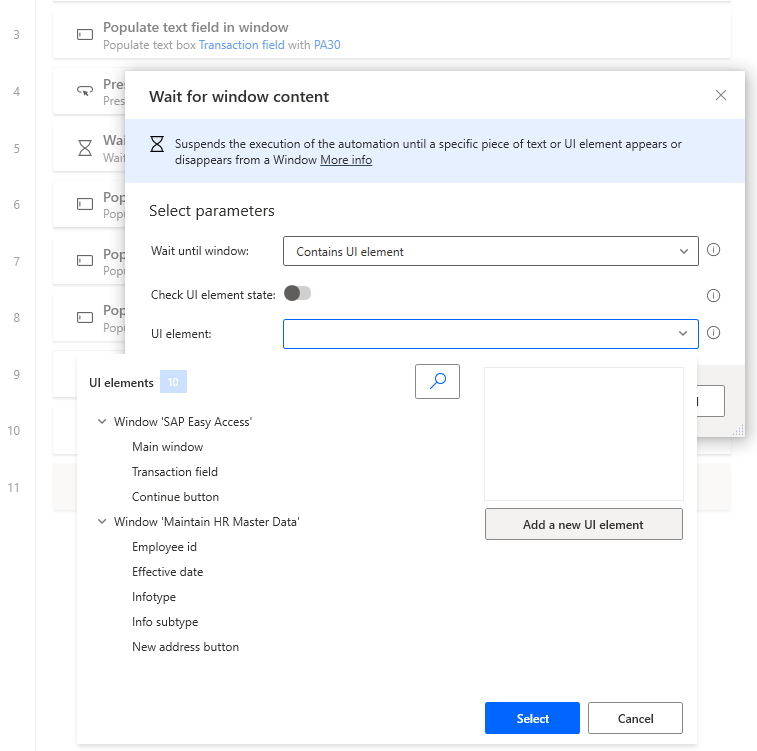
กล่องโต้ตอบการติดตามเซสชันจะปรากฏขึ้น
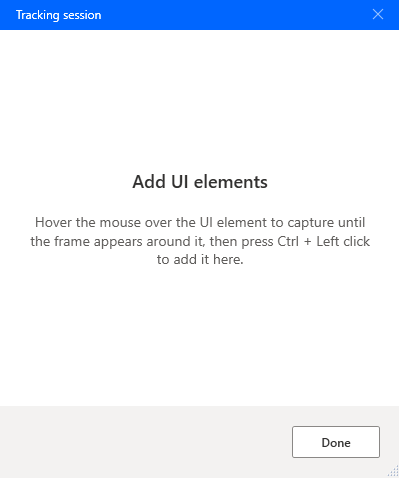
สำคัญ
สำหรับขั้นตอนต่อไปนี้ คุณจะต้องใช้ข้อมูลการทดสอบการอ้างอิง SAP ที่ถูกต้องตามที่ระบุไว้ในขั้นตอนที่ 5 ของข้อกำหนดเบื้องต้น การกำหนดค่าสคริปต์ SAP GUI
ป้อนค่าสำหรับ หมายเลขบุคลากร ระยะเวลาจาก ชนิดข้อมูล (ให้ใส่ 0006 เสอม เนื่องจากเป็นชนิดทมาตรฐานในระบบ SAP) STy (นี่คือชนิดย่อยของ ชนิดข้อมูล) จากนั้นเลือก สร้าง (F5)
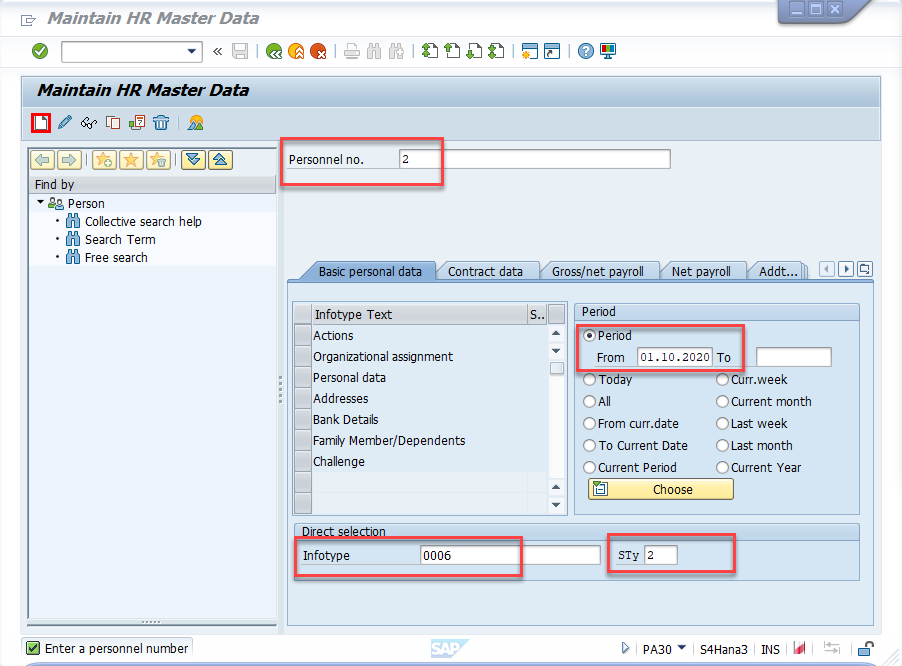
วางเมาส์เหนือ ที่อยู่บรรทัดที่ 1 กรอบสีแดงล้อมรอบฟิลด์ Gui Ok Text Field กด Ctrl ค้างไว้ แล้วคลิกเพื่อเพิ่มตัวควบคุมไปที่รายการ องค์ประกอบ UI ซึ่งแสดงในกล่องโต้ตอบ ติดตามเซสชั่น
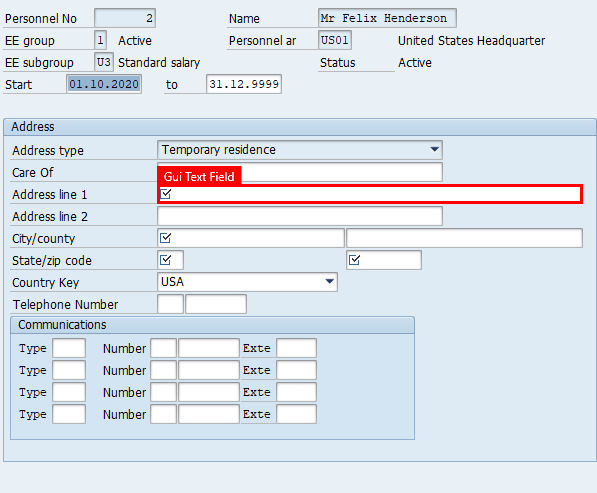
ทำซ้ำขั้นตอนที่ 44 สำหรับฟิลด์เหล่านี้ด้วย: เมือง/เขต รัฐ รหัสไปรษณีย์ รหัสประเทศ และปุ่ม บันทึก (Ctrl+S)
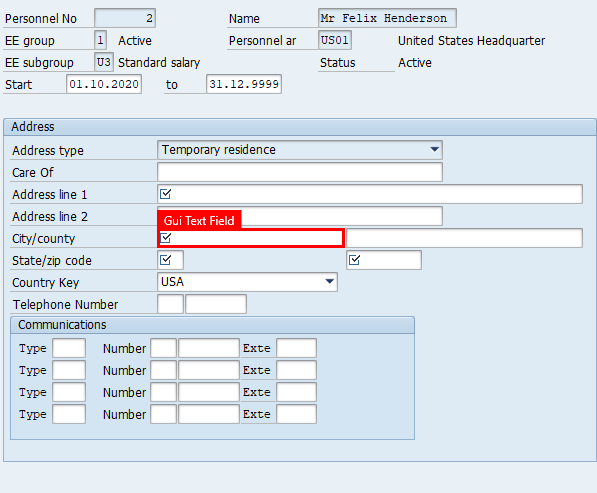
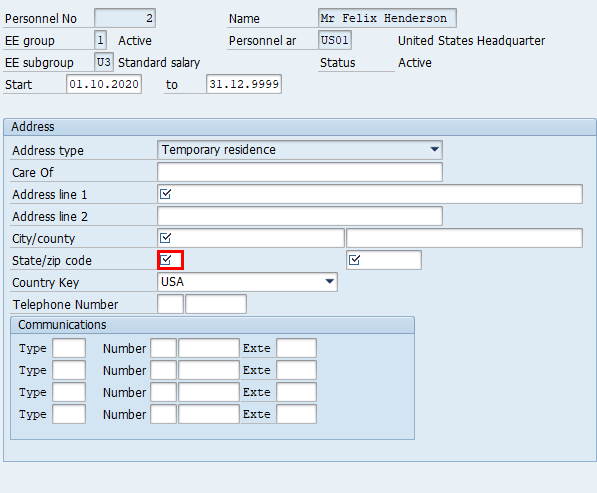
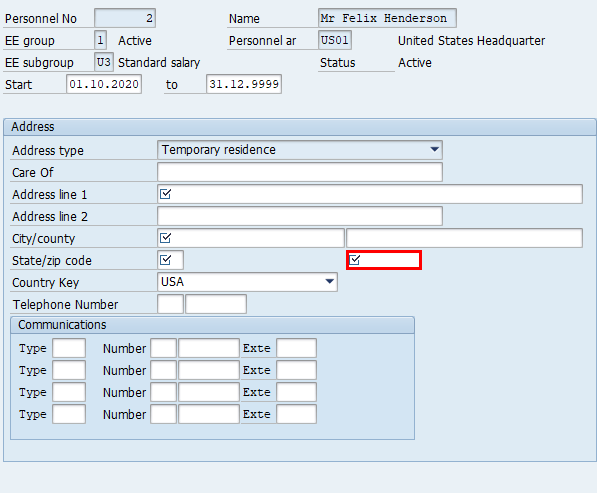
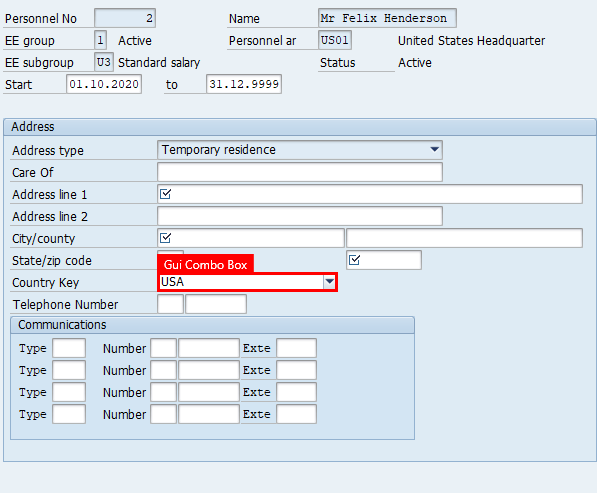
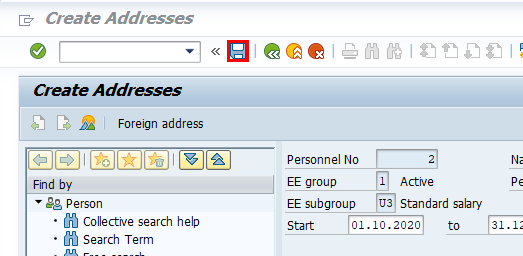
ในกล่องโต้ตอบ ติดตามเซสชั่น เลือก เสร็จสิ้น
สำคัญ
อย่าลืมเปิดแบบฟอร์ม SAP ไว้
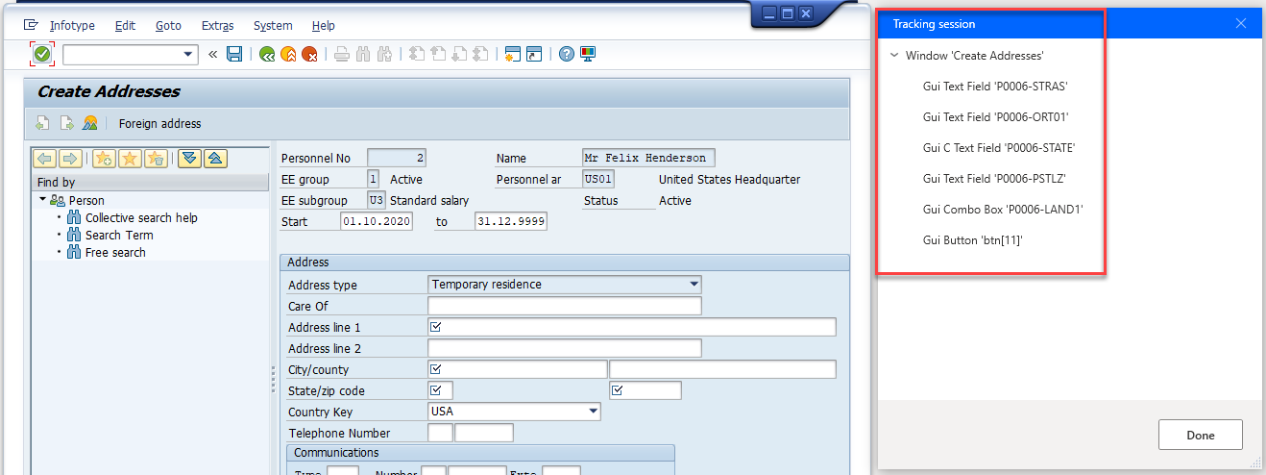
เลือก องค์ประกอบ UI แล้วเลือก Gui Text Field 'P0006-STRAS" แล้วเลือก บันทึก เพื่อปิดกล่องโต้ตอบ
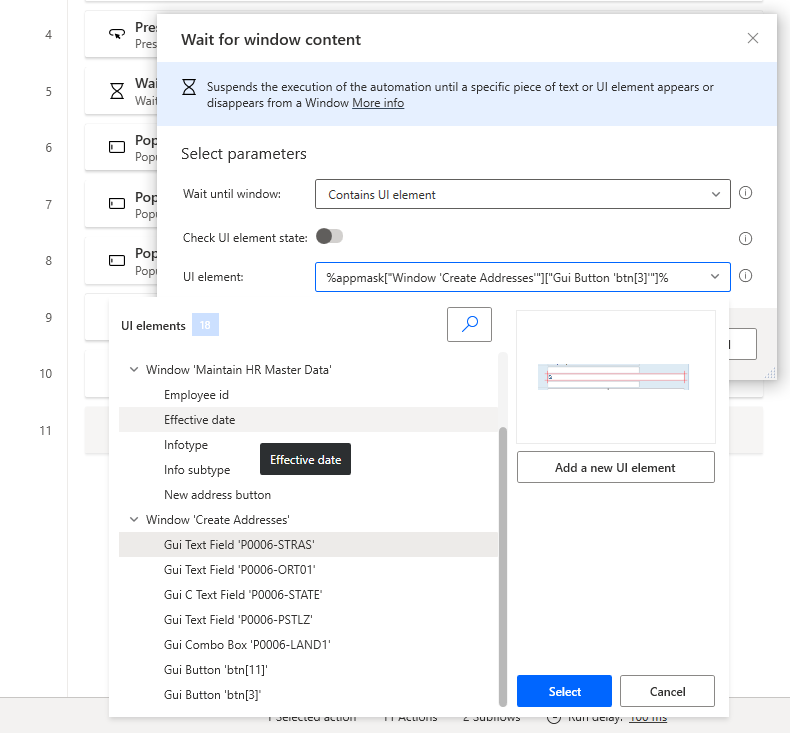
บนบานหน้าต่างด้านขวา เลือกไอคอน องค์ประกอบ UI เลือกตัวควบคุมที่เพิ่มใหม่แต่ละรายการในรายการ แล้วเปลี่ยนชื่อ ขั้นตอนนี้ไม่บังคับ แต่ขอแนะนำเป็นอย่างยิ่ง เนื่องจากไลบรารีการควบคุมของคุณอาจมีตัวควบคุมหลายตัว ทำให้ยากต่อการระบุตัวควบคุมโดยใช้ชื่อระบบ
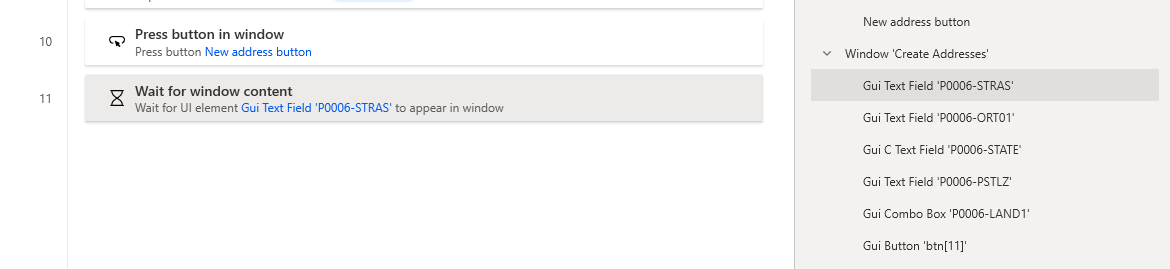
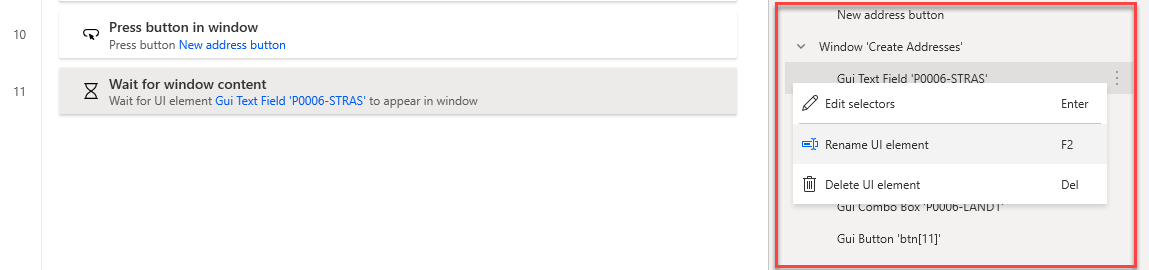
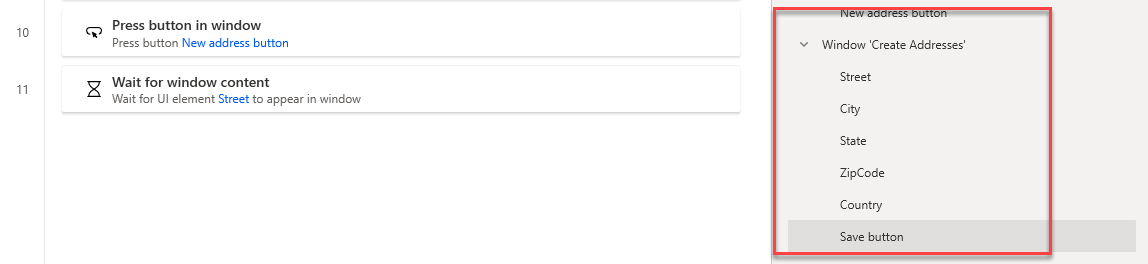
ป้อน เติมข้อมูล ในกล่องค้นหา การดำเนินการ แล้วลากการดำเนินการ เติมข้อมูลฟิลด์ข้อความ ไปยังพื้นที่ทำงาน
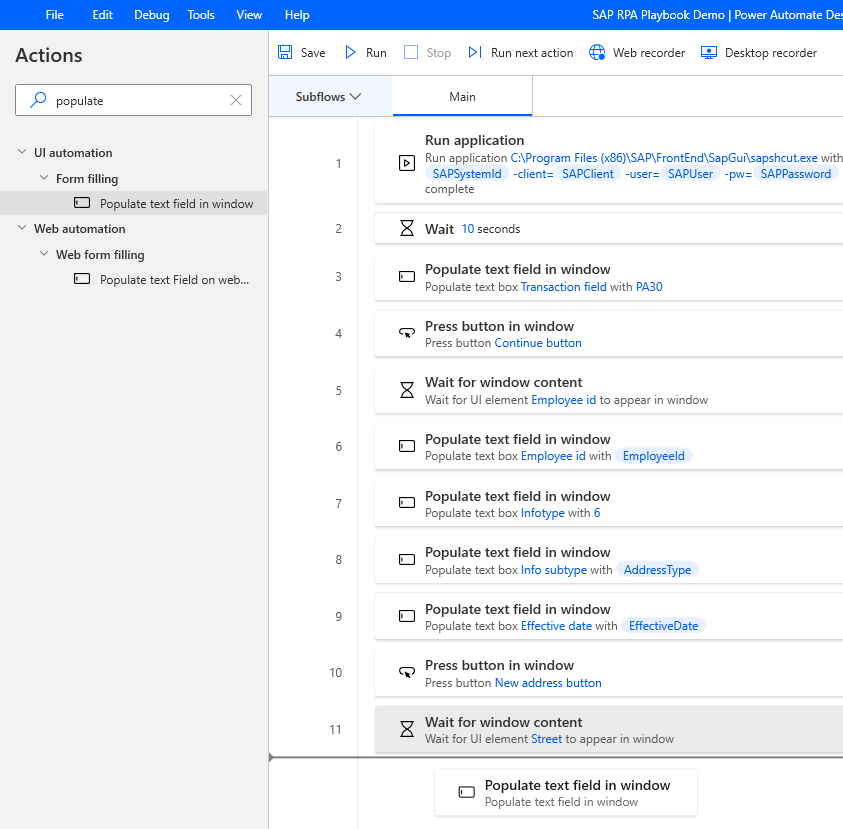
เลือก องค์ประกอบ UI แล้วเลือก ถนน
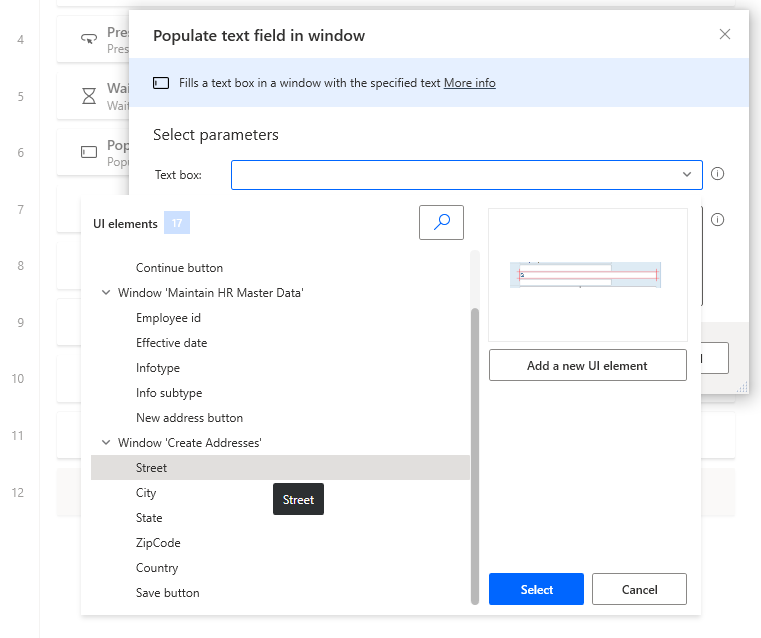
บนกล่อง ข้อความที่จะกรอก เลือกไอคอน fx จากนั้นดับเบิลคลิกเพื่อเลือกตัวแปร ถนน
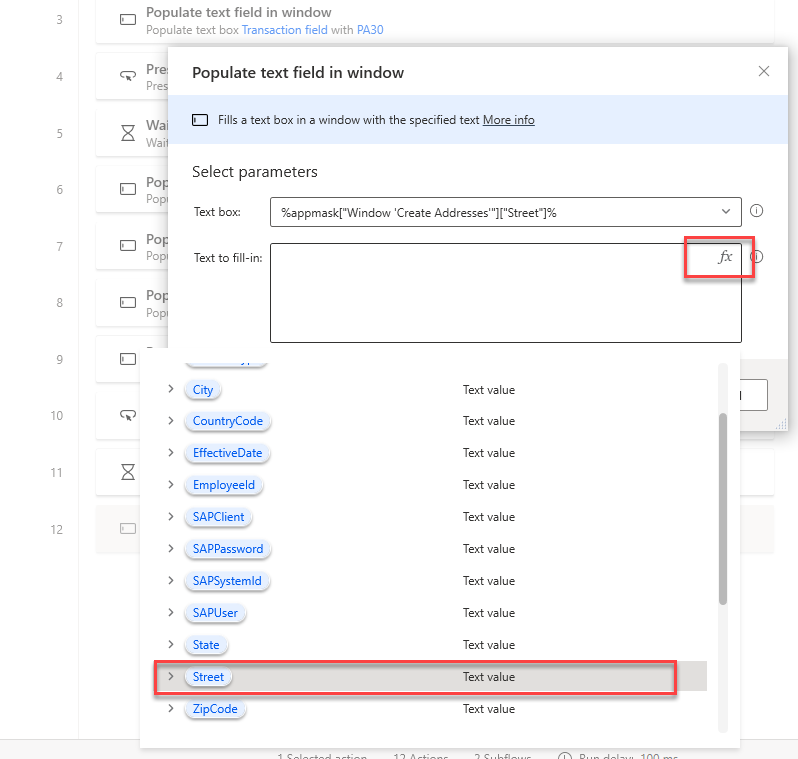
เลือก บันทึก
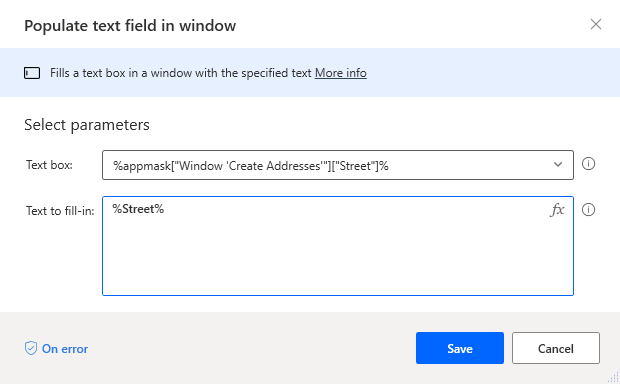
ทำซ้ำขั้นตอนที่ 50 และ 52 ด้วยตัวควบคุมเหล่านี้: เมือง รัฐ และ ZipCode
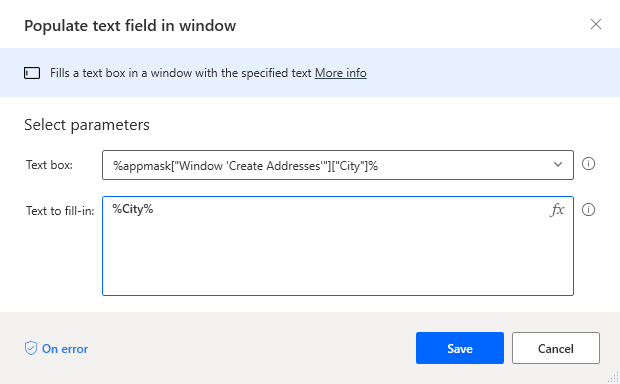
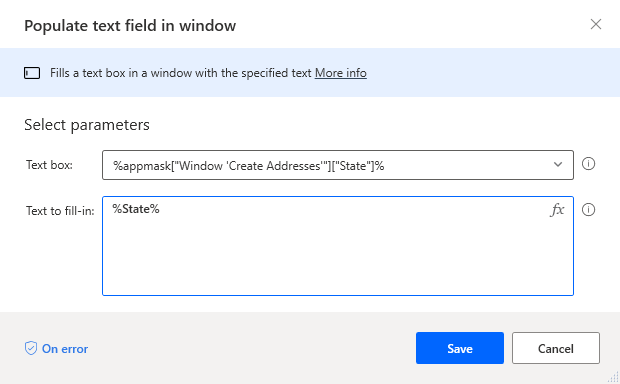
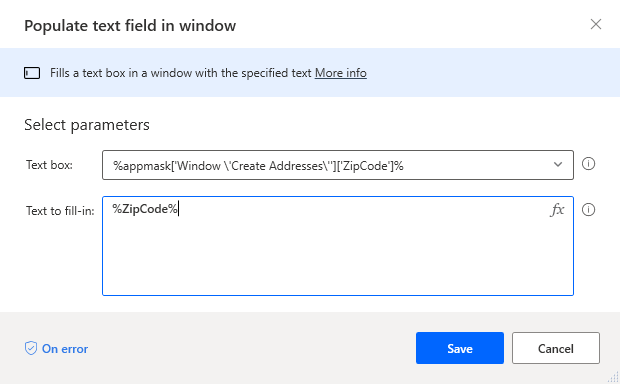
หมายเหตุ
กล่องคำสั่งผสม SAP GUI ต้องการการจัดการพิเศษ ซึ่งกำหนดให้เราใช้การดำเนินการร่วมกันเพื่อเลือกรายการที่ถูกต้องภายในกล่องคำสั่งผสม
ป้อน คลิก UI ลงในกล่องค้นหา การดำเนินการ แล้วลากการดำเนินการ คลิก องค์ประกอบ UI ไปยังพื้นที่ทำงาน
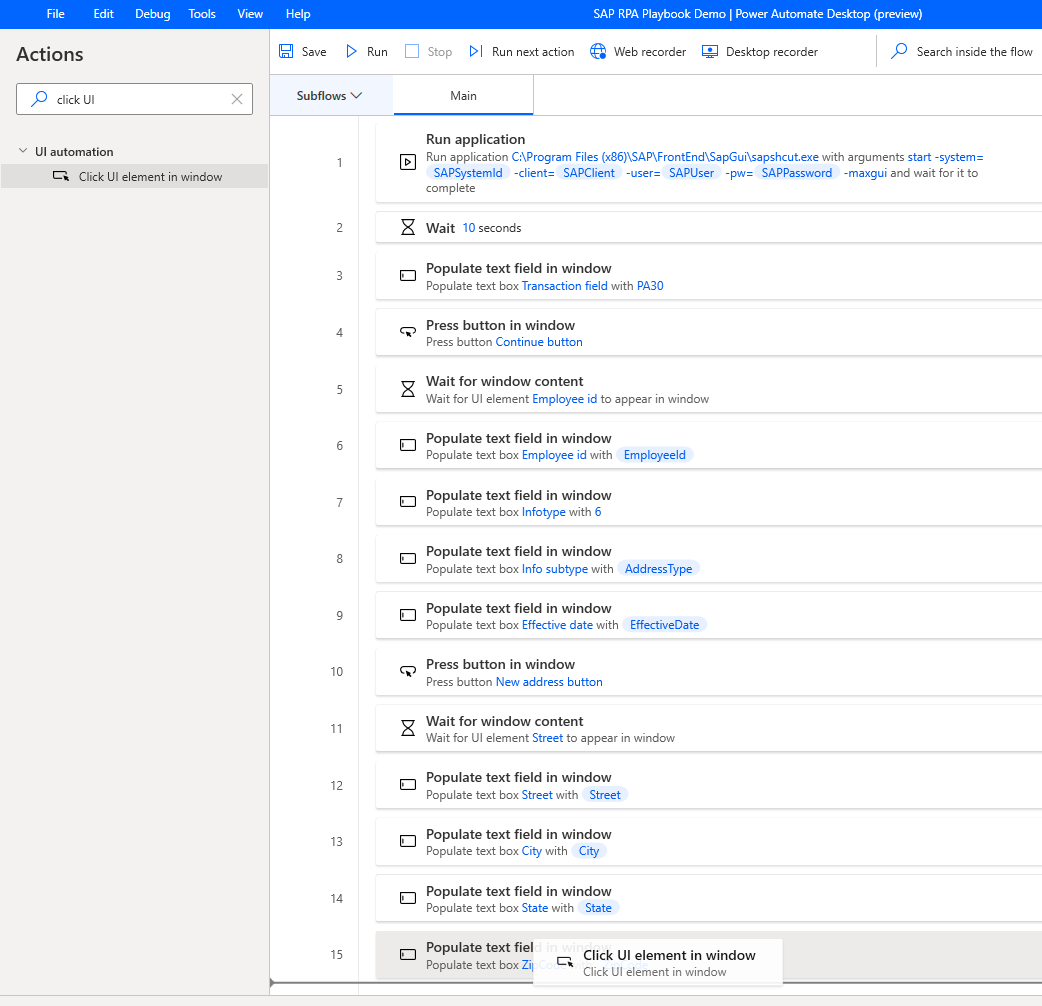
เลือก องค์ประกอบ UI แล้วเลือก ประเทศ
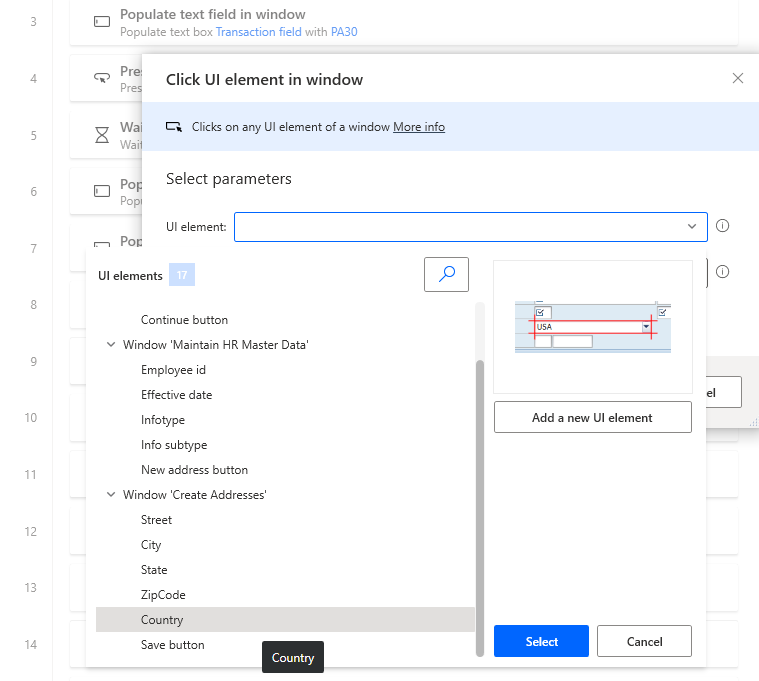
เก็บค่าเริ่มต้นไว้สำหรับ คลิก พิมพ์
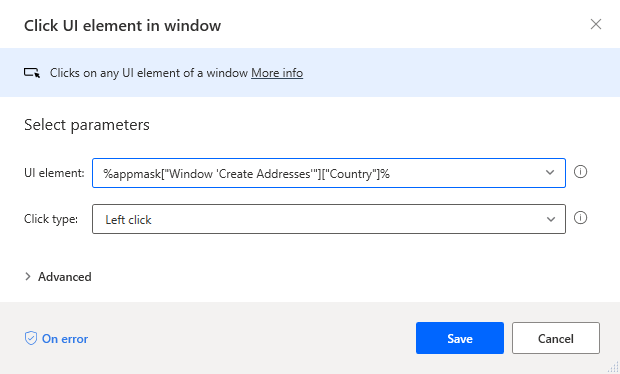
ป้อน ปุ่ม ส่ง ลงในกล่องค้นหา การดำเนินการ แล้วลากการดำเนินการ คลิก องค์ประกอบ UI ไปยังพื้นที่ทำงาน
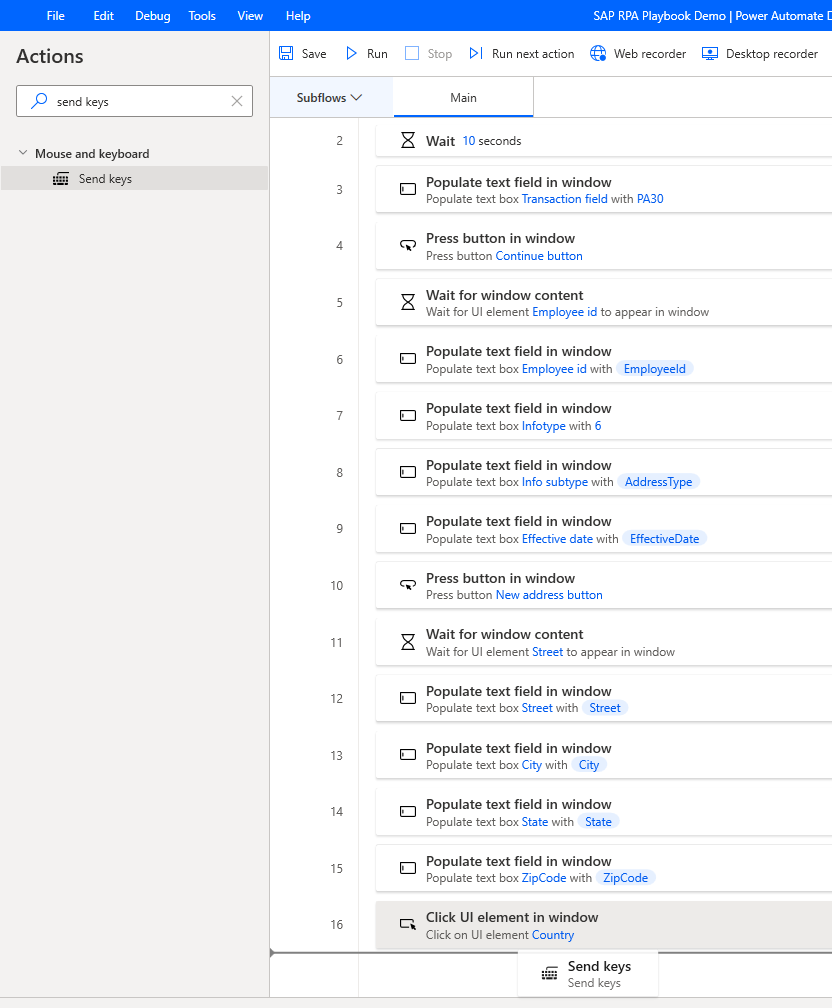
ในฟิลด์ ข้อความที่จะส่ง เลือกไอคอน fx จากนั้นดับเบิลคลิกเพื่อเลือก CountryCode
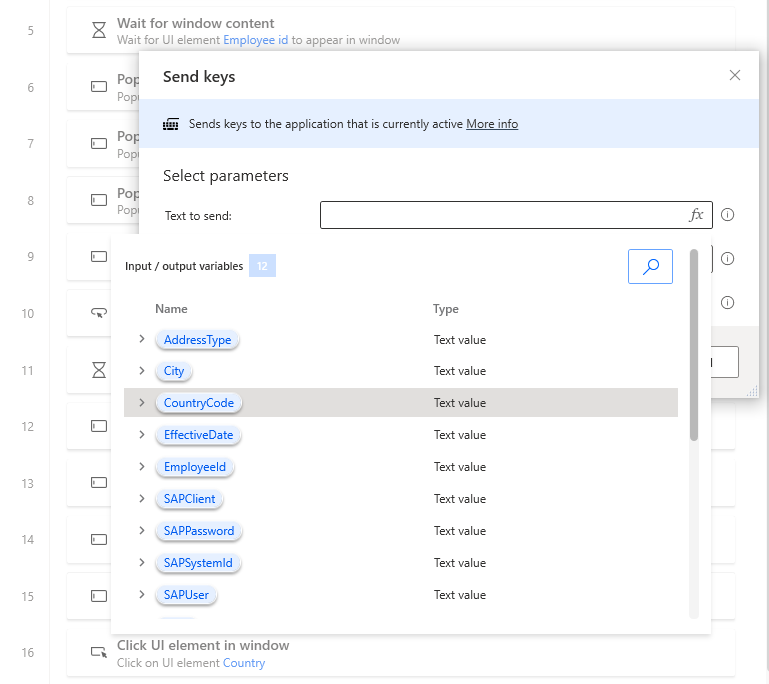
แก้ไขข้อความ %CountryCode% โดยพิมพ์ {Enter} ที่หลังชื่อตัวแปร การอ้างอิง {Enter} จะเลียนแบบ การกดปุ่ม Enter บนแป้นพิมพ์ของคุณ
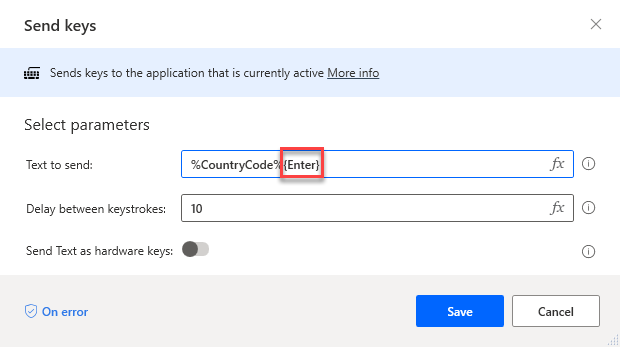
ลากการดำเนินการ ส่งคีย์ ไปที่จุดสิ้นสุดของโฟลว์
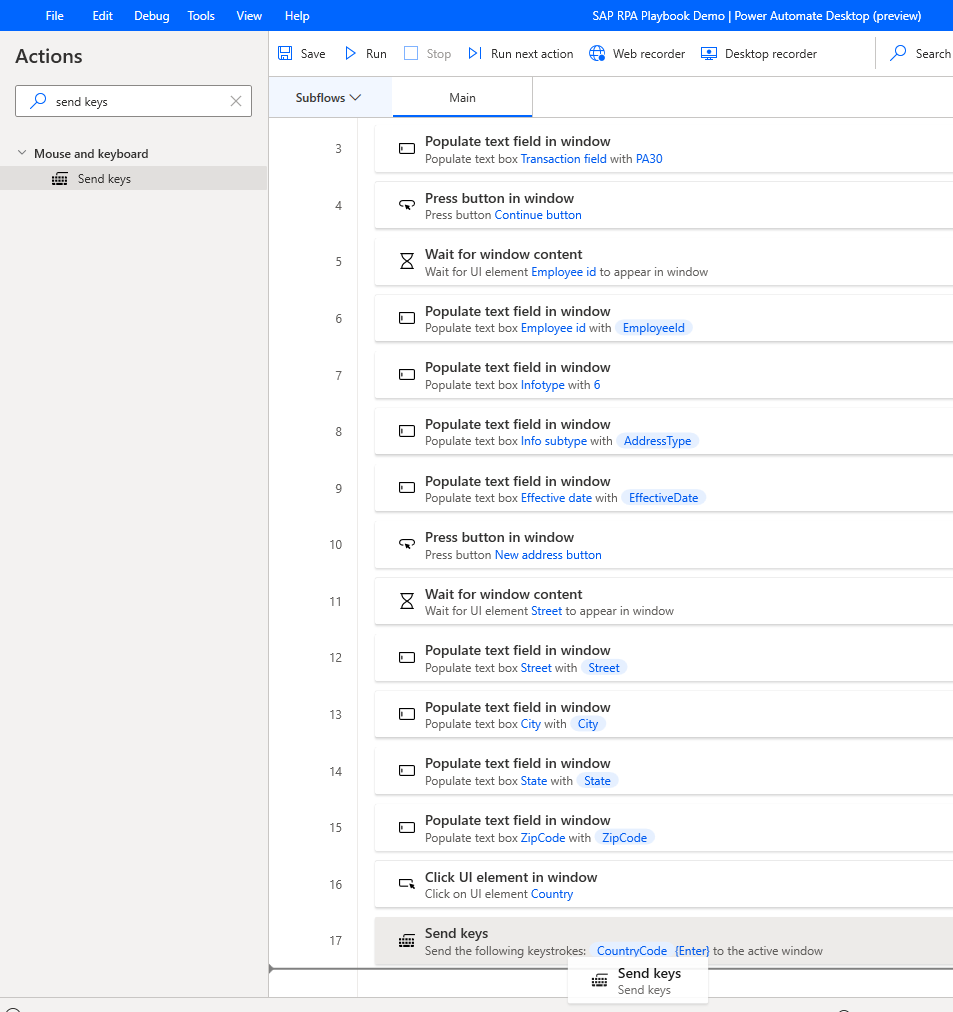
ป้อน {Enter} ลงในฟิลด์ ข้อความที่จะส่ง จากนั้นเลือก บันทึก
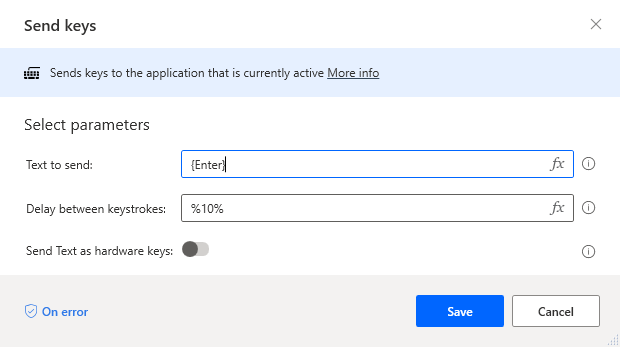
ป้อน กดปุ่ม ลงในกล่องค้นหา การดำเนินการ แล้วลากการดำเนินการ กดปุ่ม ในหน้าต่าง ไปยังพื้นที่ทำงาน
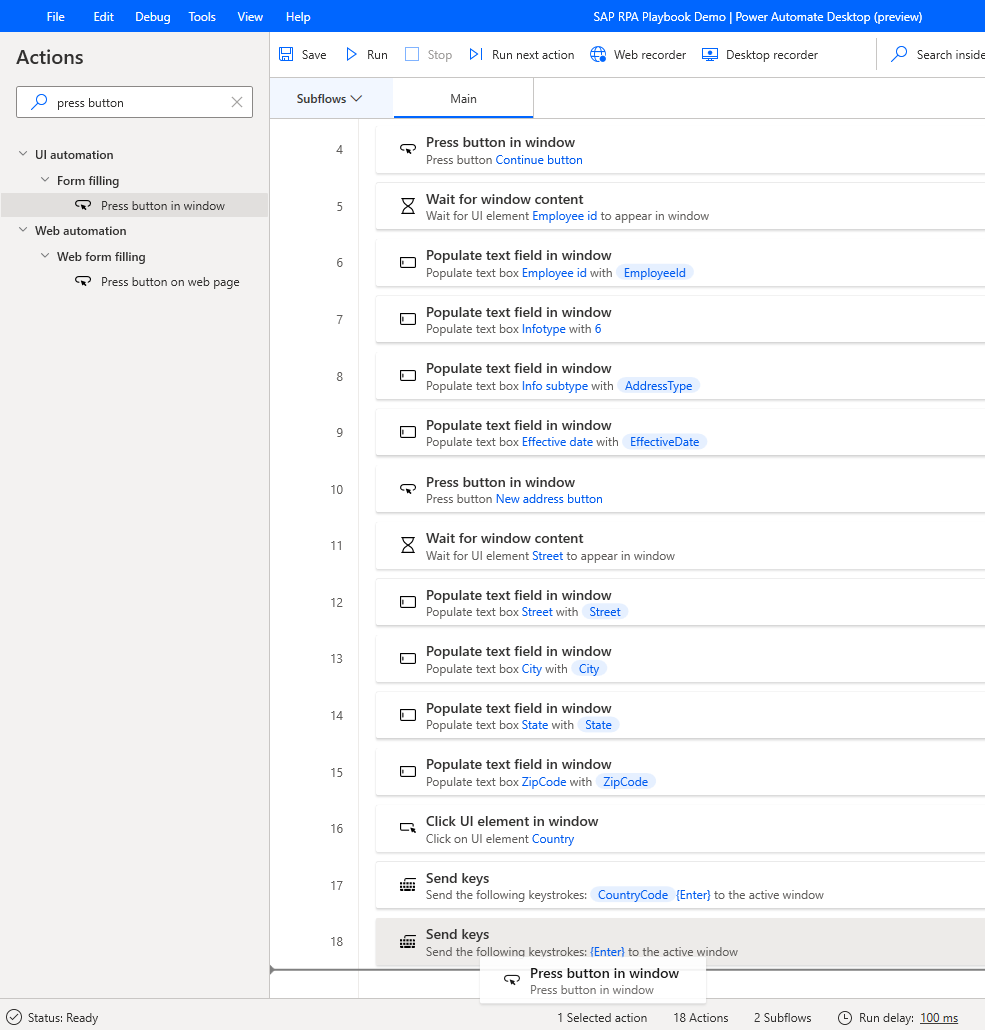
ภายใต้ องค์ประกอบ UI เลือก บันทึก
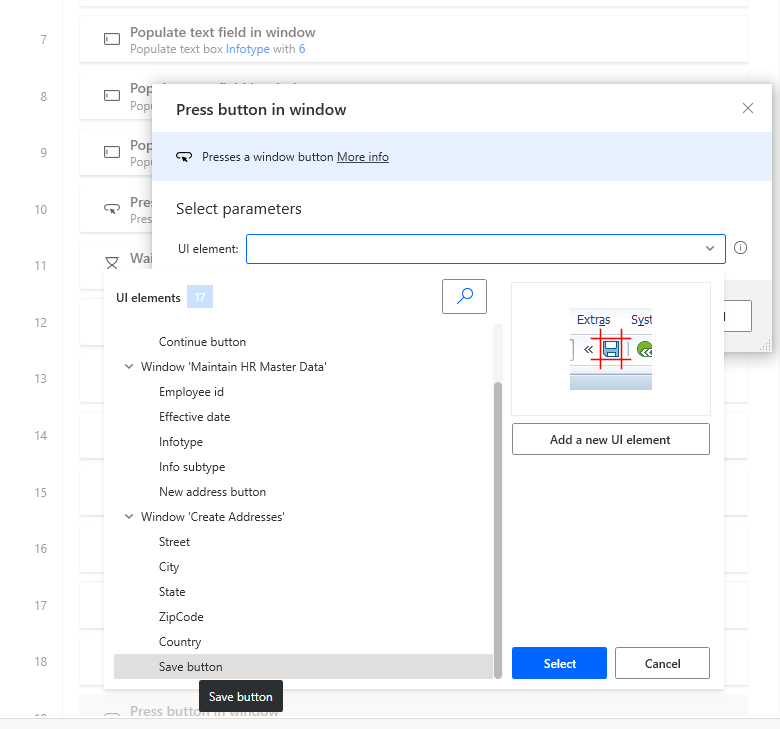
เลือก บันทึก
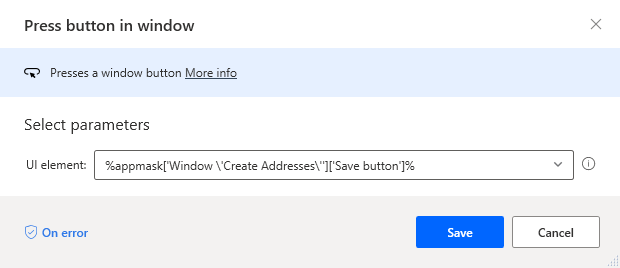
สำคัญ
ยืนยันว่าการดำเนินการ บันทึก เสร็จสมบูรณ์สำหรับเรกคอร์ด SAP ก่อนที่คุณจะโต้ตอบกับการควบคุมหน้าต่างอื่นๆ เพื่อตรวจสอบให้แน่ใจว่าการดำเนินการเสร็จสมบูรณ์ เพิ่มการดำเนินการ รอ เพื่อรอให้ตัวควบคุมปรากฏให้เห็น
ป้อน รอ ลงในกล่องค้นหา การดำเนินการ แล้วลากการดำเนินการ รอเนื้อหาหน้าต่าง ไปยังพื้นที่ทำงาน
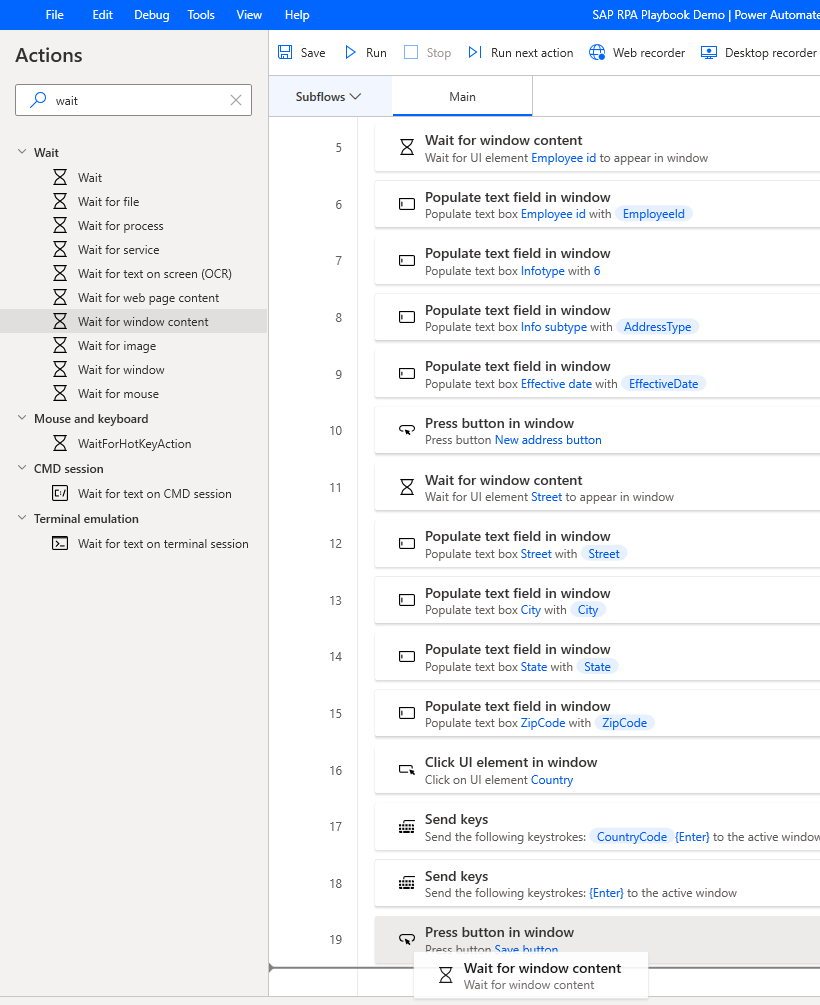
ภายใต้ องค์ประกอบ UI เลือก รหัสพนักงาน แล้วเลือก เลือก
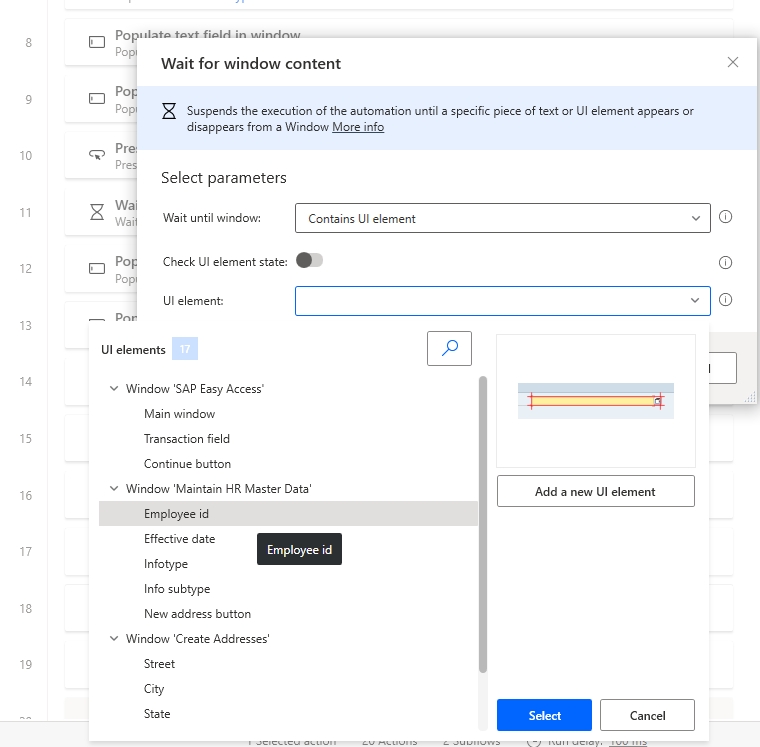
เลือก บันทึก
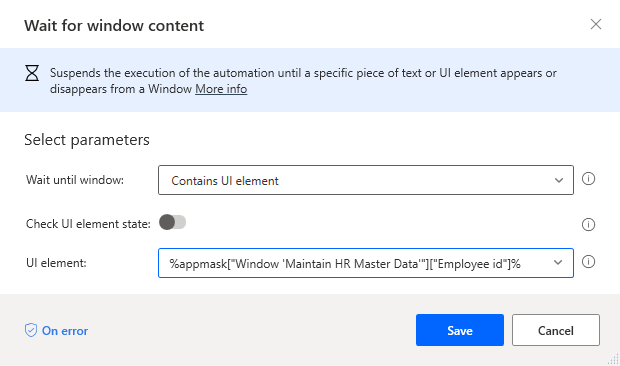
ป้อน กดปุ่ม ลงในกล่องค้นหา การดำเนินการ แล้วลากการดำเนินการ กดปุ่ม ในหน้าต่าง ไปยังพื้นที่ทำงาน
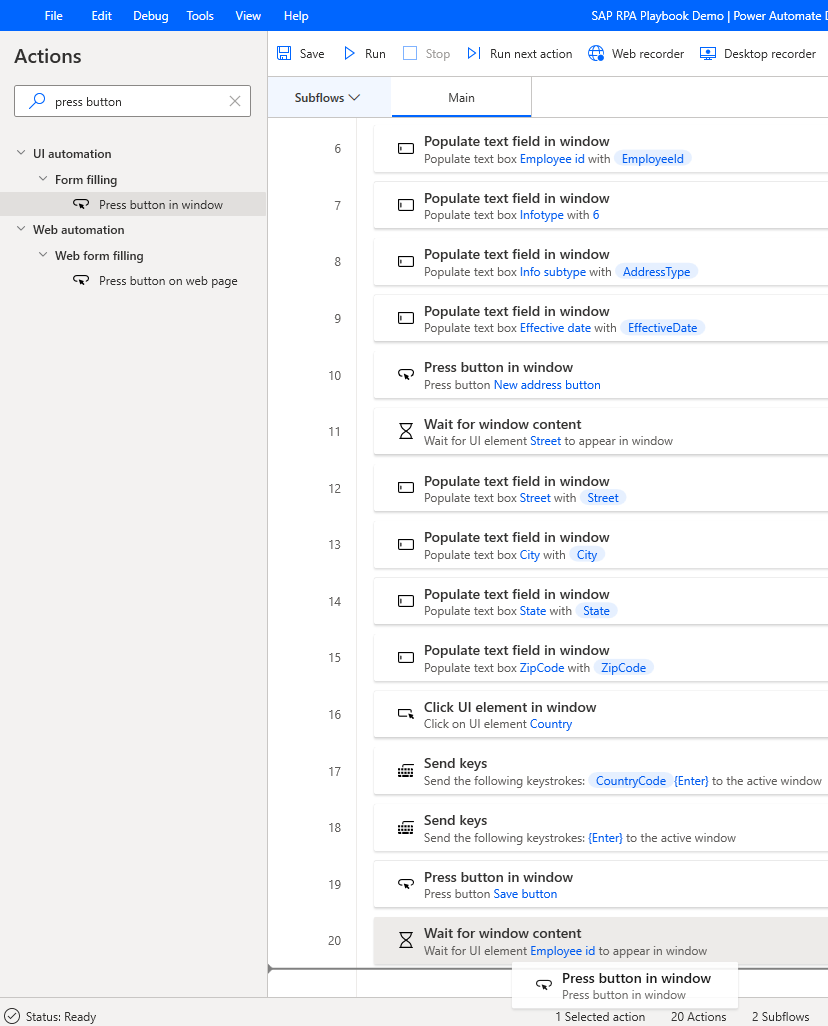
ภายใต้ องค์ประกอบ UI เลือก เพิ่มองค์ประกอบ UI ใหม่
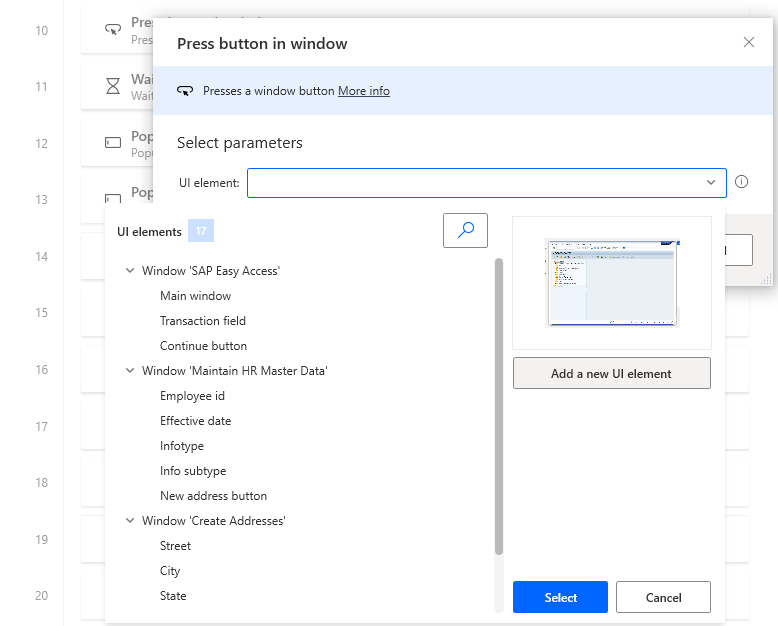
วางเมาส์เหนือปุ่ม ย้อนกลับ (F3)

กด Ctrl ค้างไว้ ในขณะที่คลิกเพื่อเพิ่มตัวควบคุมไปที่รายการ องค์ประกอบ UI ในกล่องโต้ตอบ ติดตามเซสชั่น (หมายเหตุ: เราเปิดแบบฟอร์มนี้ไว้ในขั้นตอนที่ 46)
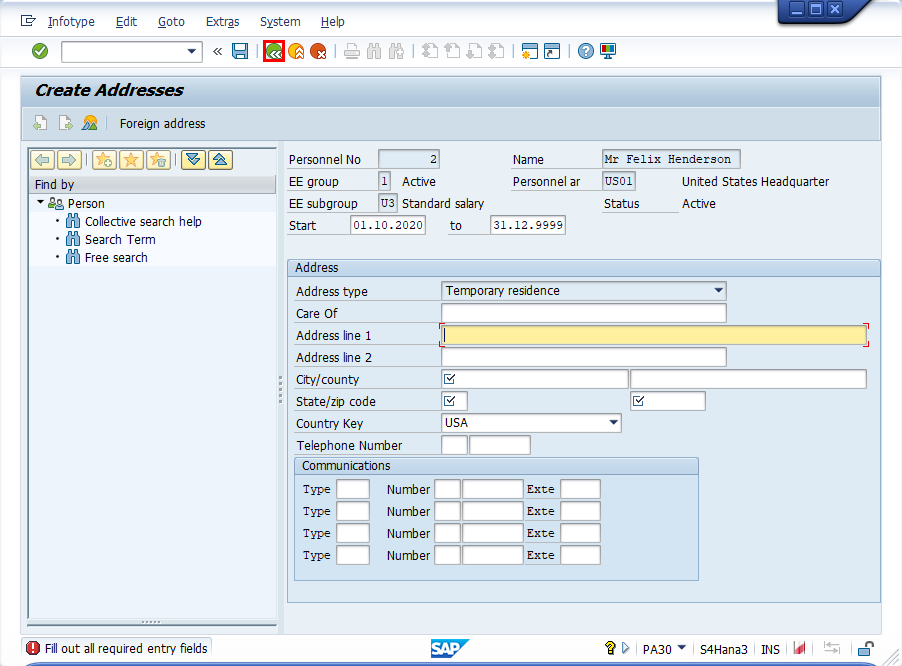
ตอนนี้ เลือกปุ่ม ย้อนกลับ (โดยไม่ต้องกดคีย์ Ctrl) เพื่อกลับไปยังหน้าจอก่อนหน้า
หากคุณเห็นข้อความ "ข้อมูลจะสูญหาย" ให้ยืนยันโดยเลือก ใช่
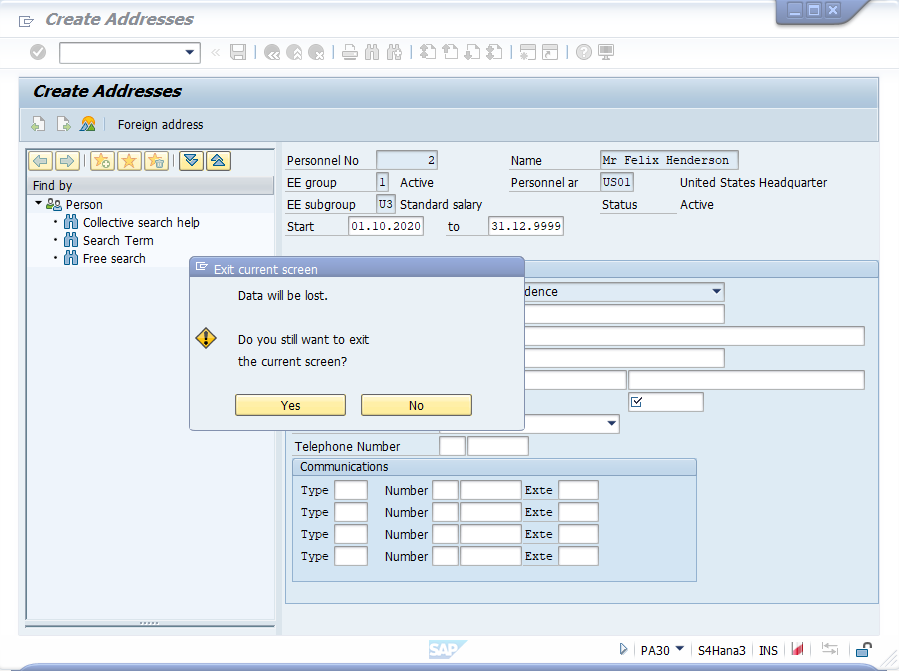
ตอนนี้คุณควรอยู่ในหน้าจอต่อไปนี้ ในกล่องโต้ตอบ ติดตามเซสชั่น เลือก เสร็จสิ้น
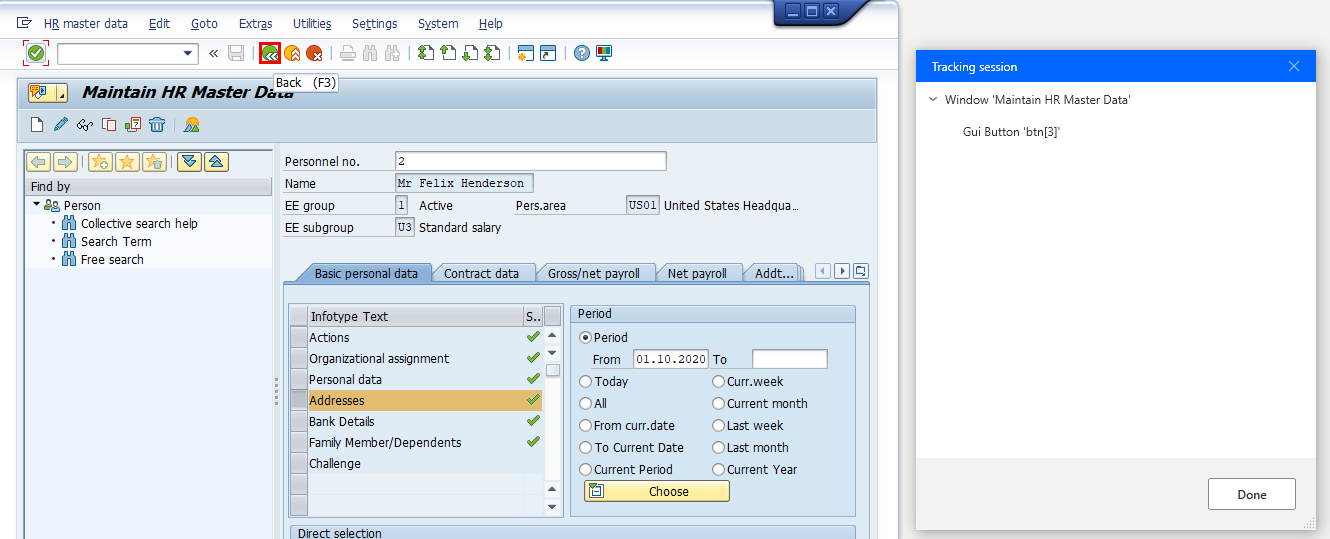
เลือก บันทึก

เปลี่ยนชื่อปุ่มที่เราเพิ่งเพิ่มไปยังไลบรารีควบคุมเป็น ปุ่ม ย้อนกลับ
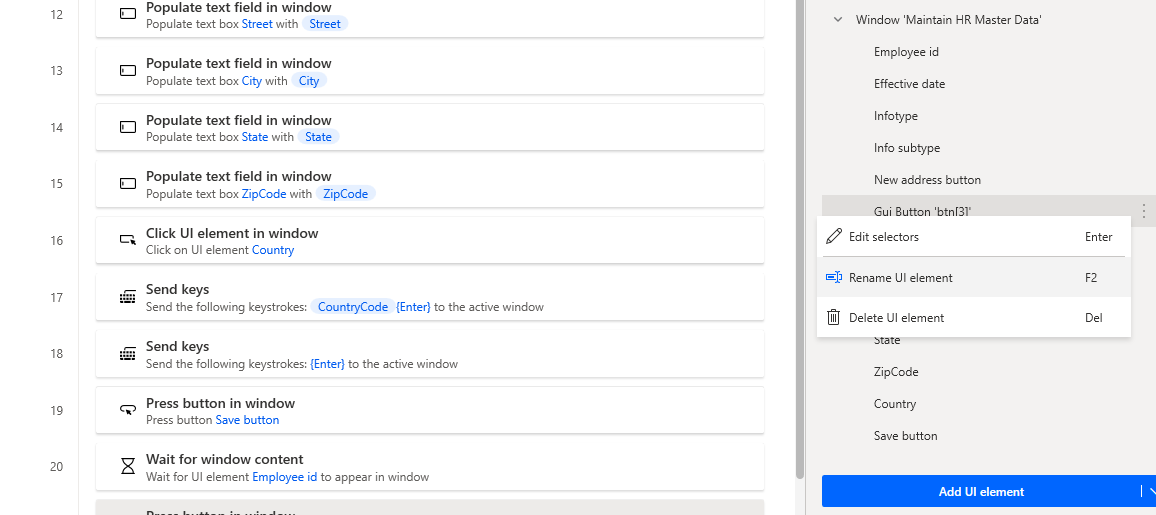
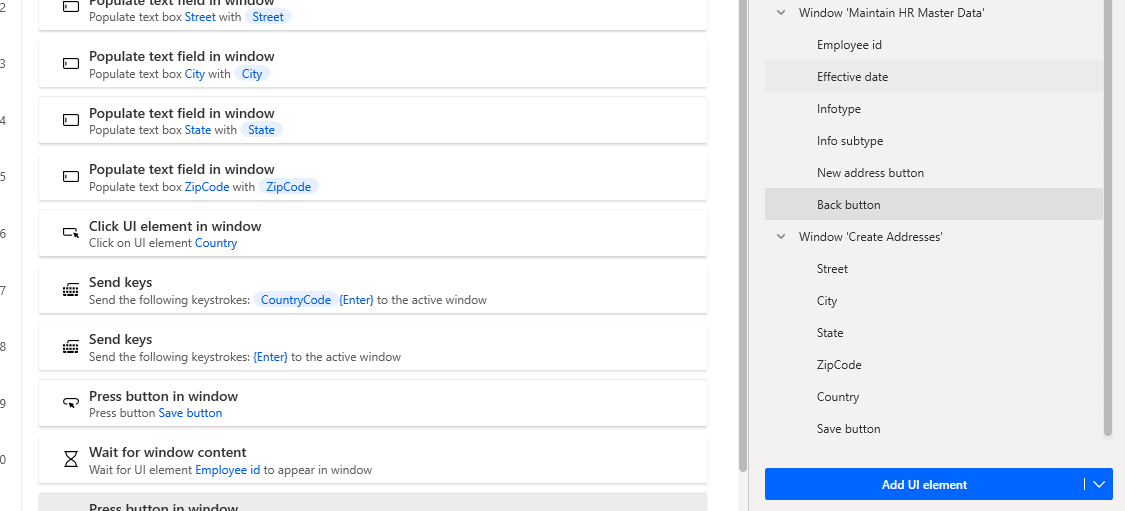
ป้อน ปิดหน้าต่าง ลงในกล่องค้นหา การดำเนินการ แล้วลากการดำเนินการ ปิดหน้าต่าง ไปยังพื้นที่ทำงาน
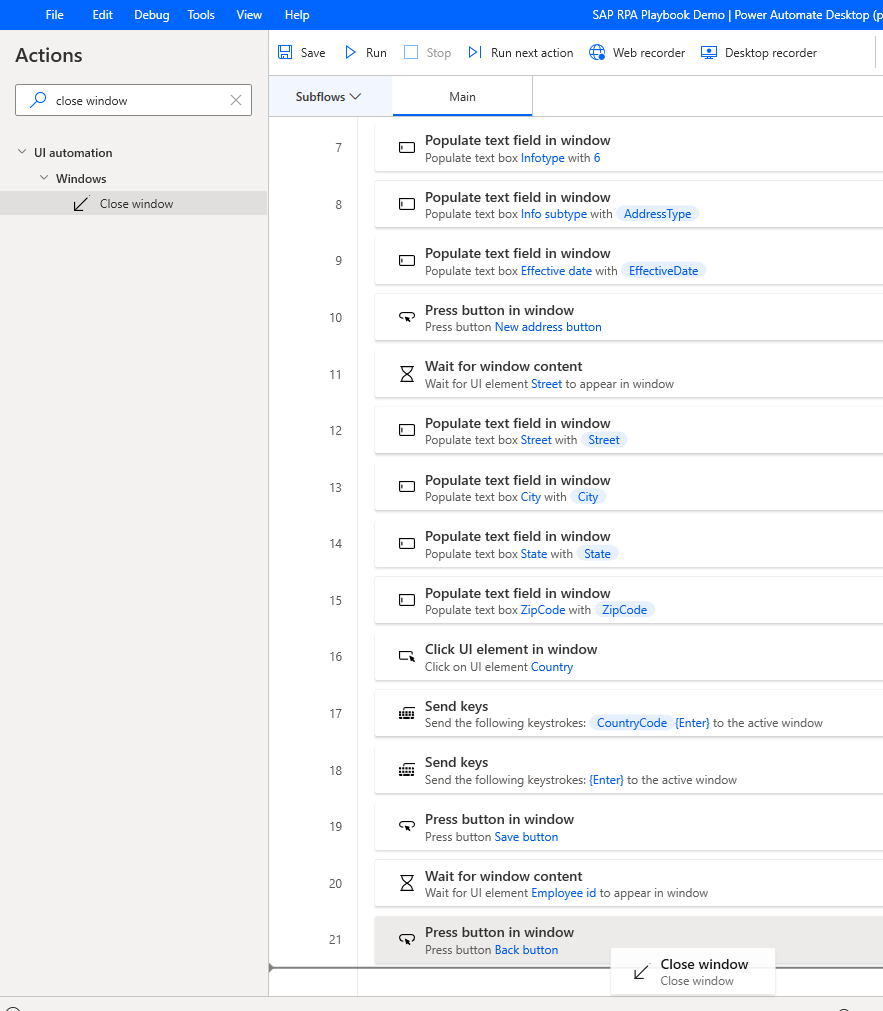
ภายใต้ องค์ประกอบ UI เลือก Window "SAP Easy Access" แล้วเลือก บันทึก
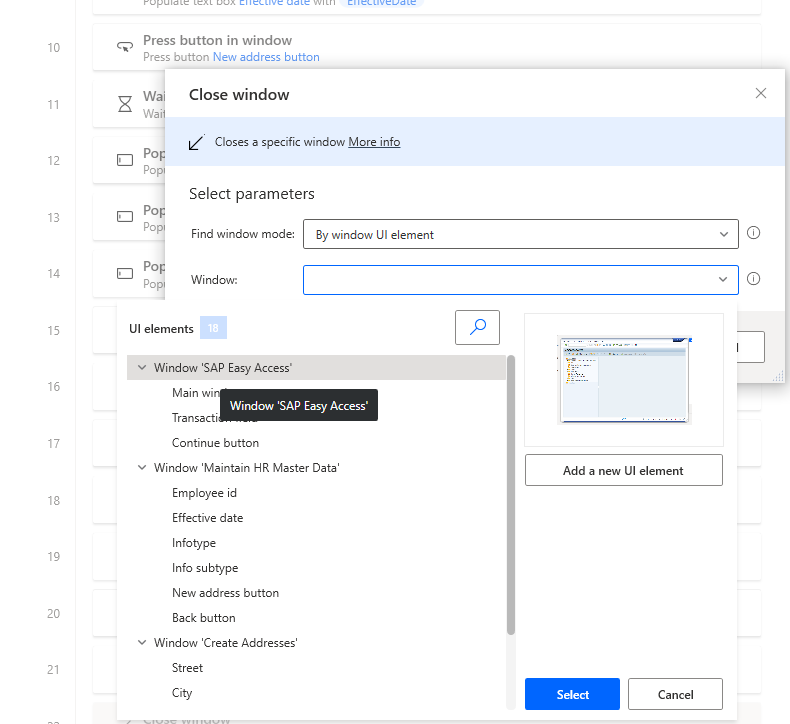
ป้อน ปิดหน้าต่าง ลงในกล่องค้นหา การดำเนินการ แล้วลากการดำเนินการ ปิดหน้าต่าง ไปยังพื้นที่ทำงาน
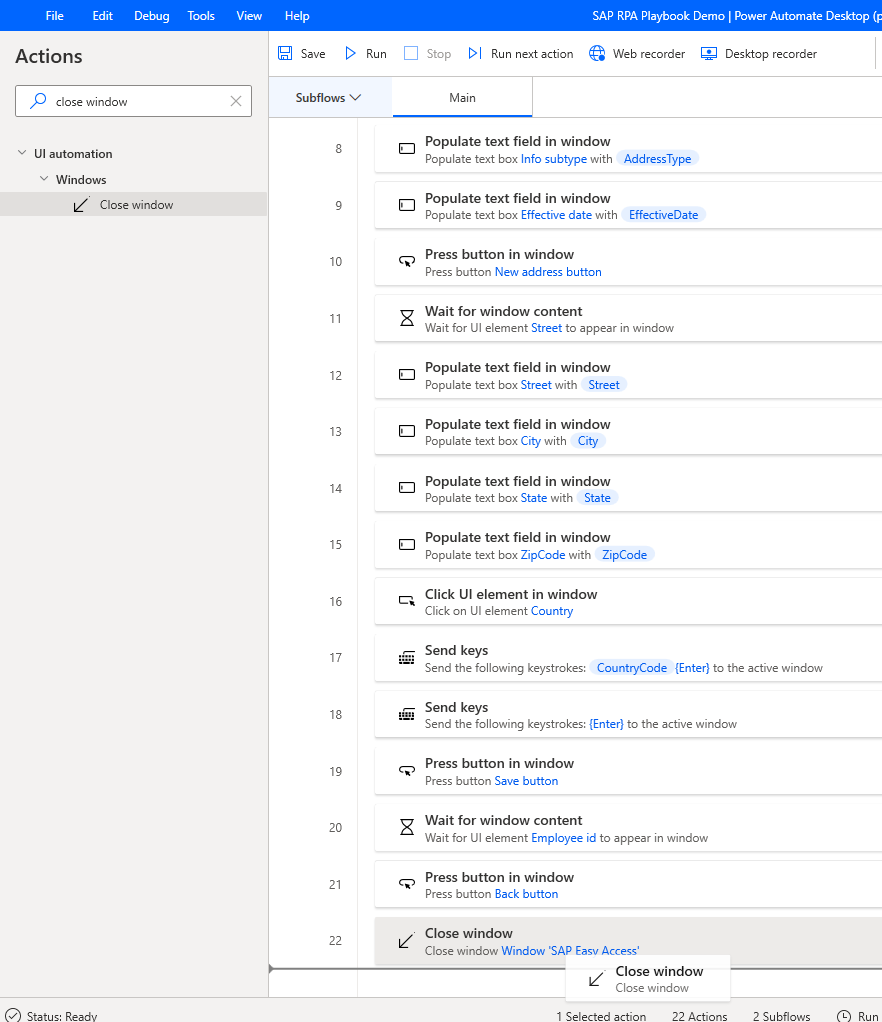
ภายใต้ หน้าต่าง เลือก เพิ่มองค์ประกอบ UI ใหม่
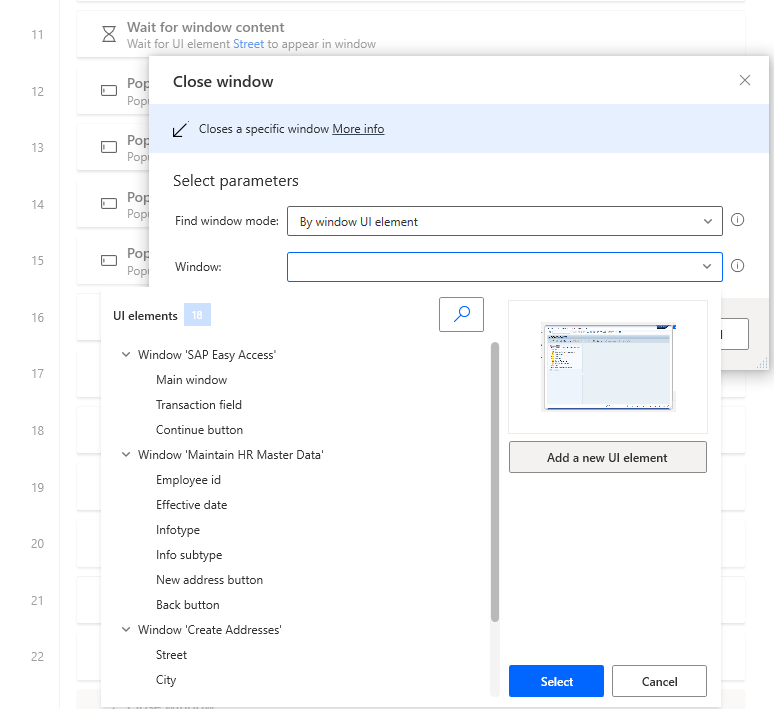
วางเมาส์เหนือกรอบหน้าต่างด้านนอกของหน้าต่าง SAP Logon 760 กด Ctrl ค้างไว้ และคลิกเพื่อเพิ่มองค์ประกอบหน้าต่างไปที่องค์ประกอบ UI ซึ่งปรากฎในกล่องโต้ตอบ ติดตามเซสชั่น
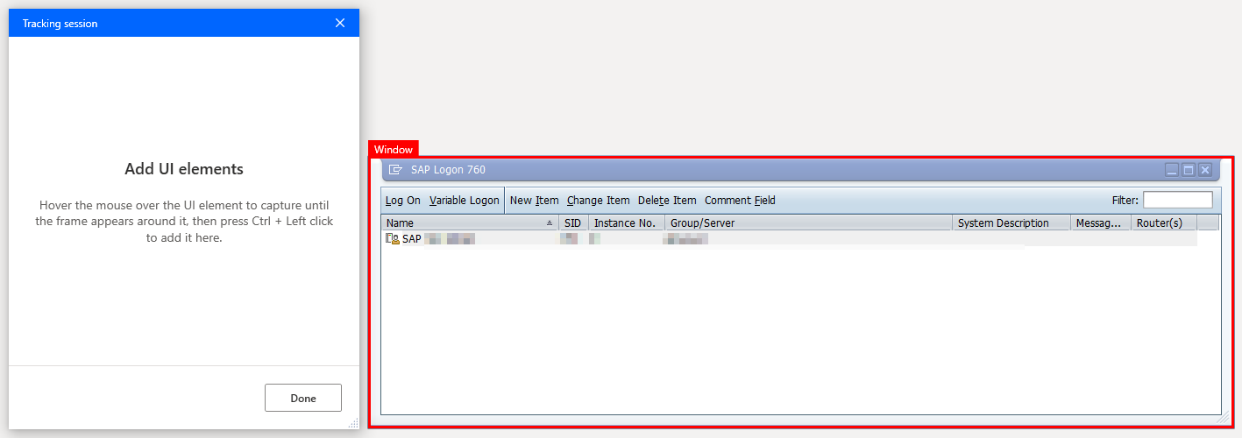
ภายใต้ องค์ประกอบ UI เลือก Window "SAP Logon 760" (หมายเลข 760 แสดงถึงเวอร์ชัน SAP GUI ดังนั้นอาจแตกต่างกันในสภาพแวดล้อมของคุณ) จากนั้นเลือก บันทึก
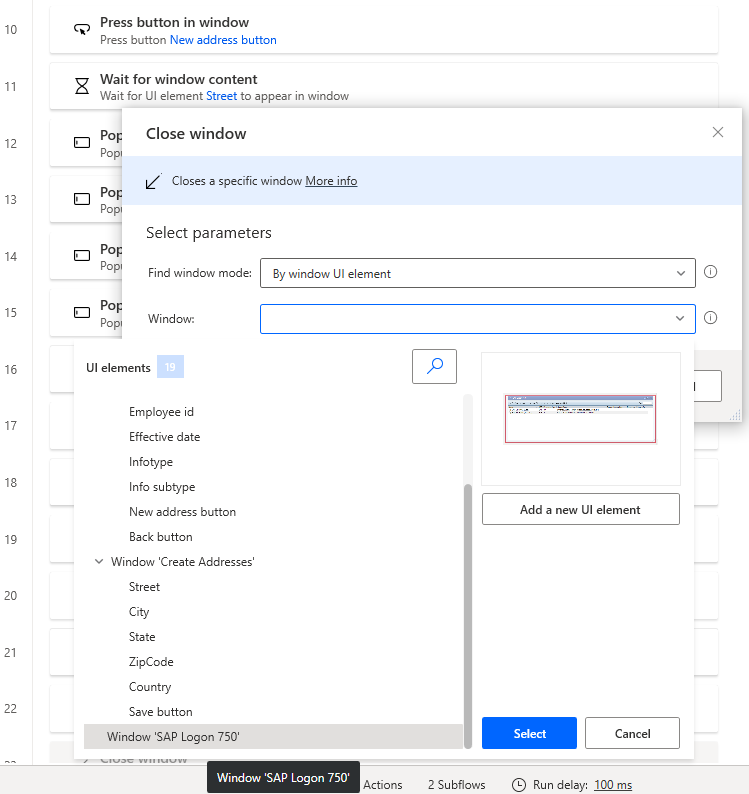
เลือก บันทึก
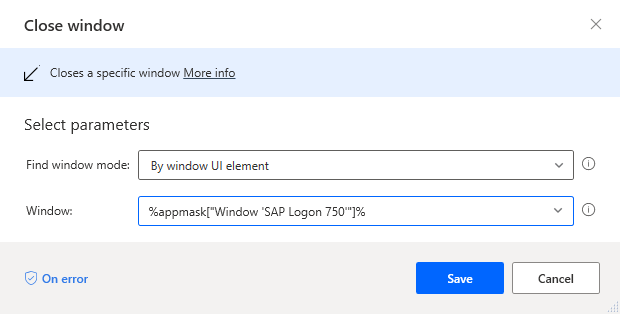
เลือก บันทึก เพื่อบันทึกโฟลว์
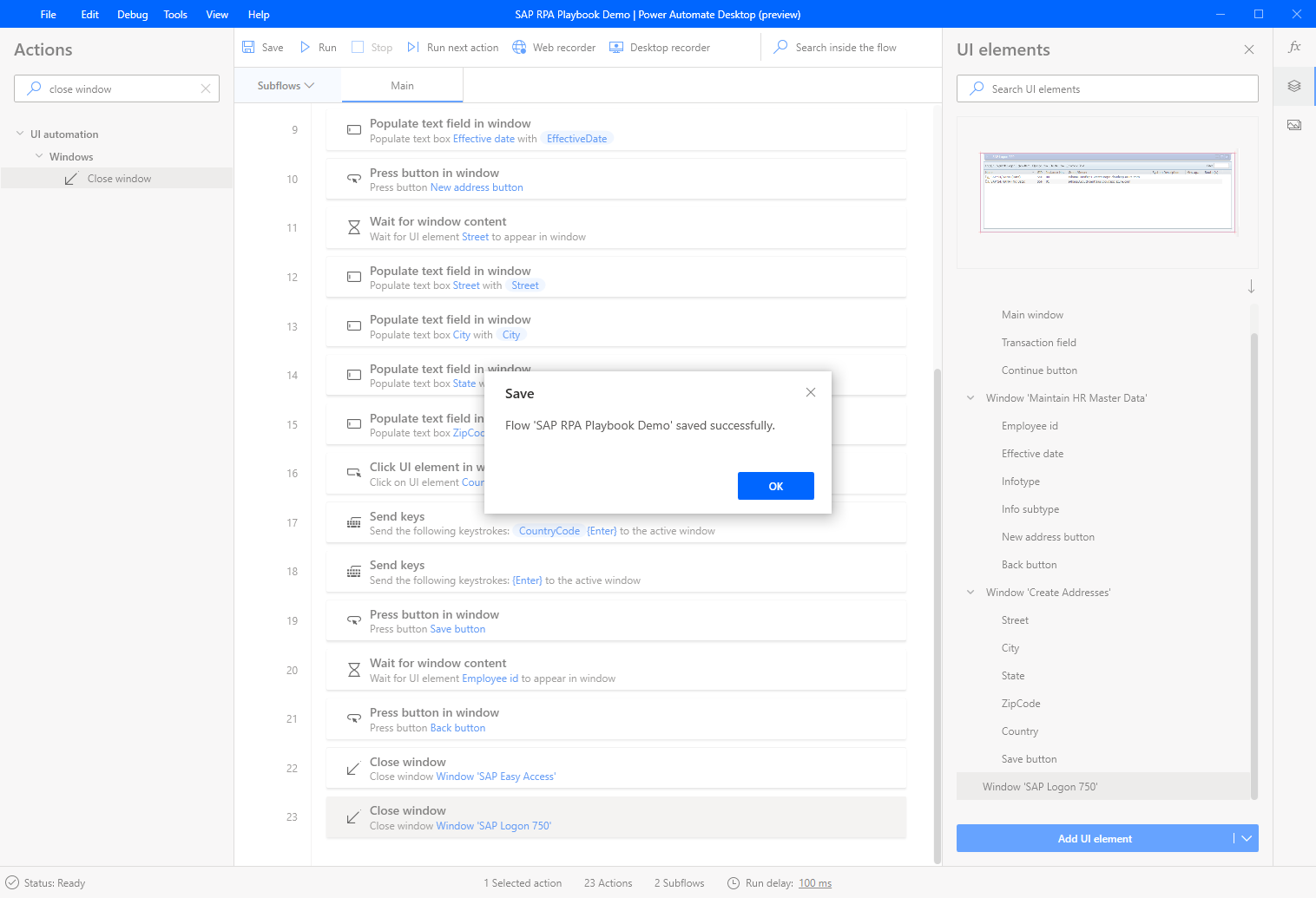
คำติชม
เร็วๆ นี้: ตลอดปี 2024 เราจะขจัดปัญหา GitHub เพื่อเป็นกลไกคำติชมสำหรับเนื้อหา และแทนที่ด้วยระบบคำติชมใหม่ สำหรับข้อมูลเพิ่มเติม ให้ดู: https://aka.ms/ContentUserFeedback
ส่งและดูข้อคิดเห็นสำหรับ