ทริกเกอร์การอนุมัติจากรายการที่สร้างด้วย Microsoft Lists
ลองนึกภาพว่าคุณมีรายการที่สร้างด้วย Microsoft Lists ซึ่งพนักงานจัดเก็บคำขอสำหรับอุปกรณ์ เช่น จอภาพหรือชุดหูฟัง คุณต้องการสร้างโฟลว์การอนุมัติเพื่อให้ทุกครั้งที่พนักงานเพิ่มคำขอในรายการ มีคนได้รับคำขอให้อนุมัติ
หากต้องการทำตามบทช่วยสอนนี้ ให้สร้างรายการด้วย Microsoft Lists คุณสามารถใช้ตัวอย่างรายการต่อไปนี้
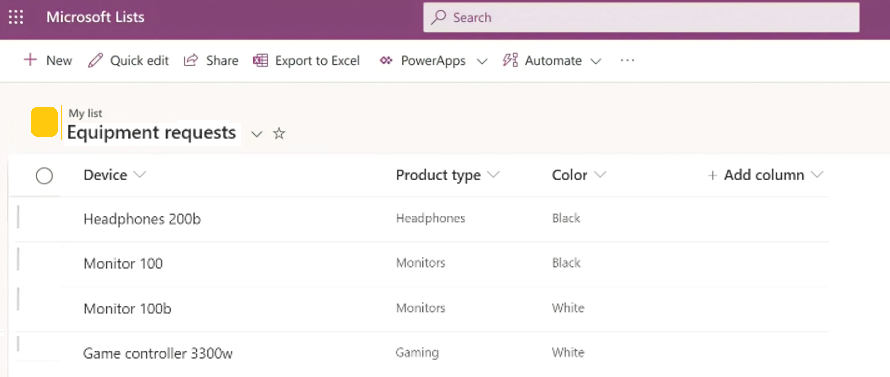
เมื่อคุณมีรายการที่คุณต้องการสร้างกระบวนการอนุมัติ:
ไปที่เทมเพลต เริ่มการอนุมัติเมื่อมีการเพิ่มรายการใหม่ ซึ่งจัดเตรียมโฟลว์ที่กำหนดค่าให้สร้างกระบวนการอนุมัติในรายการ
ตรวจสอบให้แน่ใจว่าการเชื่อมต่อทั้งหมดในรายการมีเครื่องหมายถูกสีเขียว จากนั้นเลือก ดำเนินการต่อ
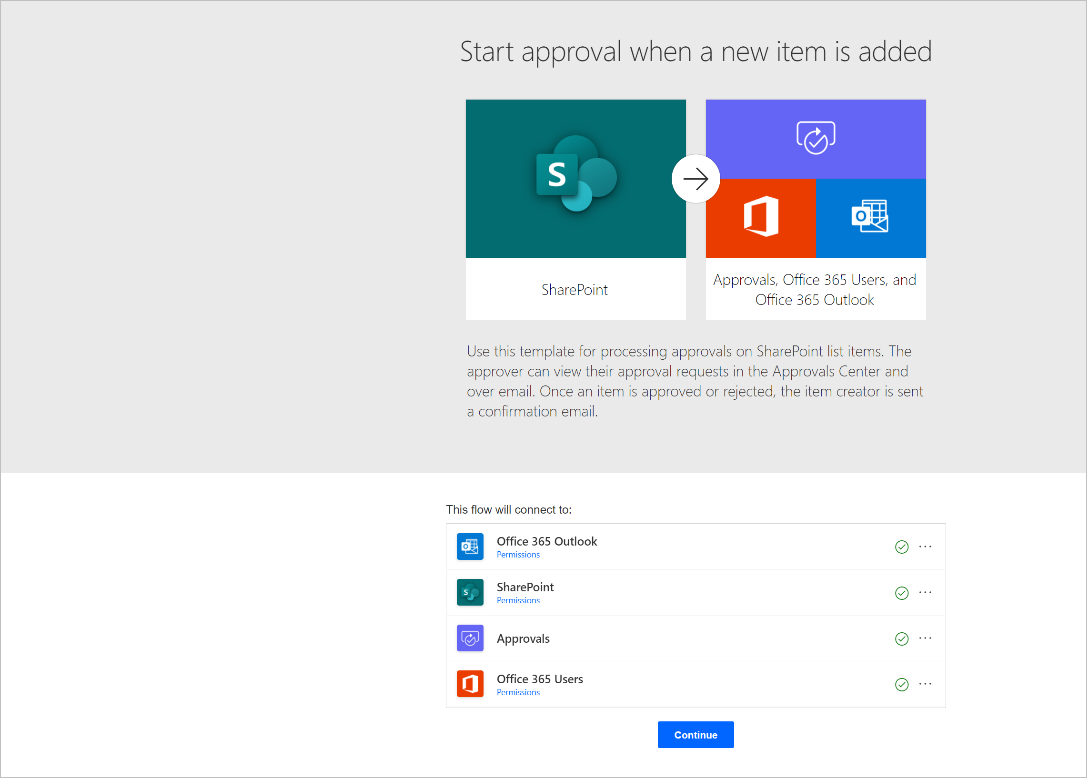
เมื่อสร้างโฟลว์แล้ว ให้กำหนดค่าสามรายการเหล่านี้:
ที่อยู่เว็บไซต์: เลือกไซต์ที่คุณมีรายการของคุณ จากรายการดรอปดาวน์
หากไซต์ไม่ปรากฏในรายการดรอปดาวน์ เพียงป้อน URL เว็บไซต์ของคุณ
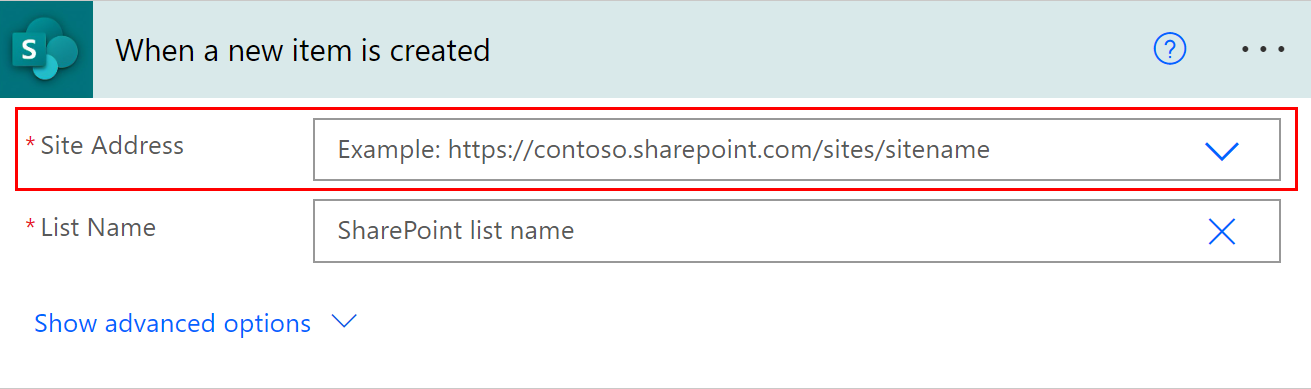
- รายชื่อ: เมื่อคุณกำหนด ที่อยู่ไซต์ แล้ว ให้เลือกรายการที่คุณต้องการเพิ่มทุกรายการใหม่เพื่อทริกเกอร์การอนุมัติ
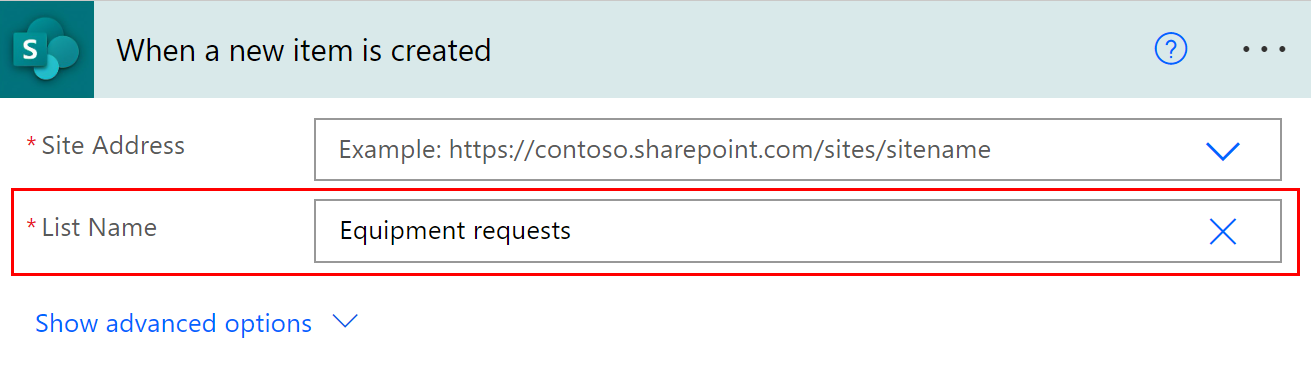
- ที่กำหนดให้แก่: นี่คือบุคคลในบริษัทของคุณที่ควรได้รับคำขออนุมัติ คุณสามารถเริ่มต้นด้วยการกำหนดตัวเองเป็นผู้อนุมัติ
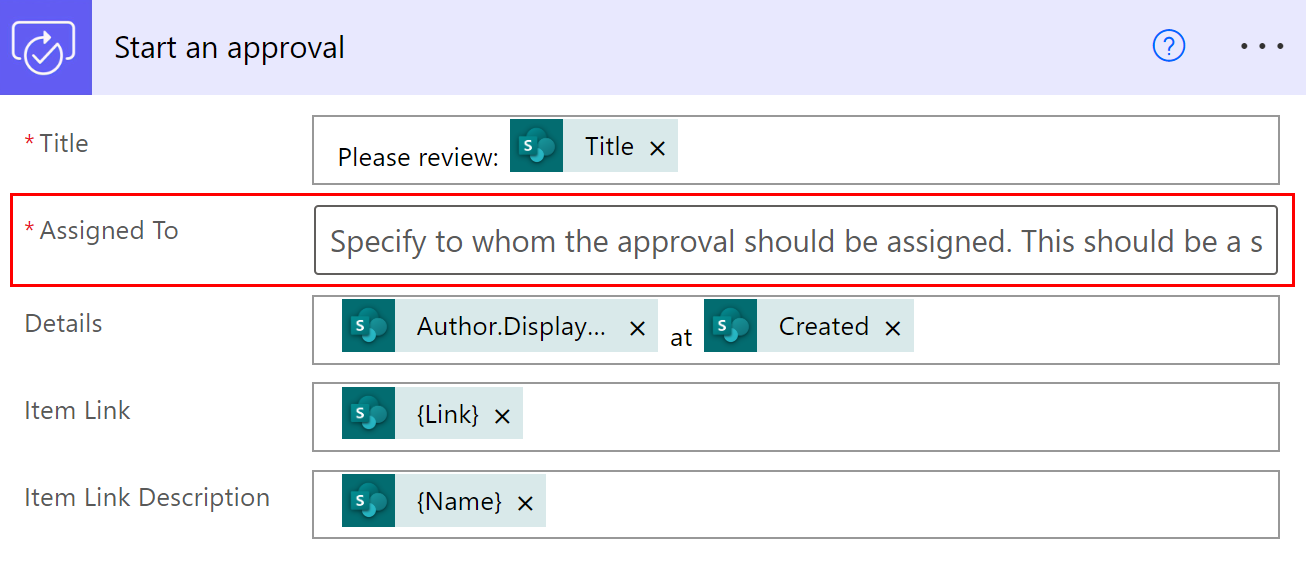
เพียงเท่านี้ก็เรียบร้อย ขณะนี้มีการกำหนดค่าโฟลว์การอนุมัติ หากคุณดูโฟลว์ทั้งหมด ขั้นตอนคือ:
โฟลว์จะถูกทริกเกอร์ทุกครั้งที่มีการเพิ่มรายการใหม่ในรายการที่คุณกำหนดไว้ในขั้นตอนที่ 3
คำขออนุมัติจะถูกส่งไปยังบุคคลที่คุณเลือก
ถ้าการอนุมัติตอบเป็น อนุมัติ ผู้ที่สร้างรายการในรายการจะได้รับอีเมลพร้อมการยืนยันการอนุมัติ หากคำขอได้รับคำตอบว่า ปฏิเสธ บุคคลนั้นจะได้รับอีเมลแจ้งว่าคำขอถูกปฏิเสธ
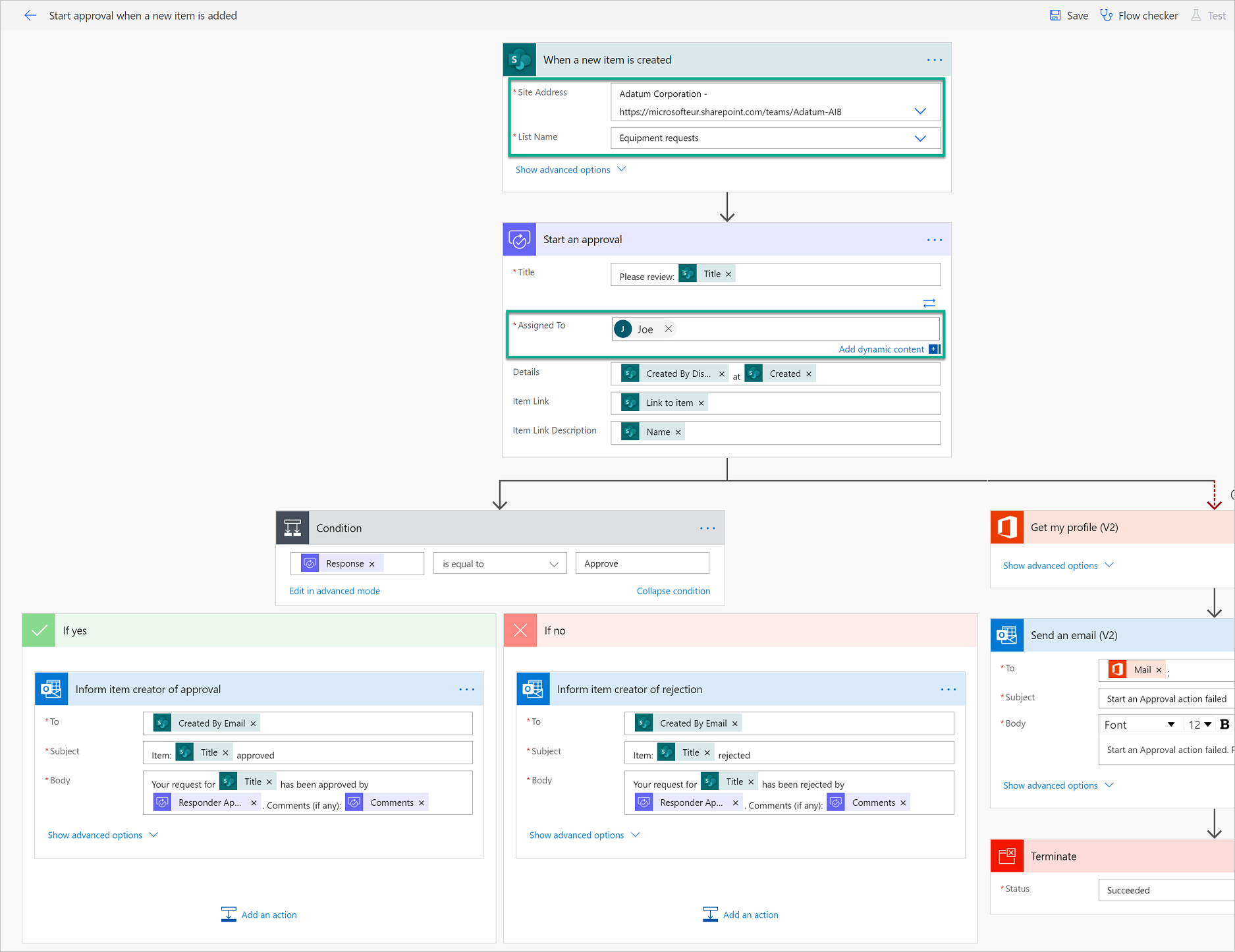
- หากการอนุมัติล้มเหลวด้วยเหตุผลบางประการ คุณในฐานะผู้สร้างโฟลว์นี้จะได้รับอีเมลแจ้งว่าการอนุมัติล้มเหลว ในกรณีนี้ คุณจะต้องดูประวัติการทำงานของโฟลว์เพื่อดูสาเหตุที่การอนุมัติล้มเหลว
ตอนนี้มาทดสอบโฟลว์นี้กัน ก่อนอื่น เลือก บันทึก ที่ด้านขวาบน

เมื่อบันทึกโฟลว์สำเร็จแล้ว ให้เลือก ทดสอบ

เลือก ฉันจะทำการดำเนินการทริกเกอร์
เลือก บันทึกและทดสอบ
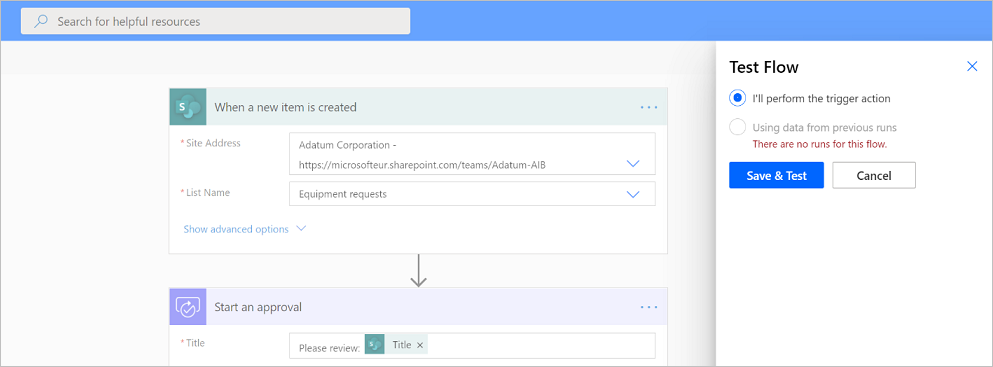
Power Automate แจ้งเตือนคุณหลังจากโฟลว์เข้าสู่โหมดทดสอบ เมื่ออยู่ในโหมดทดสอบ ให้สร้างรายการใหม่ในรายการของคุณ แล้วดูที่โฟลว์
คุณจะเห็นว่าเมื่อโฟลว์ของคุณเริ่มต้นขึ้น โฟลว์จะวิ่งไปยังการดำเนินการอนุมัติ โดยจะแสดงวงกลมสีส้มที่ด้านบนขวาของขั้นตอนการดำเนินการอนุมัติ ซึ่งหมายความว่าผู้อนุมัติที่ได้รับมอบหมายจำเป็นต้องตอบสนองต่อคำขออนุมัติเพื่อให้โฟลว์ดำเนินต่อไป
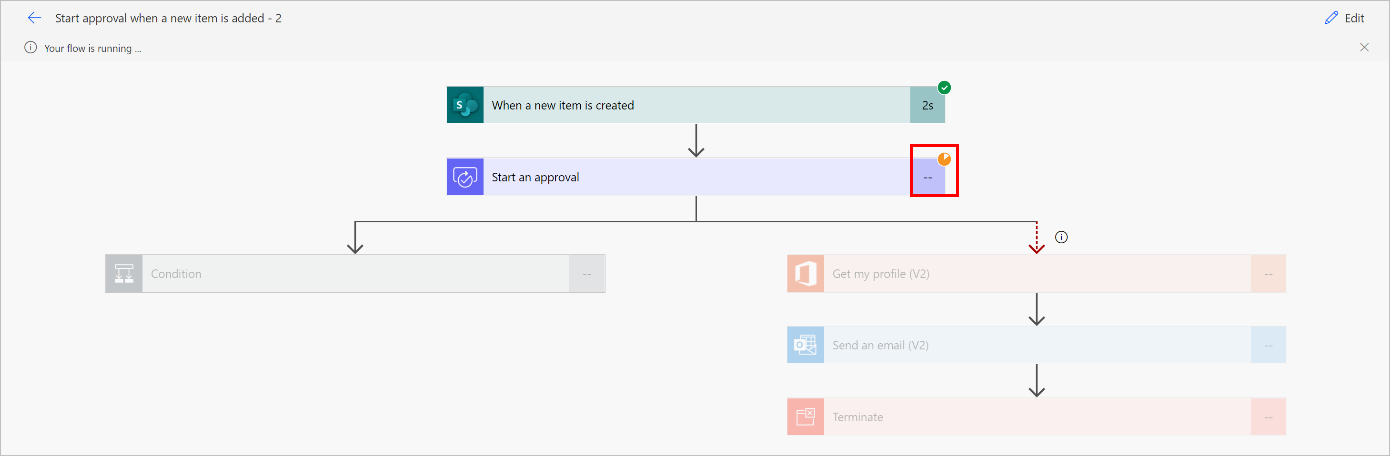
ขั้นตอนถัดไป
- สร้าง โฟลว์การอนุมัติ