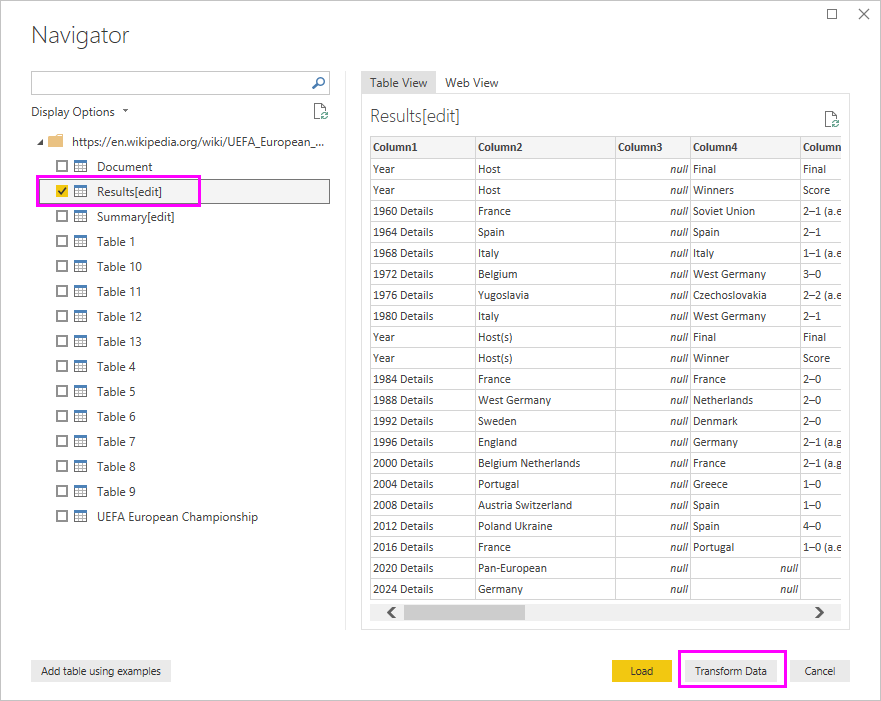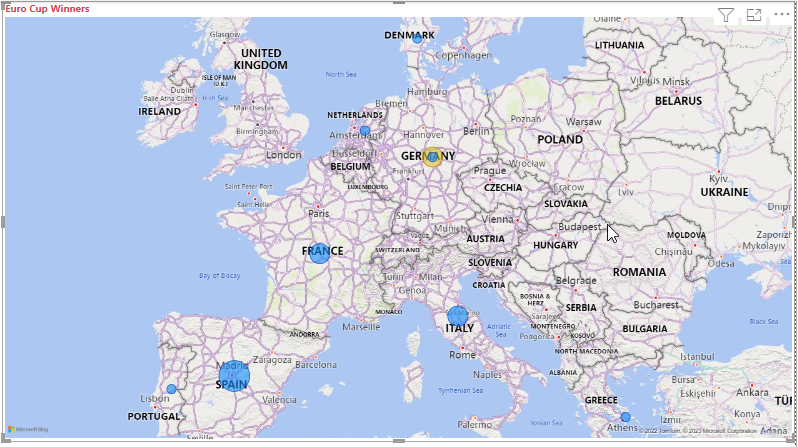หมายเหตุ
การเข้าถึงหน้านี้ต้องได้รับการอนุญาต คุณสามารถลอง ลงชื่อเข้าใช้หรือเปลี่ยนไดเรกทอรีได้
การเข้าถึงหน้านี้ต้องได้รับการอนุญาต คุณสามารถลองเปลี่ยนไดเรกทอรีได้
ในฐานะที่เป็นแฟนฟุตบอลมานาน คุณต้องการรายงานของแชมป์ฟุตบอลชิงแชมป์แห่งชาติยุโรป (ถ้วยฟุตบอลยูโร) ในแต่ละปี ด้วย Power BI Desktop คุณสามารถนําเข้าข้อมูลนี้จากเว็บเพจลงในรายงาน และสร้างการแสดงภาพที่แสดงข้อมูล ในบทช่วยสอนนี้ คุณจะเรียนรู้วิธีการใช้ Power BI Desktop เพื่อ:
- เชื่อมต่อกับแหล่งข้อมูลเว็บและนําทางไปยังตารางที่มี
- จัดรูปร่างและแปลงข้อมูลในตัวแก้ไข Power Query
- ตั้งชื่อคิวรีและนําเข้าไปยังรายงาน Power BI Desktop
- สร้างและปรับแต่งแผนที่และการแสดงภาพแผนภูมิวงกลม
เชื่อมต่อกับแหล่งข้อมูลบนเว็บ
คุณสามารถรับข้อมูลผู้ชนะ UEFA จากตารางผลลัพธ์ บนหน้า UEFA European Football Championship Wikipedia ที่ https://en.wikipedia.org/wiki/UEFA_European_Football_Championshipได้
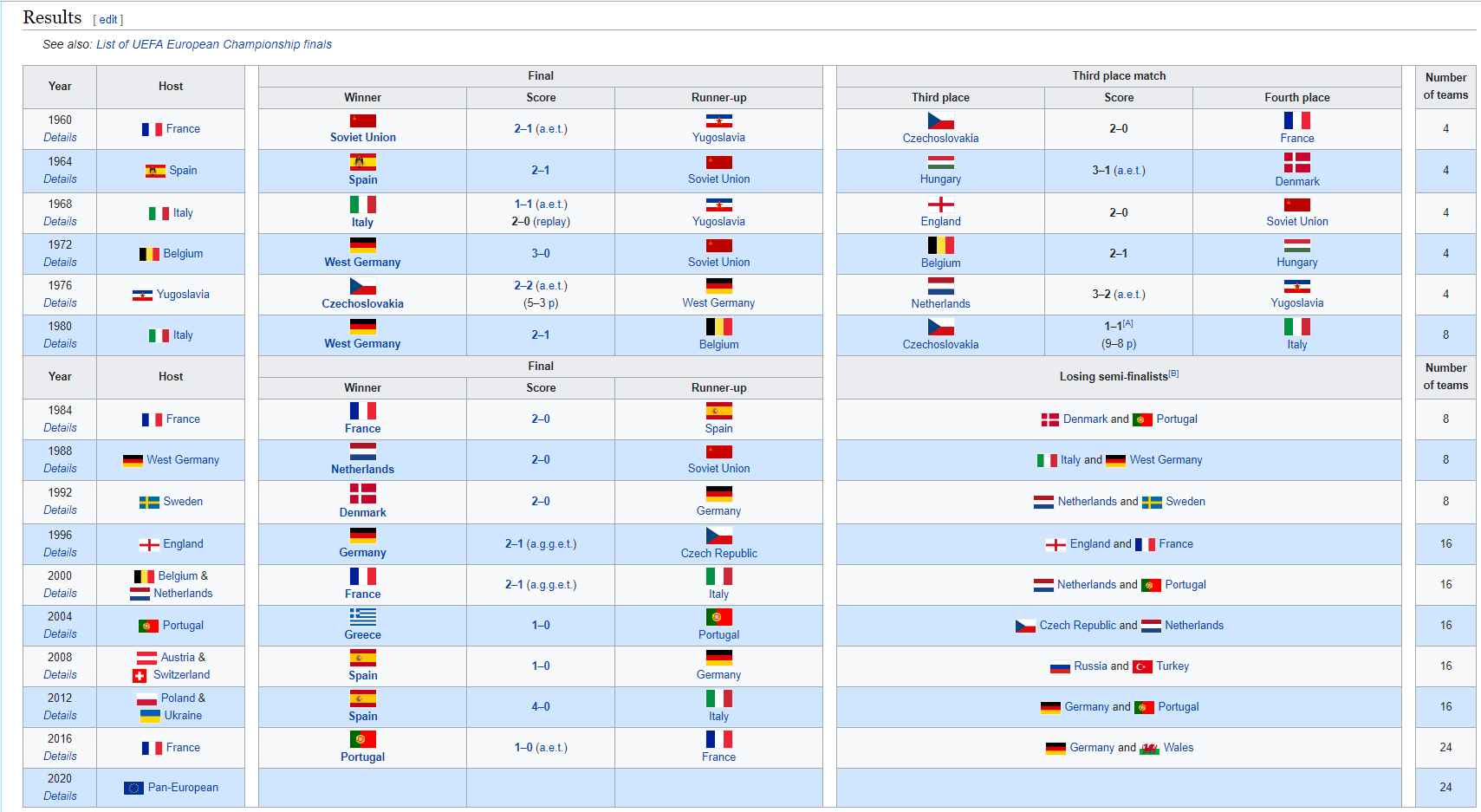
การเชื่อมต่อเว็บถูกสร้างขึ้นโดยใช้การรับรองความถูกต้องพื้นฐานเท่านั้น เว็บไซต์ที่จําเป็นต้องรับรองความถูกต้องอาจไม่ทํางานกับตัวเชื่อมต่อเว็บ
เพื่อนําเข้าข้อมูล:
ใน Power BI Desktop แท็บ ribbon หน้าแรก ดรอปดาวน์ลูกศรที่อยู่ถัดจากรับข้อมูล แล้วเลือกเว็บ
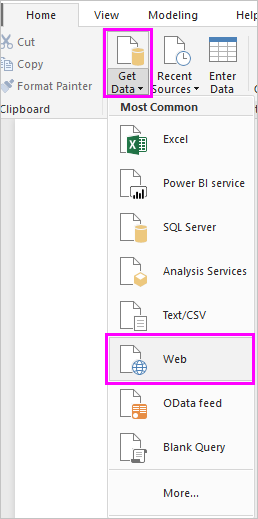
หมายเหตุ
คุณยังสามารถเลือกรายการ รับข้อมูล โดยตรง หรือเลือก รับข้อมูลจากแหล่งข้อมูลอื่นจาก หน้าแรก ของ Power BI Desktop แล้วเลือก เว็บ จากส่วน ทั้งหมด หรือ อื่นๆ ของกล่องโต้ตอบ รับข้อมูล จากนั้นเลือก เชื่อมต่อ
ในกล่องโต้ตอบจากเว็บ วาง URL
https://en.wikipedia.org/wiki/UEFA_European_Football_Championshipลงในกล่องข้อความ URL จากนั้นเลือกตกลง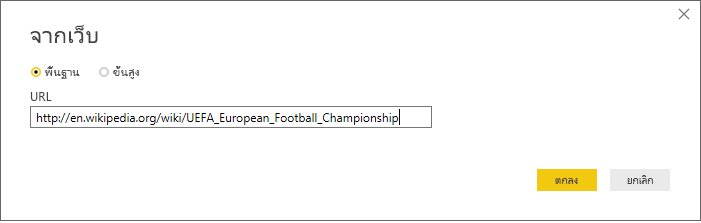
หลังจากที่คุณเชื่อมต่อกับเว็บเพจวิกิพีเดียแล้ว กล่องโต้ตอบตัว นําทางจะแสดงรายการของตารางที่พร้อมใช้งานบนหน้า คุณสามารถเลือกชื่อตารางใด ๆ เพื่อแสดงตัวอย่างของข้อมูล ตาราง 3 มีข้อมูลที่คุณต้องการ แม้ว่าจะไม่อยู่ในรูปร่างที่คุณต้องการก็ตาม คุณจะจัดรูปร่างและล้างข้อมูลก่อนที่จะโหลดลงในรายงานของคุณ
หมายเหตุ
บานหน้าต่างตัวอย่างแสดงตารางที่เลือกล่าสุด แต่ตารางที่เลือกทั้งหมดจะโหลดลงในตัวแก้ไข Power Query เมื่อคุณเลือก แปลงข้อมูล หรือ โหลด
เลือก ตาราง 3 ในรายการ ตัวนําทาง จากนั้นเลือก แปลงข้อมูล
ตัวอย่างของตารางเปิดขึ้นใน ตัวแก้ไข Power Query ซึ่งคุณสามารถใช้การแปลงเพื่อล้างข้อมูล
จัดรูปร่างข้อมูลในตัวแก้ไข Power Query
คุณต้องการทําให้ข้อมูลง่ายต่อการสแกนโดยการแสดงเฉพาะปีและประเทศ/ภูมิภาคที่ชนะ คุณสามารถใช้ตัวแก้ไข Power Query เพื่อทําขั้นตอนการจัดรูปร่างและล้างข้อมูลเหล่านี้ได้
ก่อนอื่น ลบคอลัมน์ทั้งหมดยกเว้นสองคอลัมน์จากตาราง เปลี่ยนชื่อหนึ่งคอลัมน์เป็น CountryRegion ในภายหลังในกระบวนการ
ในเส้นตารางตัวแก้ไข Power Query ให้เลือกคอลัมน์ กด Ctrl เพื่อเลือกหลายรายการ
คลิกขวาและเลือก ลบคอลัมน์อื่น หรือเลือก ลบคอลัมน์ลบคอลัมน์>อื่น จากกลุ่ม จัดการคอลัมน์ ในแท็บริบบอน หน้าแรก เพื่อลบคอลัมน์อื่นทั้งหมดออกจากตาราง
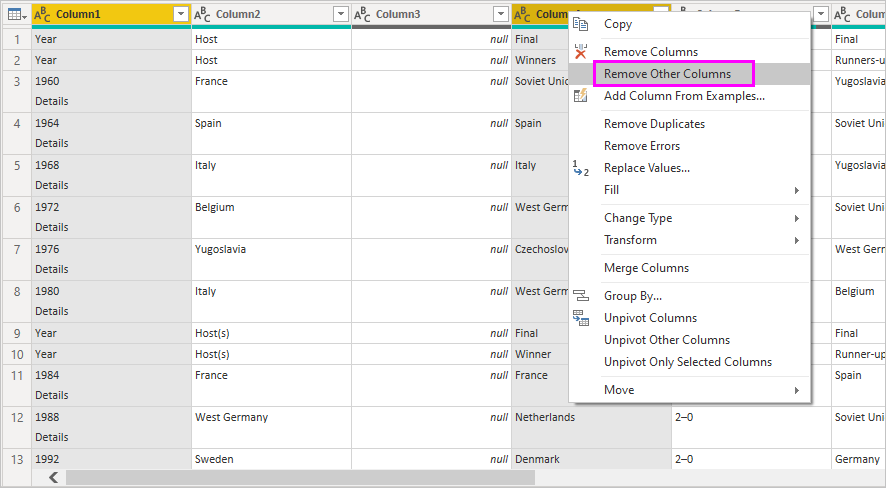
or

แถวที่สองของข้อมูลที่นําเข้ามีค่าที่ไม่จําเป็น คุณสามารถกรอง คอลัมน์สุดท้าย เพื่อแยกคําว่า "ผู้ชนะ" ออกได้
เลือกลูกศรดรอปดาวน์ตัวกรองบนคอลัมน์
ในเมนูดรอปดาวน์ เลื่อนลงและล้างกล่องกาเครื่องหมายถัดจากตัวเลือกผู้ชนะ จากนั้นเลือกตกลง
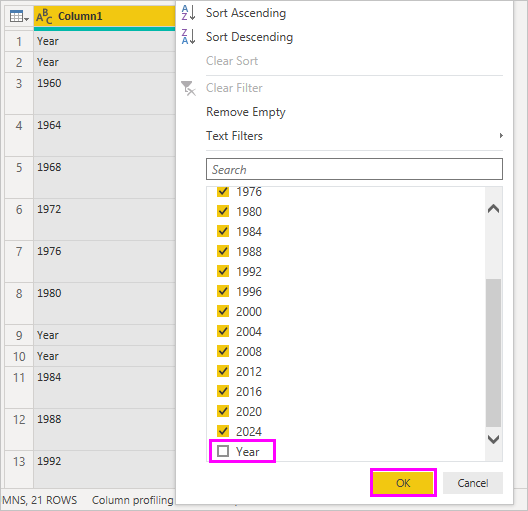
เซลล์ที่มีคําว่า "ผู้ชนะ" จะถูกกรองออกพร้อมกับเซลล์ที่อยู่ถัดไป
nullค่าในแถวเดียวกันสําหรับคอลัมน์อื่นทําสิ่งเดียวกันสําหรับ ปี 2028 และ 2032 เนื่องจากเกมเหล่านี้ยังไม่ได้เล่นและยังไม่ทราบผลลัพธ์
เนื่องจากคุณกําลังดูข้อมูลผู้ชนะที่สุดท้ายอยู่ตอนนี้ คุณสามารถเปลี่ยนชื่อคอลัมน์ที่สองเป็น CountryRegion ได้ เพื่อเปลี่ยนชื่อคอลัมน์:
ดับเบิลคลิก หรือแตะค้างไว้ที่ส่วนหัวของคอลัมน์ที่สอง หรือ
- คลิกขวาที่ส่วนหัวของคอลัมน์และเลือก เปลี่ยนชื่อ หรือ
- เลือกคอลัมน์และเลือก เปลี่ยนชื่อ จาก กลุ่มคอลัมน์ ใดก็ได้ ใน แท็บแปลง ของริบบอน
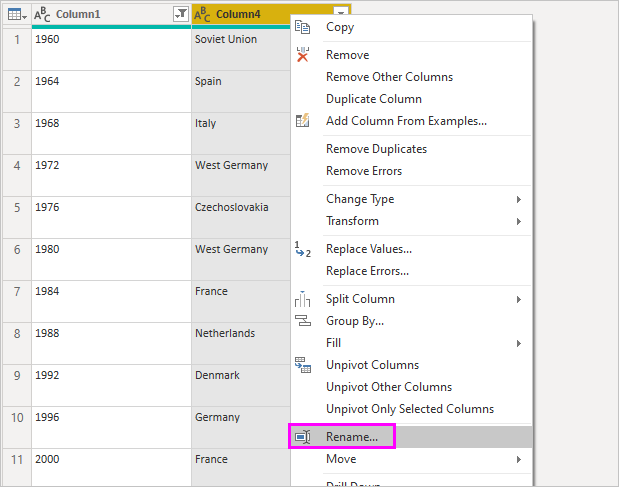
or
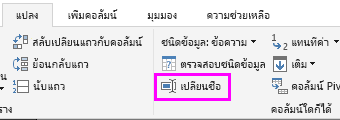
พิมพ์ CountryRegion ในส่วนหัวแล้วกด Enter เพื่อเปลี่ยนชื่อคอลัมน์
คุณยังต้องการกรองแถวที่มีnullค่าในคอลัมน์ CountryRegion คุณสามารถใช้เมนูตัวกรองเช่นเดียวกับที่คุณทํากับ ค่าผู้ชนะ หรือคุณสามารถ:
คลิกขวาบนแถวที่มีค่า null อยู่ เนื่องจากคอลัมน์ทั้งสองมีค่า null ในแถวเดียวกัน คุณสามารถคลิกขวาบนเซลล์ในคอลัมน์ใดคอลัมน์หนึ่งได้
เลือก ตัวกรอง>ข้อความ ไม่เท่ากับ ในเมนูบริบทเพื่อเอาแถวใด ๆ ที่ประกอบด้วยค่าของเซลล์นั้นออก
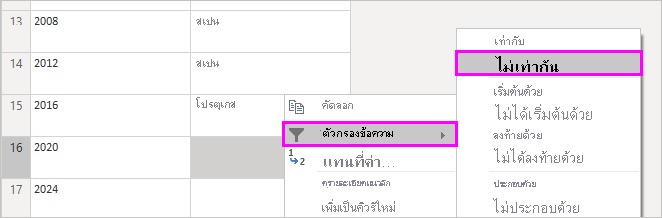
ข้อมูลที่นําเข้ามีเครื่องหมาย หมายเหตุตัวยก [c] ต่อท้ายกับปี 2020 คุณสามารถเอาเครื่องหมาย หมายเหตุ [c] ออก หรือคุณสามารถเปลี่ยนค่าเป็น 2021 ซึ่งก็คือเมื่อมีคู่ที่ตรงกันเกิดขึ้น ตามบันทึกย่อ
เลือกคอลัมน์แรก
คลิกขวาแล้วเลือก แทนที่ค่า หรือเลือก แทนที่ค่า จาก กลุ่ม แปลง ใน แท็บ หน้าแรก ของริบบอน ตัวเลือกนี้ยังพบได้ในกลุ่มทุกคอลัมน์ ในแท็บแปลง
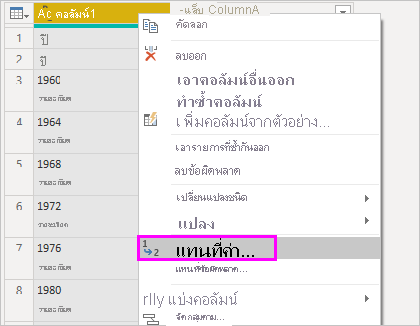
or
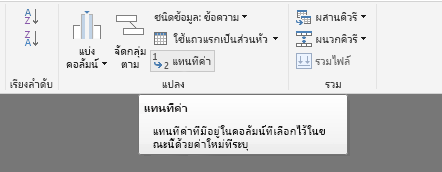
ในกล่องโต้ตอบ แทนที่ค่า พิมพ์ 2020[c] ใน กล่องข้อความค่าที่จะค้นหา ให้ใส่ 2021 ใน กล่องข้อความแทนที่ด้วย จากนั้นเลือก ตกลง เพื่อแทนที่ค่าในคอลัมน์
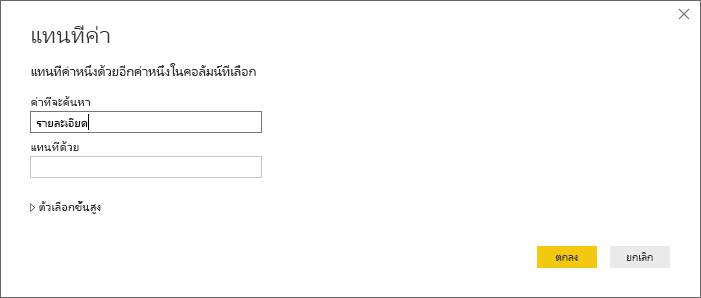
นําเข้าคิวรีลงในมุมมองรายงาน
ตอนนี้คุณได้จัดรูปร่างข้อมูลตามที่คุณต้องการแล้ว คุณก็พร้อมที่จะตั้งชื่อคิวรีของคุณว่า "Euro Cup Winners" และนําเข้าข้อมูลลงในรายงานของคุณ
ในบานหน้าต่างคิวรี ในกล่องข้อความชื่อ ให้ใส่ผู้ชนะถ้วยรางวัลยูโร
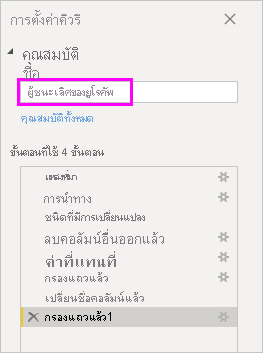
เลือก ปิดและใช้>ปิดใช้ & นําไปใช้ จากแท็บ หน้าแรก ของริบบอน
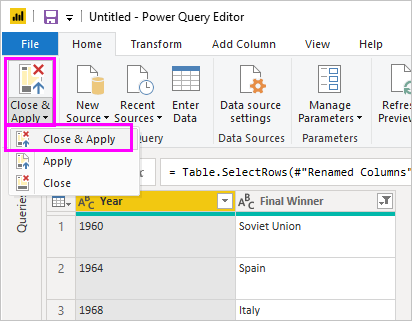
คิวรีโหลดลงในมุมมองรายงาน Power BI Desktop ที่คุณสามารถเห็นได้ในบานหน้าต่างข้อมูล
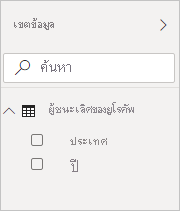
เคล็ดลับ
คุณสามารถกลับไปยังตัวแก้ไข Power Query เพื่อแก้ไขและปรับปรุงคิวรีของคุณได้ตลอดเวลาโดย:
- เลือก ตัวเลือก เพิ่มเติมจุดไข่ปลา (...) ถัดจาก Euro Cup Winners ในบานหน้าต่าง เขตข้อมูล และเลือก แก้ไขคิวรี หรือ
- เลือกแปลงข้อมูลในกลุ่มคิวรีของแท็บ ribbon หน้าแรกในมุมมองรายงาน
สร้างการแสดงภาพ
วิธีการสร้างการแสดงภาพที่ยึดตามข้อมูลของคุณ:
เลือกเขตข้อมูล ประเทศภูมิภาค ในบานหน้าต่าง ข้อมูล หรือลากไปยังพื้นที่รายงาน Power BI Desktop รู้จักข้อมูลเป็นชื่อประเทศ/ภูมิภาค และสร้าง การแสดงภาพแผนที่ โดยอัตโนมัติ
ขยายแผนที่โดยการลากจุดจับที่มุมเพื่อให้ชื่อประเทศ/ภูมิภาคที่เป็นแชมเปี้ยนทั้งหมดมองเห็นได้
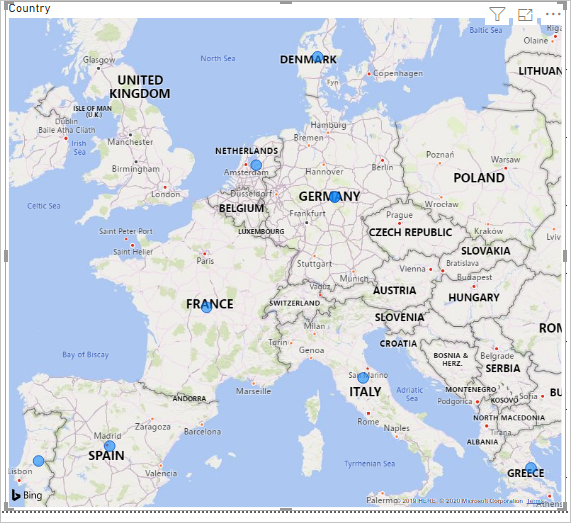
แผนที่แสดงจุดข้อมูลสําหรับทุกประเทศ/ภูมิภาคที่ชนะการแข่งขัน Euro Cup เพื่อทําให้ขนาดของแต่ละจุดข้อมูลแสดงจํานวนครั้งที่ประเทศ/ภูมิภาคชนะ ลาก เขตข้อมูล Year เพื่อเพิ่ม เขตข้อมูลที่นี่ ภายใต้ ขนาด ฟองในส่วนล่างของ บานหน้าต่างการแสดง ภาพ เขตข้อมูลจะเปลี่ยนเป็น หน่วยวัดนับจํานวนปี โดยอัตโนมัติ และการแสดงภาพของแผนที่ตอนนี้แสดงจุดข้อมูลขนาดใหญ่ขึ้นสําหรับประเทศ/ภูมิภาคที่เคยชนะการแข่งขันเพิ่มมากขึ้น
กําหนดการแสดงภาพเอง
ตามที่คุณเห็น เป็นเรื่องง่ายมากที่จะสร้างการแสดงภาพจากข้อมูลของคุณ นอกจากนี้ยังง่ายต่อการกําหนดค่าการแสดงภาพของคุณเพื่อนําเสนอข้อมูลในรูปแบบที่คุณต้องการได้ดียิ่งขึ้น
จัดรูปแบบแผนที่
คุณสามารถเปลี่ยนลักษณะของการแสดงภาพได้โดยการเลือกที่ภาพดังกล่าว จากนั้นเลือกไอคอน รูปแบบ (แปรงทาสี) ในบานหน้าต่าง การจัดรูปแบบการแสดงข้อมูล ตัวอย่างเช่น จุดข้อมูล "Germany" ในการแสดงภาพของคุณอาจทําให้เข้าใจผิดได้ เนื่องจากเยอรมนีตะวันตกชนะสองครั้ง และเยอรมนีชนะหนึ่งครั้ง แผนที่แสดงจุดสองจุดซ้อนทับกันแทนที่จะแยกหรือบวกเข้าด้วยกัน คุณสามารถลงสีให้สองจุดนี้มีสีแตกต่างกันเพื่อเน้นข้อเท็จจริงนี้ คุณยังสามารถตั้งชื่อให้แผนที่เพื่อให้สื่อความหมายและน่าสนใจมากขึ้น
เมื่อเลือกการแสดงภาพแล้ว ให้เลือกไอคอน รูปแบบ จากนั้นเลือก สีฟองวิ>ชวล>เพื่อขยายตัวเลือกสีของข้อมูล
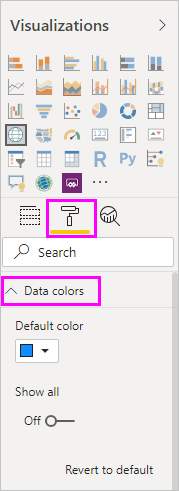
เปลี่ยน ตัวเลือกแสดงทั้งหมด ให้เป็น เปิด จากนั้นเลือกเมนูดรอปดาวน์ที่อยู่ถัดจาก West Germany แล้วเลือกสีเหลือง
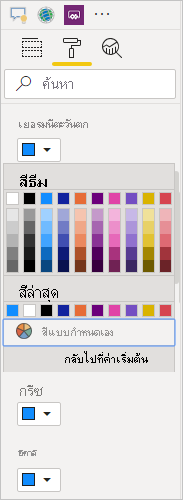
เลือกชื่อเรื่องทั่วไป>เพื่อขยายตัวเลือกชื่อเรื่อง และในเขตข้อมูลข้อความ พิมพ์ Euro Cup Winners แทนชื่อเรื่องปัจจุบัน
เปลี่ยนสีข้อความเป็นสีแดง ขนาดเป็น 12 และแบบอักษรเป็น Segoe UI (Bold)
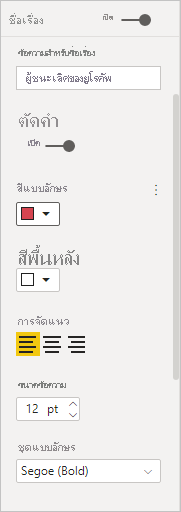
การแสดงภาพแผนที่ของคุณตอนนี้มีลักษณะดังนี้:
เปลี่ยนชนิดการแสดงผลด้วยภาพ
คุณสามารถเปลี่ยนชนิดของการแสดงภาพ โดยการเลือกที่ภาพดังกล่าว จากนั้นเลือกอีกไอคอนที่ด้านบนของบานหน้าต่าง การแสดงข้อมูลด้วย ภาพ ตัวอย่างเช่น การแสดงภาพแผนที่ของคุณไม่มีข้อมูลสําหรับสหภาพโซเวียต เนื่องจากไม่มีประเทศ/ภูมิภาคนั้นอยู่บนแผนที่โลกอีกต่อไป การแสดงภาพชนิดอื่น เช่น แผนที่ ต้นไม้หรือ แผนภูมิ วงกลมอาจมีความแม่นยํามากกว่า เนื่องจากแสดงค่าทั้งหมด
เพื่อเปลี่ยนแผนที่ให้เป็นแผนภูมิวงกลม เลือกที่แผนที่ จากนั้นเลือกไอคอนแผนภูมิวงกลมในบานหน้าต่างการจัดรูปแบบการแสดงข้อมูล
เคล็ดลับ
- คุณสามารถใช้ ตัวเลือกการจัดรูปแบบสี ข้อมูลเพื่อทําให้ "Germany" และ "West Germany" เป็นสีเดียวกัน
- เพื่อจัดกลุ่มประเทศ/ภูมิภาคที่มีชัยชนะมากที่สุดร่วมกันบนแผนภูมิวงกลม เลือกจุดไข่ปลา (...) ที่มุมบนขวาของการแสดงภาพ จากนั้นเลือกเรียงลําดับแกนและจํานวนของปี
Power BI Desktop ให้ประสบการณ์ที่ไม่สะดุด ตั้งแต่การรับข้อมูลจากแหล่งข้อมูลที่หลากหลาย และจัดรูปร่างให้ตรงกับความต้องการในการวิเคราะห์ของคุณ ไปจนถึงการแสดงข้อมูลนี้ในแบบที่สวยงามและโต้ตอบได้ เมื่อรายงานของคุณพร้อมแล้ว คุณสามารถ อัปโหลดไปยัง Power BI และสร้างแดชบอร์ดจากรายงานซึ่งคุณสามารถแชร์กับผู้ใช้ Power BI อื่นได้