รับข้อมูลจากไฟล์สมุดงาน Excel
Microsoft Excel เป็นหนึ่งในแอปพลิเคชันทางธุรกิจที่ใช้กันอย่างแพร่หลายที่สุดและเป็นหนึ่งในแหล่งข้อมูลที่พบบ่อยที่สุดสําหรับ Power BI
เวิร์กบุ๊กที่สนับสนุน
Power BI สนับสนุนการนําเข้าหรือเชื่อมต่อกับเวิร์กบุ๊กที่สร้างขึ้นใน Excel 2007 และใหม่กว่า คุณลักษณะบางอย่างที่บทความนี้อธิบายมีเฉพาะใน Excel รุ่นที่ใหม่กว่าเท่านั้น สมุดงานต้องอยู่ในประเภทไฟล์ .xlsx หรือ .xlsm และมีขนาดเล็กกว่า 1 GB
สำคัญ
เลิกใช้ความสามารถต่อไปนี้และจะไม่พร้อมใช้งานอีกต่อไปตั้งแต่วันที่ 29 กันยายน 2023:
- การอัปโหลดสมุดงานภายในเครื่องไปยังพื้นที่ทํางานของ Power BI จะไม่ได้รับอนุญาตอีกต่อไป
- การกําหนดค่าการรีเฟรชและการรีเฟรชในขณะนี้สําหรับไฟล์ Excel ที่ยังไม่ได้กําหนดค่าการรีเฟรชตามกําหนดการจะไม่ได้รับอนุญาตอีกต่อไป
เลิกใช้ความสามารถต่อไปนี้และจะไม่พร้อมใช้งานอีกต่อไปตั้งแต่วันที่ 31 ตุลาคม 2023:
- การรีเฟรชตามกําหนดการและการรีเฟรชในขณะนี้สําหรับไฟล์ Excel ที่มีอยู่ที่ได้รับการกําหนดค่าไว้ก่อนหน้านี้สําหรับการรีเฟรชตามกําหนดการจะไม่ได้รับอนุญาตอีกต่อไป
- เวิร์กบุ๊กภายในเครื่องที่อัปโหลดไปยังพื้นที่ทํางาน Power BI จะไม่เปิดใน Power BI อีกต่อไป
หลังจากวันที่ 31 ตุลาคม 2566
- คุณสามารถดาวน์โหลดเวิร์กบุ๊กภายในเครื่องที่มีอยู่จากพื้นที่ทํางาน Power BI ของคุณได้
- คุณสามารถเผยแพร่แบบจําลองข้อมูล Excel ของคุณเป็นแบบจําลองความหมายของ Power BI และกําหนดเวลาการรีเฟรชได้
- คุณสามารถนําเข้าเวิร์กบุ๊ก Excel จาก OneDrive และไลบรารีเอกสาร SharePoint เพื่อดูได้ใน Power BI
ถ้าองค์กรของคุณใช้ความสามารถเหล่านี้ ดูรายละเอียดเพิ่มเติมในการ โยกย้ายเวิร์กบุ๊ก Excel ของคุณ
สมุดงานที่มีช่วงหรือตารางของข้อมูล
ถ้าเวิร์กบุ๊กของคุณประกอบด้วยแผ่นงานแบบง่ายที่มีช่วงของข้อมูล ให้แน่ใจว่าได้จัดรูปแบบช่วงเหล่านั้นเป็นตารางเพื่อรับประโยชน์สูงสุดจากข้อมูลของคุณใน Power BI เมื่อคุณสร้างรายงานใน Power BI ตารางและคอลัมน์ที่มีชื่อในบานหน้าต่าง ตาราง ทําให้ง่ายต่อการแสดงข้อมูลของคุณ
สมุดงานที่มีแบบจําลองข้อมูล
เวิร์กบุ๊กสามารถมีแบบจําลองข้อมูลที่มีตารางของข้อมูลที่โหลดอย่างน้อยหนึ่งตารางผ่านตารางที่เชื่อมโยง Power Query รับ & แปลงข้อมูล ใน Excel หรือ Power Pivot Power BI สนับสนุนคุณสมบัติแบบจําลองข้อมูลทั้งหมด เช่น ความสัมพันธ์ หน่วยวัด ลําดับชั้น และตัวบ่งชี้ประสิทธิภาพหลัก (KPI)
หมายเหตุ
คุณไม่สามารถแชร์เวิร์กบุ๊กที่ประกอบด้วยแบบจําลองข้อมูลทั่วทั้งผู้เช่า Power BI ได้ ตัวอย่างเช่น ผู้ใช้ที่ลงชื่อเข้าใช้ Power BI ด้วย contoso.com บัญชีไม่สามารถแชร์เวิร์กบุ๊กที่มีรูปแบบข้อมูลกับผู้ใช้ที่ลงชื่อเข้าใช้ด้วย woodgrovebank.com บัญชีได้
สมุดงานที่มีการเชื่อมต่อกับแหล่งข้อมูลภายนอก
ถ้าสมุดงาน Excel ของคุณเชื่อมต่อกับแหล่งข้อมูลภายนอก หลังจากที่สมุดงานของคุณอยู่ใน Power BI แล้ว คุณสามารถสร้างรายงานและแดชบอร์ดที่ยึดตามข้อมูลจากแหล่งข้อมูลที่เชื่อมต่อนั้นได้ นอกจากนี้ คุณยังสามารถตั้งค่าการรีเฟรชตามกําหนดการเพื่อเชื่อมต่อกับแหล่งข้อมูลโดยอัตโนมัติ และรับการอัปเดตได้ คุณไม่จําเป็นต้องรีเฟรชด้วยตนเองอีกต่อไปโดยใช้ รับข้อมูล ใน Excel การแสดงภาพในรายงานและแดชบอร์ดไทล์ที่ยึดตามการอัปเดตแหล่งข้อมูลโดยอัตโนมัติ สําหรับข้อมูลเพิ่มเติม ให้ดู การรีเฟรชข้อมูลใน Power BI
สมุดงานที่มี PivotTable และแผนภูมิ
ไม่ว่า PivotTable และแผนภูมิของคุณจะปรากฏใน Power BI อย่างไร นั้นขึ้นอยู่กับตําแหน่งที่คุณบันทึกไฟล์สมุดงานของคุณ และวิธีที่คุณเลือกที่จะรับไฟล์ลงใน Power BI ส่วนที่เหลือของบทความนี้จะอธิบายตัวเลือกต่าง ๆ
ชนิดข้อมูล
กําหนดชนิดข้อมูลที่เฉพาะเจาะจงใน Excel เพื่อปรับปรุงประสบการณ์การใช้งาน Power BI ของคุณ Power BI สนับสนุนชนิดข้อมูลเหล่านี้:
- จำนวนเต็ม
- เลขทศนิยม
- สกุลเงิน
- Date
- จริง/เท็จ
- Text
นําเข้าหรืออัปโหลดข้อมูล Excel
มีสองวิธีในการสํารวจข้อมูล Excel ใน Power BI: อัปโหลดและนําเข้า เมื่อคุณอัปโหลดสมุดงานของคุณ จะปรากฏใน Power BI เช่นเดียวกับที่ปรากฏใน Excel Online แต่คุณยังมีฟีเจอร์ที่ยอดเยี่ยมเพื่อช่วยให้คุณปักหมุดองค์ประกอบจากแผ่นงานของคุณไปยังแดชบอร์ดได้ เมื่อคุณนําเข้าข้อมูลของคุณ Power BI จะนําเข้าข้อมูลใด ๆ ที่สนับสนุนในตารางและแบบจําลองข้อมูลใด ๆ ลงในแบบจําลองความหมาย Power BI ใหม่
อัปโหลดไปยัง Power BI
คุณสามารถใช้ปุ่ม อัปโหลด เพื่ออัปโหลดไฟล์ไปยังบริการของ Power BI ในพื้นที่ทํางานที่คุณต้องการเพิ่มไฟล์ เลือก อัปโหลด ที่ด้านบนของหน้า ในรายการดรอปดาวน์ เลือก:
- OneDrive for Business เพื่อเชื่อมต่อกับไฟล์ที่จัดเก็บไว้ใน OneDrive for Business
- SharePoint เพื่อเชื่อมต่อกับไฟล์บนไซต์ SharePoint ใดก็ตามที่คุณสามารถเข้าถึงได้
- เรียกดู เพื่ออัปโหลดไฟล์จากคอมพิวเตอร์ของคุณ
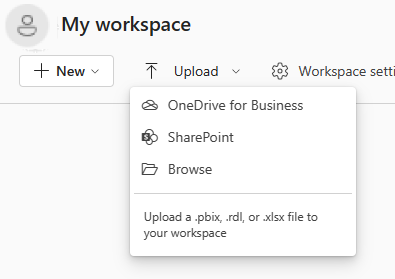
หากคุณอัปโหลดไฟล์ภายในเครื่อง Power BI จะเพิ่มสําเนาของไฟล์ไปยังพื้นที่ทํางาน ถ้าคุณใช้ตัวเลือก OneDrive for Business หรือ SharePoint , Power BI จะสร้างการเชื่อมต่อกับไฟล์ เมื่อคุณทําการเปลี่ยนแปลงไฟล์ใน SharePoint หรือ OneDrive, Power BI จะซิงค์การเปลี่ยนแปลงเหล่านั้นประมาณหนึ่งครั้งต่อชั่วโมงโดยอัตโนมัติ
เมื่อคุณเชื่อมต่อกับไฟล์ Excel โดยใช้ OneDrive for Business คุณไม่สามารถแก้ไขสมุดงานของคุณใน Power BI ได้ ถ้าคุณต้องการทําการเปลี่ยนแปลง คุณสามารถเลือก แก้ไข แล้วเลือกแก้ไขสมุดงานของคุณใน Excel Online หรือเปิดใน Excel บนคอมพิวเตอร์ของคุณ การเปลี่ยนแปลงจะถูกบันทึกไปยังสมุดงานบน OneDrive
คุณควรเชื่อมต่อหรืออัปโหลดข้อมูลถ้าคุณมีข้อมูลในแผ่นงานเท่านั้น หรือถ้าคุณมีช่วง PivotTables และแผนภูมิที่คุณต้องการปักหมุดไปยังแดชบอร์ด
เวิร์กบุ๊ก Excel ภายในเครื่องเปิดใน Excel Online ภายใน Power BI ไม่เหมือนกับสมุดงาน Excel ที่จัดเก็บบน OneDrive หรือไซต์ทีม SharePoint คุณไม่สามารถแก้ไขไฟล์ Excel ภายในเครื่องภายใน Power BI ได้
ถ้าคุณใช้ Excel 2016 และรุ่นที่ใหม่กว่า คุณยังสามารถใช้ ไฟล์>เผยแพร่>อัปโหลด จาก Excel ได้ สําหรับข้อมูลเพิ่มเติม ดูเผยแพร่ไปยัง Power BI จาก Microsoft Excel
หลังจากอัปโหลดเวิร์กบุ๊กของคุณแล้ว เวิร์กบุ๊กจะปรากฏในรายการเนื้อหาในพื้นที่ทํางาน:
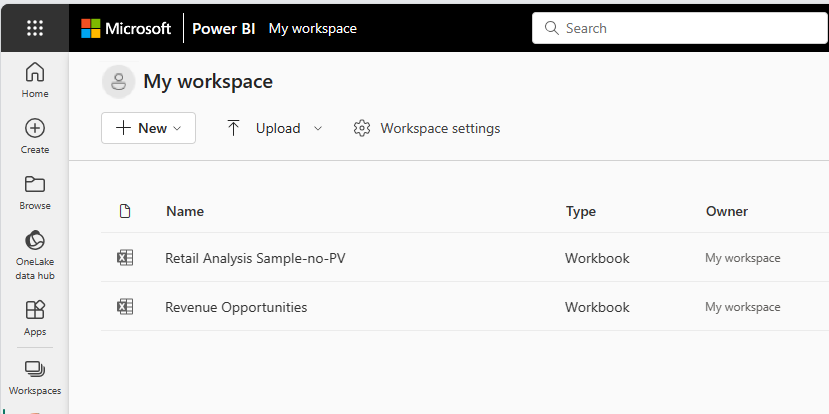
วิธีการอัปโหลดนี้ใช้งานง่ายและ ตัวเลือก OneDrive for Business และ SharePoint ใช้ส่วนติดต่อการเลือกไฟล์เดียวกันกับผลิตภัณฑ์อื่น ๆ ของ Microsoft แทนที่จะป้อน URL ไปยังตําแหน่งที่ตั้ง SharePoint หรือ OneDrive คุณสามารถเลือกไซต์ใดไซต์หนึ่งของคุณ โดยใช้ส่วน การเข้าถึง ด่วน หรือเลือก ตําแหน่งเพิ่มเติม
ถ้าคุณไม่มีการสมัครใช้งาน ตัวเลือก OneDrive for Business และ SharePoint จะไม่พร้อมใช้งาน แต่คุณยังคงสามารถเลือก เรียกดู เพื่อรับไฟล์ภายในเครื่องจากคอมพิวเตอร์ของคุณ รูปภาพนี้แสดงตัวเลือกที่ไม่พร้อมใช้งาน แต่ เปิดใช้งานตัวเลือก เรียกดู :
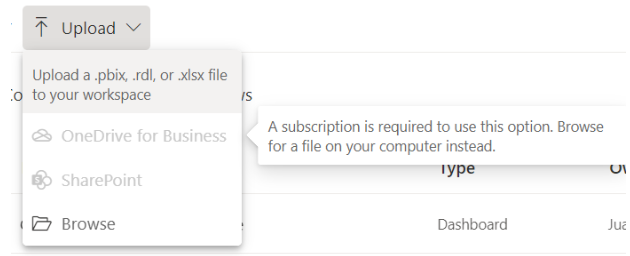
คุณไม่สามารถใช้ อัปโหลด เพื่อรับไฟล์จากบัญชี OneDrive ส่วนบุคคล แต่คุณสามารถอัปโหลดไฟล์จากคอมพิวเตอร์ของคุณได้
นําเข้าข้อมูล Excel ลงใน Power BI
หากต้องการนําเข้าข้อมูล Excel ลงใน Power BI ในพื้นที่ทํางานของฉัน ให้เลือก Excel แบบจําลอง>ความหมายใหม่>จากนั้นค้นหาไฟล์
รายการ แฟ้ม ของฉัน ให้คุณสามารถเพิ่มแฟ้มจากโฟลเดอร์เอกสารของคุณ และแหล่งส่วนบุคคลอื่นๆ ได้
คุณสามารถใช้รายการ การเข้าถึง ด่วนทางด้านซ้ายของหน้าต่าง เพื่อเพิ่มไฟล์จากไซต์ SharePoint และแหล่งข้อมูลที่ใช้ร่วมกันอื่น ๆ
เลือก เรียกดูอุปกรณ์ นี้เพื่อเพิ่มไฟล์จากอุปกรณ์ที่คุณกําลังใช้อยู่
เมื่อคุณนําเข้าข้อมูล Excel, Power BI จะนําเข้าข้อมูลใด ๆ ที่ได้รับการสนับสนุนในตารางและแบบจําลองข้อมูลใด ๆ ลงในแบบจําลองความหมาย Power BI ใหม่
คุณควรนําเข้าข้อมูลของคุณถ้าคุณใช้ รับและแปลงข้อมูล หรือ Power Pivot เพื่อโหลดข้อมูลลงในแบบจําลองข้อมูล
ถ้าคุณอัปโหลดจาก OneDrive for Business เมื่อคุณบันทึกการเปลี่ยนแปลง Power BI จะซิงโครไนซ์กับแบบจําลองความหมายใน Power BI ซึ่งโดยปกติจะดําเนินการภายในประมาณหนึ่งชั่วโมง คุณยังสามารถเลือก เผยแพร่ เพื่อส่งออกการเปลี่ยนแปลงของคุณได้ทันที การแสดงภาพใด ๆ ในรายงานและแดชบอร์ดยังอัปเดต ตามทริกเกอร์รีเฟรชต่อไปนี้:
| ไทล์รายงาน | ไทล์แดชบอร์ด |
|---|---|
| เปิดรายงานหลังจากที่แคชหมดอายุ | เปิดแดชบอร์ดหลังจากรีเฟรชแคช |
| เลือก รีเฟรช ในรายงาน | เลือก รีเฟรช ในแดชบอร์ด |
| โดยอัตโนมัติสําหรับไทล์ที่ปักหมุดเมื่อแคชรีเฟรช ถ้าแดชบอร์ดเปิดอยู่แล้ว |
หมายเหตุ
หน้ารายงานที่ปักหมุดไม่สนับสนุนคุณลักษณะการรีเฟรชอัตโนมัติ
เตรียมสมุดงานของคุณสําหรับ Power BI
ดูวิดีโอนี้เพื่อเรียนรู้เพิ่มเติมเกี่ยวกับวิธีการตรวจสอบให้แน่ใจว่าเวิร์กบุ๊ก Excel ของคุณพร้อมสําหรับ Power BI แล้ว:
หมายเหตุ
วิดีโอนี้อาจใช้ Power BI Desktop หรือบริการของ Power BI เวอร์ชันก่อนหน้า
ตําแหน่งที่จะบันทึกไฟล์สมุดงานของคุณ
ตําแหน่งที่คุณบันทึกไฟล์สมุดงานของคุณสร้างความแตกต่างได้
ท้องถิ่น ถ้าคุณบันทึกไฟล์สมุดงานของคุณลงในไดรฟ์บนคอมพิวเตอร์ของคุณหรือตําแหน่งที่ตั้งอื่นในองค์กรของคุณ คุณสามารถโหลดไฟล์ของคุณลงใน Power BI ได้ จริง ๆ แล้วไฟล์ของคุณยังคงอยู่บนไดรฟ์ต้นทาง เมื่อคุณนําเข้าไฟล์ Power BI จะสร้างแบบจําลองความหมายใหม่และโหลดข้อมูลและแบบจําลองข้อมูลใด ๆ จากสมุดงานลงในแบบจําลองความหมาย
เวิร์กบุ๊ก Excel ภายในเครื่องเปิดใน Excel Online ภายใน Power BI ไม่เหมือนกับสมุดงาน Excel ที่จัดเก็บบน OneDrive หรือไซต์ทีม SharePoint คุณไม่สามารถแก้ไขไฟล์ Excel ภายในเครื่องภายใน Power BI ได้
นอกจากนี้ Excel ยังมีคําสั่ง เผยแพร่ บนเมนู ไฟล์ การใช้คําสั่งเผยแพร่นี้จะเหมือนกับการใช้อัปโหลด>การเรียกดูจาก Power BI ถ้าคุณทําการเปลี่ยนแปลงไปยังเวิร์กบุ๊กเป็นประจํา มักจะง่ายกว่าที่จะอัปเดตแบบจําลองเชิงความหมายของคุณใน Power BI
OneDrive for Business การลงชื่อเข้าใช้ OneDrive for Business ด้วยบัญชีเดียวกันกับ Power BI เป็นวิธีที่มีประสิทธิภาพที่สุดในการเก็บงานของคุณใน Excel ให้ซิงค์กับแบบจําลองความหมาย รายงาน และแดชบอร์ด Power BI ของคุณ ทั้ง Power BI และ OneDrive อยู่ในระบบคลาวด์ และ Power BI จะเชื่อมต่อกับไฟล์สมุดงานของคุณบน OneDrive ประมาณชั่วโมงละครั้ง ถ้า Power BI พบการเปลี่ยนแปลงใดก็ตาม ระบบจะอัปเดตแบบจําลองความหมาย รายงาน และแดชบอร์ด Power BI ของคุณโดยอัตโนมัติ
เช่นเดียวกับเมื่อคุณบันทึกไฟล์ลงในไดรฟ์ภายในเครื่อง คุณสามารถใช้ เผยแพร่ ใน Excel เพื่ออัปเดตแบบจําลองความหมาย Power BI และรายงานได้ทันที มิฉะนั้น Power BI จะซิงโครไนซ์โดยอัตโนมัติ ซึ่งโดยปกติจะอยู่ภายในหนึ่งชั่วโมง
ไซต์ทีม SharePoint การบันทึกไฟล์ Power BI Desktop ของคุณไปยังไซต์ทีม SharePoint เกือบจะเหมือนกับการบันทึกไปยัง OneDrive for Business ความแตกต่างที่สําคัญที่สุดคือ วิธีที่คุณเชื่อมต่อไปยังไฟล์จาก Power BI คุณสามารถระบุ URL หรือเชื่อมต่อกับโฟลเดอร์รูทได้
เผยแพร่จาก Excel ไปยังไซต์ Power BI ของคุณ
การใช้คุณลักษณะเผยแพร่ Excel ไปยัง Power BI จะเหมือนกับการใช้ Power BI ในการนําเข้าหรือเชื่อมต่อกับไฟล์ของคุณ สําหรับข้อมูลเพิ่มเติม ดูเผยแพร่ไปยัง Power BI จาก Microsoft Excel
หมายเหตุ
ถ้าคุณอัปโหลดเวิร์กบุ๊ก Excel ที่เชื่อมต่อกับคิวบ์ SQL Server Analysis Services (SSAS) ภายในองค์กร คุณจะไม่สามารถรีเฟรชแบบจําลองข้อมูลเบื้องต้นในบริการของ Power BI ได้
การโยกย้ายเวิร์กบุ๊ก Excel ของคุณ
สําหรับเวิร์กบุ๊ก Excel ภายในเครื่องที่อัปโหลดไปยังพื้นที่ทํางาน Power BI ให้ใช้ ตัวเลือก ดาวน์โหลดไฟล์ Excel เพื่อดาวน์โหลดเวิร์กบุ๊ก จากนั้นบันทึกไปยัง OneDrive for Business หรือไลบรารีเอกสาร SharePoint (ODSP) จากนั้นคุณสามารถนําเข้าเวิร์กบุ๊กจาก ODSP ไปยังพื้นที่ทํางานอีกครั้ง
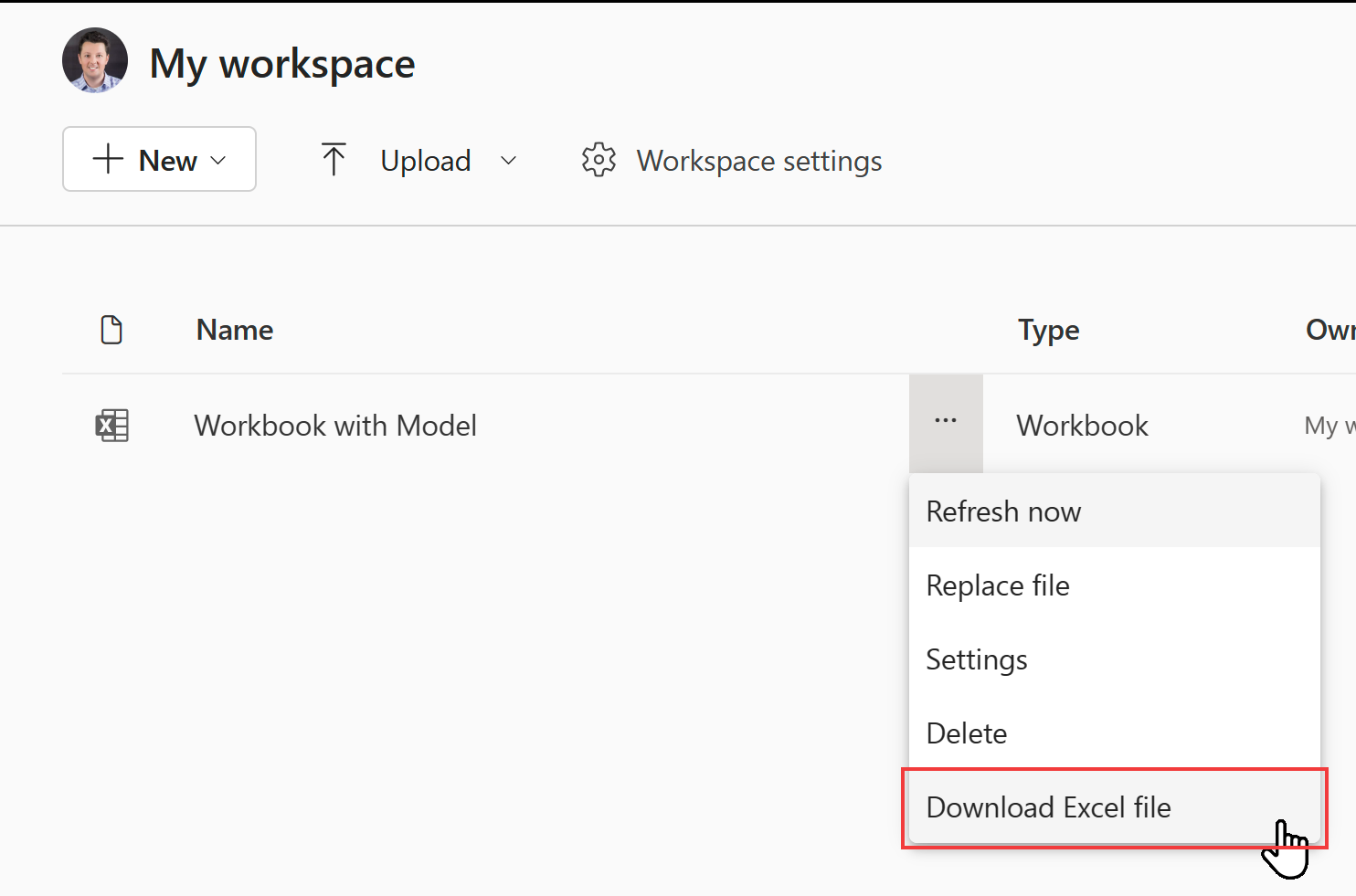
หากต้องการรีเฟรชข้อมูลในแบบจําลองข้อมูล Excel คุณจะต้องเผยแพร่แบบจําลองข้อมูลเป็นแบบจําลองความหมายของ Power BI เราขอแนะนําให้ใช้ Power BI Desktop เพื่อนําเข้าแบบจําลองเนื่องจากจะอัปเกรดแบบจําลองข้อมูลของคุณเป็นเวอร์ชันล่าสุด ซึ่งจะทําให้คุณมีประสบการณ์ที่ดีที่สุดในอนาคต ใช้ตัวเลือก นําเข้าจาก Power Query, Power Pivot, Power View บนเมนู ไฟล์ ของ Power BI Desktop
หากต้องการสร้างเวิร์กบุ๊กใหม่ที่เชื่อมต่อกับแบบจําลองข้อมูลเชิงความหมายในเวิร์กบุ๊ก Excel ของคุณ คุณควรเผยแพร่แบบจําลองข้อมูลเป็นแบบจําลองความหมายของ Power BI ก่อน จากนั้นใน Excel ให้ใช้ ตัวเลือก จาก Power BI (Microsoft) เพื่อเชื่อมต่อสมุดงานของคุณไปยังแบบจําลองเชิงความหมาย ตัวเลือกนี้พร้อมใช้งานใน Ribbon ข้อมูล ภายใต้ รับข้อมูล ใน เมนู จากแพลตฟอร์ม Power
สําหรับกรณีที่คุณรวมเวิร์กบุ๊กในแอปองค์กร Power BI อย่าลืมเผยแพร่แอปใหม่ด้วยรายการใหม่
หากต้องการเรียนรู้ว่าเวิร์กบุ๊กใดที่อาจได้รับผลกระทบจากการเลิกใช้สมุดงานภายในเครื่องและความสามารถในการรีเฟรช ให้ใช้เวิร์กบุ๊ก REST API ของผู้ดูแลระบบ Power BI ซึ่งจะแสดงรายการเวิร์กบุ๊กในองค์กรของคุณ คุณต้องเป็นสมาชิกของบทบาทผู้ดูแลระบบ Power BI หรือผู้ดูแลระบบส่วนกลางเพื่อเรียกใช้ API นี้
GET https://api.powerbi.com/v1.0/myorg/admin/workbooks
API แสดงรายการของเวิร์กบุ๊ก Excel ทั้งหมดที่เผยแพร่ในองค์กรของคุณ รายการถูกจัดรูปแบบใน JSON
ด้านล่างนี้คือผลลัพธ์ตัวอย่างสําหรับ API
[
{
"DisplayName": "Workbook without a Data Model",
"WorkspaceName": "My workspace",
"HasDataModel": false,
"HasScheduledRefreshOnDataModel": false,
"UploadedOn": "2023-07-28T10:54:17.093"
},
{
"DisplayName": "Workbook with Data Model",
"WorkspaceName": "My workspace",
"HasDataModel": true,
"HasScheduledRefreshOnDataModel": true,
"UploadedBy": "user@contoso.com",
"UploadedOn": "2022-11-16T09:51:17.497"
}
]
คุณสามารถตรวจสอบว่าเวิร์กบุ๊ก Excel เป็นเวิร์กบุ๊กภายในเครื่องหรือไม่ โดยนําทางไปยังเวิร์กบุ๊กนั้นใน Power BI และดูว่ามีตัวเลือก ดาวน์โหลดไฟล์ Excel หรือไม่
คุณสามารถใช้ PowerShell เพื่อเรียกใช้ API ดังที่แสดงในตัวอย่างด้านล่าง:
Invoke-PowerBIRestMethod -Url "https://api.powerbi.com/v1.0/myorg/admin/workbooks" -Method GET
หากต้องการใช้ PowerShell ก่อนอื่นให้ติดตั้งโมดูล MicrosoftPowerBIMgmt ที่จําเป็น โปรดดู การอ้างอิง Cmdlet ของ Power BI สําหรับรายละเอียด คุณจะต้องเรียกใช้แอปเล็ตคําสั่ง Login-PowerBIServiceAccount ก่อนเรียก Invoke-PowerBIRestMethod
การแก้ไขปัญหาและข้อจํากัด
ถ้าไฟล์สมุดงานของคุณมีขนาดใหญ่เกินไป ให้ดู ลดขนาดของเวิร์กบุ๊ก Excel เพื่อดูใน Power BI
การอัปโหลดเวิร์กบุ๊ก Excel ไปยังพื้นที่ทํางานของ Power BI ไม่ได้รับการสนับสนุนสําหรับลูกค้าระบบคลาวด์สาธารณะ
คุณไม่สามารถใช้การรีเฟรชตามกําหนดการสําหรับเวิร์กบุ๊ก Excel ที่มีการเชื่อมต่อกับแบบจําลองตาราง SSAS ภายในองค์กรผ่านเกตเวย์ได้
เนื้อหาที่เกี่ยวข้อง
สํารวจข้อมูลของคุณ หลังจากที่คุณอัปโหลดข้อมูลและรายงานจากไฟล์ของคุณลงใน Power BI คุณสามารถเลือกแบบจําลองความหมายใหม่เพื่อสํารวจข้อมูลได้ เมื่อคุณเลือกสมุดงาน สมุดงานจะเปิดขึ้นใน Power BI เหมือนกับใน Excel Online
กําหนดตารางเวลาการรีเฟรช ถ้าสมุดงาน Excel ของคุณเชื่อมต่อกับแหล่งข้อมูลภายนอก หรือถ้าคุณนําเข้าจากภายในไดรฟ์ภายในเครื่อง คุณสามารถตั้งค่ารีเฟรชตามกําหนดการเพื่อให้แน่ใจว่าแบบจําลองความหมายของคุณหรือรายงานเป็นปัจจุบันอยู่เสมอได้ ในกรณีส่วนใหญ่ การตั้งค่าการรีเฟรชตามกําหนดการเป็นเรื่องง่าย สําหรับข้อมูลเพิ่มเติม ให้ดู การรีเฟรชข้อมูลใน Power BI