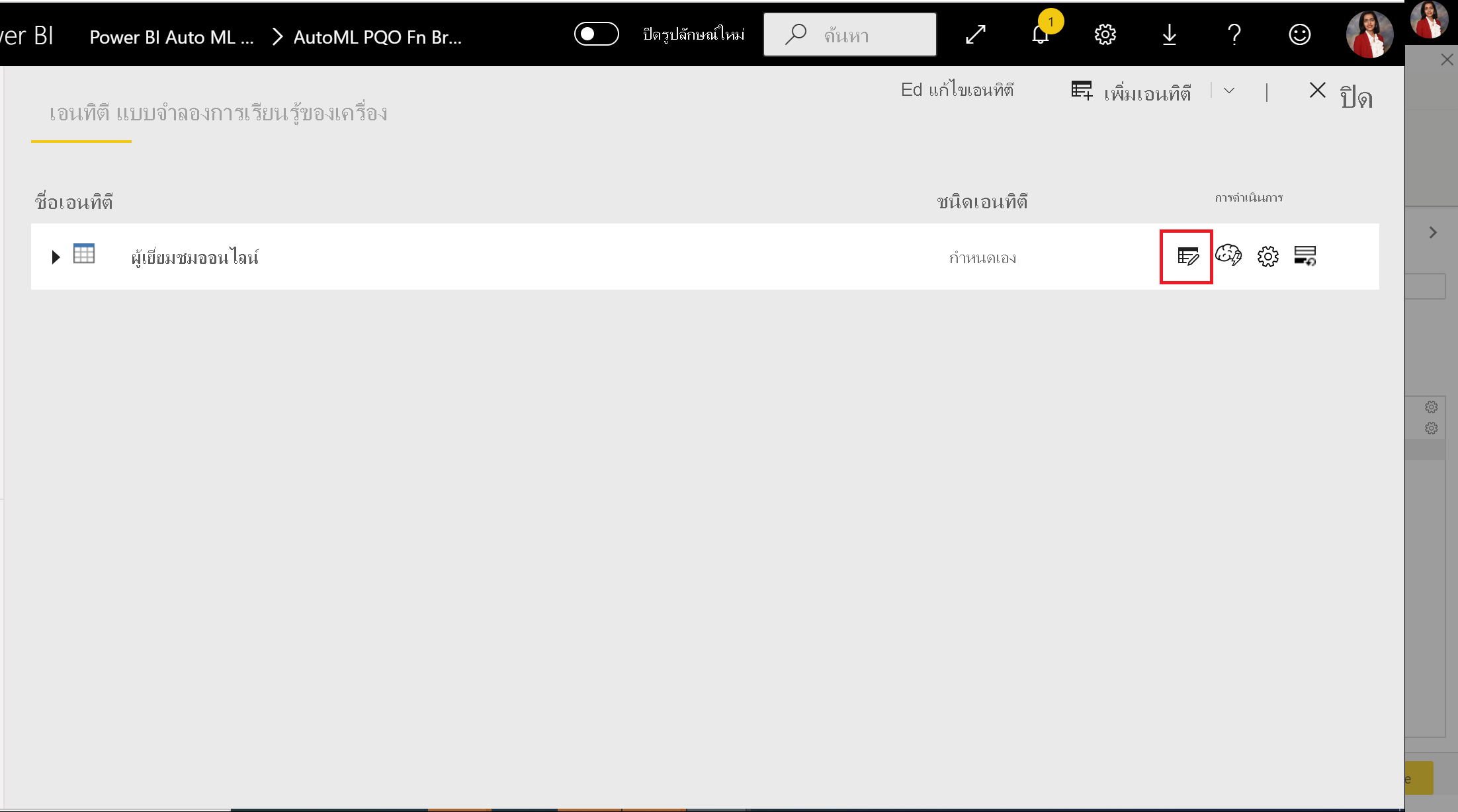บทช่วยสอน: สร้างแบบจําลองการเรียนรู้ของเครื่องใน Power BI
สําคัญ
การสร้างแบบจําลอง Power BI Automated Machine Learning (AutoML) สําหรับกระแสข้อมูล v1 ได้ถูกเลิกใช้งานและไม่พร้อมใช้งานอีกต่อไป ลูกค้าจะแนะนําให้โยกย้ายโซลูชันของคุณไปยังคุณลักษณะ AutoML ใน Microsoft Fabric สําหรับข้อมูลเพิ่มเติม ให้ดูที่ ประกาศการเกษียณ
ในบทช่วยสอนนี้ คุณจะใช้ การเรียนรู้ของเครื่องอัตโนมัติ
ก่อนอื่นคุณต้องสร้างแบบจําลองการเรียนรู้ของเครื่องคาดการณ์ไบนารีเพื่อคาดการณ์จุดประสงค์ในการซื้อของผู้ซื้อออนไลน์โดยยึดตามชุดของแอตทริบิวต์เซสชันออนไลน์ของพวกเขา คุณใช้แบบจําลองความหมายการเรียนรู้ของเครื่อง benchmark สําหรับแบบฝึกหัดนี้ เมื่อคุณฝึกแบบจําลอง Power BI จะสร้างรายงานการตรวจสอบความถูกต้องที่อธิบายผลลัพธ์แบบจําลองโดยอัตโนมัติ จากนั้นคุณสามารถตรวจสอบรายงานการตรวจสอบความถูกต้องและนําแบบจําลองไปใช้กับข้อมูลของคุณสําหรับการให้คะแนนได้
บทช่วยสอนนี้ประกอบด้วยขั้นตอนต่อไปนี้:
- สร้างกระแสข้อมูลด้วยข้อมูลป้อนเข้า
- สร้างและฝึกแบบจําลองการเรียนรู้ของเครื่อง
- ตรวจสอบรายงานการตรวจสอบความถูกต้องของแบบจําลอง
- นําแบบจําลองไปใช้กับเอนทิตีกระแสข้อมูล
- ใช้ผลลัพธ์ที่ได้จากแบบจําลองในรายงาน Power BI
สร้างกระแสข้อมูลด้วยข้อมูลป้อนเข้า
สร้างกระแสข้อมูลด้วยข้อมูลป้อนเข้าโดยทําตามขั้นตอนเหล่านี้
รับข้อมูล
ขั้นตอนแรกในการสร้างกระแสข้อมูลคือการให้แหล่งข้อมูลของคุณพร้อมใช้งาน ในกรณีนี้ คุณใช้แบบจําลองความหมายการเรียนรู้ของเครื่องจากชุดของเซสชันออนไลน์ซึ่งบางส่วนถึงยอดในการซื้อ แบบจําลองความหมายประกอบด้วยชุดของแอตทริบิวต์เกี่ยวกับเซสชันเหล่านี้ซึ่งคุณใช้เพื่อฝึกแบบจําลองของคุณ
คุณสามารถดาวน์โหลดแบบจําลองความหมายจากเว็บไซต์ UC Irvine หรือดาวน์โหลด online_shoppers_intention.csv ต่อมาในบทช่วยสอนนี้ คุณจะเชื่อมต่อกับแบบจําลองความหมายโดยการระบุ URL
สร้างตาราง
หากต้องการสร้างเอนทิตีในกระแสข้อมูลของคุณ ให้ลงชื่อเข้าใช้บริการของ Power BI และนําทางไปยังพื้นที่ทํางาน
ถ้าคุณไม่มีพื้นที่ทํางาน ให้สร้างขึ้นโดยการเลือก พื้นที่ทํางาน ในบานหน้าต่างนําทางของ Power BI และเลือก สร้างพื้นที่ทํางาน ในแผง สร้างพื้นที่ทํางาน ใส่ชื่อพื้นที่ทํางานและเลือก บันทึก
เลือก รายการใหม่ ที่ด้านบนของพื้นที่ทํางานใหม่ จากนั้นภายใต้ รับข้อมูลให้เลือก Dataflow Gen2
ในกล่องโต้ตอบที่เปิดใส่ชื่อสําหรับกระแสข้อมูล จากนั้นเลือก สร้าง
ในตัวแก้ไข Power Query ให้เลือก นําเข้า จากไฟล์ข้อความ/CSV
บนหน้า
เชื่อมต่อกับแหล่งข้อมูล ให้วางลิงก์ต่อไปนี้ไปยังไฟล์online_shoppers_intention.csv ลงในกล่อง เส้นทางของไฟล์ หรือ URLจากนั้นเลือก ถัดไป https://raw.githubusercontent.com/santoshc1/PowerBI-AI-samples/master/Tutorial_AutomatedML/online_shoppers_intention.csvตัวแก้ไข Power Query จะแสดงตัวอย่างของข้อมูลจากไฟล์ CSV เมื่อต้องการทําการเปลี่ยนแปลงข้อมูลก่อนที่จะโหลด ให้เลือก แปลงข้อมูล
Power Query อนุมานชนิดข้อมูลของคอลัมน์โดยอัตโนมัติ คุณสามารถเปลี่ยนชนิดข้อมูลได้โดยการเลือกไอคอนชนิดแอตทริบิวต์ที่ด้านบนของส่วนหัวของคอลัมน์ เปลี่ยนชนิดของคอลัมน์ รายได้
เป็น True/False คุณสามารถเปลี่ยนชื่อคิวรีเป็นชื่อมิตรได้โดยการเปลี่ยนค่าในกล่อง Name ในบานหน้าต่างด้านขวา เปลี่ยนชื่อแบบสอบถามเป็น ผู้เยี่ยมชมออนไลน์
เลือก บันทึก & ปิด
สร้างและฝึกแบบจําลองการเรียนรู้ของเครื่อง
วิธีเพิ่มแบบจําลองการเรียนรู้ของเครื่อง:
เลือก
ใช้ไอคอน แบบจําลอง ML ในรายการ การดําเนินการสําหรับตารางที่ประกอบด้วยข้อมูลการฝึกและข้อมูลป้ายชื่อของคุณ จากนั้นเลือก เพิ่มแบบจําลองการเรียนรู้ของเครื่อง ขั้นตอนแรกในการสร้างแบบจําลองการเรียนรู้ของเครื่องของคุณคือการระบุข้อมูลในอดีตรวมถึงเขตข้อมูลผลลัพธ์ที่คุณต้องการคาดการณ์ แบบจําลองถูกสร้างขึ้นโดยการเรียนรู้จากข้อมูลนี้ ในกรณีนี้คุณต้องการคาดการณ์ว่าผู้เข้าชมกําลังจะทําการซื้อหรือไม่ ผลลัพธ์ที่คุณต้องการคาดการณ์อยู่ในเขตข้อมูล Revenue เลือก รายได้ เป็นคอลัมน์ผลลัพธ์ จากนั้นเลือก ถัดไป
ถัดไป คุณเลือกชนิดของแบบจําลองการเรียนรู้ของเครื่องที่จะสร้าง Power BI วิเคราะห์ค่าในเขตข้อมูลผลลัพธ์ที่คุณระบุและแนะนําชนิดของแบบจําลองการเรียนรู้ของเครื่องที่สามารถสร้างขึ้นเพื่อทํานายเขตข้อมูลนั้นได้
ในกรณีนี้ เนื่องจากคุณต้องการคาดการณ์ผลลัพธ์ไบนารีว่าผู้เยี่ยมชมจะทําการซื้อหรือไม่ Power BI แนะนําให้ใช้ การคาดการณ์ไบนารี เนื่องจากคุณสนใจที่จะคาดการณ์ผู้เยี่ยมชมที่จะทําการซื้อให้เลือก จริง ภายใต้ เลือกผลลัพธ์เป้าหมาย คุณยังสามารถใส่ป้ายชื่อที่แตกต่างกันเพื่อใช้สําหรับผลลัพธ์ในรายงานที่สร้างขึ้นโดยอัตโนมัติซึ่งสรุปผลลัพธ์การตรวจสอบแบบจําลอง จากนั้นเลือก ถัดไป
Power BI จะทําการสแกนตัวอย่างข้อมูลของคุณเบื้องต้น และแนะนําอินพุทที่อาจสร้างการคาดการณ์ที่ถูกต้องมากขึ้น ถ้า Power BI ไม่แนะนําให้ใช้คอลัมน์ จะอธิบายว่าทําไมไม่อยู่ถัดจากคอลัมน์ คุณสามารถเปลี่ยนการเลือกเพื่อรวมเฉพาะเขตข้อมูลที่คุณต้องการให้แบบจําลองศึกษาได้โดยการเลือกหรือยกเลิกการเลือกกล่องกาเครื่องหมายถัดจากชื่อคอลัมน์ เลือก ถัดไป เพื่อยอมรับอินพุต
ในขั้นตอนสุดท้าย ให้ตั้งชื่อแบบจําลอง การคาดการณ์เจตนาการซื้อและเลือกระยะเวลาที่จะใช้ในการฝึก คุณสามารถลดเวลาการสอนเพื่อดูผลลัพธ์ที่รวดเร็วหรือเพิ่มเวลาเพื่อให้ได้แบบจําลองที่ดีที่สุด จากนั้นเลือก บันทึกและฝึก เพื่อเริ่มการฝึกแบบจําลอง
ถ้าคุณได้รับข้อผิดพลาดคล้ายกับ ไม่พบข้อมูลประจําตัวสําหรับแหล่งข้อมูลคุณจําเป็นต้องอัปเดตข้อมูลประจําตัวของคุณเพื่อให้ Power BI สามารถให้คะแนนข้อมูลได้ หากต้องการอัปเดตข้อมูลประจําตัวของคุณ ให้เลือก ตัวเลือกเพิ่มเติม ... ในแถบส่วนหัวจากนั้นเลือก การตั้งค่า >การตั้งค่า
เลือกกระแสข้อมูลของคุณภายใต้ กระแสข้อมูลขยาย ข้อมูลประจําตัวของแหล่งข้อมูลจากนั้นเลือก แก้ไขข้อมูลประจําตัว
ติดตามสถานะการฝึกอบรม
กระบวนการฝึกอบรมเริ่มต้นด้วยการสุ่มตัวอย่างและนอร์มอลไลข้อมูลในอดีตของคุณและแยกแบบจําลองความหมายของคุณเป็นสองเอนทิตีใหม่: ข้อมูลการฝึกอบรมการคาดการณ์เจตนาการซื้อ และการทดสอบการคาดการณ์เจตนาการซื้อ
ทั้งนี้ขึ้นอยู่กับขนาดของแบบจําลองความหมาย กระบวนการฝึกอบรมสามารถใช้ที่ใดก็ได้จากไม่กี่นาทีจนถึงเวลาการฝึกอบรมที่คุณเลือก คุณสามารถยืนยันว่าแบบจําลองกําลังได้รับการฝึกและผ่านการตรวจสอบความถูกต้องผ่านสถานะของกระแสข้อมูล สถานะจะปรากฏขึ้นเป็นการรีเฟรชข้อมูลในแบบจําลองความหมาย + กระแสข้อมูล แท็บของพื้นที่ทํางาน
คุณสามารถดูแบบจําลองในแบบจําลอง Machine Learning แท็บของกระแสข้อมูลได้ Status ระบุว่าแบบจําลองได้รับการจัดคิวสําหรับการฝึกอบรมอยู่ภายใต้การฝึกอบรมหรือได้รับการฝึก เมื่อการฝึกแบบจําลองเสร็จสมบูรณ์ กระแสข้อมูลจะแสดง ที่ได้รับการฝึกล่าสุดและสถานะของ ที่ได้รับการฝึกแล้ว
ตรวจทานรายงานการตรวจสอบความถูกต้องของแบบจําลอง
หากต้องการตรวจสอบรายงานการตรวจสอบความถูกต้องของแบบจําลอง ในแท็บ แบบจําลอง
ในหน้า ประสิทธิภาพของแบบจําลอง
คุณสามารถใช้ตัวแบ่งส่วน ของ
หน้าอื่นๆ ของรายงานอธิบายเมตริกประสิทธิภาพเชิงสถิติสําหรับแบบจําลอง
รายงานยังรวมถึงหน้า รายละเอียดการฝึกอบรม
นําแบบจําลองไปใช้กับเอนทิตีกระแสข้อมูล
เลือกปุ่ม ใช้แบบจําลอง ที่ด้านบนของรายงานเพื่อเรียกใช้แบบจําลองนี้ ในกล่องโต้ตอบ ใช้
การใช้แบบจําลองจะสร้างตารางใหม่สองตารางโดยมีส่วนต่อท้าย <model_name> ที่อุดมไปด้วยและ คําอธิบาย <model_name> ที่อุดมไปด้วย ในกรณีนี้ การนําแบบจําลองไปใช้กับผู้เยี่ยมชม ออนไลน์ของ
- ผู้เยี่ยมชมออนไลน์ทํานายเจตนาการซื้อที่สมบูรณ์ซึ่งรวมถึงผลลัพธ์ที่คาดการณ์จากแบบจําลอง
- คําอธิบายการคาดการณ์เจตนาการซื้อที่สมบูรณ์ของผู้เยี่ยมชมออนไลน์ซึ่งประกอบด้วยผู้มีอิทธิพลเฉพาะระเบียนสําหรับการคาดการณ์
การใช้แบบจําลองการคาดการณ์ไบนารีจะเพิ่มคอลัมน์ที่สี่:
เมื่อการรีเฟรชกระแสข้อมูลเสร็จสมบูรณ์ คุณสามารถเลือกตาราง การคาดการณ์เจตนาการซื้อที่สมบูรณ์ของผู้เยี่ยมชมออนไลน์
คุณยังสามารถเรียกใช้แบบจําลองการเรียนรู้ของเครื่องอัตโนมัติในพื้นที่ทํางานได้โดยตรงจากตัวแก้ไข Power Query ในกระแสข้อมูลของคุณ หากต้องการเข้าถึงแบบจําลองการเรียนรู้ของเครื่องอัตโนมัติ ให้เลือก แก้ไข สําหรับตารางที่คุณต้องการเสริมด้วยข้อมูลเชิงลึกจากแบบจําลองการเรียนรู้ของเครื่องอัตโนมัติของคุณ
ในตัวแก้ไข Power Query เลือก ข้อมูลเชิงลึก AI ในริบบิ้น
บนหน้าจอ ข้อมูลเชิงลึกของ AI
หากต้องการเรียกใช้แบบจําลองการเรียนรู้ของเครื่อง คุณสามารถเลือกคอลัมน์ของแบบจําลองที่เลือกเป็นข้อมูลป้อนเข้าในรายการดรอปดาวน์ คุณยังสามารถระบุค่าคงที่เพื่อใช้เป็นข้อมูลป้อนเข้าได้ โดยการสลับไอคอนคอลัมน์ที่อยู่ถัดจากบรรทัดอินพุต
เลือก ใช้ เพื่อดูตัวอย่างของผลลัพธ์แบบจําลองการเรียนรู้ของเครื่องเป็นคอลัมน์ใหม่ในตาราง คุณยังเห็นการเรียกแบบจําลองภายใต้ ขั้นตอนที่กําหนดใช้ สําหรับคิวรี
หลังจากที่คุณบันทึกกระแสข้อมูลของคุณแล้ว แบบจําลองจะเรียกใช้โดยอัตโนมัติเมื่อรีเฟรชกระแสข้อมูล สําหรับแถวใหม่หรือแถวที่ได้รับการอัปเดตใดๆ ในตารางเอนทิตี
การใช้ผลลัพธ์ที่ได้จากแบบจําลองในรายงาน Power BI
ในการใช้ผลลัพธ์ที่ได้จากการเรียนรู้ของเครื่องคุณสามารถเชื่อมต่อกับกระแสข้อมูลของคุณจาก Power BI Desktop ได้โดยใช้ตัวเชื่อมต่อ กระแสข้อมูล ตอนนี้คุณสามารถใช้ตารางการคาดการณ์เจตนาการซื้อ ที่สมบูรณ์ของผู้เยี่ยมชมออนไลน์ของ
ขีด จำกัด
มีปัญหาที่ทราบแล้วบางอย่างเกี่ยวกับการใช้เกตเวย์ที่มีการเรียนรู้ของเครื่องอัตโนมัติ หากคุณต้องการใช้เกตเวย์ จะเป็นการดีที่สุดที่จะสร้างกระแสข้อมูลที่นําเข้าข้อมูลที่จําเป็นผ่านเกตเวย์ก่อน จากนั้นสร้างกระแสข้อมูลอื่นที่อ้างอิงกระแสข้อมูลแรกเพื่อสร้างหรือใช้แบบจําลองเหล่านี้
หาก AI ของคุณทํางานกับกระแสข้อมูลล้มเหลว คุณอาจจําเป็นต้องเปิดใช้งานการรวมด่วนเมื่อใช้ AI กับกระแสข้อมูล เมื่อคุณนําเข้าตารางและ ก่อน คุณเริ่มเพิ่มคุณลักษณะ AI แล้ว ให้เลือก ตัวเลือก จากริบบอน หน้าแรก และในหน้าต่างที่ปรากฏขึ้นเลือกกล่องกาเครื่องหมายด้านข้าง อนุญาตการรวมข้อมูลจากแหล่งข้อมูลหลายแหล่ง เพื่อเปิดใช้งานคุณลักษณะ จากนั้นเลือก ตกลง บันทึกการเลือกของคุณ จากนั้นคุณสามารถเพิ่มคุณลักษณะ AI ไปยังกระแสข้อมูลของคุณ
เนื้อหาที่เกี่ยวข้อง
ในบทช่วยสอนนี้ คุณสร้างและนําแบบจําลองการคาดการณ์ไบนารีใน Power BI ไปใช้โดยทําตามขั้นตอนเหล่านี้:
- สร้างกระแสข้อมูลด้วยข้อมูลป้อนเข้า
- สร้างและฝึกแบบจําลองการเรียนรู้ของเครื่อง
- ตรวจทานรายงานการตรวจสอบความถูกต้องของแบบจําลองแล้ว
- นําแบบจําลองไปใช้กับเอนทิตีกระแสข้อมูล
- เรียนรู้วิธีการใช้ผลลัพธ์ที่ได้จากแบบจําลองในรายงาน Power BI
สําหรับข้อมูลเพิ่มเติมเกี่ยวกับ Machine Learning อัตโนมัติใน Power BI โปรดดู การเรียนรู้ของเครื่องอัตโนมัติใน Power BI