Power BI สําหรับ HoloLens 2 (ตัวอย่าง)
หมายเหตุ
แอป Power BI สําหรับ HoloLens 2 (ตัวอย่าง) จะถูกยกเลิกในวันที่ 24 เมษายน 2023 จากวันที่นั้นเป็นต้นไป แอปจะไม่สามารถดาวน์โหลดจากร้านค้าได้อีกต่อไป และจะไม่มีการอัปเดตหรือการแก้ไขข้อบกพร่องเพิ่มเติมสําหรับแอป
แอป Power BI สําหรับ HoloLens 2 จะผสมผสานรายงานและแดชบอร์ด Power BI ของคุณเข้ากับสภาพแวดล้อมทางกายภาพของคุณเพื่อสร้างประสบการณ์แบบ 3 มิติที่ดื่มด่ําและเป็นระบบแฮนด์ฟรี ที่คุณสามารถเคลื่อนที่ผ่านโลกจริงและรับข้อมูลที่เกี่ยวข้องเมื่อและเมื่อคุณต้องการ
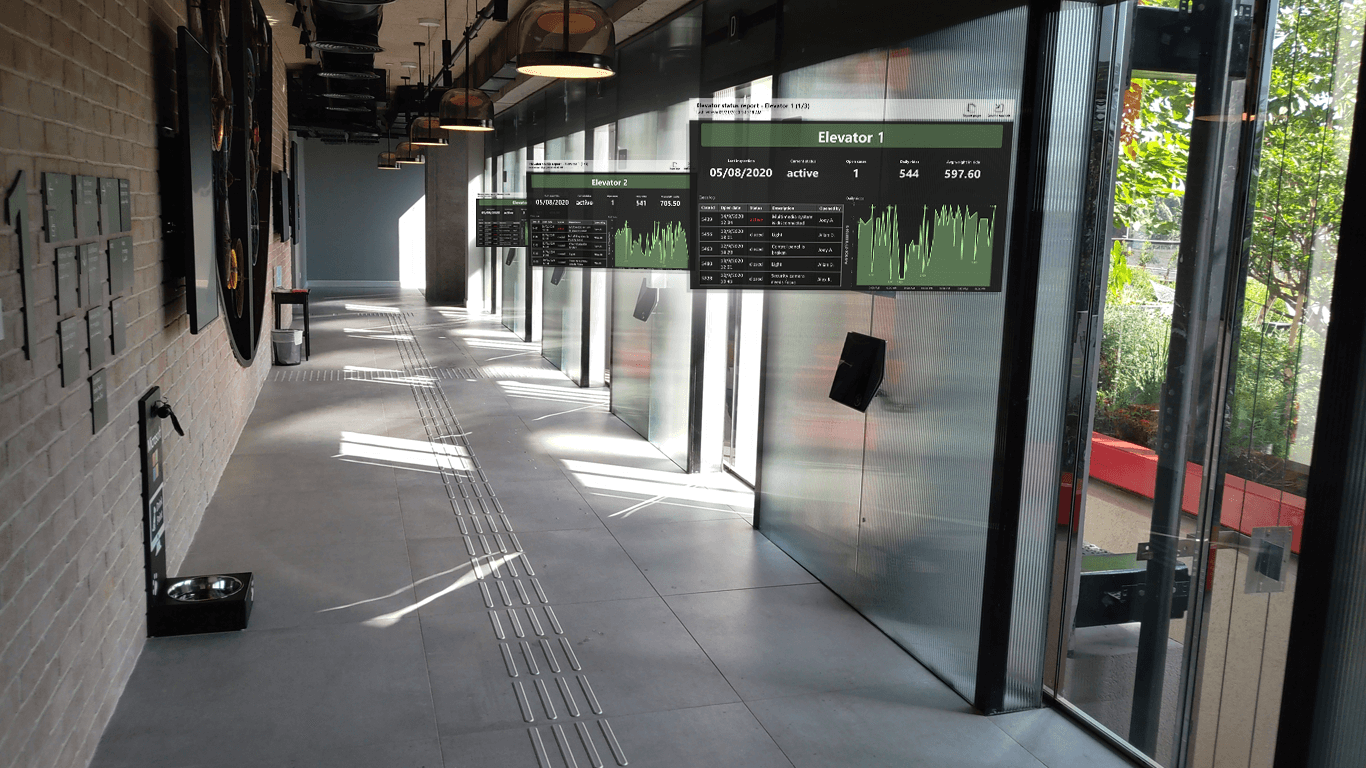
รับแอป Power BI สําหรับ HoloLens 2
แอป Power BI สําหรับ HoloLens 2 จะพร้อมใช้งานจาก Microsoft Store
แอปทํางานร่วมกับการลงชื่อเข้าใช้ครั้งเดียว ซึ่งหมายความว่าแอปใช้ข้อมูลประจําตัวของผู้ใช้ที่ลงชื่อเข้าใช้อุปกรณ์ HoloLens 2 เพื่อรับรองความถูกต้องเทียบกับบริการของ Power BI
เรียนรู้เพิ่มเติมเกี่ยวกับ การติดตั้งแอปบนอุปกรณ์ HoloLens 2 ของคุณ
เปิดแอป Power BI บน HoloLens 2 ของคุณ
เปิด เมนูเริ่ม และเลือกแอป Power BI แอปจะเปิดขึ้นโดยมีรายงานและแดชบอร์ดที่ชื่นชอบของคุณทั้งหมดที่โหลดลงในชุดเครื่องมือเสมือนของคุณไว้แล้ว ซึ่งคุณสามารถเลือกดู
การใช้แอป Power BI สําหรับ HoloLens 2
คุณสามารถใช้ระบบท่าทางมือและการติดตามดวงตาของ HoloLens 2 เพื่อปรับขนาด วาง และโต้ตอบกับเนื้อหา Power BI ของคุณ เรียนรู้เพิ่มเติมเกี่ยวกับการโต้ตอบกับวัตถุในโลกของ HoloLens 2
เข้าถึงรายงานและแดชบอร์ด
หากต้องการเข้าถึงรายงานหรือแดชบอร์ด ให้ดึงข้อมูลออกจากชุดเครื่องมือเสมือนของคุณและวางไว้ในตําแหน่งที่คุณต้องการ เรียนรู้เพิ่มเติมเกี่ยวกับหยิบและจัดตําแหน่งหน้าต่างแอป
ต้องอยู่ในชุดเครื่องมือเสมือนของคุณ รายงานหรือแดชบอร์ดต้องถูกทําเครื่องหมายเป็นรายการโปรด ถ้าคุณไม่มีรายงานหรือแดชบอร์ดใด ๆ ในชุดเครื่องมือของคุณ หรือถ้าคุณต้องการเพิ่มรายงานและแดชบอร์ด เพียงแค่ทําเครื่องหมายรายการเหล่านั้นเป็นรายการโปรดในบริการของ Power BI หรือแอป Power BI สําหรับอุปกรณ์เคลื่อนที่ ซึ่งจะพร้อมใช้งานในชุดเครื่องมือเสมือนของ Power BI ของคุณใน HoloLens 2
ปรับขนาดรายงานและแดชบอร์ด
หากต้องการปรับขนาดรายงานหรือแดชบอร์ด ให้หยิบข้อมูลด้วยจุดจับปรับขนาดที่ปรากฏบนมุมของหน้าต่างแอปและปรับขนาดตามที่ต้องการ เรียนรู้เพิ่มเติมเกี่ยวกับการปรับขนาดหน้าต่างของแอป
จัดตําแหน่งรายงานและแดชบอร์ดในพื้นที่
หากต้องการจัดตําแหน่งรายงานหรือแดชบอร์ดของคุณในพื้นที่ ให้หยิบข้อมูลโดยการบีบนิ้วชี้และนิ้วโป้งของคุณเข้าหาแถบชื่อเรื่องและจากนั้นให้ย้ายมือของคุณไปยังตําแหน่งที่ต้องการ ปล่อยนิ้วของคุณเมื่อคุณได้ตําแหน่งที่ต้องการแล้ว เรียนรู้เพิ่มเติมเกี่ยวกับ การย้ายหน้าต่างของแอป
เมื่อคุณวางรายงานหรือแดชบอร์ดของคุณในตําแหน่งที่คุณต้องการแล้ว อุปกรณ์ HoloLens 2 ของคุณจะจดจําตําแหน่งที่ตั้งในสภาพแวดล้อมดังกล่าว เมื่อคุณเข้าสู่สถานที่นี้อีกครั้ง คุณจะพบว่าไฟล์ที่คุณวางไว้อยู่ในตําแหน่งเดิม
เรียกดูหน้ารายงาน
แต่ละรายงานมีดัชนีหน้าซึ่งคุณสามารถแสดงเพื่อให้สามารถรับจากหน้าหนึ่งไปยังอีกหน้าหนึ่ง เลือก ปุ่มดัชนี หน้าในมุมบนขวาของหน้าต่างรายงานเพื่อแสดงหรือซ่อนดัชนีหน้า
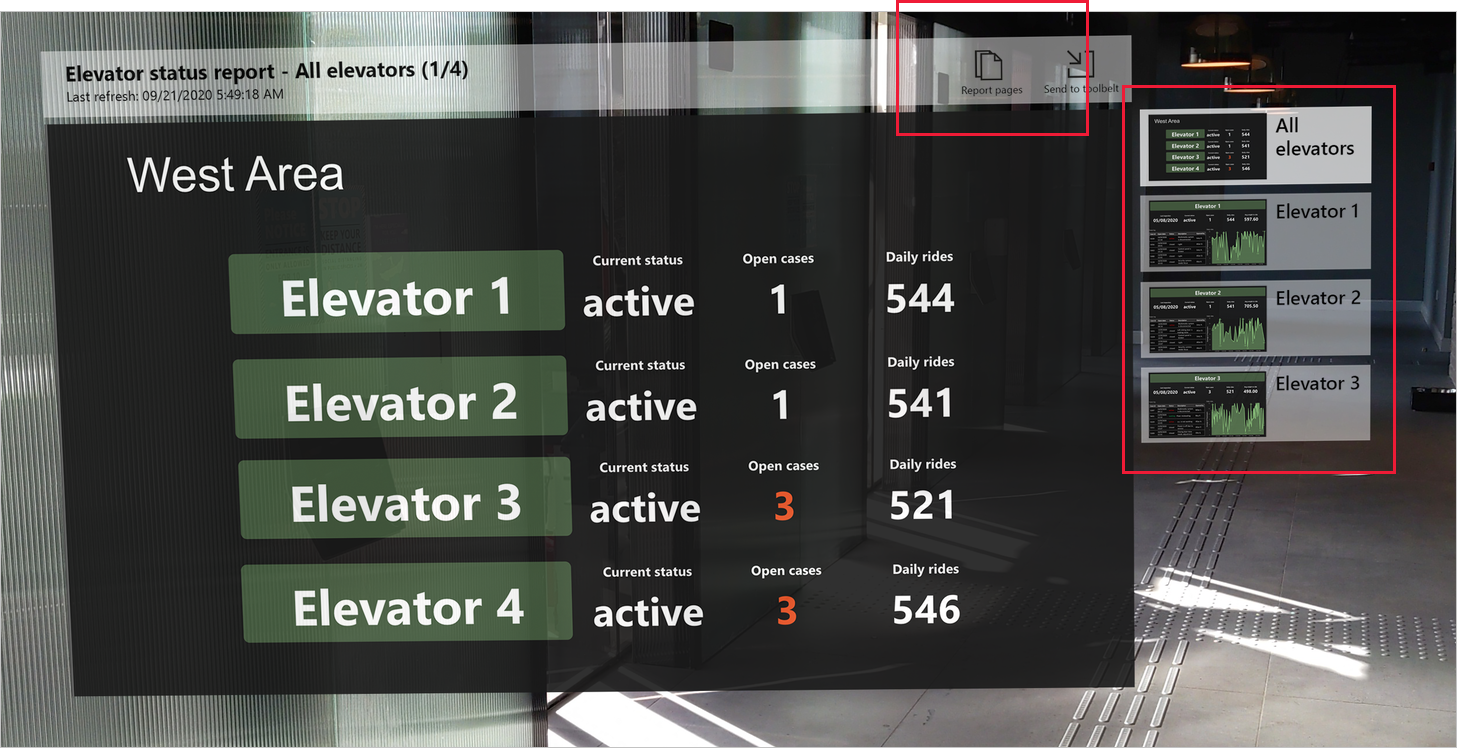
เปิดรายงานที่มีรหัส QR
ถ้ามีการสร้างคิวอาร์โค้ดสําหรับรายงานและติดไว้กับสิ่งของอย่างใดอย่างหนึ่ง เช่น ชิ้นส่วนของอุปกรณ์ที่มีข้อมูลอยู่ในรายงานนั้น คุณสามารถเปิดรายงานได้เพียงแค่มองดูที่คิวอาร์โค้ดบนรายการ
เรียนรู้เพิ่มเติมเกี่ยวกับ การสร้างคิวอาร์โค้ดสําหรับรายงาน
รีเฟรชข้อมูล
รายงานและแดชบอร์ดจะอัปเดตในขณะที่คุณกําลังใช้แอป ดังนั้นถ้ามีการเปลี่ยนแปลงข้อมูลใน Power BI ในขณะที่คุณกําลังใช้แอป คุณจะเห็นว่าการเปลี่ยนแปลงเหล่านั้นปรากฏในรายงานและแดชบอร์ดที่คุณกําลังดูอยู่
ข้อควรพิจารณาและข้อจำกัด
ในขณะนี้ แอป Power BI สําหรับ HoloLens 2 ไม่สนับสนุนรายการต่อไปนี้:
- การโต้ตอบทั้งหมดกับรายงาน (ตัวกรอง ตัวแบ่งส่วนข้อมูล บุ๊กมาร์ก ฯลฯ)
- วิชวล Power Apps
- วิชวล Zebra
- เข้าถึงผ่านพร็อกซี