หมายเหตุ
การเข้าถึงหน้านี้ต้องได้รับการอนุญาต คุณสามารถลอง ลงชื่อเข้าใช้หรือเปลี่ยนไดเรกทอรีได้
การเข้าถึงหน้านี้ต้องได้รับการอนุญาต คุณสามารถลองเปลี่ยนไดเรกทอรีได้
นําไปใช้กับ: บริการของ Power BI Power BI Desktop
ใน Power BI Desktop คุณสามารถเพิ่มคอลัมน์ของข้อมูลแบบกําหนดเองใหม่ลงในแบบจําลองของคุณโดยใช้ตัวแก้ไข Power Query ด้วยตัวแก้ไข Power Query คุณสามารถสร้างและเปลี่ยนชื่อคอลัมน์แบบกําหนดเองของคุณเพื่อสร้างคิวรีสูตร PowerQuery M เพื่อกําหนดคอลัมน์แบบกําหนดเองของคุณได้ คิวรีสูตร PowerQuery M มีชุดเนื้อหาการอ้างอิงฟังก์ชันที่ครอบคลุม เมื่อคุณสร้างคอลัมน์แบบกําหนดเองในตัวแก้ไข Power Query Power BI Desktop จะเพิ่มคอลัมน์เป็น ขั้นตอนที่ใช้ ใน การตั้งค่าคิวรี ของคิวรี คุณสามารถเปลี่ยน ย้าย หรือปรับเปลี่ยนคอลัมน์ได้ตลอดเวลา

ใช้ตัวแก้ไข Power Query เพื่อเพิ่มคอลัมน์แบบกําหนดเอง
เมื่อต้องการสร้างคอลัมน์แบบกําหนดเอง ให้ทําตามขั้นตอนเหล่านี้:
เปิดใช้งาน Power BI Desktop และโหลดข้อมูลบางอย่าง
จากแท็บ หน้าแรก บนริบบอน ให้เลือก แปลงข้อมูล จากนั้นเลือก แปลงข้อมูล จากเมนู
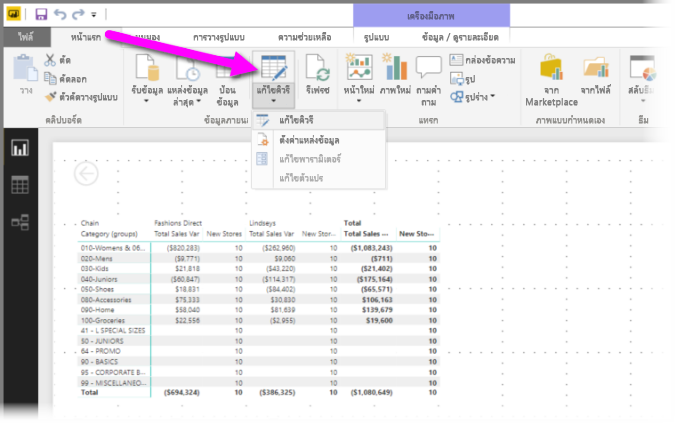
หน้าต่างตัวแก้ไข Power Query จะปรากฏขึ้น
จากแท็บ เพิ่มคอลัมน์ บนริบบอน ให้เลือก คอลัมน์แบบกําหนดเอง

หน้าต่างคอลัมน์แบบกําหนดเองจะปรากฏขึ้น
หน้าต่างคอลัมน์แบบกําหนดเอง
หน้าต่างคอลัมน์แบบกําหนดเองมีคุณลักษณะดังต่อไปนี้:
รายการคอลัมน์ที่พร้อมใช้งานทางด้านขวา
ชื่อเริ่มต้นของคอลัมน์ แบบกําหนดเองของคุณ ในกล่อง ชื่อ คอลัมน์ใหม่ คุณสามารถเปลี่ยนชื่อคอลัมน์นี้ได้
คิวรีสูตร PowerQuery M ในกล่องสูตรคอลัมน์แบบกําหนดเอง คุณสร้างคิวรีเหล่านี้ได้โดยการสร้างสูตรที่มีการกําหนดคอลัมน์แบบกําหนดเองใหม่ของคุณ

สร้างสูตรสําหรับคอลัมน์แบบกําหนดเองของคุณ
คุณสามารถสร้างสูตรสําหรับคอลัมน์แบบกําหนดเองตามที่อธิบายไว้ในขั้นตอนต่อไปนี้ สําหรับข้อมูลเพิ่มเติมเกี่ยวกับฟังก์ชัน M ที่พร้อมใช้งานสําหรับสูตร ให้ดู การอ้างอิงฟังก์ชัน Power Query M
เลือกคอลัมน์จากรายการ คอลัมน์ ที่มีให้เลือกใช้งาน ทางด้านขวา จากนั้นเลือก แทรก ด้านล่างรายการเพื่อเพิ่มลงในสูตรของคอลัมน์แบบกําหนดเอง คุณยังสามารถเพิ่มคอลัมน์ได้โดยการดับเบิลคลิกคอลัมน์ในรายการด้วย
เมื่อคุณป้อนสูตรและสร้างคอลัมน์ของคุณ ให้สังเกตตัวบ่งชี้ที่ด้านล่างของ หน้าต่างคอลัมน์ แบบกําหนดเอง
ถ้าไม่มีข้อผิดพลาด มีเครื่องหมายถูกสีเขียวและข้อความ ไม่ตรวจพบข้อผิดพลาดทางไวยากรณ์

ถ้ามีข้อผิดพลาดทางไวยากรณ์ จะมีคําเตือน พร้อมกับลิงก์ไปยังตําแหน่งที่มีข้อผิดพลาดเกิดขึ้นในสูตรของคุณ

เลือก ตกลง
Power BI Desktop จะเพิ่มคอลัมน์แบบกําหนดเองของคุณไปยังแบบจําลอง และเพิ่มขั้นตอน แบบกําหนดเองที่เพิ่ม เข้ามาในรายการ ขั้นตอนที่ใช้ ของคิวรีของคุณใน การตั้งค่าคิวรี

หากต้องการปรับเปลี่ยนคอลัมน์แบบกําหนดเอง ให้ดับเบิลคลิกที่ขั้นตอน แบบกําหนดเองที่เพิ่ม ในรายการ ขั้นตอนที่ใช้
หน้าต่าง คอลัมน์ แบบกําหนดเอง จะปรากฏขึ้นพร้อมสูตรคอลัมน์แบบกําหนดเองที่คุณสร้างขึ้น
ใช้เครื่องมือแก้ไขขั้นสูงสําหรับคอลัมน์แบบกําหนดเอง
หลังจากที่คุณสร้างคิวรีของคุณแล้ว คุณยังสามารถใช้เครื่องมือแก้ไขขั้นสูงเพื่อปรับเปลี่ยนขั้นตอนใดก็ตามของคิวรีของคุณได้ เมื่อต้องการทำเช่นนั้น ให้ทำตามขั้นตอนเหล่านี้:
ในหน้าต่างตัวแก้ไข Power Query จากแท็บ มุมมอง บนริบบอน ให้เลือก เครื่องมือแก้ไขขั้นสูง
หน้าต่างเครื่องมือแก้ไขขั้นสูงจะปรากฏขึ้น ซึ่งช่วยให้คุณสามารถควบคุมคิวรีของคุณได้อย่างเต็มที่

ทําการเปลี่ยนแปลง จากนั้นเลือก เสร็จสิ้น
เนื้อหาที่เกี่ยวข้อง
คุณสามารถสร้างคอลัมน์แบบกําหนดเองได้ด้วยวิธีอื่น เช่น การสร้างคอลัมน์ตามตัวอย่างที่คุณให้กับตัวแก้ไข Power Query สําหรับข้อมูลเพิ่มเติม โปรดดูเพิ่มคอลัมน์จากตัวอย่างใน Power BI Desktop
สําหรับข้อมูลอ้างอิงของ Power Query M โปรดดู การอ้างอิงฟังก์ชัน Power Query M