หมายเหตุ
การเข้าถึงหน้านี้ต้องได้รับการอนุญาต คุณสามารถลอง ลงชื่อเข้าใช้หรือเปลี่ยนไดเรกทอรีได้
การเข้าถึงหน้านี้ต้องได้รับการอนุญาต คุณสามารถลองเปลี่ยนไดเรกทอรีได้
นําไปใช้กับ: บริการของ Power BI Power BI Desktop
การจัดรูปแบบตามเงื่อนไขใน Power BI เป็นวิธีที่มีประสิทธิภาพเพื่อทําให้ข้อมูลของคุณมีส่วนร่วมมากขึ้นและแปลความหมายได้ง่ายขึ้น ด้วยการใช้สีแบบกําหนดเอง แถบข้อมูล ไอคอน หรือแม้แต่การเชื่อมโยงเว็บไปยังตารางและเมทริกซ์ของคุณ คุณสามารถไฮไลต์แนวโน้ม ค่าผิดปกติ และข้อมูลเชิงลึกที่สําคัญได้อย่างรวดเร็ว ไม่ว่าคุณต้องการเน้นเมตริกประสิทธิภาพสูง ข้อมูลที่มีการจัดอันดับด้วยภาพ หรือสร้างรายงานแบบโต้ตอบ คู่มือนี้จะแสดงวิธีการนําข้อมูลของคุณให้มีชีวิตด้วยการจัดรูปแบบตามเงื่อนไข
ใช้การจัดรูปแบบตามเงื่อนไขใน Power BI
คุณสามารถใช้การจัดรูปแบบตามเงื่อนไขกับข้อความหรือเขตข้อมูลใด ๆ ได้ตราบใดที่คุณจัดรูปแบบตามเขตข้อมูลที่มีค่าตัวเลข ชื่อสี หรือค่ารหัสฐานสองหรือค่า URL ของเว็บ
เมื่อต้องการใช้การจัดรูปแบบตามเงื่อนไข:
- เลือกการแสดงภาพ ตาราง หรือ เมทริกซ์ ใน Power BI Desktop หรือบริการของ Power BI
- ในบานหน้าต่าง การจัดรูปแบบการแสดงข้อมูล ให้คลิกขวาหรือเลือกลูกศรชี้ลงที่อยู่ถัดจากเขตข้อมูลที่คุณต้องการจัดรูปแบบ
- ในเมนูที่เปิด ขึ้น ให้เลือก การจัดรูปแบบตามเงื่อนไข จากนั้นเลือกชนิดของการจัดรูปแบบที่จะใช้
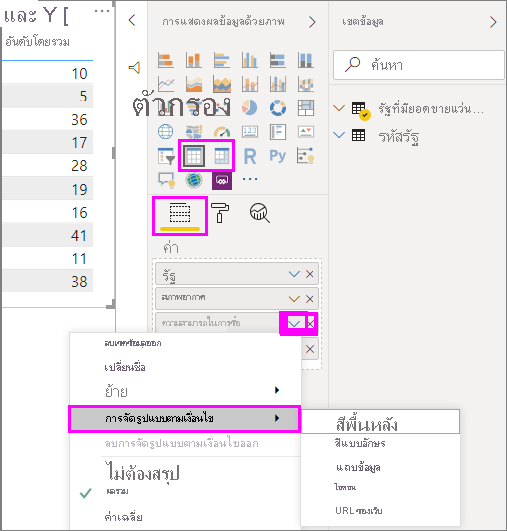
เพื่อเอาการจัดรูปแบบตามเงื่อนไขออกจากการแสดงภาพ ให้เลือก ลบการจัดรูปแบบตามเงื่อนไขออก จากเมนูดรอปดาวน์ของเขตข้อมูล จากนั้นเลือกชนิดของการจัดรูปแบบที่จะเอาออก
หมายเหตุ
การจัดรูปแบบตามเงื่อนไขจะแทนที่พื้นหลังหรือสีฟอนต์แบบกําหนดเองที่คุณนําไปใช้กับเซลล์ที่มีการจัดรูปแบบตามเงื่อนไข
ส่วนต่อไปนี้อธิบายตัวเลือกการจัดรูปแบบตามเงื่อนไขแต่ละตัวเลือก คุณสามารถรวมตัวเลือกมากกว่าหนึ่งตัวเลือกลงในคอลัมน์ตารางเดียวได้
จัดรูปแบบสีพื้นหลังหรือสีฟอนต์
การใช้การจัดรูปแบบตามเงื่อนไขสําหรับสีฟอนต์หรือพื้นหลังของเซลล์ในคอลัมน์ตารางช่วยเพิ่มความสามารถในการอ่านข้อมูล และช่วยให้ผู้ใช้ระบุแนวโน้ม ค่าผิดปกติ หรือข้อมูลเชิงลึกที่สําคัญได้อย่างรวดเร็ว การจัดรูปแบบด้วยสีที่เฉพาะเจาะจงจะใช้สีที่แตกต่างกันกับเงื่อนไขหรือหมวดหมู่ที่กําหนดไว้ล่วงหน้า ทําให้ง่ายต่อการแยกความแตกต่างระหว่างจุดข้อมูลที่ไม่ต่อเนื่อง
เมื่อต้องการจัดรูปแบบสีพื้นหลังหรือสีฟอนต์ของเซลล์:
- เลือก การจัดรูปแบบตามเงื่อนไข สําหรับเขตข้อมูล จากนั้นเลือก สีพื้นหลัง หรือ สีฟอนต์ จากเมนู
- กล่องโต้ตอบ สีพื้นหลัง หรือ สีฟอนต์ จะเปิดขึ้นพร้อมชื่อของเขตข้อมูลที่คุณกําลังจัดรูปแบบในชื่อเรื่อง
- ตั้งค่าตัวเลือกการจัดรูปแบบตามเงื่อนไข จากนั้นเลือก ตกลง
ตัวเลือก สี พื้นหลัง และ สี ฟอนต์ เหมือนกัน แต่มีผลกับสีพื้นหลังของเซลล์และสีฟอนต์ ตามลําดับ คุณสามารถใช้การจัดรูปแบบตามเงื่อนไขที่เหมือนกันหรือแตกต่างกันกับสีฟอนต์และสีพื้นหลังของเขตข้อมูล ถ้าคุณทําให้ฟอนต์และพื้นหลังของเขตข้อมูลมีสีเดียวกัน ฟอนต์จะรวมกันเป็นพื้นหลัง ดังนั้นคอลัมน์ตารางจะแสดงเฉพาะสี
เมื่อคุณใช้คําสั่งการจัดรูปแบบตามเงื่อนไขเพื่อเปิดกล่องโต้ตอบ สีพื้นหลัง หรือ สีฟอนต์ คุณสามารถเลือกจากตัวเลือก ลักษณะรูปแบบ ต่อไปนี้:
- สีตามสเกลสี หรือการไล่ระดับสี
- สีตามกฎ
- สีตามค่าเขตข้อมูล
สีตามสเกลสี
การจัดรูปแบบด้วยสเกลสีให้การไล่ระดับสีที่แสดงถึงช่วงของค่าซึ่งช่วยให้ผู้ใช้เข้าใจการแจกแจงและขนาดของข้อมูลได้อย่างรวดเร็ว
เมื่อต้องการจัดรูปแบบสีพื้นหลังหรือสีฟอนต์ของเซลล์ตามสเกลสี:
- เลือก การจัดรูปแบบตามเงื่อนไข สําหรับเขตข้อมูล จากนั้นเลือก สีพื้นหลัง หรือ สีฟอนต์ จากเมนู
- ในเขตข้อมูล รูปแบบสไตล์ ของกล่องโต้ตอบ สีพื้นหลัง หรือ สีฟอนต์ ให้เลือก การไล่ระดับสี
- ภายใต้ เขตข้อมูลใดที่เราควรยึดตามสิ่งนี้? ให้เลือกเขตข้อมูลที่จะยึดการจัดรูปแบบ คุณสามารถจัดรูปแบบตามเขตข้อมูลปัจจุบันหรือในเขตข้อมูลใด ๆ ในแบบจําลองของคุณที่มีข้อมูลตัวเลขหรือสีได้
- ภายใต้ การสรุป ให้ระบุชนิดการรวมที่คุณต้องการใช้สําหรับเขตข้อมูลที่เลือก
- ภายใต้ เราควรจัดรูปแบบค่าว่างอย่างไร? ให้เลือกการจัดรูปแบบเพื่อนําไปใช้กับค่าว่าง
- ภายใต้ ต่ําสุด และ สูงสุด ให้เลือกว่าจะใช้ชุดรูปแบบสีตามค่าเขตข้อมูลต่ําสุดและสูงสุด หรือบนค่าที่คุณป้อน เลือกเมนูดรอปดาวน์และเลือกตัวอย่างสีที่คุณต้องการนําไปใช้กับค่าต่ําสุดและสูงสุด
- อีกทางหนึ่งคือ เลือกกล่องกาเครื่องหมาย เพิ่มสีตรงกลาง เพื่อระบุค่าและสีตรงกลาง
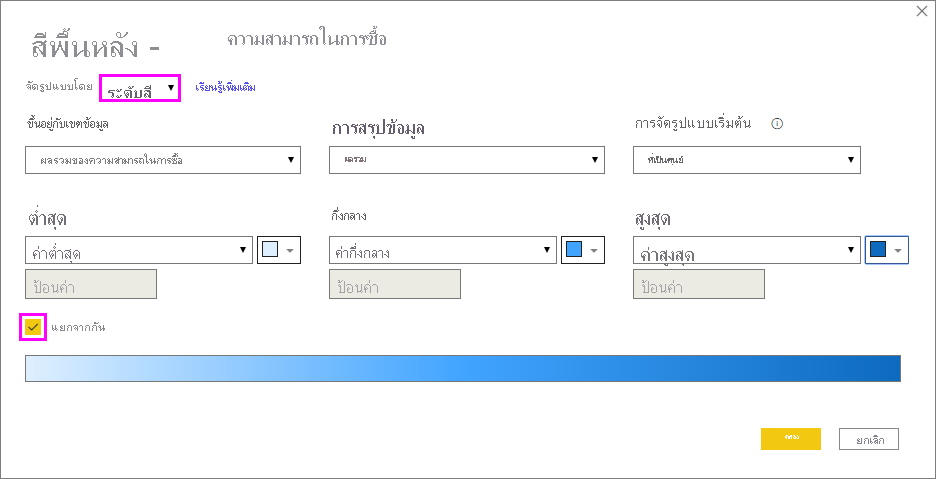
ตารางตัวอย่างที่มีการจัดรูปแบบพื้นหลังตามสเกลสีบนคอลัมน์ Affordability rank มีลักษณะดังนี้:
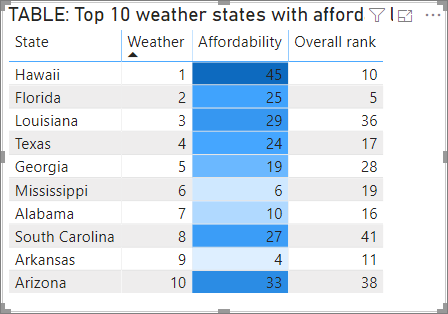
ตารางตัวอย่างที่มีการจัดรูปแบบฟอนต์ตามสเกลสีบนคอลัมน์ Affordability rank มีลักษณะดังนี้:
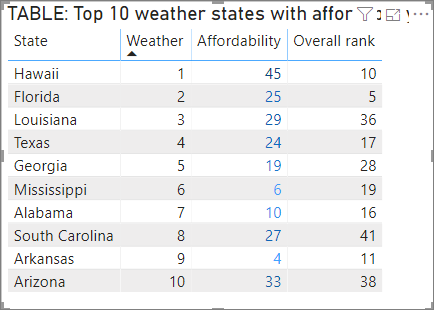
สีตามกฎ
คุณสามารถสร้างกฎเพื่อจัดรูปแบบพื้นหลังของเซลล์หรือสีฟอนต์ในตารางตามเงื่อนไขเฉพาะที่คุณกําหนด ได้ ทําให้ง่ายต่อการจัดประเภทและแปลข้อมูลด้วยภาพ คุณอาจใช้คุณลักษณะนี้ ตัวอย่างเช่น เพื่อเน้นประสิทธิภาพการขายโดยการกําหนดสีเซลล์สีเขียวสําหรับค่าที่มากกว่าค่าเกณฑ์เป้าหมาย สีเหลืองสําหรับค่าที่อยู่ใกล้เป้าหมาย และสีแดงสําหรับค่าที่ต่ํากว่าเป้าหมาย
เมื่อต้องการจัดรูปแบบสีพื้นหลังหรือสีฟอนต์ของเซลล์ตามกฎ:
- เลือก การจัดรูปแบบตามเงื่อนไข สําหรับเขตข้อมูล จากนั้นเลือก สีพื้นหลัง หรือ สีฟอนต์ จากเมนู
- ในเขตข้อมูล รูปแบบสไตล์ ของกล่องโต้ตอบ สีพื้นหลัง หรือ สีฟอนต์ ภายใต้ ลักษณะการจัดรูปแบบ ให้เลือก กฎ อีกครั้ง เราควรใช้เขตข้อมูลใดโดยยึดตาม เขตข้อมูล ที่จะยึดตามการจัดรูปแบบ และ การสรุป จะแสดงชนิดการรวมสําหรับเขตข้อมูล
- ภายใต้ กฎ ให้ใส่ช่วงของค่าอย่างน้อยหนึ่งช่วง และตั้งค่าสีสําหรับแต่ละช่วง ช่วงค่าแต่ละช่วงจะมีเงื่อนไขค่า ถ้า เงื่อนไขค่า และ และสี พื้นหลังของเซลล์หรือฟอนต์ในแต่ละช่วงค่าแต่ละช่วงจะเป็นสีตามสีที่กําหนด ตัวอย่างต่อไปนี้มีสามกฎที่ได้รับการตั้งค่าสําหรับเขตข้อมูล Affordability rank :
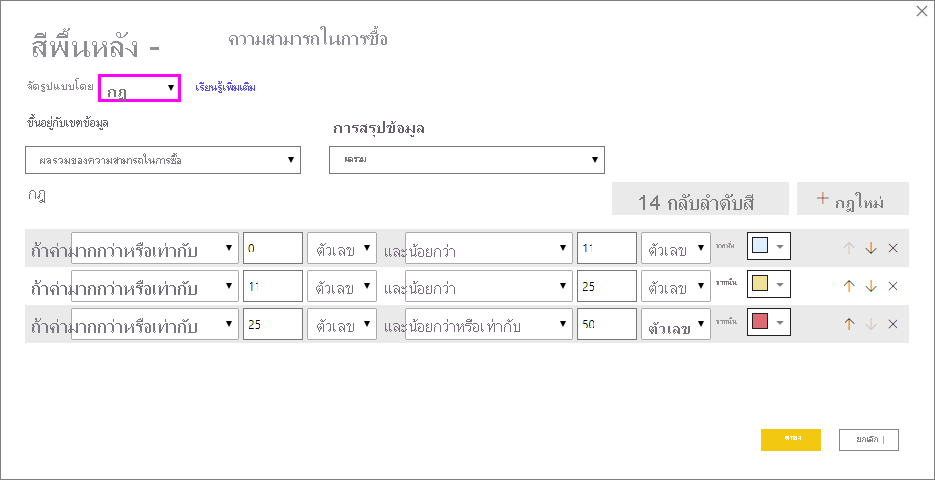
เมื่อคุณเลือก เปอร์เซ็นต์ ในดรอปดาวน์ คุณกําลังตั้งค่าขอบเขตของกฎเป็นเปอร์เซ็นต์ของช่วงโดยรวมของค่าจากต่ําสุดถึงสูงสุด ตัวอย่างเช่น ถ้าจุดข้อมูลต่ําสุดคือ 100 และสูงสุดคือ 400 กฎด้านบนจะใส่สีจุดใด ๆ ที่น้อยกว่า 200 เป็นสีเขียว อะไรก็ได้ตั้งแต่ 200 ถึง 300 เป็นสีเหลือง และสิ่งใดที่มากกว่า 300 เป็นสีแดง
ตารางตัวอย่างที่มีการจัดรูปแบบสีพื้นหลังตามกฎที่ ยึดตามเปอร์เซ็นต์ ใน คอลัมน์ Affordability มีลักษณะดังนี้:
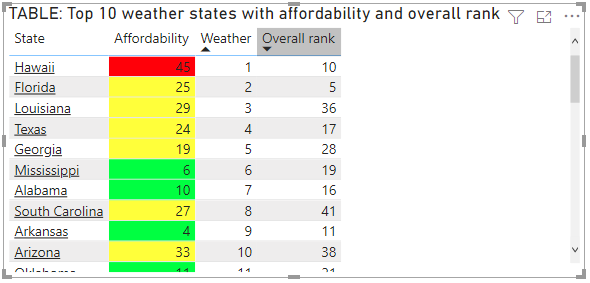
คุณสามารถใช้กฎการจัดรูปแบบตามเงื่อนไขกับผลรวมทั้งหมดและผลรวมย่อย สําหรับวิชวลทั้งแบบตารางและเมทริกซ์ สําหรับเมทริกซ์ ค่า จะอ้างอิงถึงระดับการมองเห็นต่ําสุดของลําดับชั้นเมทริกซ์
สีตามกฎสําหรับเปอร์เซ็นต์
หากเขตข้อมูลที่การจัดรูปแบบยึดตามเปอร์เซ็นต์ ให้เขียนตัวเลขในกฎเป็นทศนิยมซึ่งเป็นค่าจริง ตัวอย่างเช่น ".25" แทนที่จะเป็น "25" นอกจากนี้ เลือก ตัวเลข แทน เปอร์เซ็นต์ สําหรับรูปแบบตัวเลข ตัวอย่างเช่น "If value มากกว่าหรือเท่ากับ 0 Number และน้อยกว่า .25 Number" จะแสดงค่าน้อยกว่า 25%
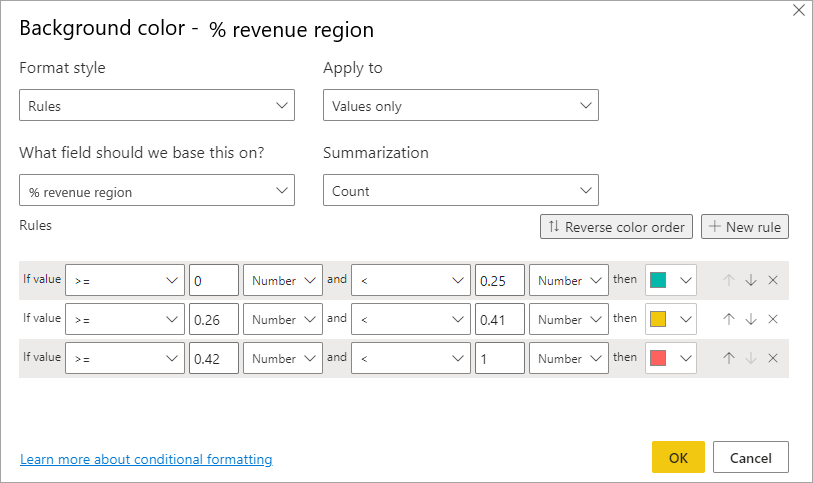
ในตัวอย่างนี้ ตารางต่อไปนี้มีสีพื้นหลังตามกฎในคอลัมน์ ภูมิภาครายได้% โดยที่ 0 ถึง 25% เป็นสีแดง 26% ถึง 41% เป็นสีเหลือง และ 42% และอื่น ๆ เป็นสีน้ําเงิน:
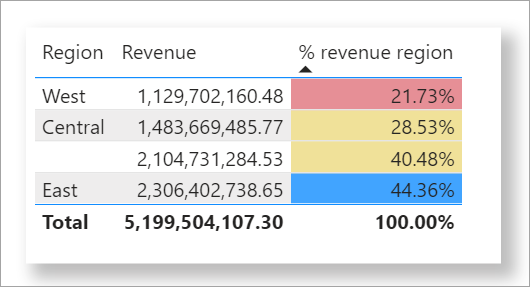
หมายเหตุ
หากคุณใช้ เปอร์เซ็นต์ แทน ตัวเลข สําหรับเขตข้อมูลที่มีเปอร์เซ็นต์ คุณอาจได้รับผลลัพธ์ที่ไม่คาดคิด ในตัวอย่างข้างต้น ในช่วงของค่าเปอร์เซ็นต์จาก 21.73% ถึง 44.36% 50% ของช่วงนั้นคือ 33% คุณควรใช้ Number แทน
สีตามค่าสี
ถ้าคุณมีเขตข้อมูลหรือหน่วยวัดที่มีชื่อสีหรือข้อมูลค่าฐานหก คุณสามารถใช้การจัดรูปแบบตามเงื่อนไขเพื่อนําสีเหล่านั้นไปใช้กับสีพื้นหลังหรือสีฟอนต์ของคอลัมน์ได้โดยอัตโนมัติ คุณยังสามารถใช้ตรรกะแบบกําหนดเองเพื่อนําสีไปใช้กับฟอนต์หรือพื้นหลังได้
เขตข้อมูลสามารถใช้ค่าสีใด ๆ ที่แสดงอยู่ในข้อมูลจําเพาะของสี CSS ที่https://www.w3.org/TR/css-color-3/ ค่าสีเหล่านี้อาจรวมถึง:
- รหัสเลข 3 หลัก เลข 6 หรือเลขหก 8 หลัก ตัวอย่างเช่น #3E4AFF ตรวจสอบให้แน่ใจว่าคุณได้ใช้สัญลักษณ์ # ที่จุดเริ่มต้นของรหัส
- ค่า RGB หรือ RGBA เช่น RGBA(234, 234, 234, 0.5)
- ค่า HSL หรือ HSLA เช่น HSLA(123, 75%, 75%, 0.5)
- ชื่อสี เช่น Green, SkyBlue หรือ PeachPuff
ตารางต่อไปนี้มีชื่อสีที่เกี่ยวข้องกับแต่ละรัฐ:
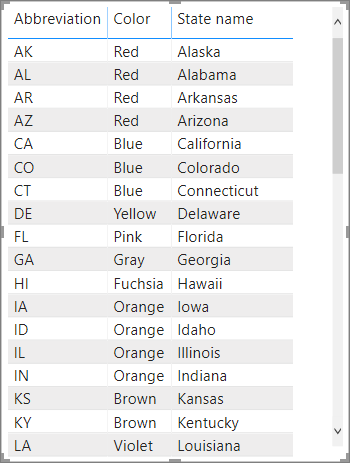
เพื่อจัดรูปแบบคอลัมน์ สี ตามค่าเขตข้อมูล:
- เลือก การจัดรูปแบบตามเงื่อนไข สําหรับเขตข้อมูล สี จากนั้นเลือก สีพื้นหลัง หรือ สีฟอนต์
- ในกล่องโต้ตอบ สีพื้นหลัง หรือ สีฟอนต์ ให้เลือก ค่าเขตข้อมูล จากเขตข้อมูลดรอปดาวน์ ลักษณะรูปแบบ
ตารางตัวอย่างที่มีการจัดรูปแบบสีพื้นหลังตามค่าเขตข้อมูลสีในเขตข้อมูลสีมีลักษณะดังนี้:
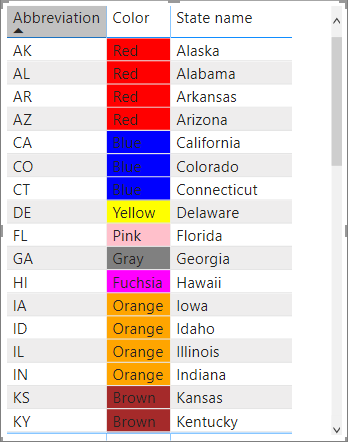
สีที่ยึดตามการคํานวณ
คุณสามารถสร้างการคํานวณที่แสดงค่าที่แตกต่างกันโดยยึดตามเงื่อนไขเชิงตรรกะทางธุรกิจที่คุณเลือก การสร้างสูตรมักจะเร็วกว่าการสร้างกฎหลายกฎในกล่องโต้ตอบการจัดรูปแบบตามเงื่อนไข
ตัวอย่างเช่น สูตรต่อไปนี้จะใช้ค่าสีฐานหกไปยังคอลัมน์ Affordability rank ใหม่โดยยึดตามค่าของคอลัมน์ Affordability ที่มีอยู่:

เมื่อต้องการใช้สีในสถานการณ์นี้:
- เลือก การจัดรูปแบบตามเงื่อนไข สําหรับเขตข้อมูล Affordability จากนั้นเลือก สีพื้นหลัง หรือ สีฟอนต์
- ในกล่องโต้ตอบ สีพื้นหลัง หรือ สีฟอนต์ ให้เลือก ค่าเขตข้อมูล จากเขตข้อมูลดรอปดาวน์ ลักษณะรูปแบบ
- ภายใต้ เขตข้อมูลใดที่เราควรยึดตามสิ่งนี้? ให้เลือกคอลัมน์ Affordability เป็นเขตข้อมูลที่จะยึดการจัดรูปแบบ
ตารางตัวอย่างที่มีสีพื้นหลัง Affordability ที่ยึดตาม Affordability rank จากการคํานวณมีลักษณะดังนี้:
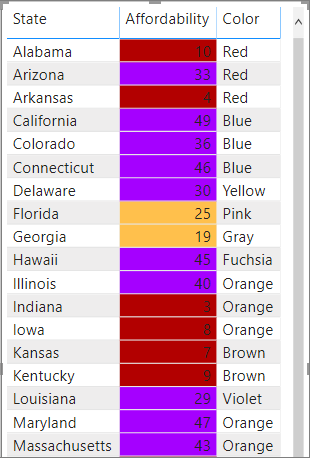
คุณสามารถสร้างรูปแบบอื่น ๆ อีกมากมายเพียงแค่ใช้จินตนาการและการคํานวณบางอย่าง
เพิ่มแถบข้อมูล
แถบข้อมูลแสดงภาพของค่าโดยตรงภายในเซลล์ตารางหรือเมทริกซ์ ทําให้ง่ายต่อการเปรียบเทียบข้อมูลอย่างรวดเร็ว ความยาวของแถบสอดคล้องกับค่าในเซลล์ นําเสนอวิธีง่าย ๆ ในการแปลข้อมูลตัวเลข
ถ้าเราใช้ตัวอย่างเดียวกันกับที่ใช้ในส่วนก่อนหน้าตามการคํานวณตามสี คุณใช้ขั้นตอนต่อไปนี้เพื่อแสดงแถบข้อมูลตามค่าเซลล์:
- เลือก การจัดรูปแบบตามเงื่อนไข สําหรับเขตข้อมูล จากนั้นเลือก แถบข้อมูล
- ในกล่องโต้ตอบ แถบข้อมูล ตัวเลือกแสดงแถบอย่างเดียวจะไม่ถูกเลือกตามค่าเริ่มต้น ดังนั้นเซลล์ของตารางจะแสดงทั้งแถบและค่าจริง เมื่อต้องการแสดงเฉพาะแถบข้อมูล โดยไม่มีค่าใด ๆ เลือกกล่องกาเครื่องหมาย แสดงเฉพาะแถบ ข้อมูล
- คุณสามารถระบุ ค่าต่ําสุด และ สูงสุด สีของแถบข้อมูลและทิศทาง และสีแกนได้
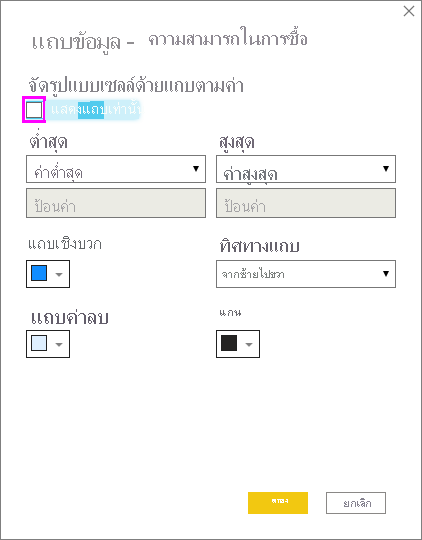
ด้วยแถบข้อมูลที่ใช้กับ คอลัมน์ Affordability ตารางตัวอย่างจะมีลักษณะดังนี้:
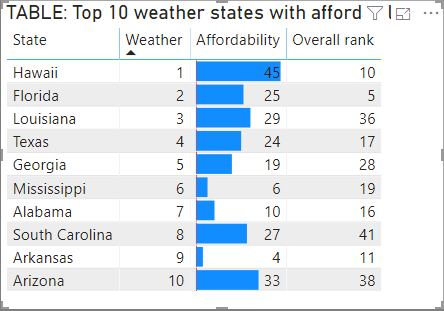
เพิ่มไอคอน
ไอคอนเป็นอีกตัวเลือกการจัดรูปแบบตามเงื่อนไขที่คุณสามารถใช้เพื่อช่วยให้ผู้ใช้สามารถตีความและประเมินข้อมูลตารางได้อย่างชัดเจน คุณสามารถเลือกจากการแบ่งประเภทของสไตล์และยึดการจัดรูปแบบตามเงื่อนไขตามกฎที่คุณสร้างหรือยึดตามค่าเขตข้อมูลได้
เมื่อต้องการแสดงไอคอนตามค่าเซลล์:
- เลือก การจัดรูปแบบตามเงื่อนไข สําหรับเขตข้อมูล จากนั้นเลือก ไอคอน
- ในกล่องโต้ตอบ ไอคอน ภายใต้ สไตล์รูปแบบ ให้เลือก กฎ หรือ ค่าเขตข้อมูล
- ทําการเลือกของคุณ จากนั้นเลือก ตกลง เพื่อปิดกล่องโต้ตอบและใช้การจัดรูปแบบตามเงื่อนไข
ด้วยไอคอนที่ ใช้กับคอลัมน์ Affordability ตามกฎ ตารางตัวอย่างจะมีลักษณะดังนี้:
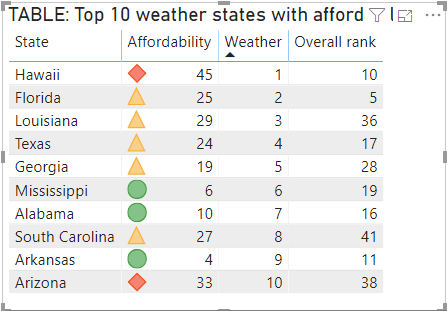
จัดรูปแบบเป็น URL เว็บ
หากคุณมีคอลัมน์หรือหน่วยวัดที่มี URL เว็บไซต์ คุณสามารถใช้การจัดรูปแบบตามเงื่อนไขเพื่อนํา URL เหล่านั้นไปใช้กับเขตข้อมูลเป็นลิงก์ที่ใช้งานอยู่ได้ ตัวอย่างเช่น ตารางต่อไปนี้มี คอลัมน์ Website ที่มี URL ของเว็บไซต์สําหรับแต่ละรัฐ:
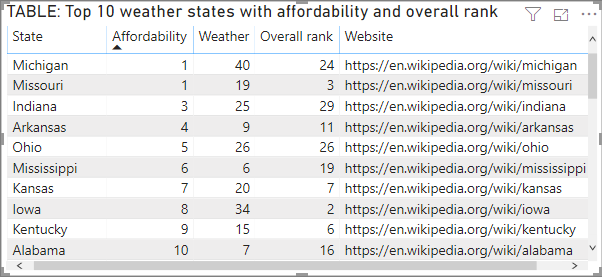
วิธีแสดงชื่อรัฐแต่ละชื่อเป็นลิงก์แบบสดไปยังเว็บไซต์
- เลือกเขตข้อมูล รัฐ จากนั้นใช้ลูกศรดรอปดาวน์ หรือคลิกขวาเพื่อเปิดเมนูและเลือกURL เว็บการจัดรูปแบบ>ตามเงื่อนไข
- ในกล่องโต้ตอบ URL เว็บ ภายใต้เขตข้อมูลใดที่เราควรยึดตามสิ่งนี้ เลือกเว็บไซต์
- เลือก ตกลง เพื่อปิดกล่องโต้ตอบและใช้การจัดรูปแบบตามเงื่อนไข
ด้วย การจัดรูปแบบตาม URL ของเว็บ ที่ ใช้กับเขตข้อมูล State ชื่อรัฐแต่ละชื่อจะเป็นลิงก์ที่ใช้งานไปยังเว็บไซต์ของรัฐนั้นๆ ตารางตัวอย่างต่อไปนี้มีการจัดรูปแบบตาม URL ของเว็บ ที่ใช้กับคอลัมน์ State และแถบข้อมูลแบบมีเงื่อนไขที่ใช้กับคอลัมน์ จัดอันดับโดยรวม
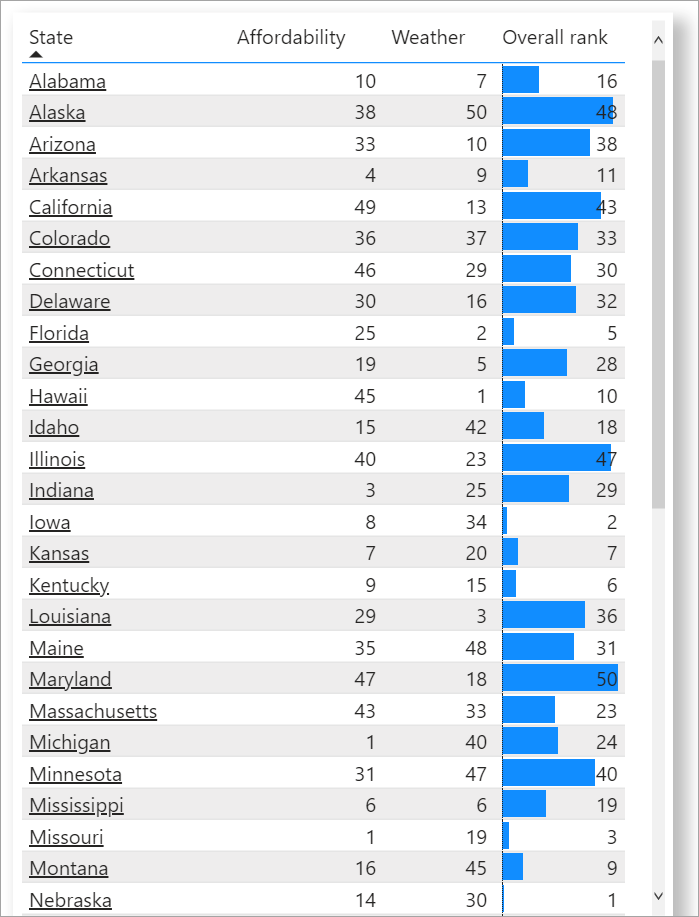
สําหรับข้อมูลเพิ่มเติมเกี่ยวกับการจัดรูปแบบ URL ในตาราง โปรดดู เพิ่มไฮเปอร์ลิงก์ (URL) ในตารางหรือเมทริกซ์
รหัสสีที่ยึดตามข้อความ
ซึ่งต่างจากใน Excel คุณไม่สามารถระบายสีค่าข้อความให้แสดงเป็นสีใดสีหนึ่งได้ เช่น "Accepted"=blue, "Declined"=red, "None"=grey คุณสร้างหน่วยวัดที่เกี่ยวข้องกับค่าเหล่านี้และใช้การจัดรูปแบบตามหน่วยวัดเหล่านั้นแทน
เช่น:
StatusColor = SWITCH('Table'[Status], "Accepted", "blue", "Declined", "red", "None", "grey")
จากนั้น ในกล่องโต้ตอบ สีพื้นหลัง ให้คุณจัดรูปแบบเขตข้อมูล สถานะ โดยยึดตามค่าในเขตข้อมูล StatusColor
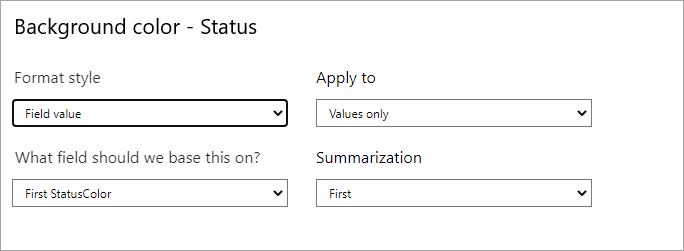
ในตารางผลลัพธ์ การจัดรูปแบบจะยึดตามค่าในเขตข้อมูล StatusColor ซึ่งจะยึดตามข้อความในเขตข้อมูล สถานะ
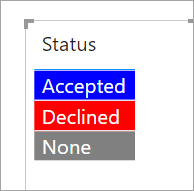
ข้อควรพิจารณาและข้อจำกัด
มีข้อควรพิจารณาสองสามข้อที่ควรทราบเมื่อทํางานกับการจัดรูปแบบตารางแบบมีเงื่อนไข:
- ตารางใดๆ ที่ไม่มีการจัดกลุ่มจะแสดงเป็นแถวเดียวที่ไม่สนับสนุนการจัดรูปแบบตามเงื่อนไข
- คุณไม่สามารถใช้การจัดรูปแบบการไล่ระดับสีด้วยค่าสูงสุด/ต่ําสุดอัตโนมัติ หรือการจัดรูปแบบตามกฎที่มีกฎเปอร์เซ็นต์ได้ หากข้อมูลของคุณประกอบด้วยค่า NaN NaN หมายถึง "ไม่ใช่ตัวเลข" และมักเกิดจากการหารด้วยค่าศูนย์ที่ผิดพลาด คุณสามารถใช้ฟังก์ชัน DIVIDE() DAX เพื่อหลีกเลี่ยงข้อผิดพลาดเหล่านี้ได้
- การจัดรูปแบบตามเงื่อนไขต้องการการรวมหรือหน่วยวัดที่จะนําไปใช้กับค่า ด้วยเหตุนี้คุณจึงเห็น 'First' หรือ 'Last' ในตัวอย่างสีตามค่าสี ถ้าคุณกําลังสร้างรายงานของคุณกับลูกบาศก์แบบหลายมิติของ Analysis Service คุณจะไม่สามารถใช้แอตทริบิวต์สําหรับการจัดรูปแบบตามเงื่อนไขได้ เว้นแต่ว่าเจ้าของลูกบาศก์จะสร้างหน่วยวัดที่ให้ค่า
- เมื่อพิมพ์รายงานรวมถึงแถบข้อมูลและสีพื้นหลัง คุณต้องเปิดใช้งาน กราฟิก พื้นหลังในการตั้งค่าการพิมพ์ของเบราว์เซอร์สําหรับแถบข้อมูลและสีพื้นหลังเพื่อพิมพ์อย่างถูกต้อง
เนื้อหาที่เกี่ยวข้อง
สําหรับข้อมูลเพิ่มเติมเกี่ยวกับการจัดรูปแบบสี ดูเคล็ดลับและลูกเล่นในการจัดรูปแบบในรายงาน