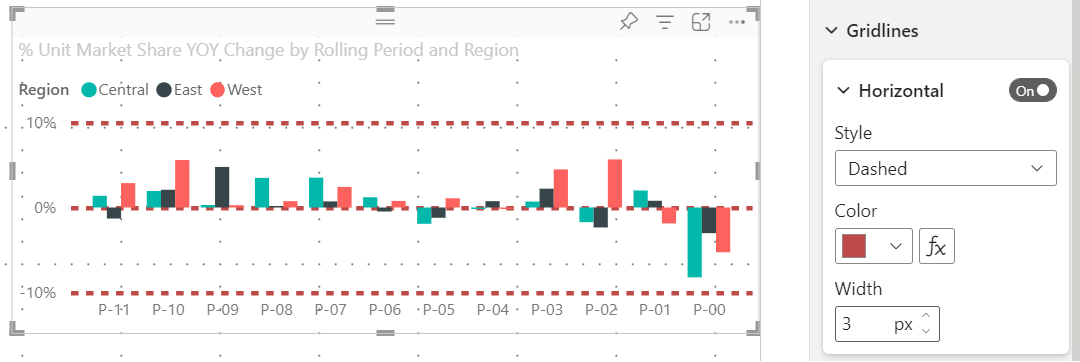ใช้เส้นตารางและจัดชิดกับเส้นตารางในรายงาน Power BI
นําไปใช้กับ: บริการของ Power BI Power BI Desktop
พื้นที่รายงานใน Power BI Desktop และบริการของ Power BI มีเส้นตารางที่ช่วยให้คุณจัดแนวภาพบนหน้ารายงานได้อย่างเรียบร้อย คุณสามารถใช้เส้นบอกแนวแบบจัดชิดกับเส้นตารางและ เส้นบอกแนว แบบสมาร์ทเพื่อให้วิชวลในรายงานของคุณดูสะอาด มีการจัดแนว และระยะห่างเท่ากัน

เปิดใช้งานเส้นตาราง จัดชิดกับเส้นตาราง และคู่มืออัจฉริยะ
เมื่อต้องการเปิดใช้งานเส้นตารางและจัดชิดกับเส้นตาราง เลือกเมนู มุมมอง จากนั้นเปิดใช้งานกล่องกาเครื่องหมายสําหรับ แสดงเส้นตาราง และ จัดชิดวัตถุกับเส้นตาราง คุณสามารถเลือกหนึ่งหรือทั้งสองตัวเลือก โดยเลือกหนึ่งตัวเลือกหรือสองตัวเลือก พวกเขาทํางานอย่างอิสระ นอกจากนี้ คุณสามารถเปิด แสดงคู่มือแนะนําอัจฉริยะ ซึ่งมีแนวทางสัมพัทธ์เมื่อย้ายวิชวลหรือกลุ่มของวิชวล
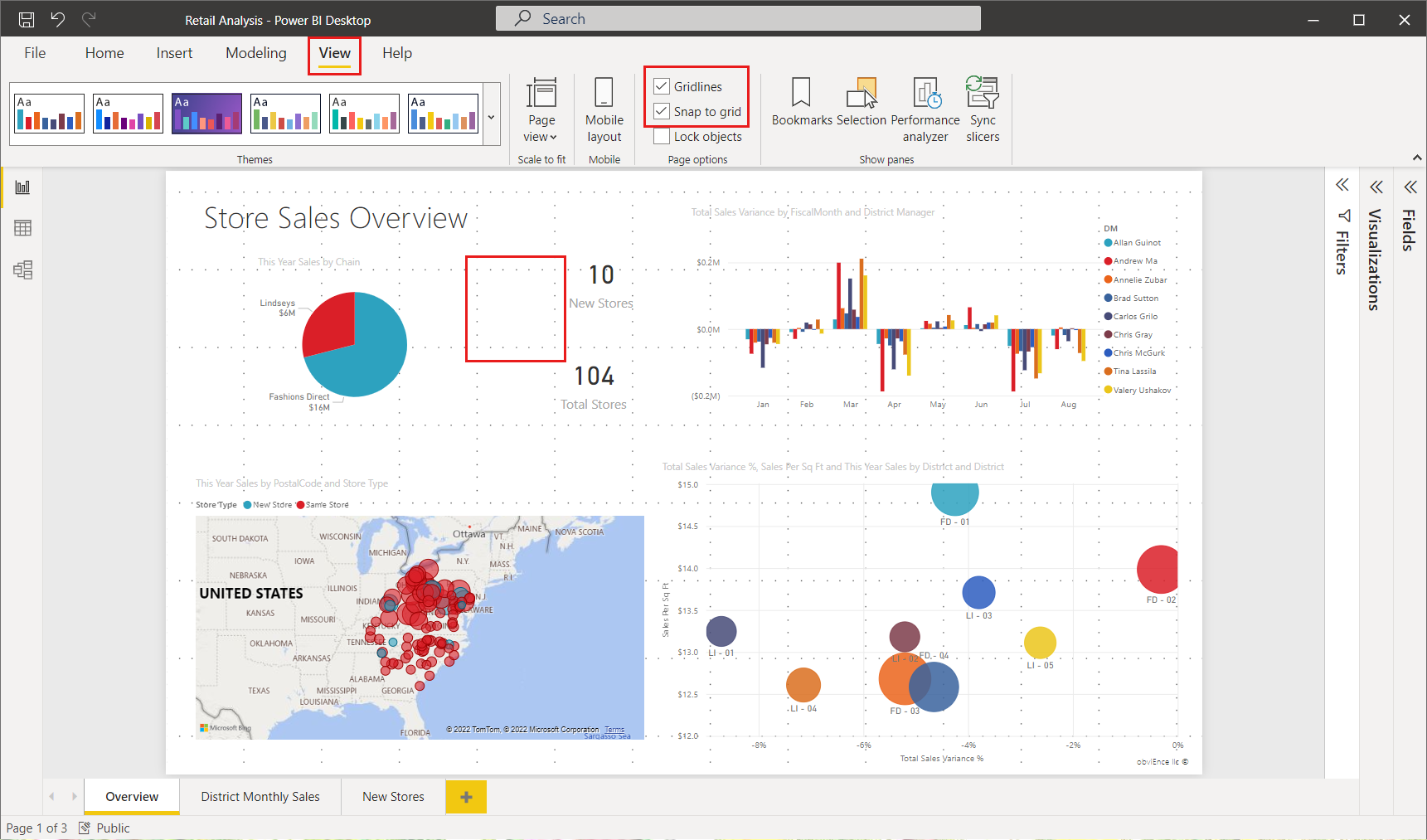
หมายเหตุ
ถ้า การแสดงเส้น ตารางและ จัดชิดวัตถุกับเส้นตาราง ถูกปิดใช้งาน ให้เชื่อมต่อกับแหล่งข้อมูลใด ๆ และพวกมันจะถูกเปิดใช้งาน
ใช้เส้นตาราง
เส้นตารางเป็นเส้นบอกแนวที่มองเห็นได้ซึ่งช่วยให้คุณจัดแนววิชวลของคุณ เมื่อคุณพยายามจะกําหนดว่า ภาพสองภาพ (หรือมากกว่า) ถูกจัดแนวตามแนวนอนหรือแนวตั้ง ใช้เส้นตารางเพื่อกําหนดว่าเส้นขอบของวิชวลตรงกันหรือไม่
ใช้ Ctrl+ คลิก เพื่อเลือกมากกว่าหนึ่งวิชวลในแต่ละครั้ง ซึ่งจะแสดงเส้นขอบของวิชวลที่เลือกทั้งหมด และแสดงให้เห็นว่าวิชวลอยู่ในแนวเดียวกันหรือไม่

ใช้เส้นตารางภายในวิชวล
ใน Power BI ยังมีเส้นตารางภายในวิชวลที่ให้คําแนะนําที่มองเห็นได้สําหรับการเปรียบเทียบจุดข้อมูลและค่าต่าง ๆ คุณสามารถจัดการเส้นตารางภายในวิชวลโดยใช้ การ์ดแกน X หรือ แกน Y (ตามความเหมาะสมตามชนิดของวิชวล) ที่พบในส่วน รูปแบบ ของ บานหน้าต่าง การแสดง ภาพ คุณสามารถจัดการองค์ประกอบของเส้นตารางภายในวิชวลต่อไปนี้:
- เปิดหรือปิดเส้นตาราง
- เปลี่ยนสีของเส้นตาราง
- ปรับเส้นขีด (ความกว้าง) ของเส้นตาราง
- เลือกสไตล์เส้นของเส้นตารางในวิชวล เช่น ทึบ เส้นประ หรือจุด
การปรับเปลี่ยนองค์ประกอบบางอย่างของเส้นตารางจะมีประโยชน์ในรายงานที่ใช้พื้นหลังสีเข้มสําหรับวิชวล รูปภาพต่อไปนี้แสดง ส่วนเส้น ตารางใน การ์ดแกน Y
เมื่อเลือกวิชวลแล้ว ให้เลื่อนไปที่การตั้งค่า เส้นตาราง และตั้งค่าเป็น เปิด จากนั้นเปลี่ยนการตั้งค่าตามต้องการ

ใช้จัดชิดกับเส้นตาราง
เมื่อคุณเปิดใช้งาน จัดชิดวัตถุกับเส้นตาราง ภาพทั้งหมดบนพื้นที่ทํางาน Power BI ที่คุณย้าย (หรือปรับขนาด) จะถูกจัดชิดกับแกนเส้นตารางที่ใกล้ที่สุดโดยอัตโนมัติ ทําให้ง่ายยิ่งขึ้นในการทําให้แน่ใจว่าภาพสองภาพหรือมากกว่าจัดแนวในตําแหน่งหรือขนาดตามแนวนอนหรือแนวตั้งเดียวกัน
ตัวอย่างเช่น วิชวลนี้อยู่ระหว่างเส้นตาราง

หลังจากย้ายวิชวลนี้แล้ว วิชวลจะจัดชิดกับเส้นตาราง

นั่นคือทั้งหมดของการใช้เส้นตารางและจัดชิดกับเส้นตารางเพื่อให้แน่ใจว่าวิชวลในรายงานของคุณได้รับการจัดแนวอย่างสมบูรณ์
ใช้คู่มือแนะนําอัจฉริยะ
คู่มืออัจฉริยะเป็นแนวทางที่มองเห็นได้ซึ่งช่วยให้คุณจัดแนววิชวลของคุณให้สัมพันธ์กับวิชวลอื่น เส้นเหล่านี้จะปรากฏขึ้นเมื่อย้ายวิชวลหรือกลุ่มของวิชวลที่เลือก เมื่อเส้นบอกแนวแบบสมาร์ทปรากฏขึ้น คุณสามารถหยุดย้ายวิชวล และจะถูกจัดแนวไปยังวิชวลที่อยู่ติดกัน คู่มืออัจฉริยะจะปรากฏสําหรับกึ่งกลาง ด้านข้าง ด้านบน และด้านล่างของวิชวลที่เลือก ตามวิชวลใกล้เคียง

ใช้ลําดับแบบ Z
คุณสามารถจัดการลําดับจากหน้าไปหลังของวิชวลในรายงาน ซึ่งมักเรียกว่า ลําดับ แบบ Z ขององค์ประกอบ คุณลักษณะนี้ช่วยให้คุณสามารถทับซ้อนวิชวลในแบบใดก็ได้ที่คุณต้องการ จากนั้นปรับลําดับจากหน้าไปหลังของแต่ละวิชวล
คุณสามารถตั้งค่าลําดับ Z ของวิชวลของคุณโดยใช้เมนู นําไปข้างหน้า และ ย้ายไปข้างหลัง ที่พบใน Ribbon รูปแบบ Ribbon รูปแบบ จะปรากฏขึ้นเมื่อคุณเลือกวิชวลอย่างน้อยหนึ่งวิชวลบนหน้า ตัวอย่างเช่น เมื่อต้องการนําวิชวลที่เลือกอย่างน้อยหนึ่งวิชวลไปยังเลเยอร์ด้านหน้า (ด้านบน) ให้เลือก นําไปไว้ด้านหน้า

คุณยังสามารถตั้งค่าลําดับแบบ z ของวิชวลของคุณโดยใช้บานหน้าต่างการเลือกได้ บน แถบเครื่องมือริบบอนรูปแบบ ให้เลือก บานหน้าต่างส่วนที่เลือก ในบานหน้าต่างการเลือก คุณตั้งค่าลําดับ z โดยใช้แท็บลําดับเลเยอร์

จัดแนวและกระจายวิชวล
ใน Power BI Desktop Ribbon รูปแบบ ช่วยให้คุณสามารถจัดแนวหรือกระจายวิชวลที่เลือกบนพื้นที่ทํางานอย่างสม่ําเสมอ ซึ่งทําให้มั่นใจว่าวิชวลของคุณจะปรากฏบนหน้าในการจัดแนวที่ดูและทํางานได้ดีที่สุด
เมนู จัดแนวจัดแนว วิชวลที่เลือกเดียวไปยังขอบ (หรือกึ่งกลาง) ของพื้นที่รายงาน เมื่อเลือกวิชวลอย่างน้อยสองวิชวล วิชวลเหล่านั้นจะถูกจัดแนวร่วมกันโดยใช้ขอบเขตที่มีอยู่ของวิชวล

ตัวอย่างเช่น ถ้าคุณเลือกสามวิชวลและเลือกตัวเลือก จัดกึ่งกลาง วิชวลจะจัดแนวให้อยู่กึ่งกลางของวิชวลที่เลือกทั้งหมด

คุณยังสามารถกระจายวิชวลของคุณอย่างสม่ําเสมอทั่วพื้นที่รายงาน ไม่ว่าจะเป็นในแนวตั้งหรือแนวนอน เพียงเลือกมากกว่าหนึ่งวิชวล จากนั้นเลือก กระจายตามแนวนอน หรือ กระจายตามแนวตั้ง จากเมนูจัดแนว ของ Ribbon รูปแบบ

ตัวอย่างเช่น ถ้าคุณเลือกสามวิชวลและเลือกตัวเลือก กระจายตาม แนวตั้ง วิชวลจะกระจายอย่างสม่ําเสมอบนพื้นที่รายงาน

ด้วยการเลือกสองสามรายการจากเส้นตาราง การจัดแนว และเครื่องมือการกระจายเหล่านี้ รายงานของคุณจะมีลักษณะตามที่คุณต้องการ