ทํางานกับมุมมองรายงานใน Power BI Desktop
หากคุณเคยทํางานกับ Power BI คุณทราบว่าการสร้างรายงานที่แสดงมุมมองแบบไดนามิกและข้อมูลเชิงลึกในข้อมูลของคุณนั้นทําได้ง่ายเพียงใด Power BI ยังมีคุณลักษณะขั้นสูงเพิ่มเติมใน Power BI Desktop ด้วย Power BI Desktop สร้างคิวรีขั้นสูง ผสมรวมข้อมูลจากหลายแหล่งข้อมูล สร้างความสัมพันธ์ระหว่างตาราง และอื่น ๆ
Power BI Desktop มี มุมมอง รายงาน ซึ่งคุณสามารถสร้างหน้ารายงานที่มีการแสดงภาพจํานวนใดก็ได้ มุมมองรายงานใน Power BI Desktop ให้ประสบการณ์ในการออกแบบที่คล้ายคลึงกับมุมมองการแก้ไขของรายงานในบริการของ Power BI คุณสามารถย้ายการแสดงภาพไปรอบ ๆ คัดลอกและวาง ผสาน และอื่นๆ
ด้วย Power BI Desktop คุณสามารถทํางานกับคิวรีของคุณและจําลองข้อมูลของคุณเพื่อให้แน่ใจว่าข้อมูลของคุณสนับสนุนข้อมูลเชิงลึกที่ดีที่สุดในรายงานของคุณ จากนั้นคุณสามารถบันทึกไฟล์ Power BI Desktop ของคุณเมื่อใดก็ตามที่คุณต้องการ ไม่ว่าจะบันทึกลงไดรฟ์ในเครื่องหรือคลาวด์
ลองมาดูกัน
เมื่อคุณแรกโหลดข้อมูลใน Power BI Desktop คุณจะเห็นมุมมองรายงานกับพื้นที่ว่างเปล่า พร้อมลิงก์เพื่อช่วยคุณเพิ่มข้อมูลในรายงานของคุณ
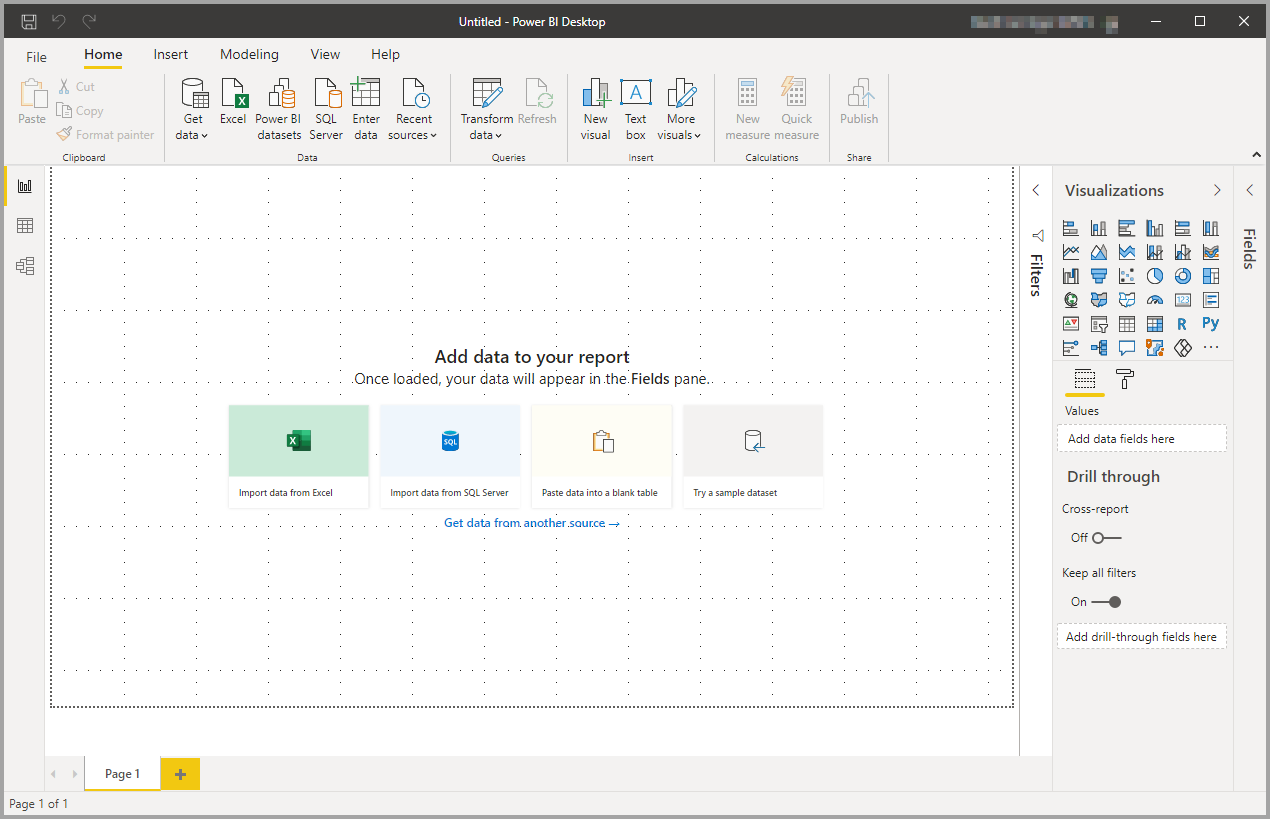
คุณสามารถสลับไปมาระหว่าง มุมมอง รายงาน, ข้อมูล และ แบบจําลอง โดยการเลือกไอคอนในบานหน้าต่างนําทางด้านซ้าย:
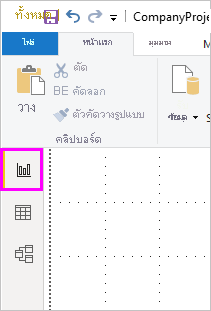
เมื่อคุณเพิ่มข้อมูลบางอย่างแล้ว คุณสามารถเพิ่มเขตข้อมูลไปยังการแสดงภาพแบบใหม่ในพื้นที่ทํางาน
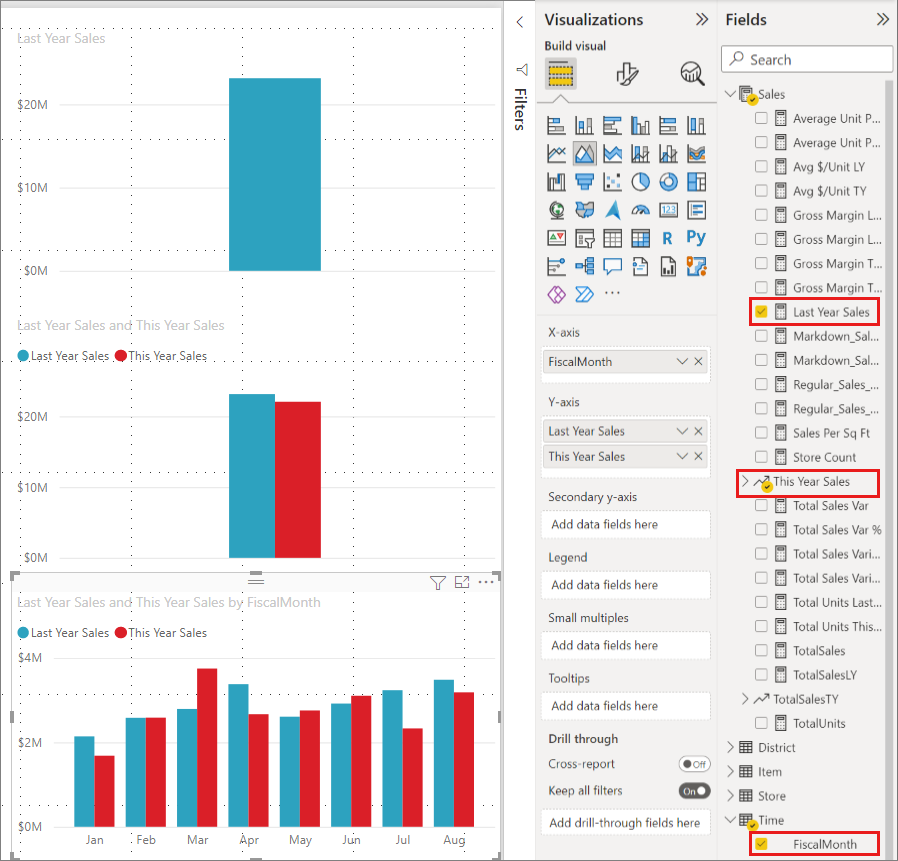
เมื่อต้องการเปลี่ยนชนิดของการแสดงภาพ คุณสามารถเลือกได้บนพื้นที่ทํางาน จากนั้นเลือกชนิดใหม่ใน การแสดงภาพ
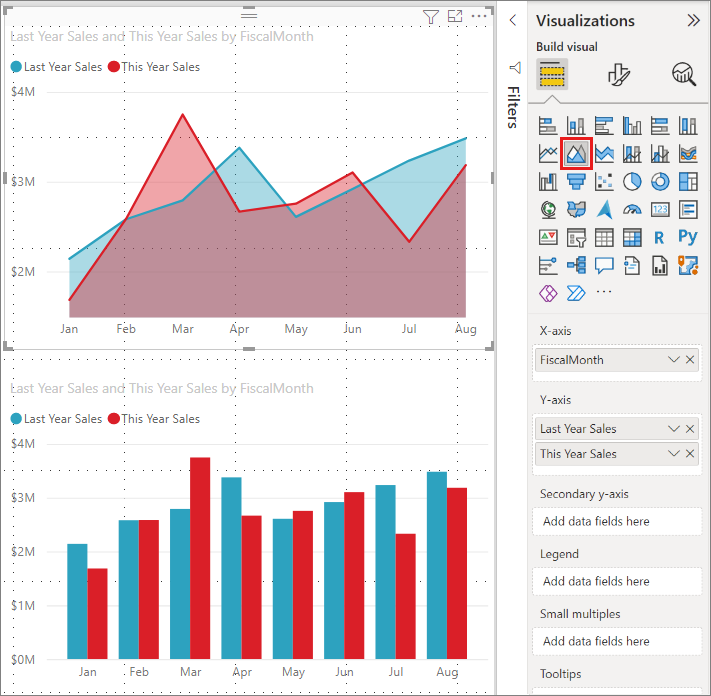
เคล็ดลับ
ตรวจสอบให้แน่ใจว่าได้ทดลองกับชนิดการแสดงภาพที่แตกต่างกัน การแสดงภาพของคุณจะต้องสื่อข้อมูลในข้อมูลของคุณอย่างชัดเจน
รายงานมีหน้าเปล่าอย่างน้อยหนึ่งเพื่อเริ่มต้น หน้าจะปรากฏในพื้นที่การนําทางที่ด้านล่างของมุมมองรายงาน คุณสามารถเพิ่มการแสดงภาพทุกประเภทไปยังหน้า แต่ไม่ควรทำมากเกินไป การแสดงภาพมากเกินไปในหน้าทําให้ดูยุ่งและยากในการค้นหาข้อมูลที่ถูกต้อง คุณสามารถเพิ่มหน้าใหม่ลงในรายงานของคุณ เพียงเลือก หน้า ใหม่ จาก แท็บ แทรก บนริบบอน จากนั้นเลือก หน้าเปล่า

คุณยังสามารถเลือก + ไอคอนที่อยู่ถัดจากหน้าในพื้นที่การนําทางด้านล่างของพื้นที่ทํางานเพื่อสร้างหน้าใหม่ได้
![]()
หากต้องการลบหน้า ให้เลือก x บนแท็บของหน้าที่ด้านล่างของมุมมองรายงาน
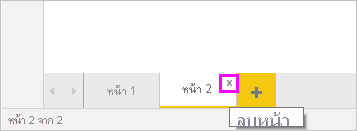
หมายเหตุ
รายงานและการแสดงภาพไม่สามารถปักหมุดไปยังแดชบอร์ดจาก Power BI Desktop เมื่อต้องการทําเช่นนั้น คุณจะต้องเผยแพร่ไปยังไซต์ Power BI ของคุณ สําหรับข้อมูลเพิ่มเติม โปรดดู เผยแพร่แบบจําลองเชิงความหมายและรายงานจาก Power BI Desktop
คัดลอกและวางระหว่างรายงาน
คุณสามารถใช้วิชวลจากรายงาน Power BI Desktop หนึ่งรายงาน และวางลงในรายงานอื่นได้อย่างง่ายดาย ใช้แป้นพิมพ์ลัด Ctrl + C เพื่อคัดลอกวิชวลรายงานของคุณ ในรายงาน Power BI Desktop อื่นๆ ให้ใช้ Ctrl + V เพื่อวางวิชวลลงในรายงานอื่น ๆ คุณสามารถคัดลอกภาพได้ครั้งละหนึ่งวิชวลหรือภาพทั้งหมดบนหน้า หนึ่งหน้า จากนั้นวางลงในรายงาน Power BI Desktop ปลายทาง
ความสามารถในการคัดลอกและวางวิชวลมีประโยชน์สําหรับผู้ที่สร้างและอัปเดตรายงานหลายรายงานบ่อยครั้ง เมื่อคุณคัดลอกระหว่างไฟล์ การตั้งค่าและการจัดรูปแบบที่ตั้งไว้อย่างชัดเจนในบานหน้าต่างการจัดรูปแบบจะดําเนินการไปข้างหน้า เมื่อคุณได้รับวิชวลที่มีการจัดรูปแบบและปรากฏในแบบที่คุณต้องการแล้ว คุณสามารถคัดลอกและวางวิชวลนั้นลงในรายงานใหม่และเก็บรักษางานของคุณ
หากเขตข้อมูลในแบบจําลองของคุณแตกต่างกัน คุณจะเห็นข้อผิดพลาดบนวิชวลและคําเตือนเกี่ยวกับเขตข้อมูลนั้นๆ ที่ไม่มีอยู่ ข้อผิดพลาดจะคล้ายกับประสบการณ์ที่คุณเห็นเมื่อคุณลบเขตข้อมูลในแบบจําลองที่วิชวลกําลังใช้อยู่
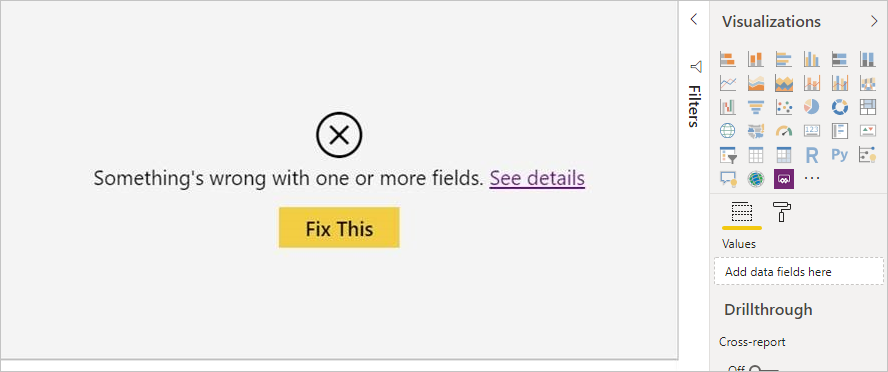
หากต้องการแก้ไขข้อผิดพลาด ให้แทนที่เขตข้อมูลที่ใช้งานไม่ได้ด้วยเขตข้อมูลที่คุณต้องการใช้จากแบบจําลองในรายงานที่คุณวางวิชวล หากคุณกําลังใช้วิชวลแบบกําหนดเอง คุณต้องนําเข้าวิชวลแบบกําหนดเองนั้นไปยังรายงานปลายทาง
ซ่อนหน้ารายงาน
เมื่อคุณสร้างรายงาน คุณยังสามารถซ่อนหน้าจากรายงานได้ วิธีการนี้อาจเป็นประโยชน์ถ้าคุณจําเป็นต้องสร้างข้อมูลพื้นฐานหรือวิชวลในรายงาน แต่คุณไม่ต้องการให้ผู้อื่นสามารถมองเห็นหน้าเหล่านั้นได้ การซ่อนหน้าอาจเป็นประโยชน์เมื่อคุณสร้างตารางหรือวิชวลสนับสนุนที่ใช้ในหน้ารายงานอื่น ๆ มีเหตุผลสร้างสรรค์มากมายที่คุณอาจต้องการสร้างหน้ารายงาน และซ่อนหน้ารายงานนั้นจากรายงานที่คุณต้องการเผยแพร่
การซ่อนหน้ารายงานเป็นเรื่องง่าย คลิกขวาบนแท็บหน้ารายงาน และเลือก ซ่อน จากเมนูที่ปรากฏขึ้น
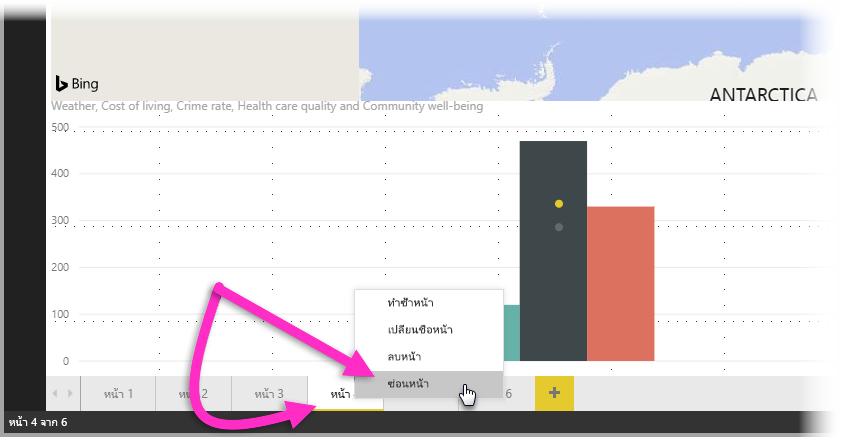
มีข้อควรพิจารณาสองสามข้อที่ควรทราบเมื่อทําการซ่อนหน้ารายงาน:
คุณยังคงสามารถดูมุมมองรายงานที่ซ่อนไว้ใน Power BI Desktop แม้ว่าหน้าจะแสดงไอคอนหน้าที่ซ่อนอยู่ ในรูป ต่อไปนี้ หน้า ภาพรวม ถูกซ่อนไว้
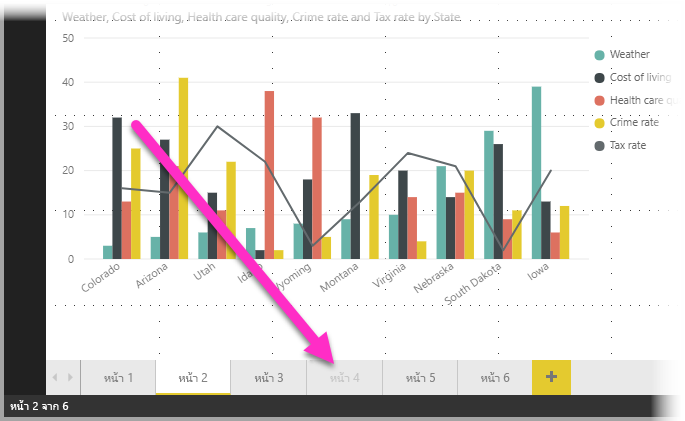
คุณไม่สามารถดูหน้ารายงานที่ซ่อนไว้เมื่อคุณดูรายงานในมุมมองการอ่านบริการของ Power BI แต่คุณสามารถดูได้ในมุมมองแก้ไข
ถ้าคุณกําลังดูหน้าที่ซ่อนอยู่เมื่อคุณบันทึกรายงาน จากนั้นคุณเผยแพร่รายงานไปยังบริการของ Power BI หน้านั้นคือหน้าแรกที่ผู้อ่านรายงานของคุณจะเห็น
การซ่อนหน้ารายงานไม่ใช่มาตรการรักษาความปลอดภัย ผู้ใช้ยังคงสามารถเข้าถึงหน้าได้ และเนื้อหาจะยังคงสามารถเข้าถึงได้โดยใช้การดูรายละเอียดแบบเจาะลึกและวิธีการอื่น ๆ
ไม่มีลูกศรการนําทางของโหมดมุมมองปรากฏขึ้นเมื่อซ่อนหน้าในโหมดมุมมอง