แสดงรายการที่ไม่มีข้อมูลใน Power BI
นําไปใช้กับ: บริการของ Power BI Power BI Desktop
Power BI ช่วยให้คุณแสดงภาพข้อมูลจากแหล่งข้อมูลต่าง ๆ เมื่อคุณสร้างวิชวล Power BI จะแสดงข้อมูลที่เกี่ยวข้องเพื่อจัดการวิธีแสดงและแสดงข้อมูลอย่างเหมาะสม Power BI จะกําหนดข้อมูลที่เกี่ยวข้องโดยยึดตามการกําหนดค่าของวิชวลและแบบจําลองข้อมูลเบื้องต้น บทความนี้อธิบายวิธีการทํางานของ Power BI เมื่อกําหนดข้อมูลที่เกี่ยวข้อง นอกจากนี้เรายังรวมตัวอย่างที่แสดงวิธีการกําหนดค่า
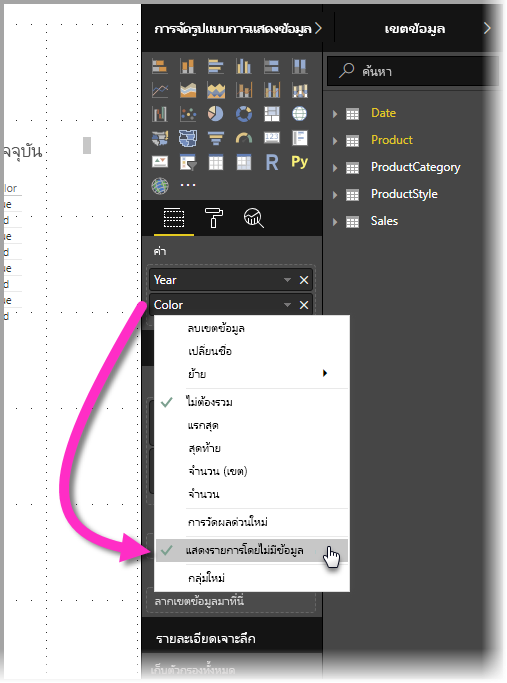
การกําหนดข้อมูลที่เกี่ยวข้อง
เพื่อแสดงให้เห็นว่า Power BI กําหนดข้อมูลที่เกี่ยวข้องในการแสดงผลอย่างไร เรามาดูที่ตารางเป็นตัวอย่างง่าย ๆ กัน ใช้แบบจําลองที่แสดงในส่วน แบบจําลอง ข้อมูลตัวอย่างที่พบในตอนท้ายของบทความนี้ พิจารณาตารางที่สร้างขึ้นด้วยการตั้งค่าต่อไปนี้:
1. จัดกลุ่มจากตารางเดียวกัน: ผลิตภัณฑ์ [สี] - ผลิตภัณฑ์ [ขนาด]
| ผลิตภัณฑ์ [สี] | ผลิตภัณฑ์ [ขนาด] |
|---|---|
| น้ำเงิน | ใหญ่ |
| น้ำเงิน | กลาง |
| น้ำเงิน | เล็ก |
| สีแดง | ใหญ่ |
ในตัวอย่างนี้ Power BI แสดงชุดข้อมูลรวมกันของ [สี-ขนาด] ที่มีอยู่ในตาราง [ผลิตภัณฑ์]
ตอนนี้มาดูชุดค่าผสมที่แตกต่างกัน:
2. จัดกลุ่มจากตารางที่แตกต่างกันแต่เกี่ยวข้องโดยตรงและหน่วยวัด: สไตล์ผลิตภัณฑ์ [เสร็จสิ้น] - ผลิตภัณฑ์ [สี] - ผลรวม(ยอดขาย[ปริมาณ])
| สไตล์ผลิตภัณฑ์ [เสร็จสิ้น] | ผลิตภัณฑ์ [สี] | Sum(Sales[Quantity]) |
|---|---|---|
| ฉาบ | น้ำเงิน | 10 |
| ผิวด้าน | น้ำเงิน | 15 |
ในตัวอย่างนี้ Power BI แสดงเฉพาะชุดข้อมูลรวมกันที่มีอยู่ ชุดข้อมูลที่ไม่มีอยู่ในแบบจําลอง เช่น ("ไม่มี" + "สีน้ําเงิน") หรือ ("ผิวด้าน" + "สีแดง") จะไม่แสดง เงื่อนไขที่เป็นตัวกําหนดว่าชุดข้อมูลรวมกันที่ยังอยู่ชุดไหนจะมีค่า ผลรวม(ยอดขาย[ปริมาณ]) อยู่และจะไม่ว่างเปล่า
ลองดูกรณีอื่น:
3. จัดกลุ่มจากตารางที่แตกต่างกันแต่เกี่ยวข้องกันและไม่มีหน่วยวัด: สไตล์ผลิตภัณฑ์ [เสร็จสิ้น] - ผลิตภัณฑ์ [สี]
| สไตล์ผลิตภัณฑ์ [เสร็จสิ้น] | ผลิตภัณฑ์ [สี] |
|---|---|
| ฉาบ | น้ำเงิน |
| ฉาบ | สีแดง |
| ผิวด้าน | น้ำเงิน |
เนื่องจากไม่มีหน่วยวัดที่ชัดเจนและทั้งสองตารางมีความเกี่ยวข้องกันโดยตรง Power BI จึงพยายามใส่หน่วยวัดเพื่อจํากัดชุดค่าผสมที่เกิดขึ้น ในกรณีนี้ Power BI จะ CALCULATE(COUNTROWS('Product')) ใส่หน่วยวัดซึ่งไม่ควรว่างเปล่าเนื่องจาก ผลิตภัณฑ์ เป็นสิ่งที่พบได้ทั่วไปในทั้งสองตาราง
ในกรณีนี้ Power BI จะแสดงชุดข้อมูลรวมกันที่มีรายการในตารางผลิตภัณฑ์ ซึ่งไม่รวมชุดข้อมูลของ ("ไม่มี" + "สีน้ําเงิน") และ ("ผิวด้าน" + "สีแดง")
4. กลุ่มจากตารางที่แตกต่างกันและไม่มีความเกี่ยวข้องกัน
ตัวอย่างแบบจําลองไม่มีการรวมนี้ แต่ถ้ามีกลุ่มจากตารางอื่นและไม่มีความเกี่ยวข้องกัน Power BI จะไม่สามารถเชื่อมสองคอลัมน์ ผลลัพธ์จะเป็นการรวมข้ามของค่าทั้งหมดของแต่ละคอลัมน์ ในสถานการณ์นั้น Power BI จะแจ้งข้อผิดพลาดเป็นข้อผิดพลาดของชนิด การรวม แบบไม่มีข้อจํากัด เนื่องจากการรวมข้ามเช่นนั้นมีราคาแพงในการคํานวณในฐานข้อมูล และไม่มีข้อมูลจํานวนมากแก่ผู้ใช้

แสดงรายการโดยไม่มีข้อมูล
ส่วนก่อนหน้านี้อธิบายวิธีการที่ Power BI กําหนดว่าข้อมูลใดเกี่ยวข้องกันในการแสดงผล อย่างไรก็ตาม อาจมีบางครั้งที่คุณต้องการแสดงรายการที่ไม่มีข้อมูล
ฟีเจอร์การแสดงรายการที่ไม่มีข้อมูลช่วยให้คุณรวมแถวและคอลัมน์ข้อมูลที่ไม่มีข้อมูลหน่วยวัด (ไม่มีค่าหน่วยวัด)
เมื่อต้องการเปิดใช้งาน ฟีเจอร์แสดงรายการที่ไม่มีข้อมูล ให้ทําตามขั้นตอนเหล่านี้:
- เลือกวิชวล
- ใน เขตข้อมูล ค่า ให้คลิกขวาที่เขตข้อมูล และเลือก แสดงรายการที่ไม่มีข้อมูลจาก เมนูที่ปรากฏขึ้น ดังที่แสดงในรูปต่อไปนี้:
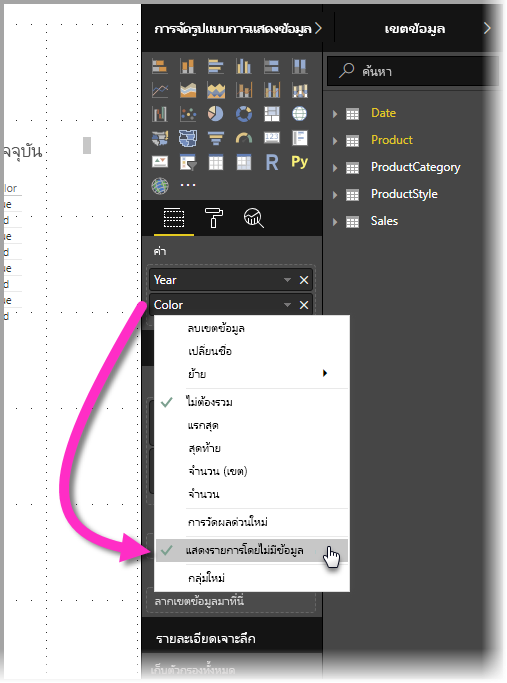
ฟีเจอร์การแสดงรายการที่ไม่มีข้อมูลจะไม่มีผลใดๆ ในสถานการณ์ต่อไปนี้:
- ไม่มีหน่วยวัดถูกเพิ่มเข้ามาในวิชวล และคอลัมน์การจัดกลุ่มก็มาจากตารางเดียวกัน
- กลุ่มไม่เกี่ยวข้องกัน Power BI ไม่ได้เรียกใช้คิวรีสําหรับวิชวลที่มีกลุ่มที่ไม่เกี่ยวข้องกัน
- หน่วยวัดไม่เกี่ยวข้องกับกลุ่มใด ๆ ในกรณีนี้ การวัดผลจะไม่เคยว่างเปล่าสําหรับชุดค่าผสมบางกลุ่มเท่านั้น
- มีตัวกรองหน่วยวัดที่ผู้ใช้กําหนดเองซึ่งไม่รวมหน่วยวัดที่ว่างเปล่า ตัวอย่างเช่น: SalesAmount > 0
ข้อควรระวัง
การเปิดใช้งานตัวเลือกเพื่อแสดงรายการที่ไม่มีข้อมูลอาจส่งผลเสียต่อประสิทธิภาพการทํางาน และอาจทําให้การแสดงผลของวิชวลหรือการหมดเวลาของการส่งออกข้อมูลช้าลง
วิธีแสดงรายการที่ไม่มีข้อมูล
การใช้งานที่น่าสนใจที่สุดของการ แสดงรายการที่ไม่มีข้อมูล คือเมื่อมีหน่วยวัดอยู่ พิจารณาสถานการณ์เมื่อกลุ่มมาจากตารางเดียวกันหรืออาจเกี่ยวข้องผ่านเส้นทางในแบบจําลอง ตัวอย่างเช่น สไตล์ผลิตภัณฑ์มีความเกี่ยวข้องโดยตรงกับผลิตภัณฑ์และทางอ้อมที่เกี่ยวข้องกับการขาย สไตล์ผลิตภัณฑ์ และ ประเภทผลิตภัณฑ์ อาจเกี่ยวข้องกันผ่านตาราง ผลิตภัณฑ์
มาดูอีกสักสองสามกรณีที่น่าสนใจและการเปรียบเทียบเมื่อ ปิดการแสดงรายการที่ไม่มีข้อมูล และจากนั้น
1. การจัดกลุ่มคอลัมน์จากตารางเดียวกัน: ผลิตภัณฑ์ [สี] - ผลิตภัณฑ์ [ขนาด] - ผลรวม(ยอดขาย[ปริมาณ])
วิธีการปรากฏขึ้นเมื่อ ฟีเจอร์แสดงรายการที่ไม่มีข้อมูล ปิดอยู่:
| ผลิตภัณฑ์ [สี] | ผลิตภัณฑ์ [ขนาด] | Sum(Sales[Quantity]) |
|---|---|---|
| น้ำเงิน | กลาง | 15 |
| น้ำเงิน | เล็ก | 10 |
วิธีการปรากฏขึ้นเมื่อเปิด ฟีเจอร์แสดงรายการที่ไม่มีข้อมูล อยู่:
| ผลิตภัณฑ์ [สี] | ผลิตภัณฑ์ [ขนาด] | Sum(Sales[Quantity]) |
|---|---|---|
| น้ำเงิน | ใหญ่ | |
| น้ำเงิน | กลาง | 15 |
| น้ำเงิน | เล็ก | 10 |
| สีแดง | ใหญ่ |
โปรดสังเกตว่าชุดข้อมูลรวมกันใหม่สองชุดจะแสดงขึ้นพร้อมการเปิดใช้งานคุณลักษณะ: สีน้ําเงิน - ขนาดใหญ่และสีแดง - ขนาดใหญ่ รายการทั้งสองนั้นมีปริมาณไม่สอดคล้องกับตารางยอดขาย อย่างไรก็ตาม คอลัมน์เหล่านี้จะแสดงขึ้นในตารางผลิตภัณฑ์
2. จัดกลุ่มคอลัมน์จากตารางที่เกี่ยวข้อง: สไตล์ผลิตภัณฑ์ [เสร็จสิ้น] - ผลิตภัณฑ์ [สี] - Sum(Sales[Quantity])
วิธีการปรากฏขึ้นเมื่อ ฟีเจอร์แสดงรายการที่ไม่มีข้อมูล ปิดอยู่:
| สไตล์ผลิตภัณฑ์ [เสร็จสิ้น] | ผลิตภัณฑ์ [สี] | Sum(Sales[Quantity]) |
|---|---|---|
| ฉาบ | น้ำเงิน | 10 |
| ผิวด้าน | น้ำเงิน | 15 |
วิธีการปรากฏขึ้นเมื่อเปิด ฟีเจอร์แสดงรายการที่ไม่มีข้อมูล อยู่:
| สไตล์ผลิตภัณฑ์ [เสร็จสิ้น] | ผลิตภัณฑ์ [สี] | Sum(Sales[Quantity]) |
|---|---|---|
| ฉาบ | น้ำเงิน | 10 |
| ฉาบ | สีแดง | |
| ผิวด้าน | น้ำเงิน | 15 |
| None |
สังเกตว่าความเงาสีแดงและไม่มีช่องว่างจะปรากฏเป็นชุดข้อมูล นี่คือสาเหตุที่พวกเขาปรากฏ:
- ก่อนอื่น Power BI พิจารณา สไตล์ผลิตภัณฑ์ [เสร็จสิ้น] และเลือกค่าทั้งหมดเพื่อแสดง ซึ่งแสดงผลเป็นผิวมันวาว, ผิวด้าน, ไม่มี
- ด้วยการใช้แต่ละค่าเหล่านี้ Power BI จะเลือกรายการผลิตภัณฑ์ [สี] ที่สอดคล้องกันทั้งหมด
- ไม่มีไม่สอดคล้องกับผลิตภัณฑ์ [สี] ใดๆ ดังนั้นค่าว่างจึงปรากฏขึ้น
สิ่งสําคัญคือต้องทราบว่ากลไกการเลือกค่าสําหรับคอลัมน์จะขึ้นอยู่กับลําดับ และอาจเรียกว่า เป็นการรวมภายนอก ด้านซ้ายระหว่างตาราง ถ้าลําดับของคอลัมน์มีการเปลี่ยนแปลง ผลลัพธ์ก็จะเปลี่ยนไปเช่นกัน
ตอนนี้ ลองดูตัวอย่างของการเปลี่ยนแปลงลําดับ และผลกระทบที่เกิดจากการเปลี่ยนแปลง ตัวอย่างนี้จะเหมือนกับรายการที่สองในส่วนนี้ โดยลําดับจะมีการเปลี่ยนแปลง
ผลิตภัณฑ์ [สี] - สไตล์ผลิตภัณฑ์ [เสร็จสิ้น] - ผลรวม(ยอดขาย[ปริมาณ])
นี่คือลักษณะที่ปรากฏของ ฟีเจอร์แสดงรายการที่ไม่มีข้อมูล บน:
| ผลิตภัณฑ์ [สี] | สไตล์ผลิตภัณฑ์ [เสร็จสิ้น] | Sum(Sales[Quantity]) |
|---|---|---|
| น้ำเงิน | ฉาบ | 10 |
| น้ำเงิน | ผิวด้าน | 15 |
| สีแดง | ฉาบ |
สังเกตว่า สไตล์ผลิตภัณฑ์[เสร็จสิ้น]=ไม่มี ไม่ปรากฏในตาราง ในกรณีนี้ Power BI จะเลือกค่าสีทั้งหมดในตารางผลิตภัณฑ์ก่อน จากนั้น Power BI จะเลือกค่าที่มีข้อมูลเสร็จสิ้นและสอดคล้องกันสําหรับแต่ละสี เนื่องจาก ค่าไม่มี ไม่แสดงในการรวมกันของ สีใดๆ เพราะมันไม่ได้ถูกเลือก
ลักษณะการทํางานของวิชวล Power BI
เมื่อเปิดใช้งานฟีเจอร์แสดงรายการที่ไม่มีข้อมูลบนเขตข้อมูลหนึ่งในวิชวล ฟีเจอร์นี้จะเปิดใช้งานโดยอัตโนมัติสําหรับเขตข้อมูลอื่น ๆ ทั้งหมดที่อยู่ในกลุ่มวิชวลหรือลําดับชั้นเดียวกัน กลุ่มหรือลําดับชั้นของวิชวลอาจเป็นแกน หรือคําอธิบายแผนภูมิ หรือประเภท แถว หรือคอลัมน์ได้

ตัวอย่างเช่น บนวิชวลเมทริกซ์ด้วยสี่เขตข้อมูลในกลุ่ม แถว ถ้าหนึ่งเขตข้อมูลมี การเปิดใช้งาน แสดงรายการที่ไม่มีข้อมูล รายการทั้งหมดในเมทริกซ์ได้เปิดใช้งานแล้ว ในรูปต่อไปนี้ แสดงรายการที่ไม่มีข้อมูล ถูกเปิดใช้งานบนเขตข้อมูลแรกในกลุ่มแถว เขตข้อมูล SupplierID เขตข้อมูลอื่น ๆ ในกลุ่ม แถว จะเปิดใช้งานโดยอัตโนมัติด้วย

ใน ทางตรงกันข้าม เขตข้อมูลทวีป ที่แสดงในกลุ่ม คอลัมน์ ไม่มี ตัวเลือกแสดงรายการที่ไม่มีข้อมูลที่ เปิดใช้งานโดยอัตโนมัติ
ลักษณะการทํางานของวิชวลนี้มักจะเห็นได้ถ้ามีการแปลงวิชวลเป็นชนิดอื่น เช่น การแปลงวิชวลเมทริกซ์เป็นวิชวลตาราง ในการแปลง ดังกล่าว ฟีเจอร์แสดงรายการที่ไม่มีข้อมูล จะถูกเปิดใช้งานโดยอัตโนมัติสําหรับเขตข้อมูลใด ๆ ที่ย้ายไปยังกลุ่มที่เขตข้อมูลในกลุ่มนั้นมีฟีเจอร์ที่เปิดใช้งานแล้ว ในตัวอย่างก่อนหน้านี้ ถ้า SplierID มีฟีเจอร์แสดงรายการที่ไม่มีข้อมูลที่เปิดใช้งานและวิชวลจะถูกแปลงเป็นตาราง เขตข้อมูลทวีปจากกลุ่มคอลัมน์จะถูกย้าย (พร้อมกับเขตข้อมูลในกลุ่มแถว) ไปเป็นกลุ่มเดียวที่ใช้ในวิชวลตาราง กลุ่มค่า ด้วยเหตุนี้ เขตข้อมูลทั้งหมดในกลุ่มค่าจึงมีการเปิดใช้งานการแสดงรายการที่ไม่มีข้อมูล
การส่งออกข้อมูล
เมื่อคุณใช้ คุณลักษณะส่งออกข้อมูล สรุป ลักษณะการทํางานของ ฟีเจอร์แสดงรายการที่ไม่มีข้อมูล จะเหมือนกันถ้าการส่งออกถูกแปลงเป็นวิชวลตาราง ดังนั้นเมื่อคุณส่งออกวิชวล เช่น วิชวลเมทริกซ์แผนภูมิ ข้อมูลที่ส่งออกอาจปรากฏขึ้นแตกต่างจากวิชวลที่แสดง ลักษณะการทํางานนี้ส่งผลให้เกิดการแปลงเป็นวิชวลตารางซึ่งเป็นส่วนหนึ่งของกระบวนการส่งออกทําให้สามารถ แสดงรายการที่ไม่มีข้อมูล สําหรับเขตข้อมูลทั้งหมดที่จะส่งออกได้
แบบจำลองข้อมูลตัวอย่าง
ส่วนนี้แสดงแบบจําลองข้อมูลตัวอย่างที่ใช้ในตัวอย่างในบทความนี้
แบบจําลอง: 
ข้อมูล:
| ผลิตภัณฑ์ [ProductId] | Product[ProductName] | ผลิตภัณฑ์ [สี] | ผลิตภัณฑ์ [ขนาด] | ผลิตภัณฑ์ [CategoryId] | ผลิตภัณฑ์[StyleId] |
|---|---|---|---|---|---|
| 1 | Prod1 | น้ำเงิน | เล็ก | 1 | 1 |
| 2 | Prod2 | น้ำเงิน | กลาง | 2 | 2 |
| 3 | Prod3 | สีแดง | ใหญ่ | 1 | 1 |
| 4 | Prod4 | น้ำเงิน | ใหญ่ | 2 | 2 |
| ProductCategory[CategoryId] | ProductCategory[CategoryName] |
|---|---|
| 1 | หมายเลข |
| 2 | กล้อง |
| 3 | TV |
| สไตล์ผลิตภัณฑ์[StyleId] | สไตล์ผลิตภัณฑ์ [เสร็จสิ้น] | สไตล์ผลิตภัณฑ์[ขัด] |
|---|---|---|
| 1 | ฉาบ | ใช่ |
| 2 | ผิวด้าน | ไม่ |
| 3 | None | ไม่ |
| Sales[SaleId] | Sales[ProductId] | ยอดขาย[วันที่] | ยอดขาย[ปริมาณ] |
|---|---|---|---|
| 1 | 1 | 1/1/2012 0:00 | 10 |
| 2 | 2 | 1/1/2013 0:00 | 15 |
เนื้อหาที่เกี่ยวข้อง
บทความนี้อธิบายวิธีการเปิดใช้งาน ฟีเจอร์แสดงรายการที่ไม่มีข้อมูล ใน Power BI คุณอาจสนใจบทความต่อไปนี้: