หมายเหตุ
การเข้าถึงหน้านี้ต้องได้รับการอนุญาต คุณสามารถลอง ลงชื่อเข้าใช้หรือเปลี่ยนไดเรกทอรีได้
การเข้าถึงหน้านี้ต้องได้รับการอนุญาต คุณสามารถลองเปลี่ยนไดเรกทอรีได้
นําไปใช้กับ: บริการของ Power BI Power BI Desktop
เมื่อคุณสร้างวิชวล Power Automate ในรายงาน Power BI ผู้ใช้ปลายทางของคุณสามารถเรียกใช้โฟลว์อัตโนมัติได้เพียงคลิกปุ่มในรายงานของคุณ นอกจากนี้ โฟลว์สามารถเป็นบริบทของข้อมูลซึ่งหมายความว่าอินพุทของโฟลว์สามารถเป็นแบบไดนามิกได้ตามตัวกรองที่ผู้ใช้ตั้งค่าไว้
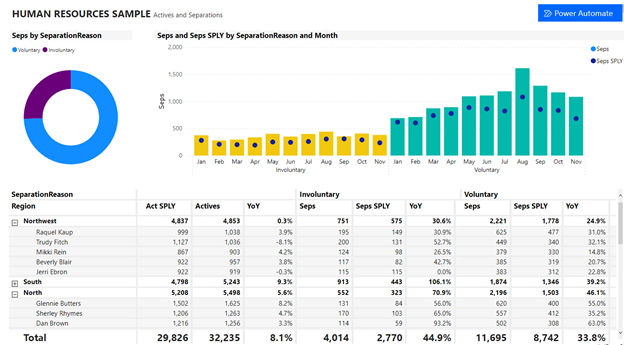
เพิ่มวิชวล Power Automate
ใช้ขั้นตอนต่อไปนี้เพื่อเพิ่มวิชวล Power Automate:
Power BI Desktop
เลือกไอคอน Power Automate จากบานหน้าต่าง การแสดงข้อมูลด้วยภาพ
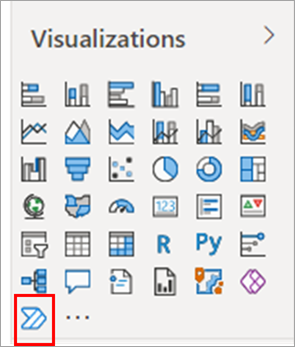
ใน Power BI Desktop คุณยังสามารถเพิ่มวิชวลจาก ribbon ได้ บนแท็บ แทรก เลือก Power Automate ในส่วน Power Platform
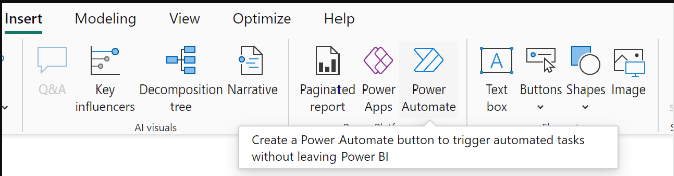
เมื่อคุณเลือกวิชวลแล้ว วิชวลจะถูกเพิ่มไปยังหน้ารายงานปัจจุบันของคุณโดยอัตโนมัติ พร้อมคําแนะนําการเริ่มต้นใช้งาน
บริการ Power BI
เลือกไอคอน Power Automate จากบานหน้าต่าง การแสดงข้อมูลด้วยภาพ
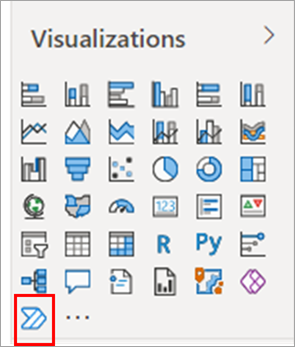
เมื่อคุณเลือกวิชวลแล้ว วิชวลจะถูกเพิ่มไปยังหน้ารายงานปัจจุบันของคุณโดยอัตโนมัติ พร้อมคําแนะนําการเริ่มต้นใช้งาน
เลื่อน ปรับขนาดวิชวล หรือเลือกไอคอน โหมด โฟกัสเพื่อดูคําแนะนําทั้งหมด
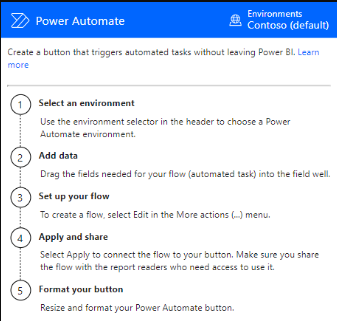
หลังจากที่คุณตรวจสอบคําแนะนําแล้ว ให้ปรับขนาดปุ่มและวางไว้ในตําแหน่งที่คุณต้องการในรายงาน
เปลี่ยนสภาพแวดล้อมที่สร้างโฟลว์ของคุณ
เมื่อต้องเลือกสภาพแวดล้อมที่คุณต้องการสําหรับการสร้างโฟลว์ของคุณ ใช้ตัวเลือกสภาพแวดล้อมในวิชวล Power Automate ตัวเลือกสภาพแวดล้อมประกอบด้วยสภาพแวดล้อมที่คุณมีบทบาทความปลอดภัยที่มีอยู่ภายใน และสภาพแวดล้อมที่คุณเป็นเจ้าของโฟลว์อย่างน้อยหนึ่งรายการ ถ้าคุณไม่พบสภาพแวดล้อมที่คุณต้องการ ให้ดูบทความ แก้ไขปัญหาสภาพแวดล้อมที่ขาดหายไป เพื่อเรียนรู้เพิ่มเติมเกี่ยวกับข้อกําหนด

แก้ไขโฟลว์
ใช้ขั้นตอนต่อไปนี้เพื่อแก้ไขโฟลว์:
แก้ไขโฟลว์สําหรับ Power BI Desktop
เมื่อเลือกโฟลว์แล้ว ให้เพิ่มเขตข้อมูลใด ๆ ลงใน ขอบเขตข้อมูล Power Automate เพื่อใช้เป็นอินพุตแบบไดนามิกไปยังโฟลว์
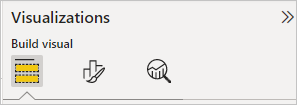
เลือกตัวเลือก เพิ่มเติม (...)>แก้ไข เพื่อกําหนดค่าปุ่ม
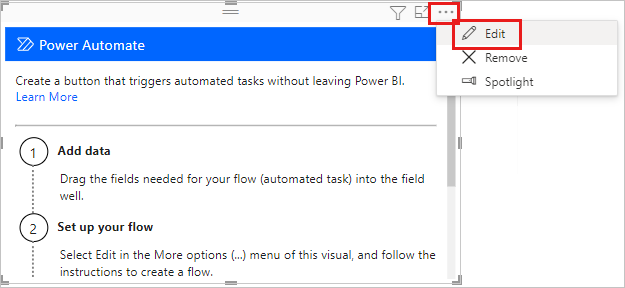
แก้ไขโฟลว์สําหรับบริการ Power BI
เมื่อเลือกโฟลว์แล้ว ให้เพิ่มเขตข้อมูลใด ๆ ลงใน ขอบเขตข้อมูล Power Automate เพื่อใช้เป็นอินพุตแบบไดนามิกไปยังโฟลว์
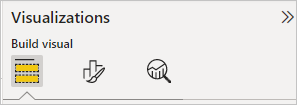
เลือกตัวเลือก เพิ่มเติม (...)>แก้ไข เพื่อกําหนดค่าปุ่ม
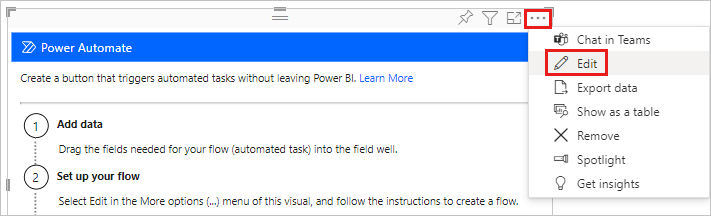
ในโหมดแก้ไขของวิชวล ให้เลือกโฟลว์ที่มีอยู่เพื่อนําไปใช้กับปุ่ม หรือสร้างโฟลว์ใหม่ที่จะนําไปใช้กับปุ่ม
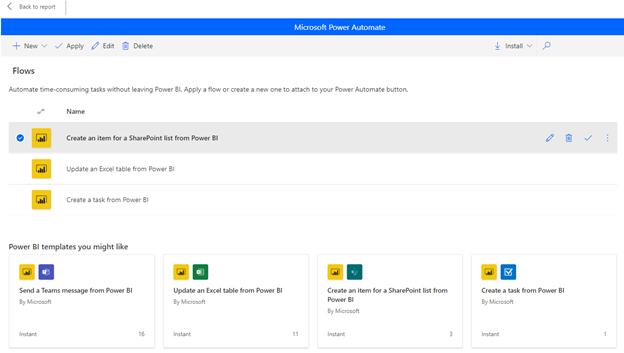
คุณสามารถเริ่มต้นตั้งแต่เริ่มต้นหรือเริ่มต้นด้วยหนึ่งในเทมเพลตที่มีอยู่ภายในเป็นตัวอย่าง เมื่อต้องการเริ่มต้นตั้งแต่เริ่มต้น ให้เลือก โฟลว์ระบบคลาวด์แบบทันทีใหม่>
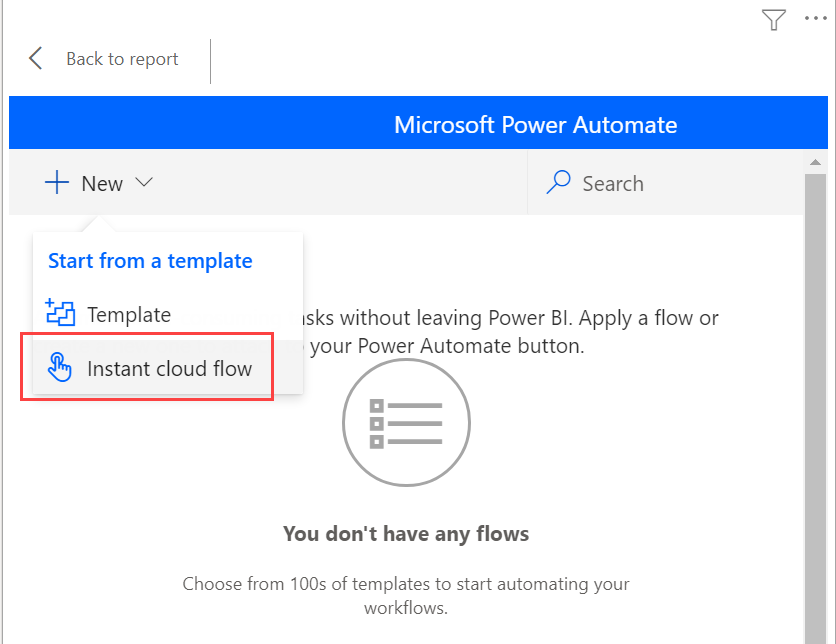
เลือก ขั้นตอนใหม่
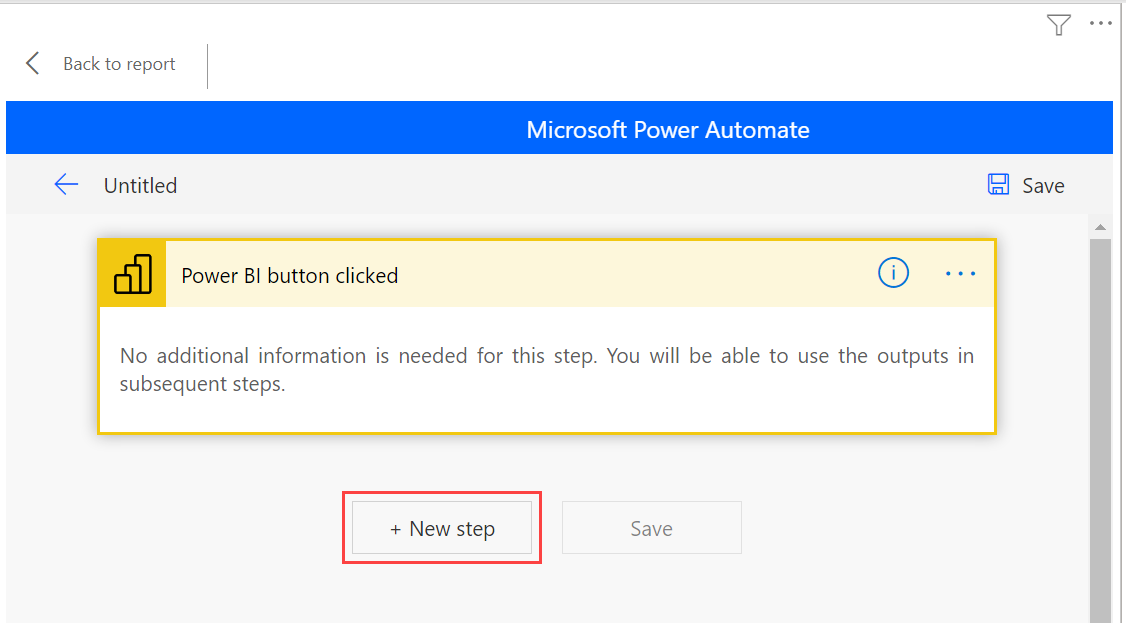
ที่นี่ คุณสามารถเลือกการดําเนินการที่ตามมา หรือระบุตัวควบคุม ถ้าคุณต้องการระบุตรรกะเพิ่มเติมเพื่อกําหนดการดําเนินการที่ตามมา
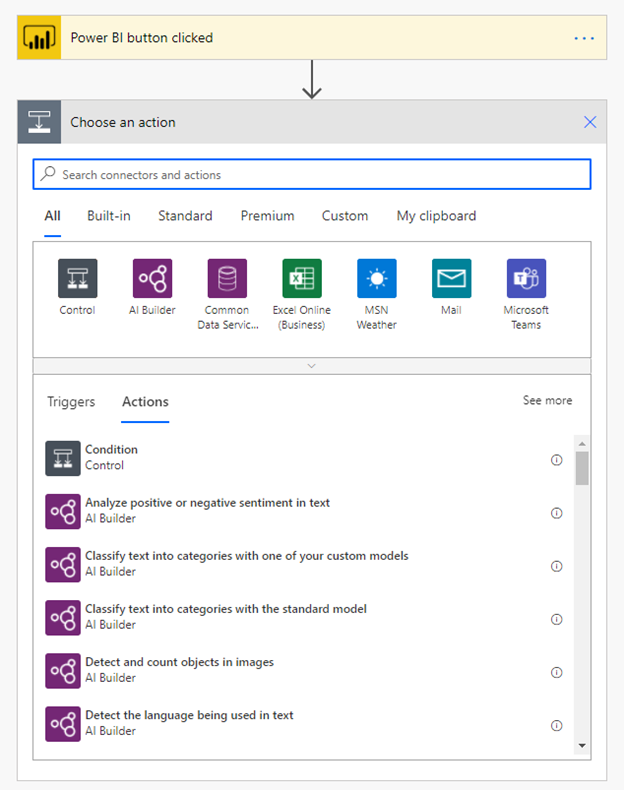
อีกทางหนึ่งคือ คุณสามารถอ้างอิงเขตข้อมูลเป็นเนื้อหาแบบไดนามิกถ้าคุณต้องการให้โฟลว์เป็นบริบทของข้อมูล ตัวอย่างนี้ใช้เขตข้อมูลภูมิภาคเพื่อสร้างรายการในรายการ SharePoint ตามการเลือกของผู้ใช้ปลายทาง Region อาจมีหลายค่าหรืออาจมีเพียงค่าเดียวก็ได้
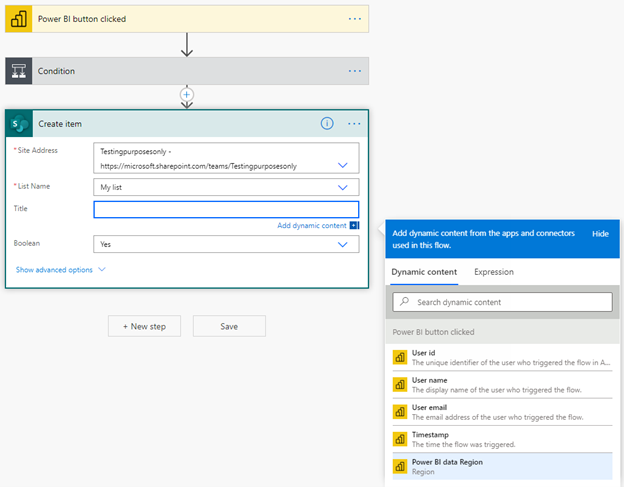
หลังจากที่คุณกําหนดค่าตรรกะโฟลว์ของคุณแล้ว ให้ตั้งชื่อโฟลว์ และเลือก บันทึก
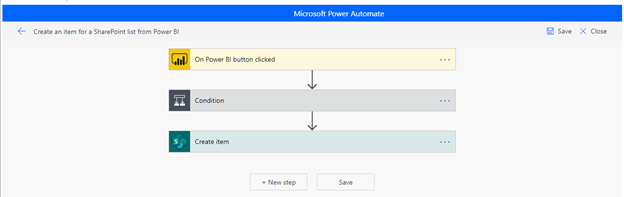
เลือกปุ่มลูกศรเพื่อไปยังหน้ารายละเอียดของโฟลว์ที่คุณสร้างขึ้น

นี่คือหน้ารายละเอียดสําหรับโฟลว์ที่บันทึกไว้
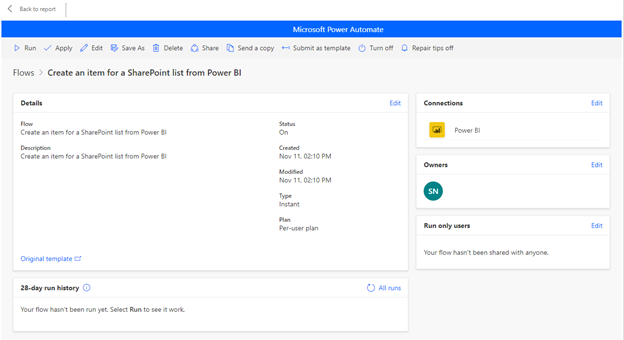
เลือกปุ่ม
 นําไปใช้เพื่อแนบโฟลว์ที่คุณสร้างขึ้นกับปุ่มของคุณ
นําไปใช้เพื่อแนบโฟลว์ที่คุณสร้างขึ้นกับปุ่มของคุณ
จัดรูปแบบโฟลว์
อีกวิธีหนึ่งคือ คุณสามารถเปลี่ยนข้อความของปุ่ม สีฟอนต์ ขนาดฟอนต์ หรือเติมสีของปุ่มได้ ตัวเลือกเหล่านี้พร้อมกับการตั้งค่าอื่น ๆ จะพร้อมใช้งานในบานหน้าต่าง รูปแบบ :
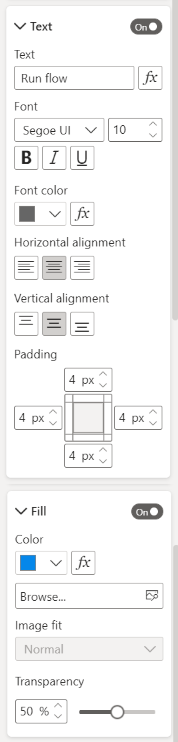
ทดสอบโฟลว์
หลังจากที่คุณนําโฟลว์ไปใช้กับปุ่มเราขอแนะนําให้ทดสอบก่อนที่คุณจะแชร์โฟลว์กับผู้อื่น โฟลว์ Power BI เหล่านี้สามารถเรียกใช้ได้ในบริบทของรายงาน Power BI เท่านั้น คุณไม่สามารถเรียกใช้โฟลว์เหล่านี้ในเว็บแอป Power Automate หรือที่อื่น ๆ ได้
ถ้าโฟลว์ของคุณมีบริบทข้อมูล ตรวจสอบให้แน่ใจว่าคุณได้ทดสอบวิธีการเลือกตัวกรองในรายงานที่มีผลต่อผลลัพธ์ของโฟลว์
หากต้องการทดสอบโฟลว์ในโหมดแก้ไขของรายงาน ให้เลือก กลับไปที่รายงาน จากนั้นกด Ctrl ในขณะที่คุณเลือกปุ่มเพื่อเรียกใช้โฟลว์
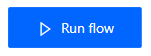
ข้อความปุ่มจะระบุว่าโฟลว์ถูกทริกเกอร์
เพื่อตรวจสอบว่าการเรียกใช้โฟลว์สําเร็จหรือไม่ ให้เลือกคําสั่งเพิ่มเติม (...)>ในโฟลว์ที่ถูกทริกเกอร์:
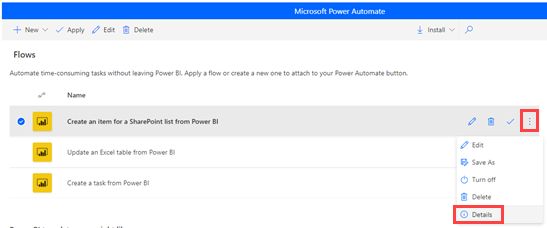
บนหน้ารายละเอียด คุณสามารถดูประวัติการเรียกใช้และสถานะสําหรับโฟลว์:
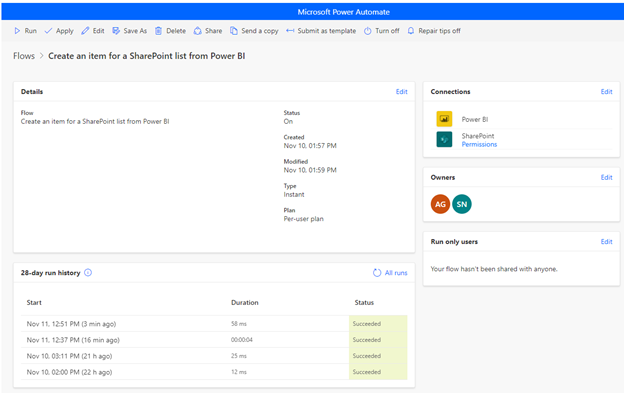
สำคัญ
คุณสามารถเรียกใช้โฟลว์ Power BI เหล่านี้ได้ภายในบริบทของรายงาน Power BI เท่านั้น คุณไม่สามารถเริ่มต้นโฟลว์จากพอร์ทัล Power Automate ได้ หากต้องการทดสอบโฟลว์ในโหมดแก้ไขของรายงาน ให้เลือก กลับไปที่รายงาน จากนั้นกด Ctrl + เลือกที่ปุ่มเพื่อเรียกใช้โฟลว์ในบริบทของรายงาน คุณยังสามารถนําทางไปยังโหมดแก้ไขหรือ Power Automate เพื่อดูประวัติการเรียกใช้โฟลว์ และตรวจสอบให้แน่ใจว่าโฟลว์ทํางานสําเร็จ
แชร์โฟลว์
เมื่อโฟลว์ทํางานสําเร็จแล้ว คุณสามารถแชร์โฟลว์กับผู้อ่านรายงานของคุณได้
เลือก แก้ไข ในส่วน เรียกใช้เฉพาะผู้ใช้ :
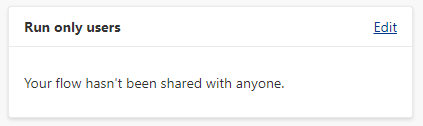
ระบุผู้ใช้หรือกลุ่มที่คุณต้องการให้สิทธิ์การเข้าถึงการเรียกใช้:
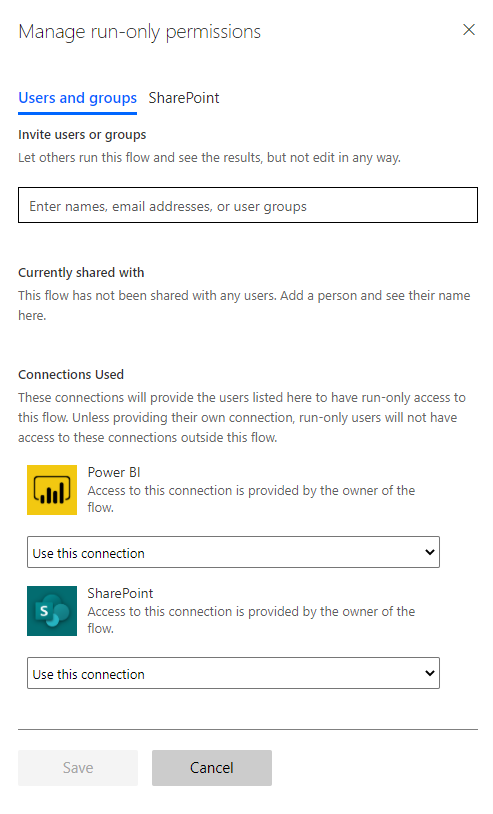
ให้สิทธิ์การเข้าถึงการแก้ไขแก่ผู้ใช้
อีกวิธีหนึ่งคือ คุณสามารถให้ผู้ใช้ทุกคนแก้ไขการเข้าถึงโฟลว์ ไม่ใช่แค่สิทธิ์การเรียกใช้เท่านั้น
เลือก แชร์
 และระบุผู้ใช้หรือกลุ่มที่คุณต้องการเพิ่มเป็นเจ้าของ:
และระบุผู้ใช้หรือกลุ่มที่คุณต้องการเพิ่มเป็นเจ้าของ: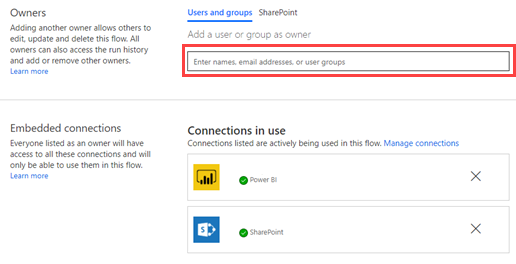
ข้อควรพิจารณาและข้อจำกัด
- การป้อนข้อมูลด้วยตนเองอื่นๆ ไปยังปุ่มไม่ได้รับการสนับสนุน
- ไม่รองรับวิชวลสําหรับ การวิเคราะห์แบบฝังตัว
- วิชวลไม่ทํางานในสถานการณ์เผยแพร่ไปยังเว็บ (สาธารณะ) เนื่องจาก Power Automate ไม่สนับสนุนสถานการณ์ที่ไม่ได้รับการรับรองความถูกต้อง
- วิชวลไม่สนับสนุนสถานการณ์การส่งออก
- วิชวล Power Automate จะถูกจํากัดให้ประมวลผลบันทึกได้สูงสุด 1,000 รายการ
- ผู้ใช้ที่เรียกใช้โฟลว์ภายในรายงาน Power BI ต้องมีสิทธิ์ในการเรียกใช้โฟลว์ ให้สิทธิ์เหล่านี้ผ่านการแชร์โดยตรงโดยผู้ใช้หรือโดยการแชร์ไปยังกลุ่ม Microsoft Entra
- สร้างโฟลว์ที่คุณจะใช้กับปุ่ม Power BI โดยตรงภายในรายงาน Power BI หลีกเลี่ยงการ ไปยัง Power Automate โดยตรงเพื่อสร้างโฟลว์เหล่านี้ เนื่องจากทริกเกอร์ไม่สามารถเข้าถึงเขตข้อมูลที่จําเป็นสําหรับการสร้างโฟลว์ได้
- ข้อมูล Power BI ถูกส่งไปยัง และประมวลผลในภูมิศาสตร์ที่มีการปรับใช้โฟลว์
- ข้อมูลที่เลือกในขอบเขต ข้อมูล Power Automate จะรวมอยู่ในการป้อนข้อมูล เนื้อความ เมื่อใช้อย่างแข็งขันภายในโฟลว์เท่านั้น ถ้าเขตข้อมูลที่เลือกไม่ได้อ้างอิงในการดําเนินการโฟลว์ จะไม่สามารถใช้งานเขตข้อมูลดังกล่าวได้ในเนื้อความ ลักษณะการทํางานนี้ปรับประสิทธิภาพให้เหมาะสมโดยการส่งข้อมูลที่ใช้ในการดําเนินการโฟลว์เท่านั้น
เนื้อหาที่เกี่ยวข้อง
สําหรับข้อมูลเพิ่มเติมเกี่ยวกับ Power Automate โปรดดูที่บทความต่อไปนี้: