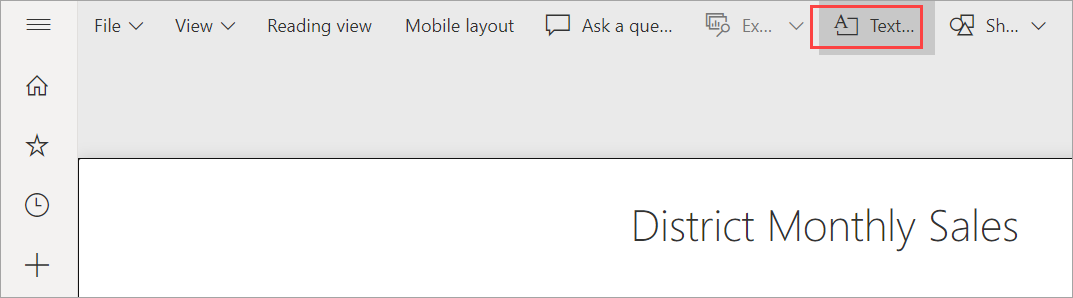หมายเหตุ
การเข้าถึงหน้านี้ต้องได้รับการอนุญาต คุณสามารถลอง ลงชื่อเข้าใช้หรือเปลี่ยนไดเรกทอรีได้
การเข้าถึงหน้านี้ต้องได้รับการอนุญาต คุณสามารถลองเปลี่ยนไดเรกทอรีได้
นําไปใช้กับ: บริการของ Power BI Power BI Desktop
คุณสามารถเพิ่มกล่องข้อความ รูปร่าง และวิชวลคําบรรยายอัจฉริยะไปยังรายงานใน Power BI Desktop หรือบริการของ Power BI วิ ชวลคําบรรยาย อัจฉริยะใช้ปัญญาประดิษฐ์เพื่อทําการสรุปข้อความของวิชวลและรายงานของคุณ
หากต้องการเพิ่มข้อความและรูปร่างลงในรายงาน คุณต้องมีสิทธิ์ในการแก้ไขรายงาน
เพิ่มกล่องข้อความไปยังรายงาน
ขั้นตอนนี้ใช้ ตัวอย่างการวิเคราะห์ด้านการขายปลีกของ
ใน Power BI Desktop ไปที่แท็บ หน้าแรก ของ
ในส่วน แทรก ให้เลือกกล่องข้อความ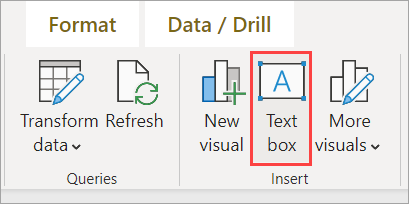
ตัวเลือก ของกล่องข้อความ
จะพร้อมใช้งานบนแท็บ แทรก
Power BI วางกล่องข้อความว่างบนพื้นที่ทํางาน เมื่อต้องการจัดตําแหน่งกล่องข้อความ ให้เลือกพื้นที่สีเทาที่ด้านบนและลากไปยังตําแหน่งที่ตั้งที่คุณต้องการ เมื่อต้องการปรับขนาดกล่องข้อความ ให้เลือกและลากจุดปรับขนาดใด ๆ

พิมพ์ข้อความของคุณลงในกล่องข้อความ จากนั้นคุณสามารถตั้งค่าลักษณะฟอนต์สําหรับรูปแบบได้ ลักษณะแบบอักษรประกอบด้วยสี ขนาด และตัวห้อยหรือตัวยก และการจัดแนวข้อความ รวมถึงการเยื้องและรายการที่มีสัญลักษณ์แสดงหัวข้อย่อย
ด้วยกล่องข้อความที่เลือก เพิ่มการจัดรูปแบบ อื่น ๆ ในบานหน้าต่างกล่องข้อความ รูปแบบ ในตัวอย่างนี้ ข้อความมีสีธีม และเพิ่มสัญลักษณ์แสดงหัวข้อย่อยและตัวยก คุณยังสามารถระบุขนาดที่แน่นอนและตําแหน่งของกล่องข้อความ

เมื่อคุณเสร็จสิ้นการแก้ไขกล่องข้อความ เลือกพื้นที่ว่างบนพื้นที่รายงาน
ในบริการของ Power BI คุณยังสามารถปักหมุดกล่องข้อความไปยังแดชบอร์ดได้ เลือกไอคอนหมุด จากนั้นเลือกแดชบอร์ดที่คุณต้องการปักหมุด
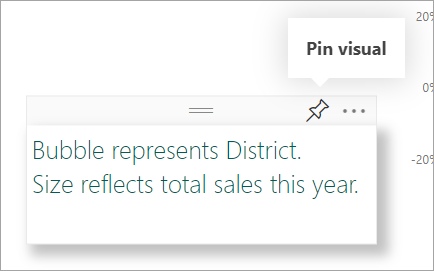
เพิ่มรูปร่างไปยังรายงาน
คุณสามารถเพิ่มรูปร่างไปยังรายงาน Power BI ด้วยตัวเลือกการจัดรูปแบบและการจัดรูปแบบที่หลากหลาย คุณยังสามารถอัปเกรดรูปร่างเก่าในรายงานของคุณได้
ใน Power BI Desktop ไปที่แท็บ
แทรก ในส่วน องค์ประกอบให้เลือกรูปร่าง 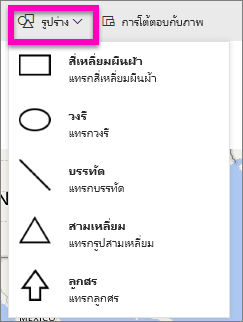
จากเมนูดรอปดาวน์ เลือกรูปร่างเพื่อเพิ่มไปยังพื้นที่รายงานของคุณ จากนั้น ในบานหน้าต่าง รูปแบบ คุณสามารถกําหนดรูปร่างตามความต้องการของคุณได้ สําหรับตัวอย่างนี้ ลูกศรจะหมุน 45 องศา และจัดรูปแบบให้รวมข้อความและเงา
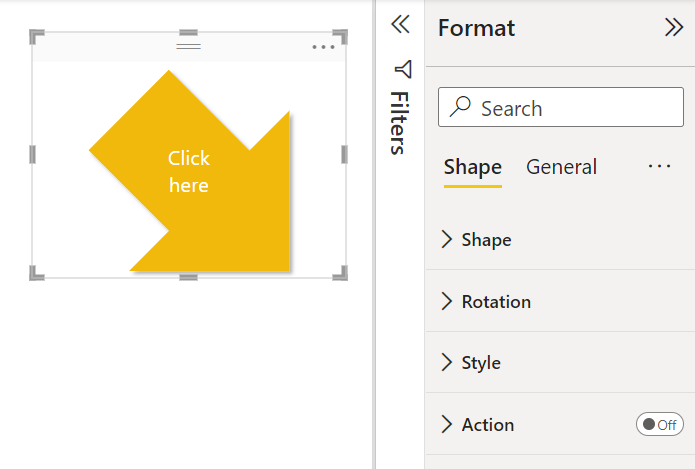
เมื่อต้องการจัดตําแหน่งรูปร่าง ให้เลือกพื้นที่สีเทาที่ด้านบนและลากไปยังตําแหน่งที่ต้องการ เมื่อต้องการปรับขนาด เลือกและลากจุดปรับขนาดใด ๆ เช่นเดียวกับกล่องข้อความ คุณยังสามารถสร้างเป็นขนาดที่แน่นอนและตําแหน่งของกล่องข้อความ
หมายเหตุ
รูปร่างที่ไม่สามารถปักหมุดไปยังแดชบอร์ด ยกเว้นเป็นหนึ่งภาพเมื่อคุณ ปักหมุดหน้าสด
เพิ่มคําบรรยายอัจฉริยะ
คุณยังสามารถเพิ่ม คําบรรยาย อัจฉริยะลงในรายงานของคุณได้ การแสดงภาพคําบรรยายอัจฉริยะใช้ปัญญาประดิษฐ์เพื่อทําการสรุปข้อความของวิชวลและรายงานของคุณ ซึ่งมีข้อมูลเชิงลึกที่เกี่ยวข้องซึ่งคุณสามารถกําหนดค่าเองได้
ในบานหน้าต่างการแสดงผลข้อมูลด้วยภาพ ให้เลือกไอคอนการบรรยายอัจฉริยะ ถ้าคุณไม่เห็น คุณอาจต้องเปิดการแสดงตัวอย่าง
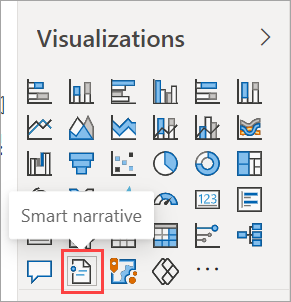
Power BI สร้างกล่องข้อความที่มีข้อความที่สร้างโดยอัตโนมัติ ซึ่งอธิบายคุณลักษณะที่น่าสนใจของข้อมูลในรายงานของคุณ
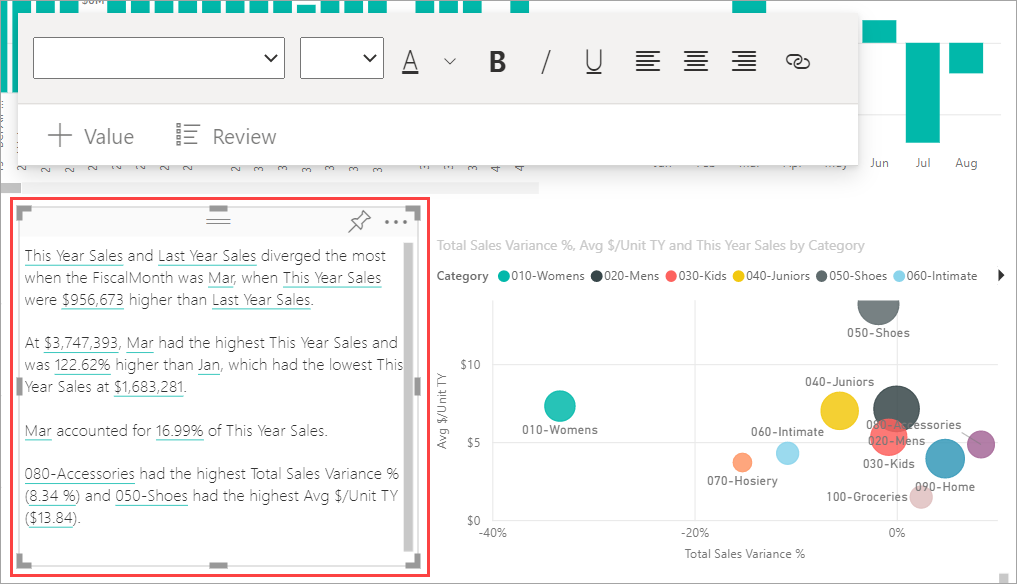
คุณสามารถจัดรูปแบบได้ตามที่คุณต้องการกล่องข้อความอื่น ๆ ค่าขีดเส้นใต้คําบรรยายอัจฉริยะที่พบในข้อมูล
อ่านเพิ่มเติมเกี่ยวกับ คําบรรยายอัจฉริยะ
เนื้อหาที่เกี่ยวข้อง
สำหรับข้อมูลเพิ่มเติม โปรดดู: