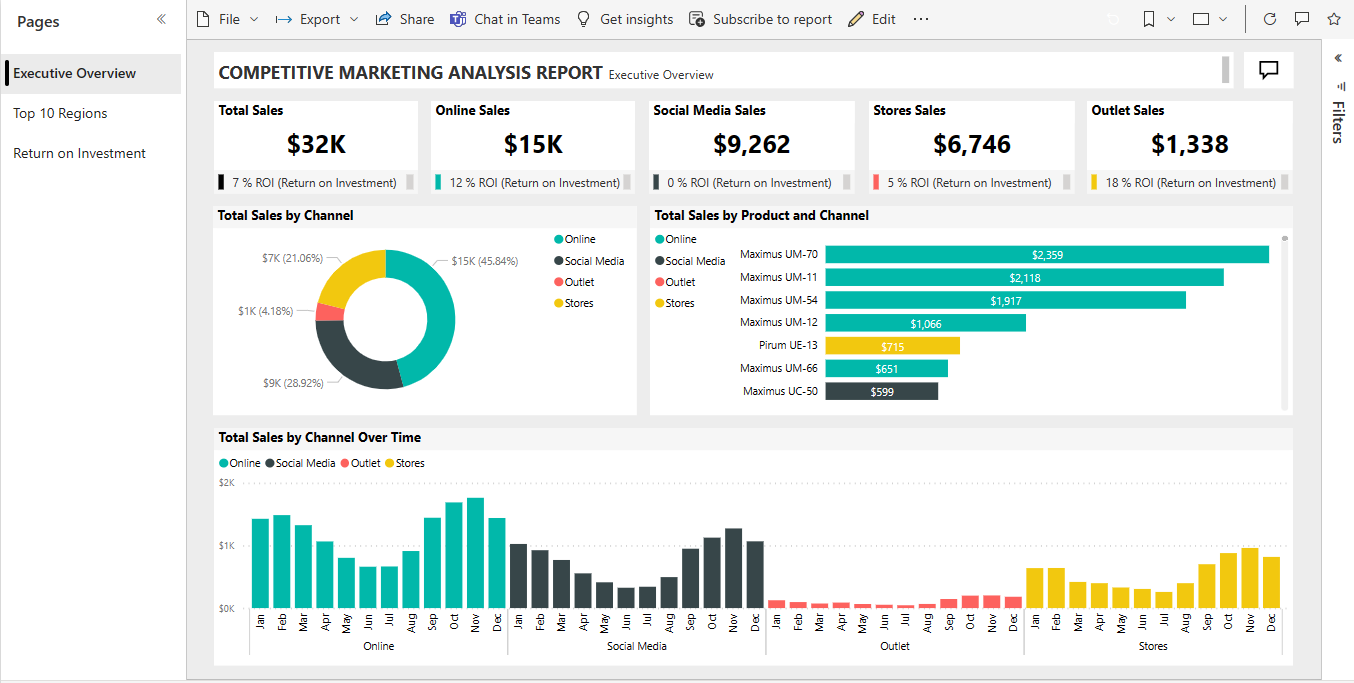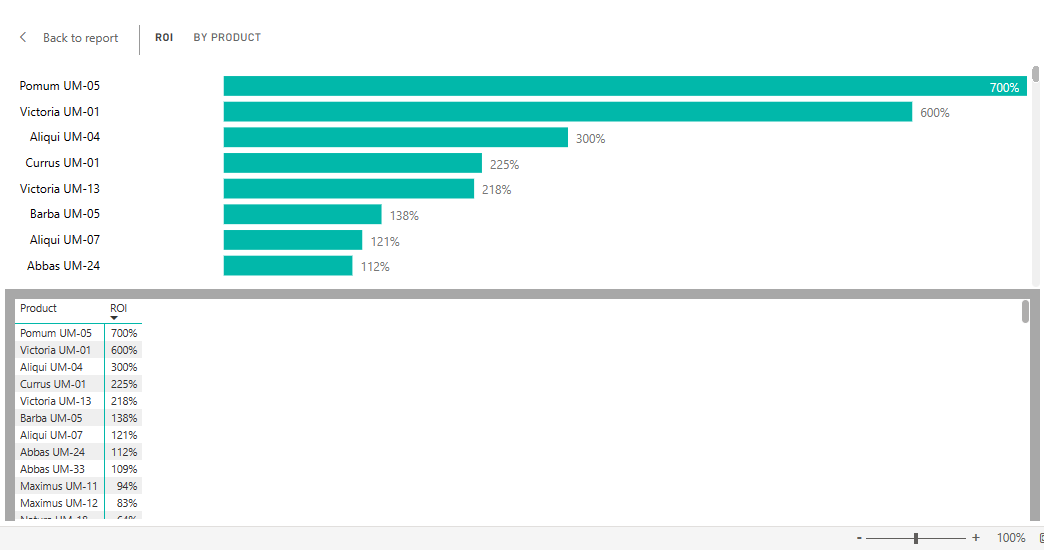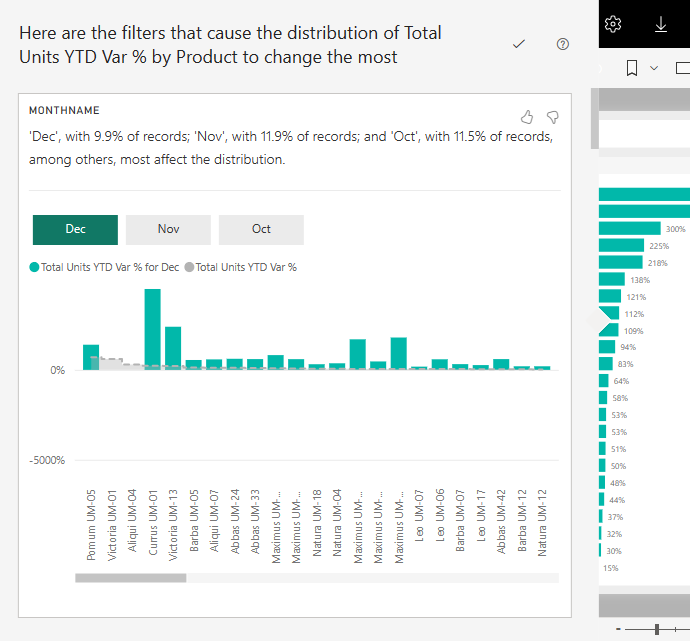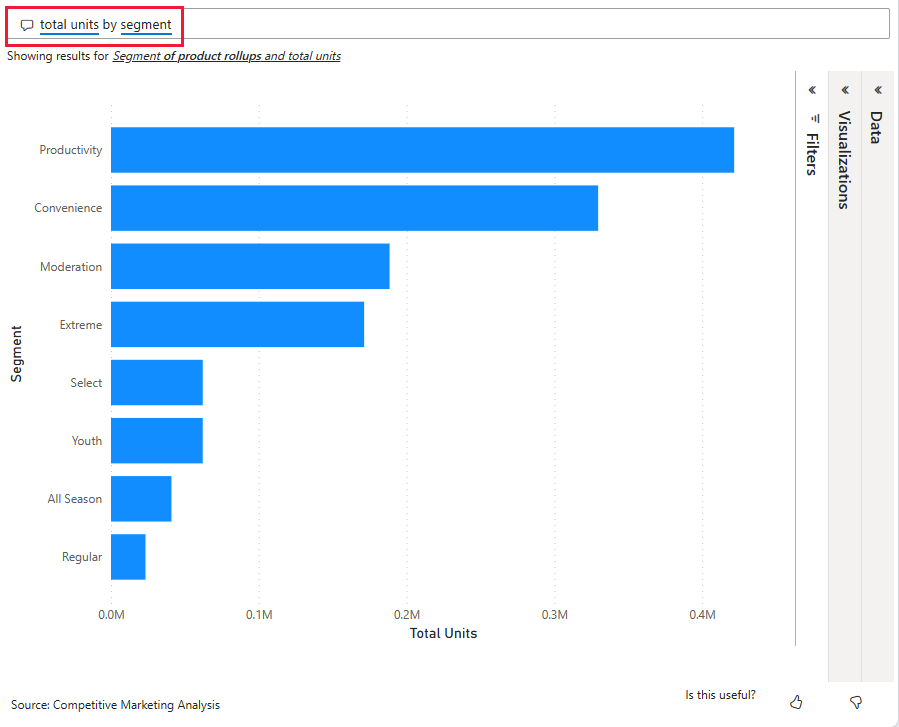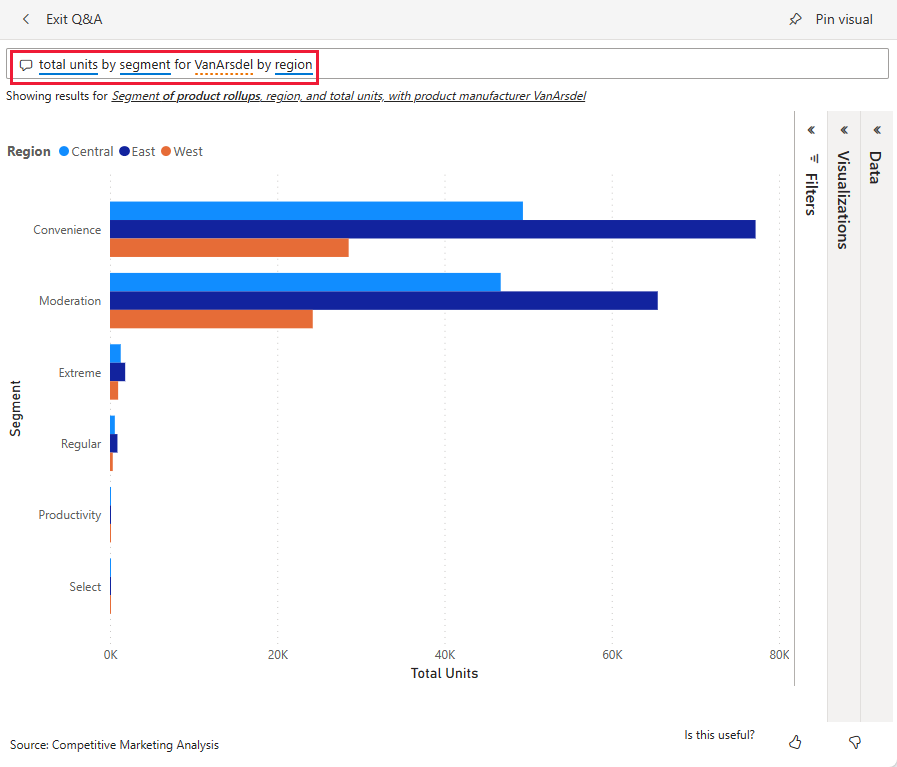หมายเหตุ
การเข้าถึงหน้านี้ต้องได้รับการอนุญาต คุณสามารถลอง ลงชื่อเข้าใช้หรือเปลี่ยนไดเรกทอรีได้
การเข้าถึงหน้านี้ต้องได้รับการอนุญาต คุณสามารถลองเปลี่ยนไดเรกทอรีได้
ตัวอย่างการวิเคราะห์การแข่งขันทางการตลาดมีรายงานและแบบจําลองความหมายสําหรับบริษัทผลิตที่สมมุติขึ้นที่ชื่อว่า VanArsdel Ltd. เจ้าหน้าที่หัวหน้าฝ่ายตลาด (CMO) ของ VanArsdel สร้างรายงานนี้เพื่อเฝ้าดูอุตสาหกรรม และส่วนแบ่งทางการตลาด จํานวนการผลิต ยอดขาย และความคิดเห็นต่อผลิตภัณฑ์ ของบริษัทของบริษัท
VanArsdel มีคู่แข่งหลายราย แต่ก็เป็นอันดับหนึ่งของตลาดในอุตสาหกรรม CMO ต้องการเพิ่มส่วนแบ่งทางการตลาดและค้นหาโอกาสการเติบโต แต่ด้วยเหตุผลบางประการ ส่วนแบ่งทางการตลาดของ VanArsdel ได้เริ่มลดลง และลดลงอย่างมีนัยสําคัญในเดือนมิถุนายน
ตัวอย่างนี้เป็นส่วนหนึ่งของชุดตัวอย่าง ที่แสดงให้เห็นว่าคุณสามารถใช้ Power BI กับข้อมูล รายงาน และแดชบอร์ดที่เกี่ยวข้องกับธุรกิจได้อย่างไร บริษัท obviEnce สร้างตัวอย่างโดยใช้ข้อมูลที่ไม่ระบุตัวตนจริง ข้อมูลมีให้ใช้งานในรูปแบบต่อไปนี้: ตัวอย่างที่มีอยู่ภายในในไฟล์ บริการของ Power BI และ.pbix Power BI Desktop ดู รับตัวอย่าง ในบทความนี้
การแนะนํานี้สํารวจตัวอย่างการวิเคราะห์การตลาดเชิงแข่งขันในบริการของ Power BI เนื่องจากประสบการณ์การใช้รายงานจะคล้ายกันใน Power BI Desktop และในบริการ คุณยังสามารถทําตามโดยใช้ ตัวอย่างไฟล์ .pbix ใน Power BI Desktop ได้
ข้อกำหนดเบื้องต้น
คุณไม่จําเป็นต้องมีสิทธิ์การใช้งาน Power BI เพื่อสํารวจตัวอย่างใน Power BI Desktop คุณเพียงแค่ต้องการสิทธิ์การใช้งาน Fabric ฟรีเพื่อสํารวจตัวอย่างในบริการของ Power BI และบันทึกไปยังพื้นที่ทํางานของฉัน
รับตัวอย่าง
ก่อนที่คุณจะสามารถใช้ตัวอย่าง รับตัวอย่างในหนึ่งในวิธีต่อไปนี้:
- รับตัวอย่างที่มีอยู่ภายในในบริการ
- ดาวน์โหลดไฟล์ .pbix
รับตัวอย่างที่มีอยู่ภายใน
เปิดบริการของ Power BI (
app.powerbi.com) และเลือก เรียนรู้ ในการนําทางด้านซ้ายบนหน้า ศูนย์ การเรียนรู้ ภายใต้ รายงานตัวอย่าง ให้เลื่อนจนกว่าคุณจะเห็น การวิเคราะห์การตลาดเชิงแข่งขัน
เลือกตัวอย่าง ซึ่งจะเปิดรายงานในโหมดการอ่าน
Power BI นําเข้าตัวอย่างที่มีอยู่ภายใน เพิ่มรายงานและแบบจําลองความหมายไปยัง พื้นที่ทํางานของฉัน
รับไฟล์ .pbix สําหรับตัวอย่างนี้
อีกทางเลือกหนึ่งคือ คุณสามารถดาวน์โหลดตัวอย่างการวิเคราะห์การแข่งขันทางการตลาดเป็น ไฟล์ .pbix ซึ่งถูกออกแบบมาสําหรับใช้กับ Power BI Desktop
เปิดที่เก็บตัวอย่าง GitHub ไปยัง ไฟล์ .pbix ตัวอย่างการวิเคราะห์ด้านการตลาดการแข่งขัน
เลือก ดาวน์โหลด ที่มุมขวาบน ซึ่งจะดาวน์โหลดโดยอัตโนมัติไปยังโฟลเดอร์ดาวน์โหลดของคุณ
ถ้าคุณต้องการดูในบริการของ Power BI คุณสามารถเผยแพร่ได้ที่นั่น
เปิดไฟล์ใน Power BI Desktop และเลือกไฟล์>เผยแพร่เผยแพร่>ไปยัง Power BI หรือเลือก เผยแพร่ ในริบบอน หน้าแรก
ในกล่องโต้ตอบ เผยแพร่ไปยัง Power BI ให้เลือกพื้นที่ทํางาน แล้วเลือก เลือก
Power BI นําเข้าตัวอย่าง เพิ่มรายงานและแบบจําลองความหมายไปยังพื้นที่ทํางานที่คุณเลือก
สำรวจรายงาน
หากต้องการเปิดรายงาน การวิเคราะห์การแข่งขันทางการตลาด ให้ไปที่พื้นที่ทํางานของคุณและเลือกรายงานนั้น:
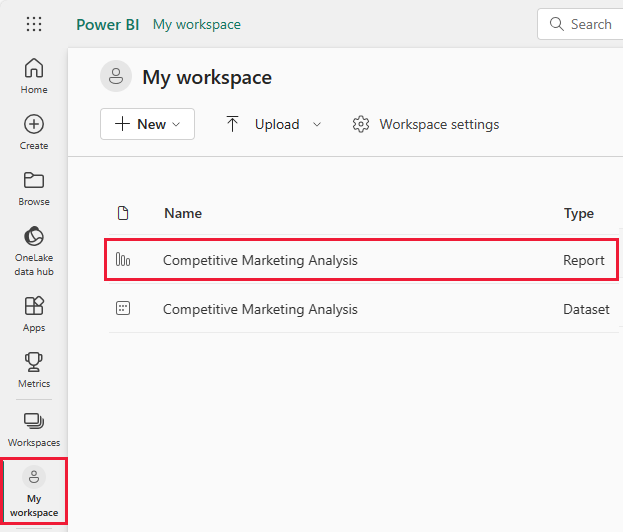
ถ้าคุณกําลังติดตามใน Power BI Desktop เปิด ไฟล์ .pbix เพื่อดูรายงาน
คุณสามารถแก้ไขการแสดงภาพปัจจุบัน และสร้างการแสดงภาพของคุณเองที่ใช้แบบจําลองความหมายสําหรับตัวอย่างนี้ได้ สภาพแวดล้อมนี้มีความปลอดภัยให้ดําเนินการได้เนื่องจากคุณสามารถเลือกที่จะไม่บันทึกการเปลี่ยนแปลงของคุณ แต่ถ้าคุณบันทึก คุณสามารถกลับไปยัง ศูนย์ การเรียนรู้สําหรับสําเนาชุดใหม่ของตัวอย่างนี้ได้เสมอ
เลือก แก้ไข ในแถบส่วนหัวของ Power BI เพื่อสํารวจในมุมมองการแก้ไข:
- ดูว่าหน้าถูกสร้างขึ้นอย่างไร เขตข้อมูลในแต่ละแผนภูมิ และตัวกรองบนหน้า
- เพิ่มหน้าและแผนภูมิที่มาจากข้อมูลเดียวกัน
- เปลี่ยนชนิดการแสดงภาพสําหรับแต่ละแผนภูมิ
- ปักหมุดแผนภูมิที่น่าสนใจไปยังแดชบอร์ดของคุณ
บันทึกหรือละทิ้งการเปลี่ยนแปลงของคุณ
สํารวจหน้าภาพรวมผู้บริหาร
การแสดงภาพในรายงาน Power BI ไม่ใช่เพียงแค่รูปภาพเท่านั้น ไทล์ช่วยให้คุณสามารถโต้ตอบกับข้อมูลเพื่อให้เข้าใจและวิเคราะห์ข้อมูลนั้นได้ดียิ่งขึ้น มีหลายวิธีในการโต้ตอบกับข้อมูล
ภายใต้ หน้า เลือก ภาพรวมผู้บริหาร ภาพรวมแสดงผลลัพธ์ระดับสูงสําหรับช่องทางการขายและผลิตภัณฑ์ที่แตกต่างกันเมื่อเวลาผ่านไป
ใน ไทล์ ยอดขายรวมตามผลิตภัณฑ์และช่องทาง ให้คลิกขวาที่แถบ จากเมนูบริบท เลือกดูข้อมูล>รายละเอียด
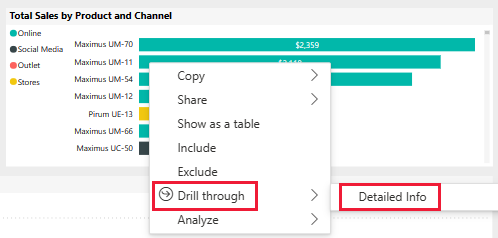
รายงานเปิดหน้ารายงานที่มีข้อมูลสําหรับแถบที่คุณเลือก หน้านี้สามารถมองเห็นได้โดยใช้คุณลักษณะการเข้าถึงรายละเอียดเท่านั้น ถ้าคุณเลือก แก้ไข จากส่วนหัวรายงานเพื่อเข้าสู่โหมดแก้ไข หน้าจะมองเห็นและสามารถแก้ไขได้ที่นั่น
ถ้าคุณเข้าสู่โหมด แก้ไข ให้เลือก มุมมองการอ่าน จากนั้นเลือก ภาพรวม ผู้บริหาร เพื่อกลับไปยังหน้านั้นของรายงาน
เพิ่มคําแนะนําเครื่องมือ
คุณยังสามารถเรียนรู้เกี่ยวกับข้อมูลโดยใช้ คําแนะนําเครื่องมือ เมื่อต้องการดูคําแนะนําเครื่องมือ ให้โฮเวอร์เหนือองค์ประกอบหนึ่งในองค์ประกอบของไทล์
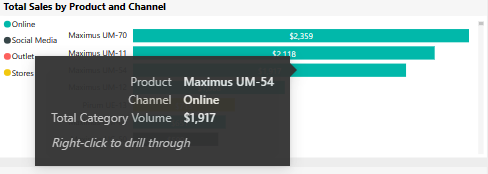
Power BI จะสร้างคําแนะนําเครื่องมือบางอย่างโดยอัตโนมัติ แต่คุณสามารถเพิ่มค่าไปยังการแสดงภาพใด ๆ ได้
เลือก แก้ไข จากนั้นเลือกไทล์ ยอดขายรวมตามผลิตภัณฑ์และช่องทาง
ภายใต้ การแสดงภาพ เลื่อนลงไปยัง คําแนะนําเครื่องมือ
ขยาย KPI จากนั้นลาก KPI ไปยังกล่องภายใต้ คําแนะนําเครื่องมือ
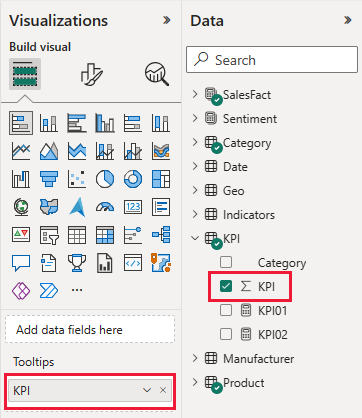
เลือก มุมมองการอ่าน ตรวจสอบให้แน่ใจว่าได้บันทึกการเปลี่ยนแปลงของคุณ
โฮเวอร์เหนือวิชวลเพื่อดูคําแนะนําเครื่องมือที่แก้ไขแล้วของคุณ
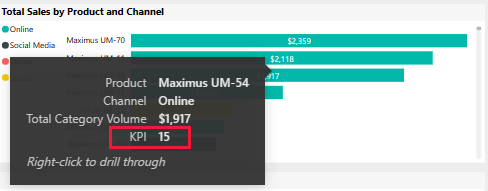
สํารวจหน้า ภูมิภาค 10 อันดับแรก
ภายใต้ หน้า เลือก ภูมิภาค 10 อันดับแรกเพื่อดูหน้ารายงานนั้น ใน ยอดขายรวมตามช่องทางและรัฐ ให้โฮเวอร์เหนือค่า
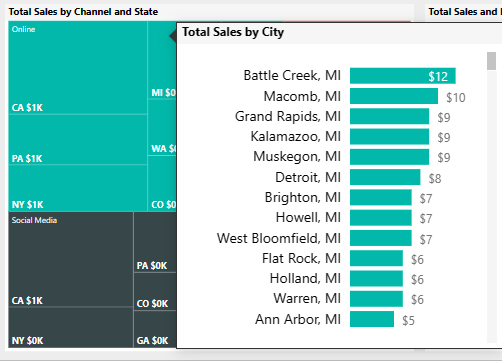
คําแนะนําเครื่องมือนี้เป็นทั้งหน้ารายงาน หน้าดังกล่าวสามารถประกอบด้วยการจัดรูปแบบการแสดงข้อมูลได้มากเท่าที่ต้องการ โปรดทราบว่าคําแนะนําเครื่องมือขนาดใหญ่บดบังส่วนใหญ่ของรายงานของคุณ
เพิ่มคําแนะนําเครื่องมือของหน้ารายงาน
คุณสามารถเพิ่มคําแนะนําเครื่องมือของหน้ารายงานไปยังวิชวลใด ๆ ได้
เลือก แก้ไข เพื่อเข้าสู่โหมดแก้ไข
ในแท็บที่ด้านล่าง เลือกภูมิภาค 10 อันดับแรก จากนั้นเลือกการแสดงภาพยอดขายรวมและ ROI ตามรัฐและช่อง
เลือก จัดรูปแบบวิ>ชวลทั่วไป จากนั้นขยาย คําแนะนําเครื่องมือ สําหรับ ชนิด เลือก หน้ารายงาน สําหรับ หน้า เลือก คําแนะนําเครื่องมือ
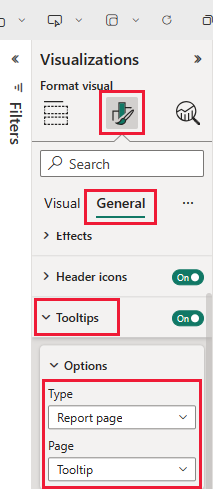
เลือก มุมมอง การอ่านเพื่อออกจากโหมดแก้ไข ตรวจสอบให้แน่ใจว่าได้บันทึกการเปลี่ยนแปลงของคุณ
วางเมาส์เหนือ ยอดขายทั้งหมดและ ROI ตามรัฐและช่องทาง เพื่อดูคําแนะนําเครื่องมือ
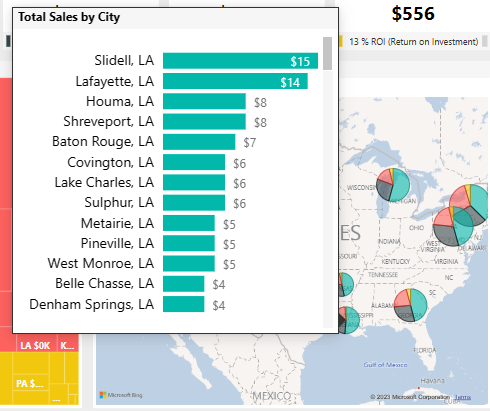
สํารวจผลตอบแทนในหน้าการลงทุน
คุณสามารถดูที่ตัวเลขดิบที่อยู่ใต้การแสดงภาพได้เสมอ Power BI ยังมีเครื่องมือสําหรับการวิเคราะห์ข้อมูล
ภายใต้หน้า เลือกผลตอบแทนจากการลงทุน คลิกขวาที่ ROI ตามการแสดงภาพข้อมูลผลิตภัณฑ์ จากเมนูบริบท เลือกแสดงเป็นตาราง
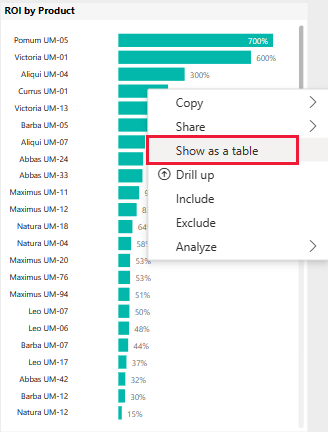
แดชบอร์ดแสดงข้อมูลเป็นตาราง
Power BI ยังสามารถช่วยให้คุณเข้าใจสาเหตุของข้อมูลของคุณ คลิกขวาบน ROI ตามผลิตภัณฑ์ จากเมนูบริบท เลือกวิเคราะห์>ค้นหาว่าการกระจายนี้แตกต่างกันตรงไหน รายงานให้การวิเคราะห์นี้
สร้างแดชบอร์ดการวิเคราะห์การแข่งขันทางการตลาด
แดชบอร์ด Power BI เป็นหน้าเดียวที่มีการแสดงภาพที่สามารถมาจากรายงานอย่างน้อยหนึ่งรายการ และแต่ละรายงานจะยึดตามแบบจําลองความหมายหนึ่งแบบจําลอง คุณยังสามารถสร้างการแสดงภาพบนแดชบอร์ดโดยใช้ คุณลักษณะ ถามคําถามเกี่ยวกับข้อมูลของคุณ เพื่อสํารวจข้อมูลที่เกี่ยวข้องกับรายงาน ให้คิดว่าแดชบอร์ดเป็นทางเข้าไปยังรายงานพื้นฐานและแบบจําลองความหมาย เลือกการแสดงภาพที่จะนําคุณไปยังรายงานที่ถูกใช้เพื่อสร้างการแสดงภาพดังกล่าว
วิธีการสร้างแดชบอร์ดในบริการของ Power BI:
เปิดรายงานโดยการเลือกในพื้นที่ทํางาน
หากต้องการเพิ่มการแสดงภาพทั้งหมดในหน้าไปยังแดชบอร์ด จากเมนูรายงาน ให้เลือก ... (ตัวเลือกเพิ่มเติม)> ปักหมุดไปยังแดชบอร์ด
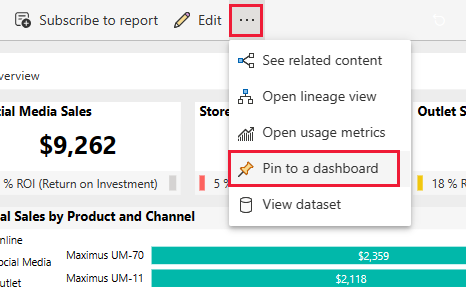
หรือเมื่อต้องการเพิ่มการแสดงภาพเดี่ยวไปยังแดชบอร์ด ให้วางเมาส์เหนือแดชบอร์ด แล้วเลือก ปักหมุดวิชวล
ใน ปักหมุดลงในแดชบอร์ด เลือก แดชบอร์ด ใหม่และป้อนชื่อสําหรับแดชบอร์ดของคุณ
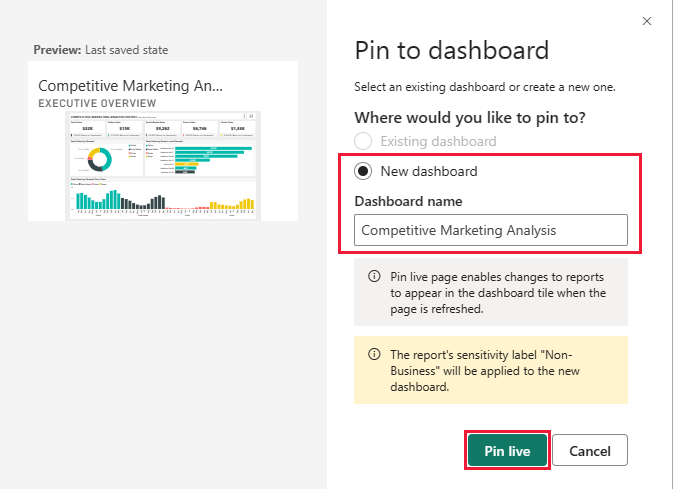
คุณสามารถเพิ่มวิชวลไปยังแดชบอร์ดที่มีอยู่เพื่อแสดงการแสดงภาพจากรายงานที่แตกต่างกันได้
จากนั้นเลือก ปักหมุดแบบไลฟ์
แดชบอร์ดใหม่ของคุณตอนนี้ ปรากฏใน พื้นที่ทํางานของฉัน
สำหรับข้อมูลเพิ่มเติม ดูบทนำไปสู่แดชบอร์ดสำหรับนักออกแบบ Power BI
ใช้ Q&A เพื่อเจาะลึกในแดชบอร์ด
แดชบอร์ดให้ความสามารถในการถามคําถามเกี่ยวกับข้อมูลในภาษาธรรมชาติเพื่อสร้างวิชวล ไม่สําคัญว่าคุณสร้างแดชบอร์ดของคุณหรือไทล์ใดที่มี คุณสามารถถามคําถามเกี่ยวกับแบบจําลองความหมายใด ๆ ที่แนบมากับแดชบอร์ดของคุณ
ในส่วนนี้ ใช้แดชบอร์ดเพื่อค้นหาว่าเซกเมนต์ใดที่ขับเคลื่อนยอดขาย ตรงกับแนวโน้มอุตสาหกรรมหรือไม่?
ในแดชบอร์ด เลือกถามคําถามเกี่ยวกับข้อมูลของคุณ
ก่อนที่คุณจะเริ่มพิมพ์ แดชบอร์ดจะแสดงคําแนะนําเพื่อช่วยคุณสร้างคําถามของคุณ
ใน ถามคําถามเกี่ยวกับข้อมูลของคุณ ให้ป้อนผลรวมหน่วยตามเซกเมนต์ แดชบอร์ดแสดงข้อมูลเป็นภาพ
ที่ส่วนท้ายของคิวรี ให้เพิ่ม: สําหรับ VanArsdel Q&A ตีความคําถามและแสดงแผนภูมิที่อัปเดตแล้วที่มีคําตอบ
ปริมาณผลิตภัณฑ์ส่วนใหญ่มาจากเซ็กเมนต์ ความสะดวกสบาย และ การควบคุม การแชร์ของคุณใน หมวดประหยัด และ ความสะดวกสบาย สูง VanArsdel แข่งขันในเซ็กเมนต์เหล่านี้
เพิ่ม ตามภูมิภาค ลงในคิวรี แดชบอร์ดแบ่งผลลัพธ์ตามภูมิภาค
เคล็ดลับ
การแสดงภาพเหล่านี้มีประโยชน์สําหรับการอ้างอิงในอนาคตหรือไม่ เลือก ปักหมุดวิ ชวล เพื่อเพิ่มวิชวลไปยังแดชบอร์ดใหม่หรือแดชบอร์ดที่มีอยู่
เลือก ออกจาก Q & A เพื่อกลับไปยังแดชบอร์ด
เนื้อหาที่เกี่ยวข้อง
หลังจากทดสอบรายงานนี้แล้ว คุณสามารถเลือกที่จะไม่บันทึกการเปลี่ยนแปลงของคุณ แต่ถ้าคุณบันทึก คุณสามารถกลับไปยัง ศูนย์ การเรียนรู้สําหรับสําเนาชุดใหม่ของตัวอย่างนี้ได้เสมอ
หลังจากที่คุณได้เห็นวิธีที่แดชบอร์ด Q&A และรายงาน Power BI สามารถให้ข้อมูลเชิงลึกในข้อมูล ลองเชื่อมต่อกับข้อมูลของคุณเอง ด้วย Power BI คุณสามารถเชื่อมต่อกับแหล่งข้อมูลที่หลากหลาย เมื่อต้องการเรียนรู้เพิ่มเติม ดูเริ่มต้นใช้งานบริการของ Power BI