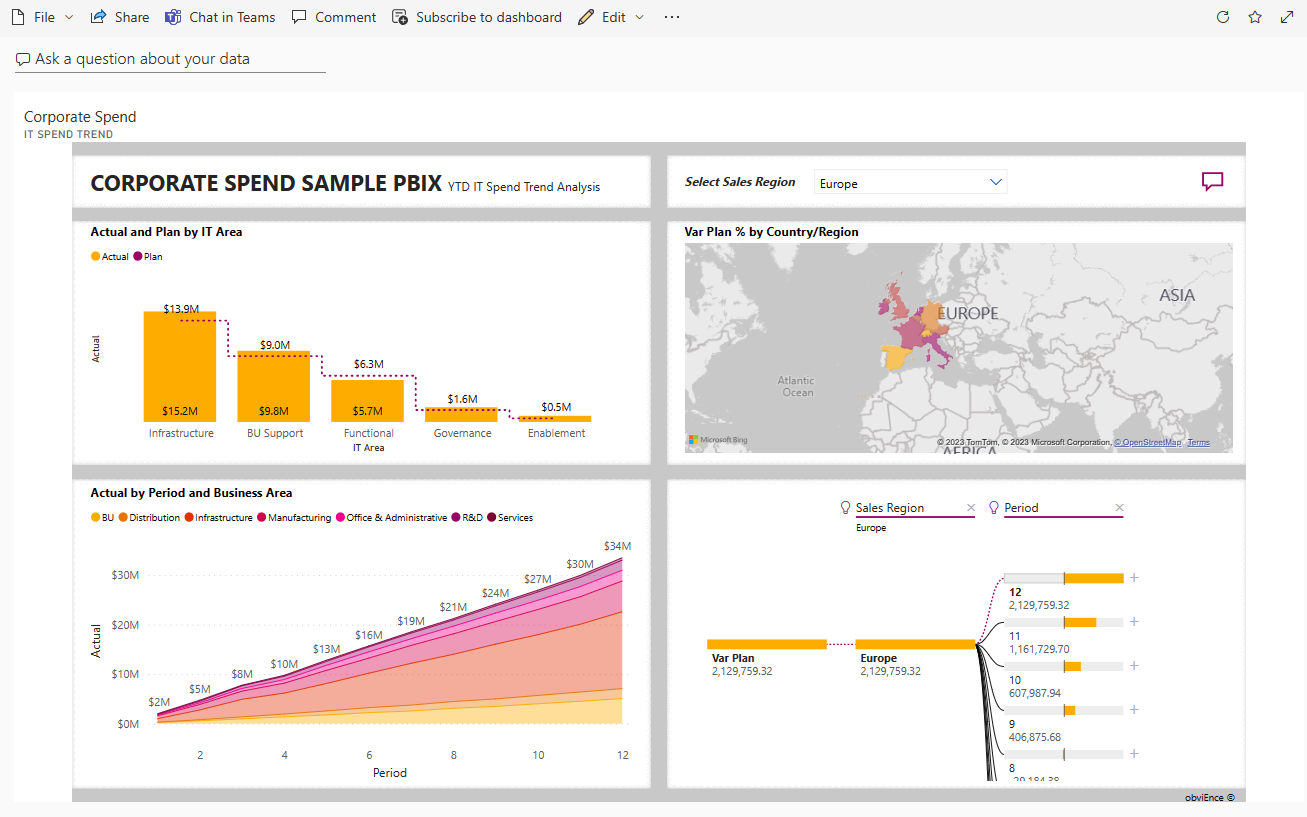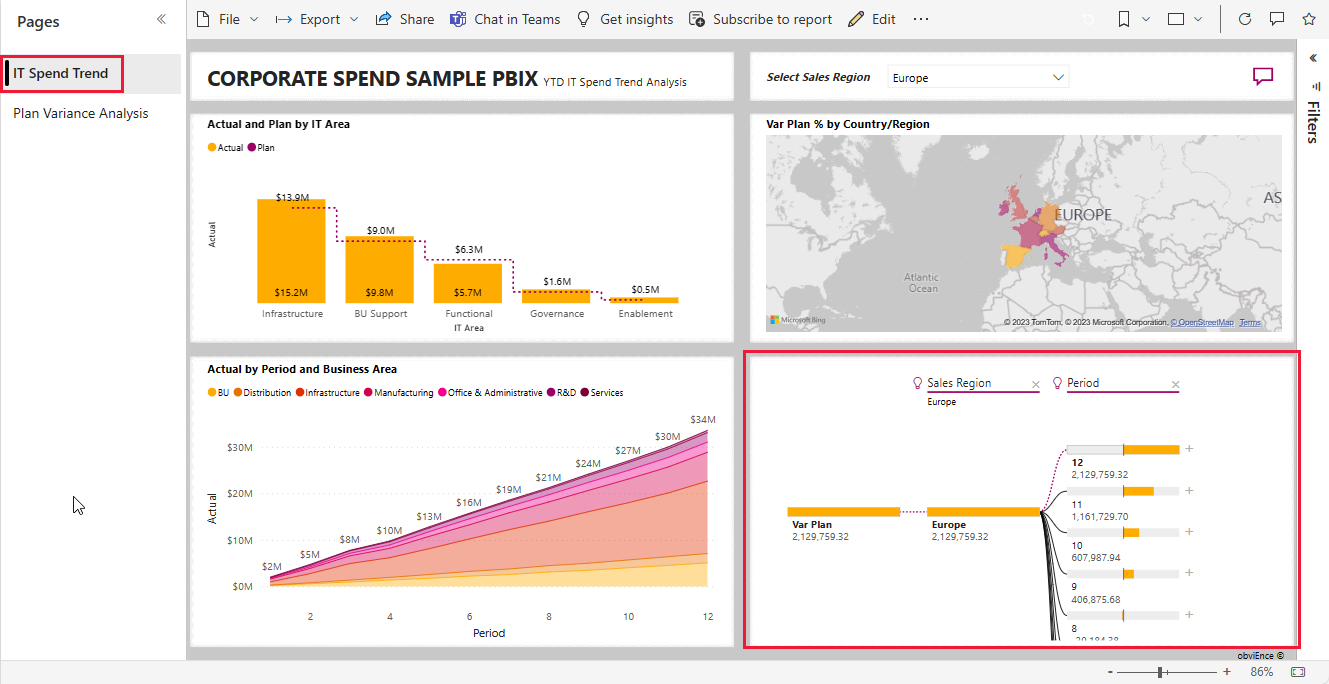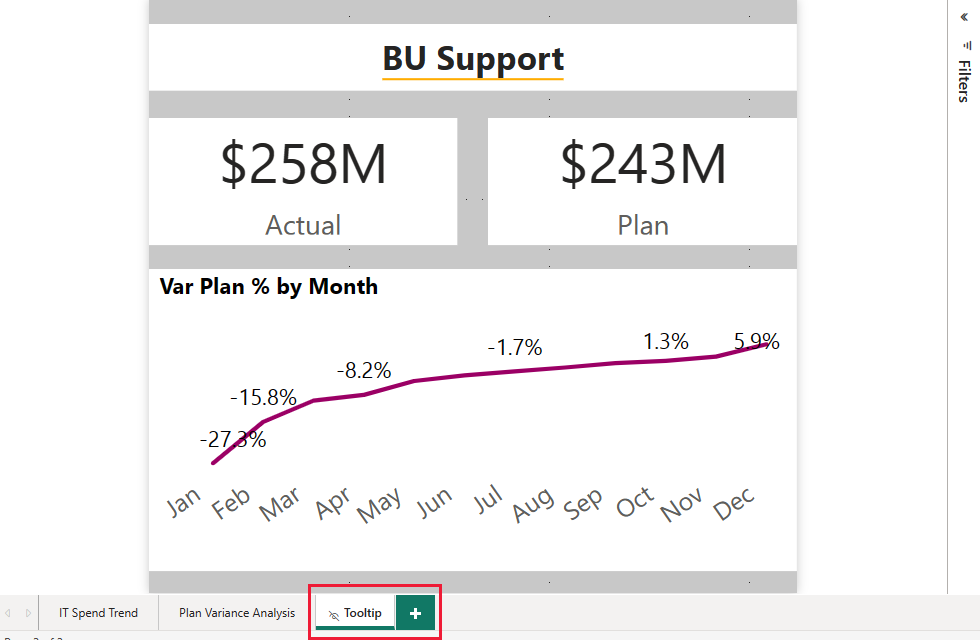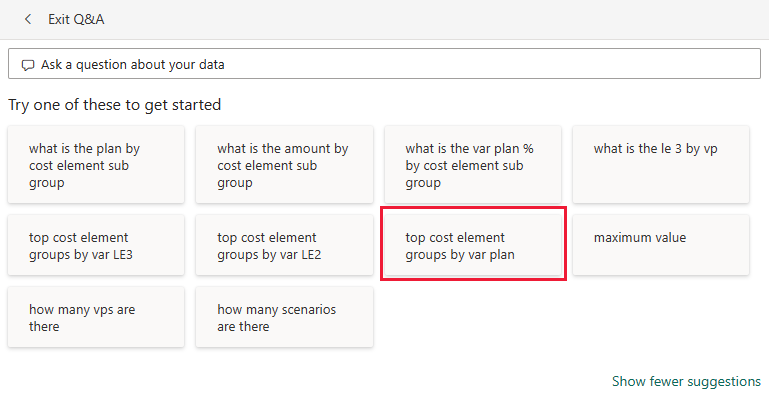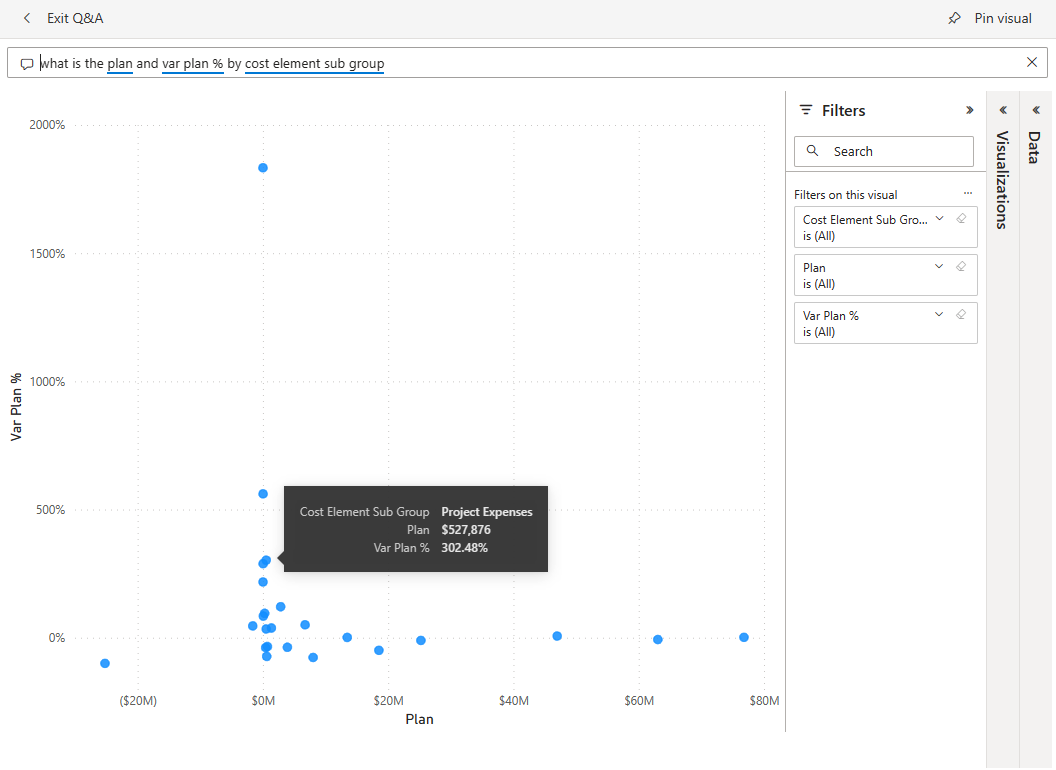หมายเหตุ
การเข้าถึงหน้านี้ต้องได้รับการอนุญาต คุณสามารถลอง ลงชื่อเข้าใช้หรือเปลี่ยนไดเรกทอรีได้
การเข้าถึงหน้านี้ต้องได้รับการอนุญาต คุณสามารถลองเปลี่ยนไดเรกทอรีได้
ตัวอย่างการใช้จ่ายภายในองค์กรประกอบด้วยรายงานและแบบจําลองความหมายที่วิเคราะห์ค่าใช้จ่ายที่วางแผนไว้เทียบกับค่าใช้จ่ายจริงของแผนก IT การเปรียบเทียบนี้ช่วยให้คุณเข้าใจว่าบริษัทวางแผนไว้สําหรับปีได้ดีเพียงใด คุณสามารถตรวจสอบพื้นที่ที่มีความแตกต่างอย่างมากจากแผนได้ บริษัทในตัวอย่างนี้ทําตามวงจรการวางแผนรายปี ในไตรมาสจะสร้างการประเมินล่าสุดใหม่เพื่อช่วยวิเคราะห์การเปลี่ยนแปลงของค่าใช้จ่ายด้าน IT ตลอดปีงบประมาณ
ตัวอย่างนี้เป็นส่วนหนึ่งของชุดตัวอย่าง ที่แสดงให้เห็นว่าคุณสามารถใช้ Power BI กับข้อมูล รายงาน และแดชบอร์ดที่เกี่ยวข้องกับธุรกิจได้อย่างไร บริษัท obviEnce สร้างตัวอย่างโดยใช้ข้อมูลที่ไม่ระบุตัวตนจริง ข้อมูลจะพร้อมใช้งานเป็นตัวอย่างที่มีอยู่แล้วภายในในบริการของ Power BI และไฟล์ Power BI Desktop .pbix สําหรับข้อมูลเพิ่มเติม ดูตัวอย่างสําหรับ Power BI
การแนะนํานี้จะสํารวจตัวอย่างการใช้จ่ายภายในองค์กรในบริการของ Power BI เนื่องจากประสบการณ์การใช้รายงานจะคล้ายกันใน Power BI Desktop คุณสามารถทําตามโดยใช้ไฟล์ .pbix ตัวอย่างใน Power BI Desktop ได้
ข้อกำหนดเบื้องต้น
คุณไม่จําเป็นต้องมีสิทธิ์การใช้งาน Power BI เพื่อสํารวจตัวอย่างใน Power BI Desktop คุณเพียงแค่ต้องการสิทธิ์การใช้งาน Fabric ฟรีเพื่อสํารวจตัวอย่างในบริการของ Power BI และบันทึกไปยังพื้นที่ทํางานของฉัน
รับตัวอย่าง
ก่อนที่คุณจะสามารถใช้ตัวอย่าง รับตัวอย่างในหนึ่งในวิธีต่อไปนี้:
- รับตัวอย่างที่มีอยู่ภายในในบริการ
- ดาวน์โหลดไฟล์ .pbix
รับตัวอย่างที่มีอยู่ภายใน
เปิดบริการของ Power BI (
app.powerbi.com) และเลือก เรียนรู้ ในการนําทางด้านซ้ายบนหน้า ศูนย์ การเรียนรู้ ภายใต้ รายงานตัวอย่าง ให้เลื่อนจนกว่าคุณจะเห็น ตัวอย่าง การใช้จ่าย ขององค์กร
เลือกตัวอย่าง จะเปิดขึ้นในโหมดการอ่าน
Power BI นําเข้าตัวอย่างที่มีอยู่ภายใน เพิ่มรายงานและแบบจําลองความหมายไปยังพื้นที่ทํางานปัจจุบันของคุณ
รับไฟล์ .pbix สําหรับตัวอย่างนี้
อีกทางเลือกหนึ่งคือ คุณสามารถดาวน์โหลดตัวอย่างการใช้จ่ายขององค์กรเป็น ไฟล์ .pbix ซึ่งถูกออกแบบมาสําหรับใช้กับ Power BI Desktop
เปิดที่เก็บตัวอย่าง GitHub ไปยัง ไฟล์ .pbix ตัวอย่างการใช้จ่ายขององค์กร
เลือก ดาวน์โหลด ที่มุมขวาบน ตัวอย่างจะดาวน์โหลดโดยอัตโนมัติไปยังโฟลเดอร์ดาวน์โหลดของคุณ
ถ้าคุณต้องการดูในบริการของ Power BI คุณสามารถเผยแพร่ได้ที่นั่น
เปิดไฟล์ใน Power BI Desktop และเลือกไฟล์>เผยแพร่เผยแพร่>ไปยัง Power BI หรือเลือก เผยแพร่ ในริบบอน หน้าแรก
ในกล่องโต้ตอบ เผยแพร่ไปยัง Power BI ให้เลือกพื้นที่ทํางาน แล้วเลือก เลือก
Power BI นําเข้าตัวอย่าง เพิ่มรายงานและแบบจําลองความหมายไปยังพื้นที่ทํางานที่คุณเลือก
สำรวจรายงาน
หากต้องการเปิดรายงานการใช้จ่ายขององค์กร ให้ไปที่พื้นที่ทํางานของคุณและเลือก การใช้จ่ายขององค์กร
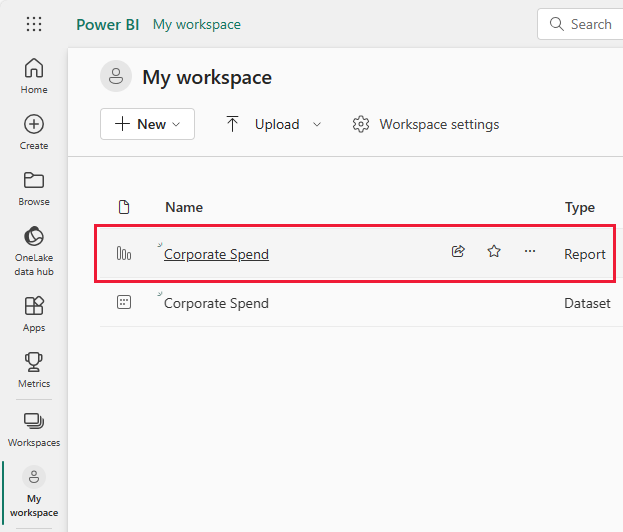
รายงานสามารถมีหลายหน้าที่มีการแสดงภาพที่แตกต่างกัน คุณสามารถดูและโต้ตอบกับการแสดงภาพทั้งหมดได้
คุณสามารถแก้ไขการแสดงภาพปัจจุบัน และสร้างการแสดงภาพของคุณเองที่ใช้แบบจําลองความหมายสําหรับตัวอย่างนี้ได้ สภาพแวดล้อมนี้มีความปลอดภัยให้ดําเนินการได้เนื่องจากคุณสามารถเลือกที่จะไม่บันทึกการเปลี่ยนแปลงของคุณ แต่ถ้าคุณบันทึก คุณสามารถกลับไปยัง ศูนย์ การเรียนรู้สําหรับสําเนาชุดใหม่ของตัวอย่างนี้ได้เสมอ
เลือก แก้ไข ในแถบส่วนหัวของ Power BI เพื่อสํารวจในมุมมองการแก้ไข:
- ดูว่าหน้าถูกสร้างขึ้นอย่างไร เขตข้อมูลในแต่ละแผนภูมิ และตัวกรองบนหน้า
- เพิ่มหน้าและแผนภูมิที่มาจากข้อมูลเดียวกัน
- เปลี่ยนชนิดการแสดงภาพสําหรับแต่ละแผนภูมิ
- ปักหมุดแผนภูมิที่น่าสนใจไปยังแดชบอร์ดของคุณ
บันทึกหรือละทิ้งการเปลี่ยนแปลงของคุณ
หน้าแนวโน้มการใช้จ่ายด้าน IT
ในส่วนนี้จะอธิบายวิชวลจาก ส่วนแนวโน้ม การใช้จ่ายด้าน IT ของรายงานตัวอย่าง
หากต้องการดูข้อมูลสําหรับภูมิภาคทั้งหมด ให้เลือกภูมิภาคทั้งหมดจาก เลือกภูมิภาคการขาย
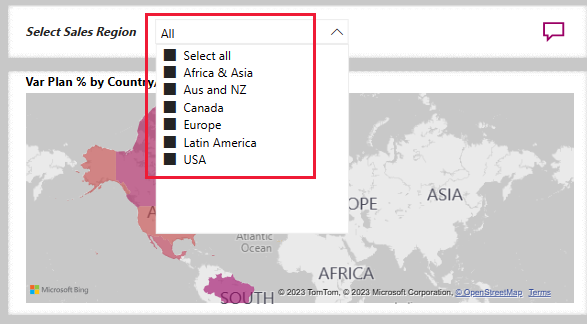
การแสดงภาพทั้งหมดบนหน้าสะท้อนถึงการเลือกนี้ การแสดง ภาพข้อมูลตามจริงและแผนตามด้าน ของ IT และ ตามช่วงเวลาและพื้นที่ ธุรกิจจะแสดงข้อมูลจากทุกภูมิภาค
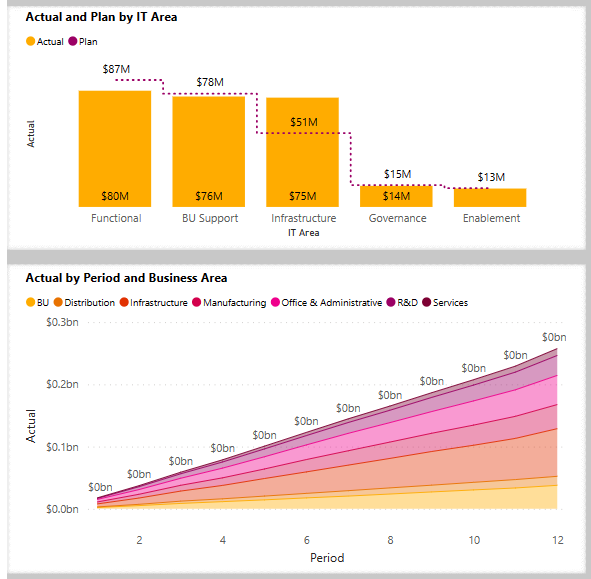
เลือก Aus และ NZ จาก เลือกภูมิภาคการขาย จากนั้นดู แผนภูมิจริงและแผนตามด้าน ของ IT
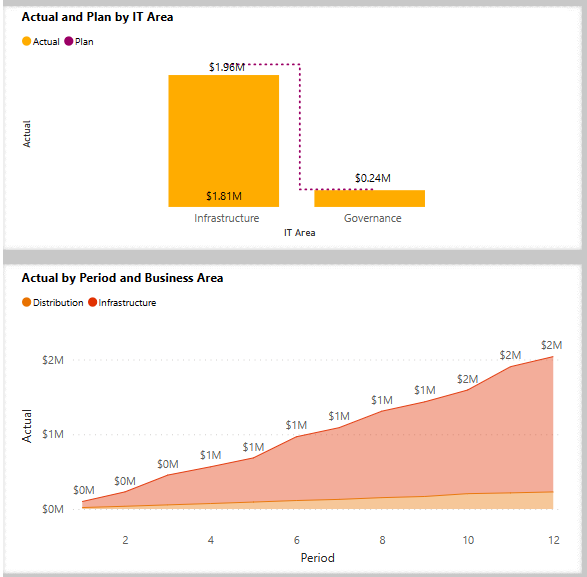
ตอนนี้เลือกสหรัฐอเมริกา คุณสามารถเปรียบเทียบการใช้จ่ายจริงและที่วางแผนไว้สําหรับการเลือกที่แตกต่างกัน
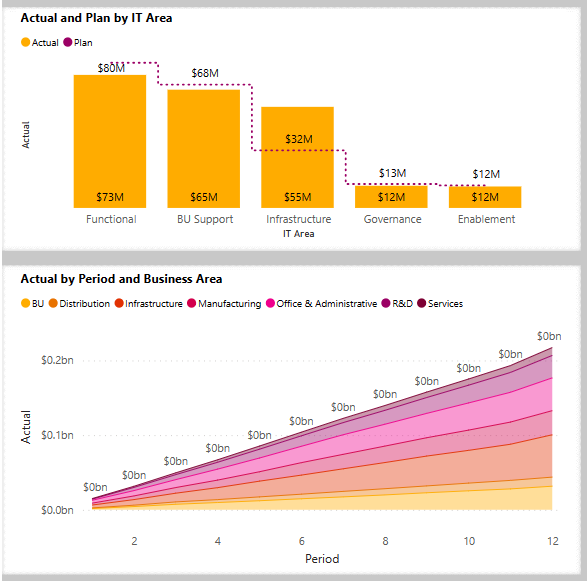
เรียนรู้เกี่ยวกับโครงข่ายของข้อมูลแบบต้นไม้
ใช้การแสดงภาพโครงข่ายของข้อมูลหรือ โครงข่ายของข้อมูลแบบต้นไม้เพื่อแสดงภาพข้อมูลในหลายมิติ คุณสามารถรวมข้อมูลและเจาะลึกลงในมิติของคุณในลําดับใดก็ได้ เครื่องมือนี้มีประโยชน์สําหรับการสํารวจและวิเคราะห์สาเหตุที่แท้จริงโดยชั่วคราว
มีแผนภูมิสเปรดในหน้าแนวโน้มการใช้จ่ายด้าน IT ของตัวอย่างการใช้จ่ายขององค์กร เปิดรายงานเพื่อทดลองกับการแสดงภาพ
สําหรับ เลือกภูมิภาคการขาย เลือก ทั้งหมด เพื่อคิวรีข้อมูลจากทุกภูมิภาค
เลือก X ที่อยู่ถัดจาก ช่วงเวลา และ พื้นที่ ไอที เพื่อลบสาขาเหล่านั้นออก
ถัดจาก การวางแผนความแปรปรวน เลือกเครื่องหมายบวก จากนั้นเลือก ภูมิภาคการขาย
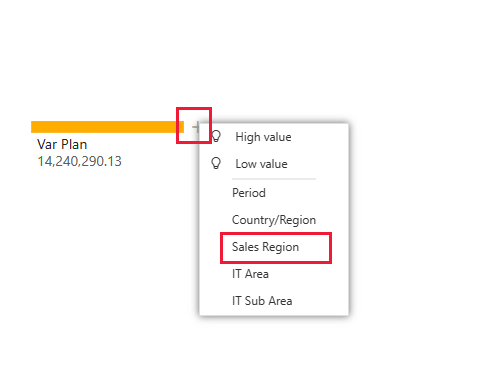
โครงข่ายของข้อมูลจะแสดงหกภูมิภาคเป็นสาขา
ตอนนี้ ให้เลือกเครื่องหมายบวกถัดจาก ยุโรป แล้วเลือก ด้านของ IT
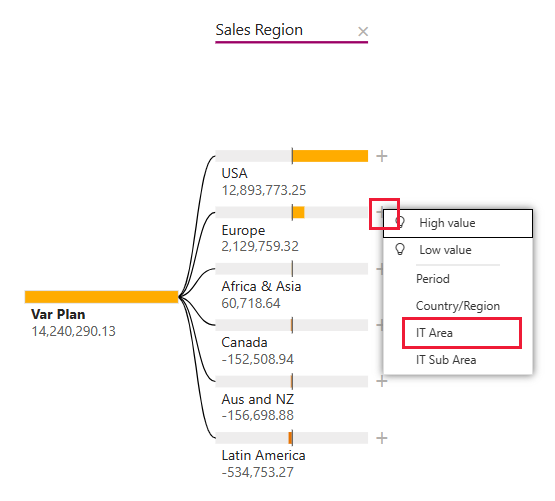
คุณสามารถติดตามสาขาสําหรับภูมิภาคการขายที่คุณเลือกได้ คุณสามารถขยายสาขาใด ๆ ในพื้นที่ ไอทีสําหรับชนิดข้อมูลที่แตกต่างกันได้
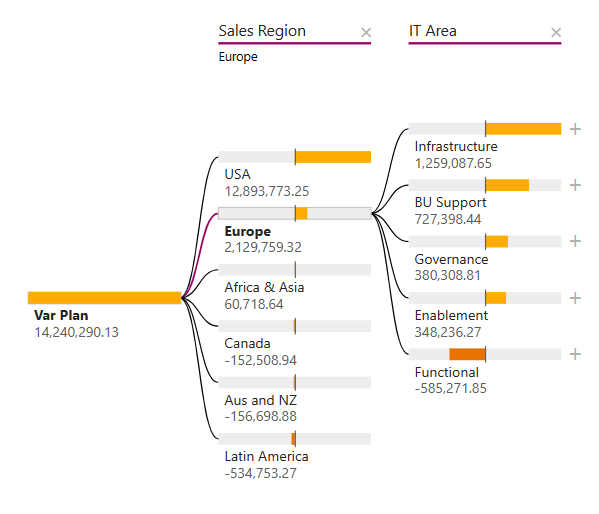
เลือก X ที่อยู่ถัดจาก ด้าน ของ IT และ ภูมิภาค การขายเพื่อลบสาขาเหล่านั้นออก
ถัดจาก ความแปรปรวน แผน เลือกเครื่องหมายบวก จากนั้นเลือก ค่าสูง
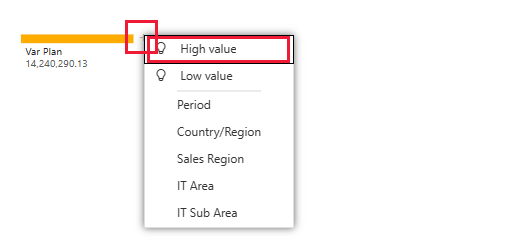
การแสดงภาพข้อมูลแสดง ความแปรปรวน แผน แบ่งตาม ด้านของ IT การเลือก ค่า สูงจะพิจารณาฟิลด์ทั้งหมดที่มีอยู่และกําหนดว่าจะเจาะเข้าไปที่ใดเพื่อรับค่าสูงสุดของการวัดที่กําลังวิเคราะห์
ถัดจาก โครงสร้างพื้นฐาน ให้เลือกเครื่องหมายบวก จากนั้นเลือก ค่าต่ํา ตัวเลือกนี้ได้รับค่าต่ําสุดสําหรับการวัดที่กําลังวิเคราะห์ ในตัวอย่าง นี้ พื้นที่ย่อย IT
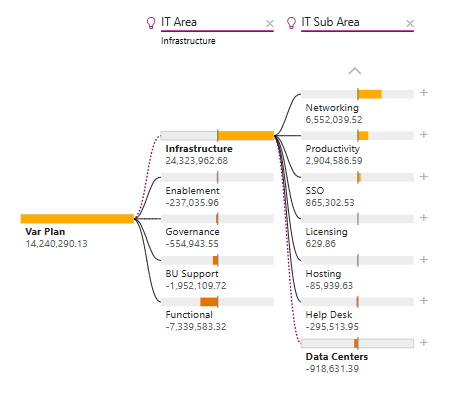
สำหรับรายละเอียดเพิ่มเติม โปรดดูที่ สร้างและดูวิชวลโครงข่ายของข้อมูลแบบต้นไม้ใน Power BI
หน้าการวิเคราะห์ความแปรปรวนของแผน
เปิดรายงานและเลือกหน้า การวิเคราะห์ความแปรปรวนของแผน จากคอลัมน์ หน้า สําหรับ เลือกภูมิภาคการขาย เลือกทั้งหมด
การวางแผน การใช้ประโยชน์ที่แปรปรวนตามพื้นที่ ธุรกิจแสดงค่าความแปรปรวนสําหรับทุกภูมิภาค
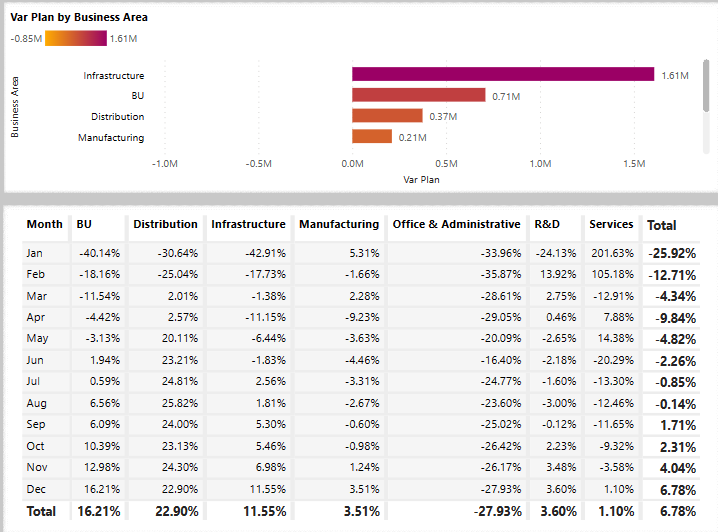
ด้านล่างการแสดง ภาพนั้น %ความแปรปรวนแผน ตามด้าน ของธุรกิจจะแสดงเป็นตารางของค่า หากคุณต้องการดูเป็นภาพที่ขนานกับภาพด้านบน ให้แก้ไขรายงาน
ในแถบเมนู เลือกแก้ไข
เลือกตาราง จากนั้นภายใต้ การแสดงภาพ ให้เลือก แผนภูมิแท่งแบบเรียงซ้อน
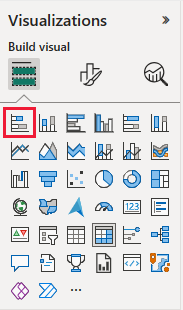
การแสดง ภาพมีตัวเลือกมากมายเพื่อแสดงข้อมูลของคุณ
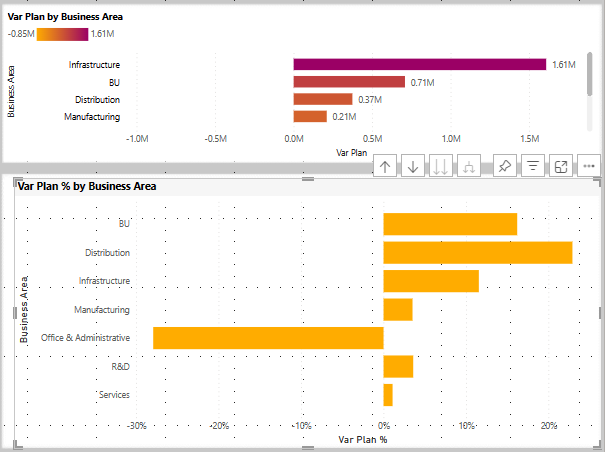
เลือก มุมมอง การอ่านเพื่อออกจากโหมดแก้ไขและบันทึกการเปลี่ยนแปลงของคุณ
ปรับแต่งคําแนะนําเครื่องมือ
การแสดงภาพรายงาน Power BI แสดงรายละเอียดเกี่ยวกับองค์ประกอบเมื่อคุณโฮเวอร์เหนือองค์ประกอบเหล่านั้น ตัวอย่างเช่น เปิดรายงานการใช้จ่ายขององค์กรและวางเมาส์เหนือภูมิภาคในแผนที่
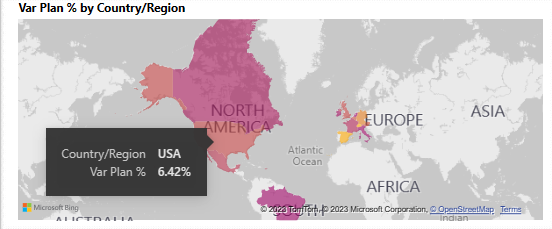
เมื่อต้องการดูและแก้ไขคําแนะนําเครื่องมือ:
เลือก แก้ไข ในแถบรายงาน Power BI เพื่อเข้าสู่โหมดแก้ไข
เลือกการแสดงภาพแผนที่ และถ้าจําเป็น ให้ขยาย การแสดงภาพข้อมูล เลื่อนลงเพื่อดูค่า คําแนะนํา เครื่องมือ
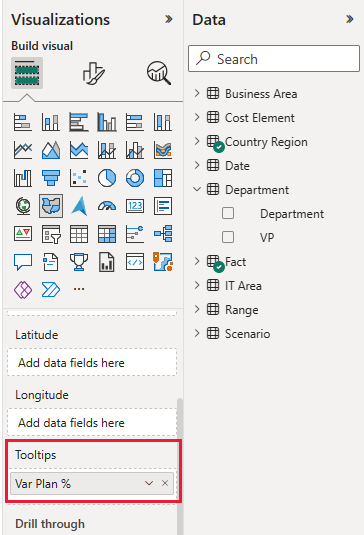
คุณสามารถเปลี่ยนของเขตข้อมูลเพิ่มไปยังคําแนะนําเครื่องมือได้ ลากค่าจากบานหน้าต่าง ข้อมูล ไปยัง คําแนะนําเครื่องมือ
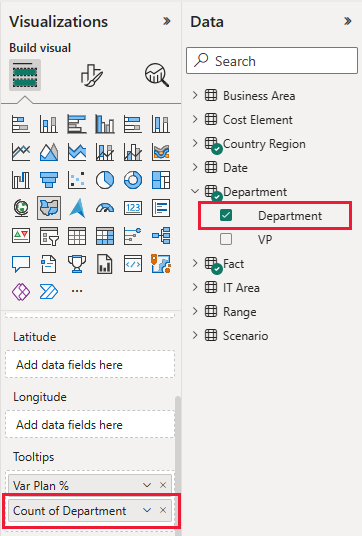
เลือก มุมมอง การอ่านเพื่อออกจากโหมดแก้ไข บันทึกการเปลี่ยนแปลงของคุณเมื่อได้รับพร้อมท์
ตอนนี้ให้วางเมาส์เหนือภูมิภาคอีกครั้งเพื่อดูค่าที่คุณเพิ่ม
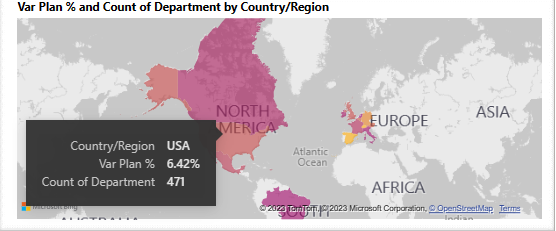
สําหรับข้อมูลเพิ่มเติมเกี่ยวกับคําแนะนําเครื่องมือ ดูกําหนดคําแนะนําเครื่องมือเองใน Power BI
ใช้หน้าที่ซ่อนไว้เป็นคําแนะนําเครื่องมือ
Power BI ยังสนับสนุนหน้ารายงานเป็นคําแนะนําเครื่องมือ เมื่อต้องการดูตัวอย่าง เปิดรายงาน การใช้จ่ายขององค์กร เลือก หน้า แนวโน้ม การใช้จ่ายด้าน IT และวางเมาส์เหนือ พื้นที่จริง และ พื้นที่วางแผนไอที
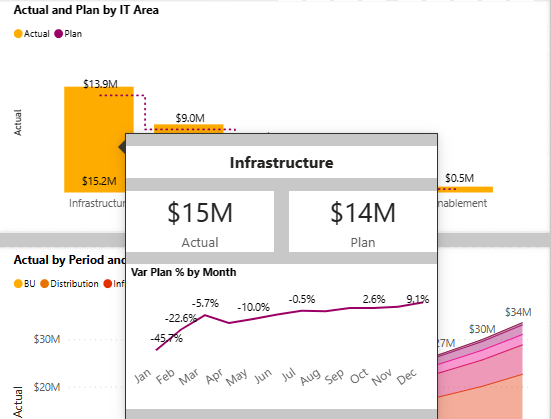
คําแนะนําเครื่องมือที่แสดงเป็นหน้ารายงานที่ซ่อนไว้ เมื่อต้องการดู ให้เลือก แก้ไข เพื่อเข้าสู่ โหมดแก้ไข จากนั้นเลือกแท็บ คําแนะนําเครื่องมือ
คุณสามารถสร้างและแก้ไขหน้ารายงานนี้ได้ที่นี่ หน้านั้นจะไม่ปรากฏพร้อมกับหน้าอื่นๆ ในรายงาน เพิ่มการแสดงภาพได้มากเท่าที่คุณต้องการ โปรดจําไว้ว่า เมื่อเป็นคําแนะนําเครื่องมือ หน้าขนาดใหญ่จะครอบคลุมพื้นที่จํานวนมากในมุมมองรายงานของคุณ
สําหรับข้อมูลเพิ่มเติม ดู สร้างคําแนะนําเครื่องมือตามหน้ารายงาน
สร้างแดชบอร์ดการใช้จ่ายขององค์กร
แดชบอร์ด Power BI เป็นหน้าเดียวที่มีการแสดงภาพที่สามารถมาจากรายงานหนึ่งรายการหรือมากกว่า และแต่ละรายงานจะยึดตามแบบจําลองความหมายหนึ่งแบบจําลอง คุณยังสามารถสร้างการแสดงภาพบนแดชบอร์ด โดยใช้ ถามคําถามเกี่ยวกับคุณลักษณะถามตอบเกี่ยวกับข้อมูลของคุณ เพื่อสํารวจข้อมูลที่เชื่อมโยงกับรายงาน ให้คิดว่าแดชบอร์ดเป็นทางเข้าไปยังรายงานพื้นฐานและแบบจําลองความหมาย เลือกการแสดงภาพที่จะนําคุณไปยังรายงานที่ถูกใช้เพื่อสร้างการแสดงภาพดังกล่าว
วิธีการสร้างแดชบอร์ดในบริการของ Power BI:
เปิดรายงานโดยการเลือกในพื้นที่ทํางาน
วางเมาส์เหนือวิชวล จากนั้นเลือก ปักหมุดวิชวล
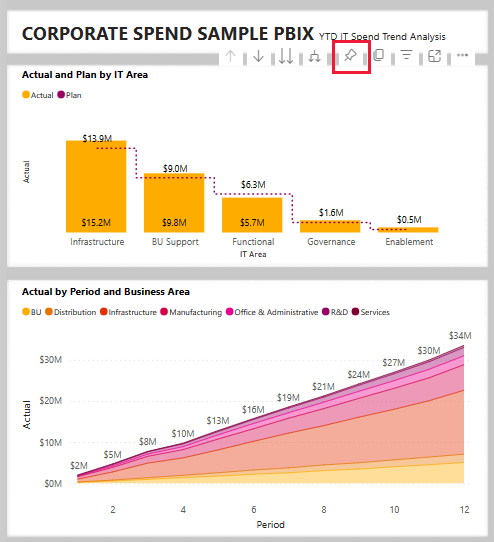
หรือหากต้องการเพิ่มวิชวลทั้งหมดไปยังแดชบอร์ด จากเมนูรายงาน ให้เลือก ... (ตัวเลือกเพิ่มเติม)> ปักหมุดไปยังแดชบอร์ด
ใน ปักหมุดลงในแดชบอร์ด เลือก แดชบอร์ด ใหม่และป้อนชื่อสําหรับแดชบอร์ดของคุณ
คุณสามารถเพิ่มวิชวลไปยังแดชบอร์ดที่มีอยู่เพื่อแสดงการแสดงภาพจากรายงานที่แตกต่างกันได้
จากนั้นเลือกปักหมุดหน้านี้
แดชบอร์ดใหม่ของคุณตอนนี้ ปรากฏใน พื้นที่ทํางานของฉัน
สำหรับข้อมูลเพิ่มเติม ดูบทนำไปสู่แดชบอร์ดสำหรับนักออกแบบ Power BI
ถามคําถามเกี่ยวกับข้อมูล
แดชบอร์ดให้ความสามารถในการถามคําถามเกี่ยวกับข้อมูลในภาษาธรรมชาติเพื่อสร้างวิชวล ไม่สําคัญว่าคุณสร้างแดชบอร์ดของคุณหรือไทล์ใดที่มี คุณสามารถถามคําถามเกี่ยวกับแบบจําลองความหมายใด ๆ ที่แนบมากับแดชบอร์ดของคุณ
ในแดชบอร์ด เลือกถามคําถามเกี่ยวกับข้อมูลของคุณ Power BI แนะนําหลายคําถามเป็นจุดเริ่มต้น
จาก ลองใช้วิธีใดวิธีหนึ่งต่อไปนี้เพื่อเริ่มต้นใช้งาน เลือก กลุ่มองค์ประกอบต้นทุนสูงสุดตามแผนความแปรปรวน
ในกล่อง Q & A ให้ล้างรายการก่อนหน้าและป้อน ว่าแผนและ % ความแปรปรวนแผน ตามกลุ่มย่อยองค์ประกอบต้นทุนคืออะไร
วางเมาส์เหนือจุดสําหรับรายละเอียดและค่า
เลือก ออกจาก Q & A เพื่อกลับไปยังแดชบอร์ด
เนื้อหาที่เกี่ยวข้อง
เราหวังว่าการแนะนํานี้ ได้แสดงให้เห็นว่าแดชบอร์ด, Q&A และรายงาน Power BI สามารถให้ข้อมูลเชิงลึกในข้อมูลตัวอย่าง ตอนนี้ถึงตาคุณแล้ว เชื่อมต่อไปยังข้อมูลของคุณเอง ด้วย Power BI คุณสามารถเชื่อมต่อกับแหล่งข้อมูลที่หลากหลาย เมื่อต้องการเรียนรู้เพิ่มเติม ดูเริ่มต้นใช้งานการสร้างในบริการของ Power BI