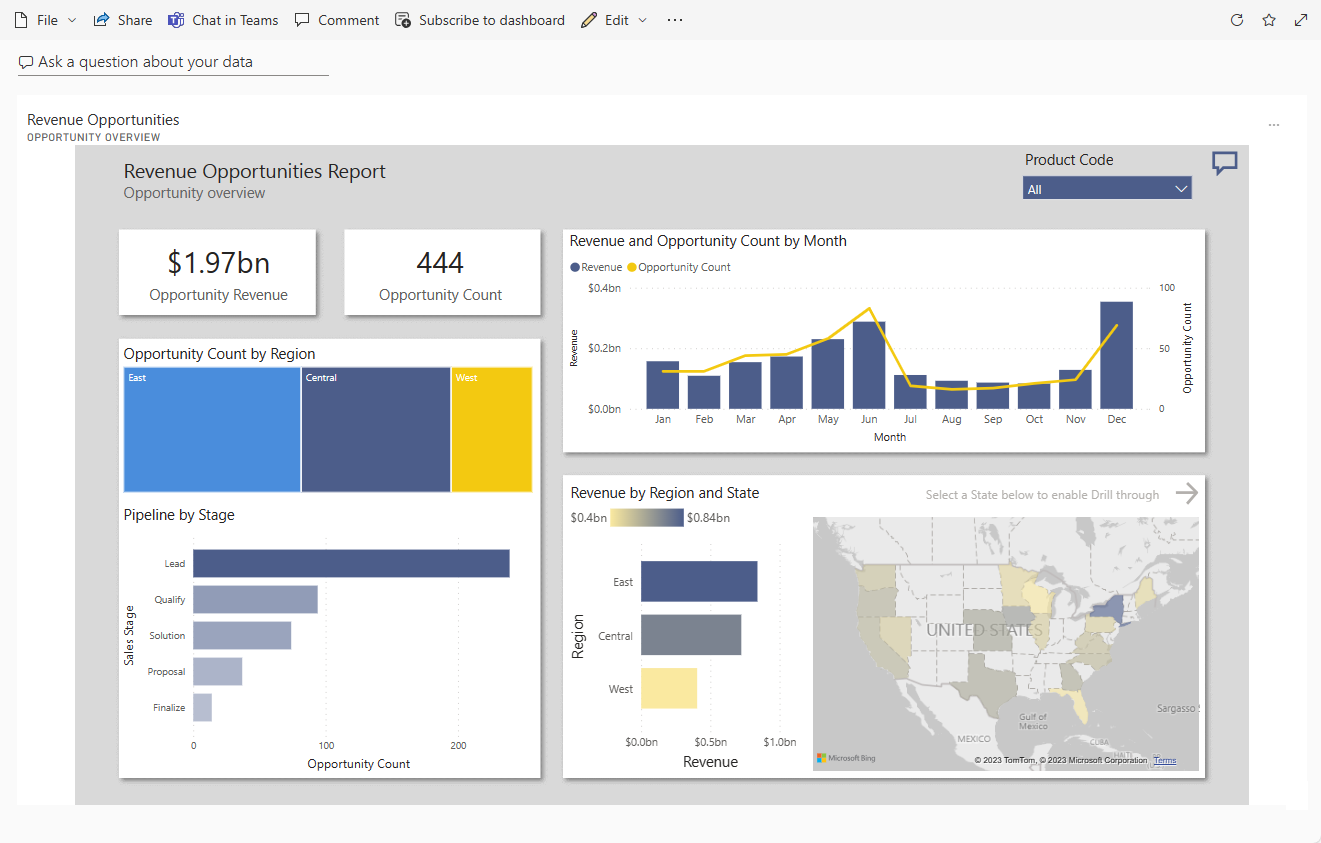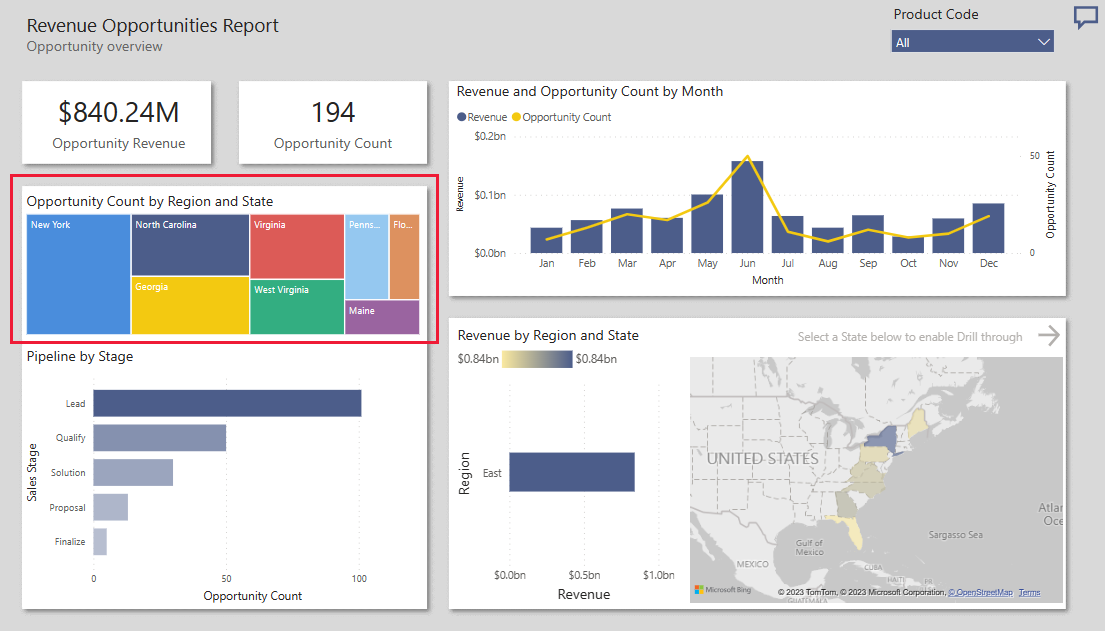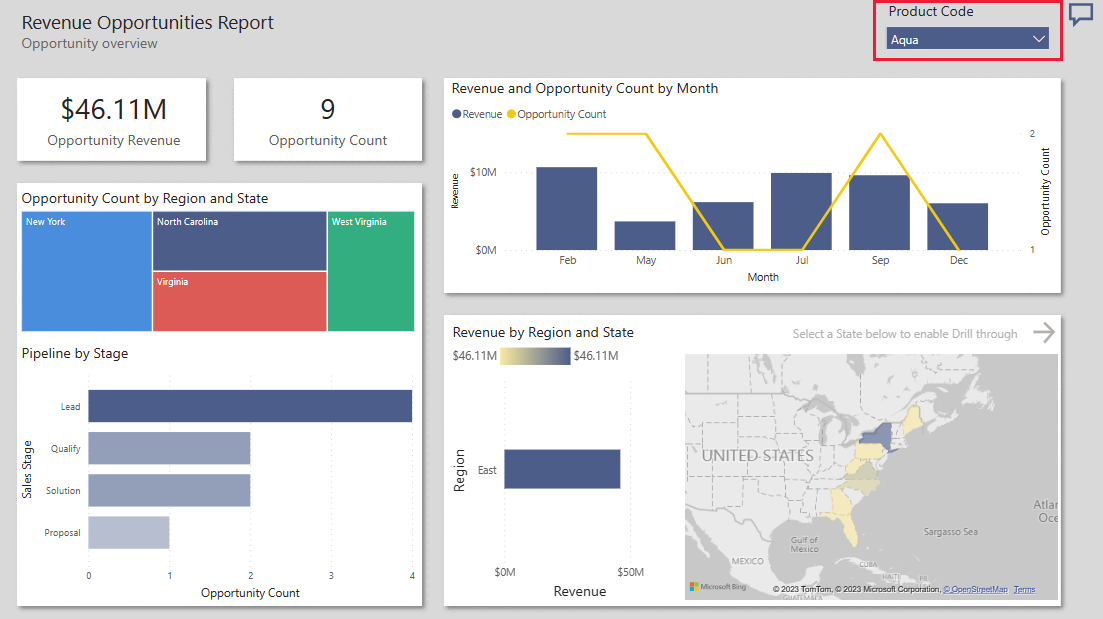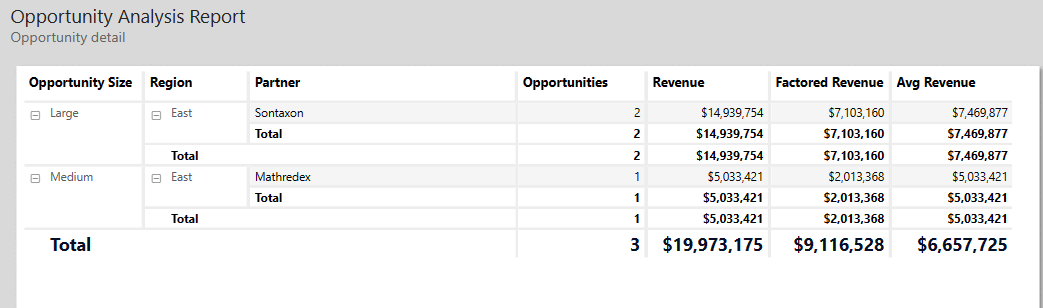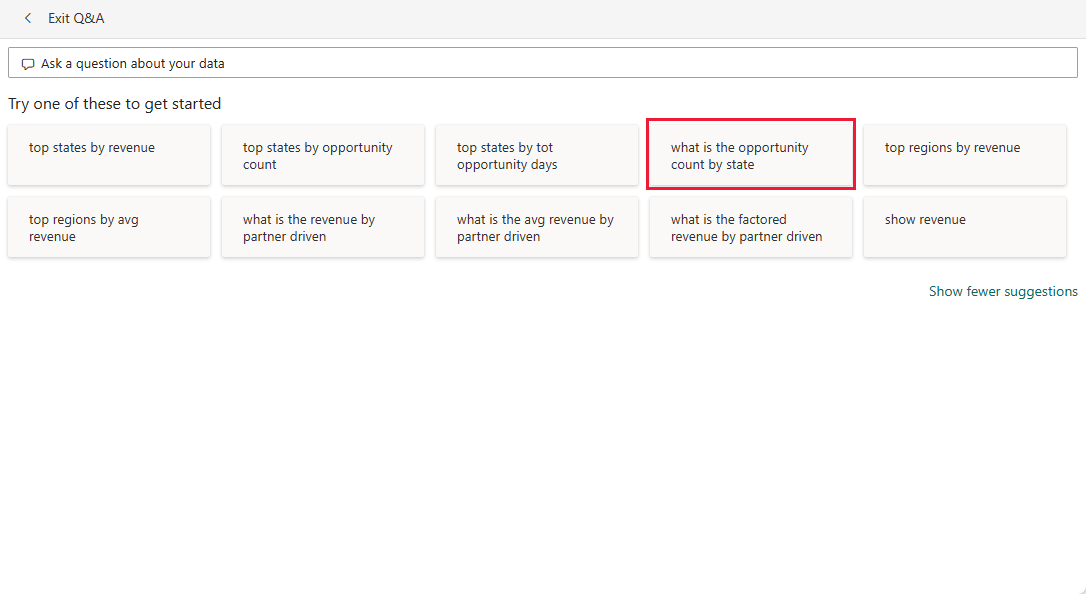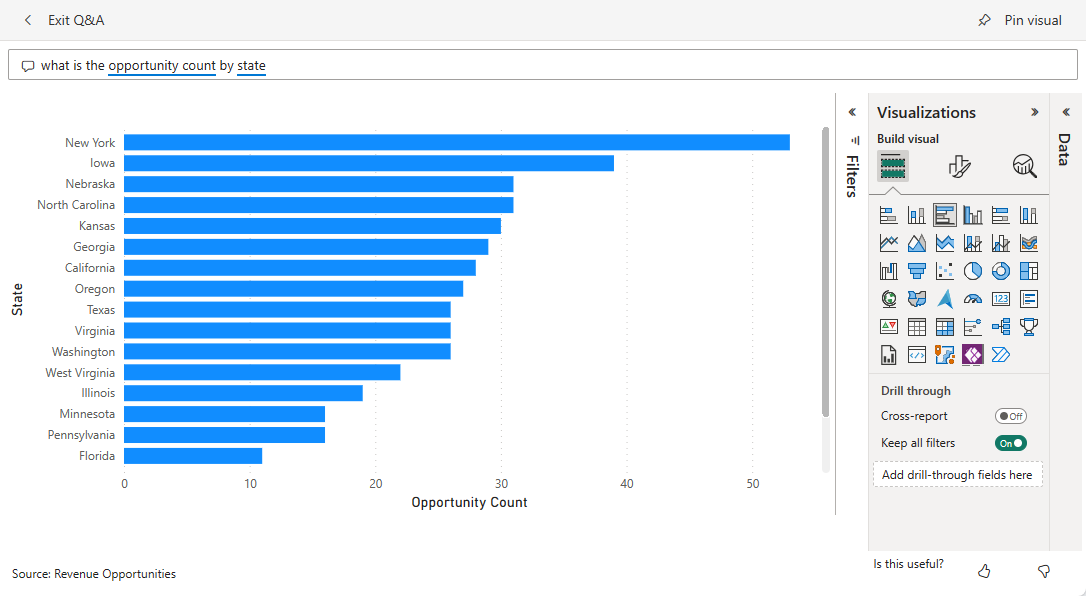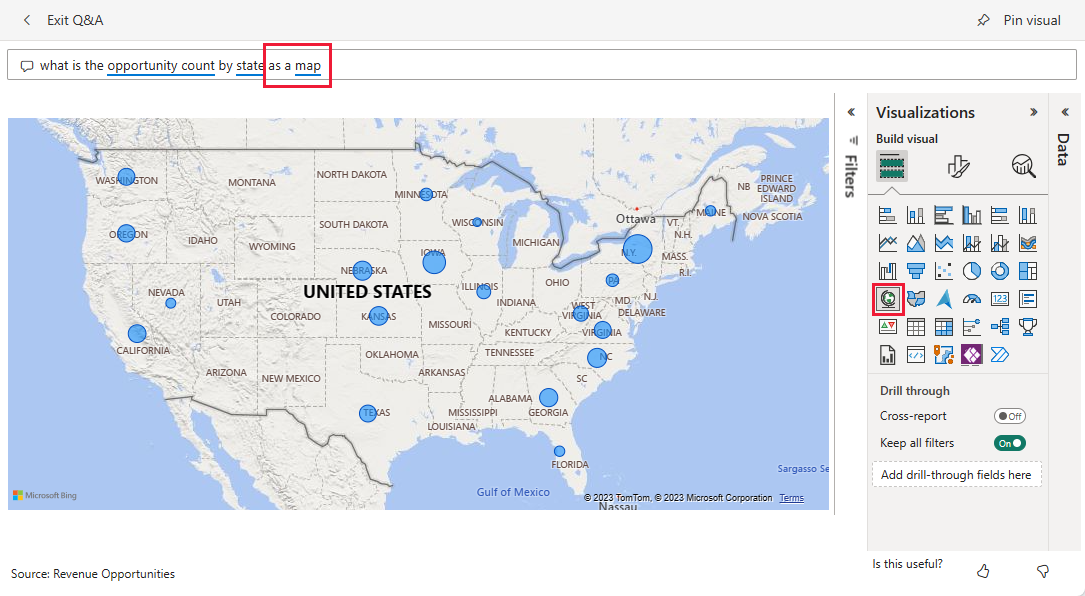หมายเหตุ
การเข้าถึงหน้านี้ต้องได้รับการอนุญาต คุณสามารถลอง ลงชื่อเข้าใช้หรือเปลี่ยนไดเรกทอรีได้
การเข้าถึงหน้านี้ต้องได้รับการอนุญาต คุณสามารถลองเปลี่ยนไดเรกทอรีได้
ตัวอย่างรายได้ที่มีอยู่ภายในโอกาสทางการขายประกอบด้วยรายงานและแบบจําลองความหมายสําหรับบริษัทซอฟต์แวร์ที่มีช่องทางการขายสองช่องทาง: โดยตรงและคู่ค้า ผู้จัดการฝ่ายขายสร้างแดชบอร์ดนี้เพื่อติดตามโอกาสและรายได้ตามภูมิภาค ขนาดข้อเสนอ และช่องทาง
ตัวอย่างนี้เป็นส่วนหนึ่งของชุดตัวอย่าง ที่แสดงให้เห็นว่าคุณสามารถใช้ Power BI กับข้อมูล รายงาน และแดชบอร์ดที่เกี่ยวข้องกับธุรกิจได้อย่างไร บริษัท obviEnce สร้างตัวอย่างโดยใช้ข้อมูลที่ไม่ระบุตัวตนจริง ข้อมูลจะพร้อมใช้งานเป็นตัวอย่างที่มีอยู่แล้วภายในในบริการของ Power BI และไฟล์ Power BI Desktop .pbix สําหรับข้อมูลเพิ่มเติม ดูตัวอย่างสําหรับ Power BI
การแนะนํานี้จะสํารวจตัวอย่างที่มีอยู่ภายในของโอกาสรายได้ในบริการของ Power BI เนื่องจากประสบการณ์การใช้รายงานจะคล้ายกันใน Power BI Desktop คุณสามารถทําตามโดยใช้ไฟล์ .pbix ตัวอย่างใน Power BI Desktop ได้
ข้อกำหนดเบื้องต้น
คุณไม่จําเป็นต้องมีสิทธิ์การใช้งาน Power BI เพื่อสํารวจตัวอย่างใน Power BI Desktop คุณเพียงแค่ต้องการสิทธิ์การใช้งาน Fabric ฟรีเพื่อสํารวจตัวอย่างในบริการของ Power BI และบันทึกไปยังพื้นที่ทํางานของฉัน
รับตัวอย่าง
ก่อนที่คุณจะสามารถใช้ตัวอย่าง รับตัวอย่างในหนึ่งในวิธีต่อไปนี้:
- รับตัวอย่างที่มีอยู่ภายในในบริการ
- ดาวน์โหลดไฟล์ .pbix
รับตัวอย่างที่มีอยู่ภายใน
เปิดบริการของ Power BI (
app.powerbi.com) และเลือก เรียนรู้ ในการนําทางด้านซ้ายบนหน้า ศูนย์ การเรียนรู้ ภายใต้ รายงานตัวอย่าง ให้เลื่อนจนกว่าคุณจะเห็น ตัวอย่าง โอกาส รายได้
เลือกตัวอย่าง จะเปิดขึ้นในโหมดการอ่าน
Power BI นําเข้าตัวอย่างที่มีอยู่ภายใน เพิ่มรายงานและแบบจําลองความหมายไปยัง พื้นที่ทํางานของฉัน
รับไฟล์ .pbix สําหรับตัวอย่างนี้
อีกทางเลือกหนึ่งคือ คุณสามารถดาวน์โหลดตัวอย่างโอกาสรายได้เป็น ไฟล์ .pbix ซึ่งถูกออกแบบมาสําหรับใช้กับ Power BI Desktop
เปิดที่เก็บตัวอย่าง GitHub ไปยัง ไฟล์ .pbix ตัวอย่างโอกาสรายได้
เลือก ดาวน์โหลด ที่มุมขวาบน ตัวอย่างจะดาวน์โหลดโดยอัตโนมัติไปยังโฟลเดอร์ดาวน์โหลดของคุณ
ถ้าคุณต้องการดูในบริการของ Power BI คุณสามารถเผยแพร่ได้ที่นั่น
เปิดไฟล์ใน Power BI Desktop และเลือกไฟล์>เผยแพร่เผยแพร่>ไปยัง Power BI หรือเลือก เผยแพร่ ในริบบอน หน้าแรก
ในกล่องโต้ตอบ เผยแพร่ไปยัง Power BI ให้เลือกพื้นที่ทํางาน แล้วเลือก เลือก
Power BI นําเข้าตัวอย่าง เพิ่มรายงานและแบบจําลองความหมายไปยังพื้นที่ทํางานที่คุณเลือก
สำรวจรายงาน
หากต้องการเปิดรายงาน โอกาสรายได้ ให้ไปที่พื้นที่ทํางานของคุณและเลือก รายงาน โอกาส รายได้
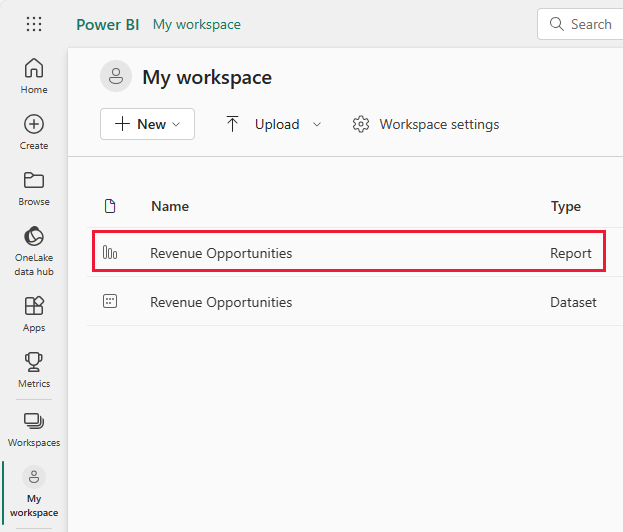
คุณสามารถแก้ไขการแสดงภาพปัจจุบัน และสร้างการแสดงภาพของคุณเองที่ใช้แบบจําลองความหมายสําหรับตัวอย่างนี้ได้ สภาพแวดล้อมนี้มีความปลอดภัยให้ดําเนินการได้เนื่องจากคุณสามารถเลือกที่จะไม่บันทึกการเปลี่ยนแปลงของคุณ แต่ถ้าคุณบันทึก คุณสามารถกลับไปยัง ศูนย์ การเรียนรู้สําหรับสําเนาชุดใหม่ของตัวอย่างนี้ได้เสมอ
เลือก แก้ไข ในแถบส่วนหัวของ Power BI เพื่อสํารวจในมุมมองการแก้ไข:
- ดูว่าหน้าถูกสร้างขึ้นอย่างไร เขตข้อมูลในแต่ละแผนภูมิ และตัวกรองบนหน้า
- เพิ่มหน้าและแผนภูมิที่มาจากข้อมูลเดียวกัน
- เปลี่ยนชนิดการแสดงภาพสําหรับแต่ละแผนภูมิ
- ปักหมุดแผนภูมิที่น่าสนใจไปยังแดชบอร์ดของคุณ
บันทึกหรือละทิ้งการเปลี่ยนแปลงของคุณ
หน้าภาพรวมโอกาสทางการขาย
หน้า ภาพรวม โอกาสทางการขายของรายงานมีการแสดงภาพการ์ดสองภาพ แผนผังต้นไม้ และการแสดงภาพอื่น ๆ ผู้เกี่ยวข้องสามารถโต้ตอบกับการแสดงภาพที่แตกต่างกันเพื่อทําความเข้าใจข้อมูลของคุณ
ภายใต้ หน้า เลือก ภาพรวม โอกาส ถ้าหน้ายังไม่ได้เปิดอยู่ การแสดงภาพข้อมูลแบบการ์ดจะแสดงตัวเลขเดียว การ์ดจะแสดงค่าสําหรับ รายได้ของ โอกาสทางการขายและ จํานวนโอกาส
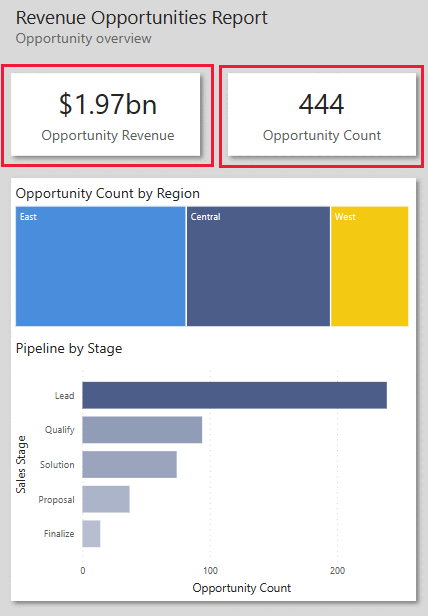
การแสดงภาพแผนที่ต้นไม้ของ จํานวนโอกาสตามภูมิภาค จะปรากฏด้านล่างการ์ดเหล่านั้น คลิกขวาที่ภูมิภาคตะวันออก ในเมนูบริบท เลือกดูรายละเอียดแนวลึก
ขณะนี้การแสดงภาพแสดงพื้นที่คอมโพเนนต์ที่ประกอบเป็นภูมิภาคตะวันออก การแสดงภาพอื่น ๆ ขณะนี้แสดงเฉพาะภูมิภาคตะวันออกเท่านั้น
ตอนนี้ให้เลือกผลิตภัณฑ์จาก ตัวเลือกรหัส ผลิตภัณฑ์
คลิกขวาที่ จํานวนโอกาสตามภูมิภาค จากเมนูบริบท ให้เลือก รายละเอียดการเข้าถึง>รายละเอียด รายงานจะเปิด หน้ารายละเอียด สําหรับข้อมูลที่คุณกําลังตรวจสอบ
เลือก หน้า ภาพรวม โอกาสทางการขาย เพื่อกลับไปยังหน้ารายงานนั้น ใน จํานวนโอกาสทางการขายตามภูมิภาค ให้คลิกขวา เลือก ดูข้อมูลลึกขึ้น เพื่อดูภูมิภาคทั้งหมดอีกครั้ง
คุณสามารถเลือกเขตข้อมูลในการแสดงภาพใด ๆ เพื่อดูข้อมูลนั้นสําหรับการเลือกในการแสดงภาพทั้งหมดได้
วางเมาส์เหนือเขตข้อมูลใด ๆ เพื่อดูรายละเอียดของเขตข้อมูลนั้นเป็น คําแนะนําเครื่องมือ รายงาน Power BI จะให้ค่าเริ่มต้นสําหรับคําแนะนําเครื่องมือ คุณสามารถเพิ่มค่าใด ๆ ลงในคําแนะนําเครื่องมือสําหรับการแสดงภาพได้ สําหรับข้อมูลเพิ่มเติม ให้ดู กําหนดคําแนะนําเครื่องมือเองใน Power BI
สร้างแดชบอร์ดโอกาสทางการขายรายได้
แดชบอร์ด Power BI เป็นหน้าเดียวที่มีการแสดงภาพที่สามารถมาจากรายงานอย่างน้อยหนึ่งรายการ และแต่ละรายงานจะยึดตามแบบจําลองความหมายหนึ่งแบบจําลอง คุณยังสามารถสร้างการแสดงภาพบนแดชบอร์ด โดยใช้ ถามคําถามเกี่ยวกับคุณลักษณะถามตอบเกี่ยวกับข้อมูลของคุณ เพื่อสํารวจข้อมูลที่เชื่อมโยงกับรายงาน ให้คิดว่าแดชบอร์ดเป็นทางเข้าไปยังรายงานพื้นฐานและแบบจําลองความหมาย เลือกการแสดงภาพที่จะนําคุณไปยังรายงานที่ถูกใช้เพื่อสร้างการแสดงภาพดังกล่าว
วิธีการสร้างแดชบอร์ดในบริการของ Power BI:
เปิดรายงานโดยการเลือกในพื้นที่ทํางาน
หากต้องการเพิ่มการแสดงภาพทั้งหมดในหน้าไปยังแดชบอร์ด จากเมนูรายงาน ให้เลือก ... (ตัวเลือกเพิ่มเติม)> ปักหมุดไปยังแดชบอร์ด
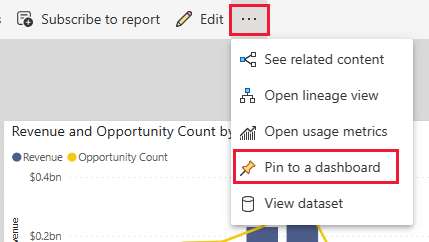
หรือเมื่อต้องการเพิ่มการแสดงภาพเดี่ยวไปยังแดชบอร์ด ให้วางเมาส์เหนือแดชบอร์ด แล้วเลือก ปักหมุดวิชวล
ใน ปักหมุดลงในแดชบอร์ด เลือก แดชบอร์ด ใหม่และป้อนชื่อสําหรับแดชบอร์ดของคุณ
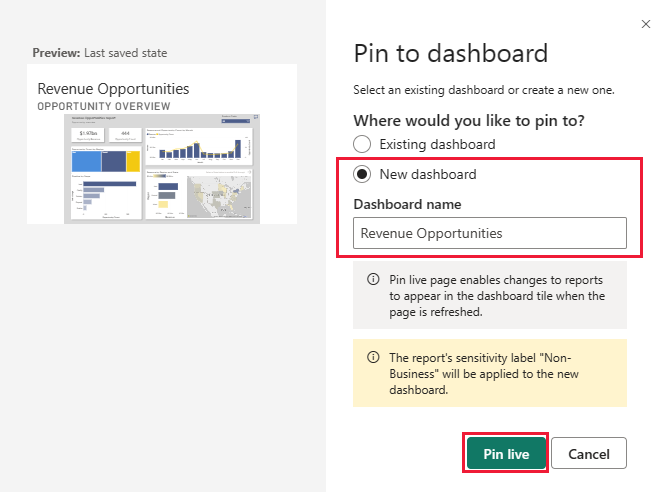
คุณสามารถเพิ่มวิชวลไปยังแดชบอร์ดที่มีอยู่เพื่อแสดงการแสดงภาพจากรายงานที่แตกต่างกันได้
จากนั้นเลือก ปักหมุดแบบไลฟ์
แดชบอร์ดใหม่ของคุณตอนนี้ ปรากฏใน พื้นที่ทํางานของฉัน
สำหรับข้อมูลเพิ่มเติม ดูบทนำไปสู่แดชบอร์ดสำหรับนักออกแบบ Power BI
สร้างการแสดงภาพแดชบอร์ดใหม่
แดชบอร์ดให้ความสามารถในการถามคําถามเกี่ยวกับข้อมูลในภาษาธรรมชาติเพื่อสร้างวิชวล ไม่สําคัญว่าคุณสร้างแดชบอร์ดของคุณหรือไทล์ใดที่มี คุณสามารถถามคําถามเกี่ยวกับแบบจําลองความหมายใด ๆ ที่แนบมากับแดชบอร์ดของคุณ
ในแดชบอร์ด เลือกถามคําถามเกี่ยวกับข้อมูลของคุณ
เลือกคําถาม เช่น จํานวนโอกาสตามรัฐคืออะไร แดชบอร์ดสร้างแผนภูมิแท่ง
คุณสามารถเพิ่มเขตข้อมูลเพิ่มเติมลงในคําถามของคุณ ลอง จํานวนโอกาสตามรัฐตามเดือน จริงหรือ จํานวนโอกาสทางการขายตามรัฐตามรายได้ที่แบ่งเป็นปัจจัยคืออะไร
คุณอาจต้องการวิธีอื่นในการนําเสนอข้อมูลนี้มากกว่าแผนภูมิแท่ง อัปเดตคําถามของคุณเป็น จํานวนโอกาสตามรัฐเป็นแผนที่คืออะไร แดชบอร์ดแสดงข้อมูลเดียวกันกับแผนที่ ค้นหาภายใต้ การแสดง ภาพที่มีการเลือกแผนที่
ลองการแสดงภาพอื่นๆ มีแผนภูมิแท่ง แผนภูมิกระจาย และแผนภูมิเส้นที่แตกต่างกัน คุณสามารถเลือกตารางเพื่อแสดงข้อมูลเป็นตัวเลขได้ ค้นหาการแสดงภาพที่นําเสนอข้อมูลของคุณด้วยวิธีที่ดีที่สุดเพื่อวัตถุประสงค์ของคุณ สําหรับข้อมูลเพิ่มเติมเกี่ยวกับการแสดงภาพ ดูชนิดการแสดงภาพใน Power BI
เมื่อต้องการบันทึกการแสดงภาพของคุณไปยังแดชบอร์ด ให้เลือก ปักหมุดวิชวล
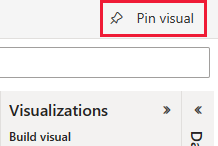
คุณสามารถบันทึกไปยังแดชบอร์ดปัจจุบันนี้ หรือสร้างแดชบอร์ดใหม่ได้ เหมือนที่คุณทําในส่วนก่อนหน้า
เนื้อหาที่เกี่ยวข้อง
สภาพแวดล้อมนี้มีความปลอดภัยให้ดําเนินการได้เนื่องจากคุณสามารถเลือกที่จะไม่บันทึกการเปลี่ยนแปลงของคุณ แต่ถ้าคุณบันทึก คุณสามารถกลับไปยัง ศูนย์ การเรียนรู้สําหรับสําเนาชุดใหม่ของตัวอย่างนี้ได้เสมอ
เราหวังว่าการแนะนํานี้ได้แสดงให้เห็นว่าแดชบอร์ดและรายงาน Power BI สามารถให้ข้อมูลเชิงลึกในข้อมูลตัวอย่างได้อย่างไร ตอนนี้ถึงตาคุณแล้ว เชื่อมต่อไปยังข้อมูลของคุณเอง ด้วย Power BI คุณสามารถเชื่อมต่อกับแหล่งข้อมูลที่หลากหลาย เมื่อต้องการเรียนรู้เพิ่มเติม ดูเริ่มต้นใช้งานการสร้างในบริการของ Power BI