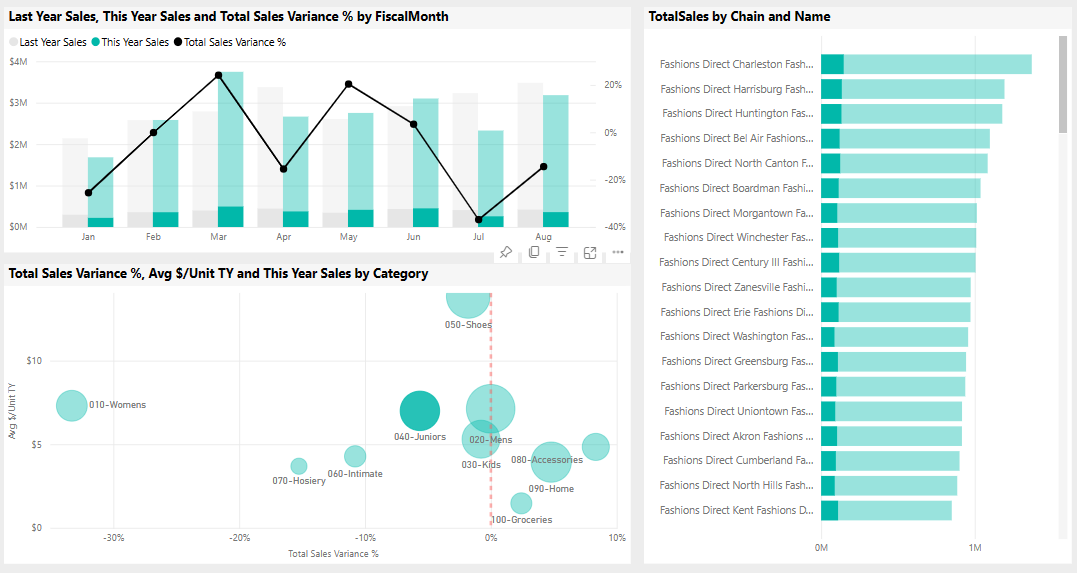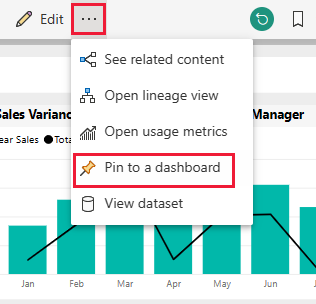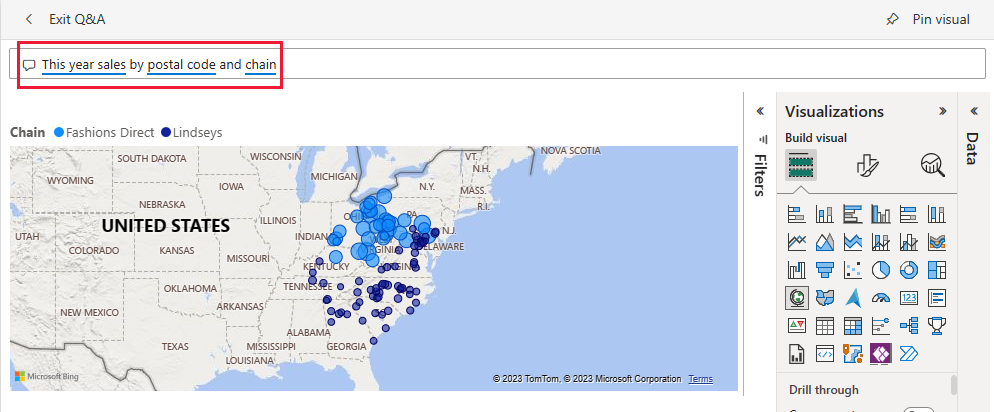หมายเหตุ
การเข้าถึงหน้านี้ต้องได้รับการอนุญาต คุณสามารถลอง ลงชื่อเข้าใช้หรือเปลี่ยนไดเรกทอรีได้
การเข้าถึงหน้านี้ต้องได้รับการอนุญาต คุณสามารถลองเปลี่ยนไดเรกทอรีได้
ตัวอย่างที่มีอยู่ภายใน Store Sales ประกอบด้วยรายงานและแบบจําลองความหมายที่วิเคราะห์ข้อมูลการค้าปลีกของสินค้าที่ขายในหลายร้านค้าและเขต เมตริกเปรียบเทียบประสิทธิภาพของปีนี้กับปีที่แล้วสําหรับยอดขาย อัตราส่วนกําไรขั้นต้น ค่าความแปรปรวน และการวิเคราะห์ร้านค้าใหม่
ตัวอย่างนี้เป็นส่วนหนึ่งของชุดตัวอย่าง ที่แสดงให้เห็นว่าคุณสามารถใช้ Power BI กับข้อมูล รายงาน และแดชบอร์ดที่เกี่ยวข้องกับธุรกิจได้อย่างไร บริษัท obviEnce สร้างตัวอย่างโดยใช้ข้อมูลที่ไม่ระบุตัวตนจริง ข้อมูลมีให้ใช้งานหลายรูปแบบ: ตัวอย่างที่มีอยู่ภายในในไฟล์ บริการของ Power BI และ.pbix Power BI Desktop ดูตัวอย่างสําหรับ Power BI
ข้อกำหนดเบื้องต้น
คุณไม่จําเป็นต้องมีสิทธิ์การใช้งาน Power BI เพื่อสํารวจตัวอย่างใน Power BI Desktop คุณเพียงแค่ต้องการสิทธิ์การใช้งาน Fabric ฟรีเพื่อสํารวจตัวอย่างในบริการของ Power BI และบันทึกไปยังพื้นที่ทํางานของฉัน
รับตัวอย่าง
การแนะนํานี้จะสํารวจตัวอย่างยอดขายของร้านค้าในบริการของ Power BI เนื่องจากประสบการณ์การใช้รายงานจะคล้ายกันใน Power BI Desktop และในบริการ คุณยังสามารถทําตามโดยใช้ ตัวอย่างไฟล์ .pbix ใน Power BI Desktop ได้ รับตัวอย่างในหนึ่งในวิธีต่อไปนี้:
- รับตัวอย่างที่มีอยู่ภายในในบริการ
- ดาวน์โหลดไฟล์ .pbix
รับตัวอย่างที่มีอยู่ภายในบริการของ Power BI
เปิดบริการของ Power BI (
app.powerbi.com) และเลือก เรียนรู้ ในการนําทางด้านซ้ายบนหน้า ศูนย์การเรียนรู้ ภายใต้ รายงานตัวอย่าง ให้เลื่อนจนกว่าคุณจะเห็น Store Sales
เลือกตัวอย่าง ซึ่งจะเปิดรายงานในโหมดการอ่าน
Power BI นําเข้าตัวอย่างที่มีอยู่ภายใน เพิ่มรายงานและแบบจําลองความหมายไปยัง พื้นที่ทํางานของฉัน
รับไฟล์ .pbix สําหรับตัวอย่างนี้
อีกทางเลือกหนึ่งคือ คุณสามารถดาวน์โหลดตัวอย่าง Store Sales เป็นไฟล์ .pbix ซึ่งถูกออกแบบมาสําหรับใช้กับ Power BI Desktop
เปิดที่เก็บตัวอย่าง GitHub ไปยัง ไฟล์ .pbix ตัวอย่างยอดขายร้านค้า
เลือก ดาวน์โหลด ที่มุมขวาบน ซึ่งจะดาวน์โหลดโดยอัตโนมัติไปยังโฟลเดอร์ดาวน์โหลดของคุณ
ถ้าคุณต้องการดูในบริการของ Power BI คุณสามารถเผยแพร่ได้ที่นั่น
เปิดไฟล์ใน Power BI Desktop และเลือกไฟล์>เผยแพร่เผยแพร่>ไปยัง Power BI หรือเลือก เผยแพร่ ในริบบอน หน้าแรก
ในกล่องโต้ตอบ เผยแพร่ไปยัง Power BI ให้เลือกพื้นที่ทํางาน แล้วเลือก เลือก
Power BI นําเข้าตัวอย่าง เพิ่มรายงานและแบบจําลองความหมายไปยังพื้นที่ทํางานที่คุณเลือก
สำรวจรายงาน
หากต้องการเปิดรายงานยอดขายของร้านค้า ให้ไปที่พื้นที่ทํางานของคุณและเลือกรายงานนั้น:
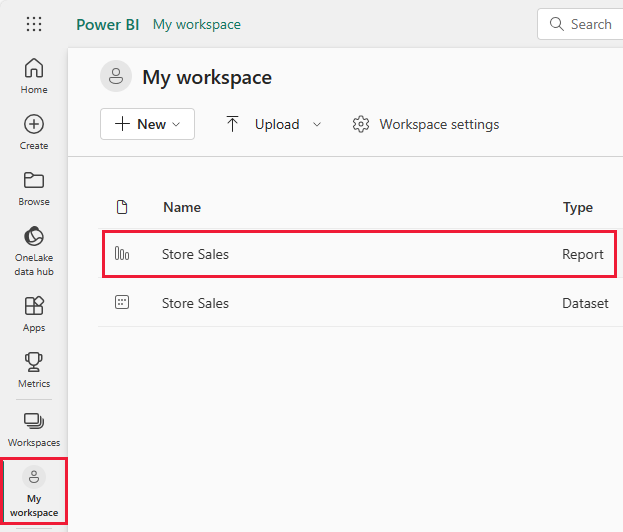
ถ้าคุณกําลังติดตามใน Power BI Desktop เปิด ไฟล์ .pbix เพื่อดูรายงาน
คุณสามารถแก้ไขการแสดงภาพปัจจุบัน และสร้างการแสดงภาพของคุณเองที่ใช้แบบจําลองความหมายสําหรับตัวอย่างนี้ได้ สภาพแวดล้อมนี้มีความปลอดภัยให้ดําเนินการได้เนื่องจากคุณสามารถเลือกที่จะไม่บันทึกการเปลี่ยนแปลงของคุณ แต่ถ้าคุณบันทึก คุณสามารถกลับไปยัง ศูนย์ การเรียนรู้สําหรับสําเนาชุดใหม่ของตัวอย่างนี้ได้เสมอ
เลือก แก้ไข ในแถบส่วนหัวของ Power BI เพื่อสํารวจในมุมมองการแก้ไข:
- ดูว่าหน้าถูกสร้างขึ้นอย่างไร เขตข้อมูลในแต่ละแผนภูมิ และตัวกรองบนหน้า
- เพิ่มหน้าและแผนภูมิที่มาจากข้อมูลเดียวกัน
- เปลี่ยนชนิดการแสดงภาพสําหรับแต่ละแผนภูมิ
- ปักหมุดแผนภูมิที่น่าสนใจไปยังแดชบอร์ดของคุณ
บันทึกหรือละทิ้งการเปลี่ยนแปลงของคุณ
สํารวจหน้าภาพรวมยอดขายของร้านค้า
ภายใต้ หน้า เลือก ภาพรวมยอดขายของร้านค้า
รายงานนี้ประกอบด้วยการแสดงภาพหลายรายการ เช่น การ์ดภายใต้ยอดขายของปีนี้ซึ่งแต่ละค่าแสดงเป็นค่าเดียว ยอดขายของปีนี้ตามห่วงโซ่ จะแสดงสองห่วงโซ่เป็นแผนภูมิวงกลม กราฟแท่งแสดงค่าความแปรปรวนของยอดขาย
ในแผนภูมิวงกลม เลือก Fashions Direct
ทั้งการ์ดและแผนภูมิแท่งตอนนี้แสดงข้อมูลสําหรับ Fashions Direct รายงานทั้งหมดบนหน้ายังแสดงข้อมูล Fashions Direct ด้วย ในแผนที่ด้านล่างของแผนภูมิวงกลม คุณสามารถดูร้านค้าใหม่และตัวเลขร้านค้าเดียวกันสําหรับรหัสไปรษณีย์ที่แตกต่างกันสําหรับ Fashions Direct เท่านั้นได้
ในแผนที่ เลื่อนไปเหนือฟองเพื่อดูค่าสําหรับพื้นที่นั้น
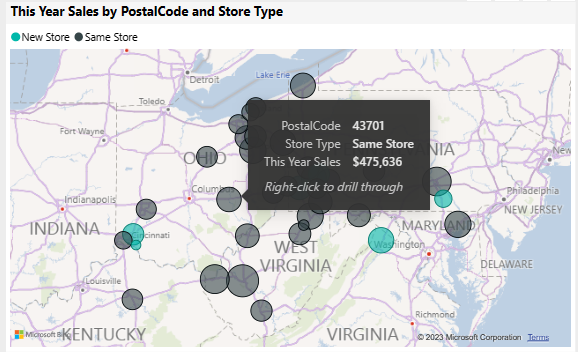
คลิกขวาที่ฟอง จากเมนูบริบท ให้เลือก เข้าถึงรายละเอียด>ร้านค้าใหม่
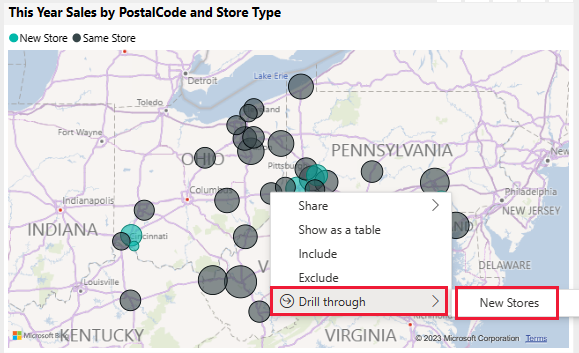
การดําเนินการนี้จะนําคุณไปยังหน้าอื่นในรายงานเพื่อดูข้อมูลเพิ่มเติม
เลือก ภาพรวม ยอดขายของร้านค้า เพื่อกลับไปยังหน้านั้น
สํารวจหน้ายอดขายรายเดือนของเขต
ใต้ หน้า ให้เลือก ยอดขายรายเดือนของเขต หน้านี้ประกอบด้วยการแสดงภาพต่อไปนี้:
- ยอดขายของปีที่แล้ว ยอดขายของปีนี้ และ % ผลต่างของยอดขายรวมตามเดือน ทางบัญชี (เส้นและแผนภูมิคอลัมน์แบบกลุ่ม)
- % ผลต่างของยอดขายทั้งหมด, $ เฉลี่ย/หน่วยปีนี้ และยอดขายของปีนี้ตามประเภท (แผนภูมิกระจาย)
- ยอดขายทั้งหมดตามห่วงโซ่และชื่อ (แผนภูมิแท่งแบบเรียงซ้อน)
โต้ตอบกับหน้า
เลือก 040 - เด็กใหม่ ในแผนภูมิกระจาย
แผนภูมิอื่น ๆ แสดงผลกระทบของหมวดหมู่นั้นตามร้านค้าและตามเดือน เลือกหมวดหมู่ต่างๆ เพื่อดูผลลัพธ์ของหมวดหมู่เหล่านั้น
เลือก 040 - เด็กใหม่ อีกครั้งเพื่อรีเซ็ตแผนภูมิ
ใน ยอดขายของปีที่แล้ว มีการลดลงอย่างมากระหว่างเดือนมีนาคมและเมษายน คลิกขวาที่จุดผลต่างของยอดขาย จากเมนูบริบท เลือกวิเคราะห์>การลดลง
Power BI ให้การวิเคราะห์การเปลี่ยนแปลง

สร้างแดชบอร์ด Store Sales
แดชบอร์ด Power BI เป็นหน้าเดียวที่มีการแสดงภาพที่สามารถมาจากรายงานอย่างน้อยหนึ่งรายการ และแต่ละรายงานจะยึดตามแบบจําลองความหมายหนึ่งแบบจําลอง คุณยังสามารถสร้างการแสดงภาพบนแดชบอร์ด โดยใช้ ถามคําถามเกี่ยวกับคุณลักษณะถามตอบเกี่ยวกับข้อมูลของคุณ เพื่อสํารวจข้อมูลที่เชื่อมโยงกับรายงาน ให้คิดว่าแดชบอร์ดเป็นทางเข้าไปยังรายงานพื้นฐานและแบบจําลองความหมาย เลือกการแสดงภาพที่จะนําคุณไปยังรายงานที่ถูกใช้เพื่อสร้างการแสดงภาพดังกล่าว
วิธีการสร้างแดชบอร์ดในบริการของ Power BI:
เปิดรายงานโดยการเลือกในพื้นที่ทํางาน
หากต้องการเพิ่มการแสดงภาพทั้งหมดในหน้าไปยังแดชบอร์ด จากเมนูรายงาน ให้เลือก ... (ตัวเลือกเพิ่มเติม)> ปักหมุดไปยังแดชบอร์ด
หรือเมื่อต้องการเพิ่มการแสดงภาพเดี่ยวไปยังแดชบอร์ด ให้วางเมาส์เหนือแดชบอร์ด แล้วเลือก ปักหมุดวิชวล
ใน ปักหมุดลงในแดชบอร์ด เลือก แดชบอร์ด ใหม่และป้อนชื่อสําหรับแดชบอร์ดของคุณ
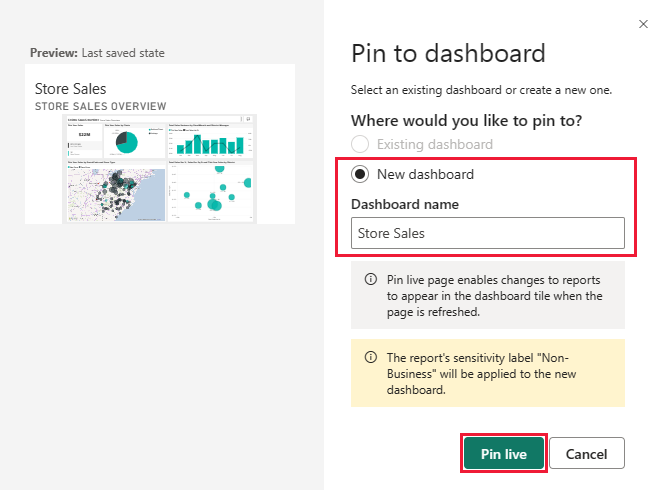
คุณสามารถเพิ่มวิชวลไปยังแดชบอร์ดที่มีอยู่เพื่อแสดงการแสดงภาพจากรายงานที่แตกต่างกันได้
จากนั้นเลือก ปักหมุดแบบไลฟ์
แดชบอร์ดใหม่ของคุณตอนนี้ ปรากฏใน พื้นที่ทํางานของฉัน
สำหรับข้อมูลเพิ่มเติม ดูบทนำไปสู่แดชบอร์ดสำหรับนักออกแบบ Power BI
ถามคําถามเกี่ยวกับข้อมูล
แดชบอร์ดให้ความสามารถในการถามคําถามเกี่ยวกับข้อมูลในภาษาธรรมชาติเพื่อสร้างวิชวล ไม่สําคัญว่าคุณสร้างแดชบอร์ดของคุณหรือไทล์ใดที่มี คุณสามารถถามคําถามเกี่ยวกับแบบจําลองความหมายใด ๆ ที่แนบมากับแดชบอร์ดของคุณ
ในแดชบอร์ด เลือกถามคําถามเกี่ยวกับข้อมูลของคุณ
ในกล่องคําถาม ให้ใส่ ยอดขายของปีนี้ แดชบอร์ดสร้างการแสดงภาพการ์ดสําหรับข้อมูลนั้น
เปลี่ยนคําถามเป็นยอดขายของปีนี้ตามเขต แดชบอร์ดจะอัปเดตวิชวล ตอนนี้ใช้แผนภูมิแท่งเพื่อแสดงทั้งยอดขายและเขต
ตอนนี้เปลี่ยนคําถามเป็นยอดขายของปีนี้ตามรหัสไปรษณีย์และเชนธุรกิจ แดชบอร์ดสร้างวิชวลแผนที่เพื่อแสดงข้อมูลนี้
สมมติว่าคุณต้องการดูรหัสไปรษณีย์แต่ละรหัสแทนการขายบนแผนที่ คุณสามารถเลือกการแสดงภาพใดก็ได้ ตัวอย่างนี้ใช้แผนภูมิแท่งแบบเรียงซ้อน
ทดลองกับคําถามเพิ่มเติม ลองใช้การแสดงภาพที่แตกต่างกัน และดูชนิดของผลลัพธ์ที่คุณได้
เลือก ออกจาก Q & A เพื่อกลับไปยังแดชบอร์ด
หมายเหตุ
ถ้าคุณสร้างวิชวลที่มีประโยชน์ คุณสามารถเพิ่มลงในแดชบอร์ดนี้หรือแดชบอร์ดใหม่ได้ เลือก ปักหมุดวิ ชวล และทําตามขั้นตอนจากส่วนก่อนหน้า
เนื้อหาที่เกี่ยวข้อง
สภาพแวดล้อมนี้มีความปลอดภัยให้ดําเนินการได้เนื่องจากคุณสามารถเลือกที่จะไม่บันทึกการเปลี่ยนแปลงของคุณ แต่ถ้าคุณบันทึก คุณสามารถกลับไปยัง ศูนย์ การเรียนรู้สําหรับสําเนาชุดใหม่ของตัวอย่างนี้ได้เสมอ
เราหวังว่าการแนะนํานี้ ได้แสดงให้เห็นว่าแดชบอร์ด, Q&A และรายงาน Power BI สามารถให้ข้อมูลเชิงลึกในข้อมูลตัวอย่าง ตอนนี้ถึงตาคุณแล้ว เชื่อมต่อไปยังข้อมูลของคุณเอง ด้วย Power BI คุณสามารถเชื่อมต่อกับแหล่งข้อมูลที่หลากหลาย เมื่อต้องการเรียนรู้เพิ่มเติม ดูเริ่มต้นใช้งานบริการของ Power BI