บทช่วยสอน: จากสมุดงาน Excel ไปยังรายงาน Power BI ใน Microsoft Teams
นําไปใช้กับ: บริการของ Power BI Power BI Desktop
ผู้จัดการของคุณต้องการดูรายงานเกี่ยวกับยอดขายล่าสุดและตัวเลขกําไรของคุณภายในวันนี้ อย่างไรก็ตามข้อมูลล่าสุดอยู่ในไฟล์บนแล็ปท็อปของคุณ ในอดีตต้องใช้เวลาหลายชั่วโมงในการสร้างรายงาน และคุณเริ่มรู้สึกกังวล
ไม่ต้องกังวล ด้วย Power BI คุณสามารถสร้างรายงานอันน่าทึ่งและแชร์รายงานใน Microsoft Teams ได้ในเวลาไม่นาน!
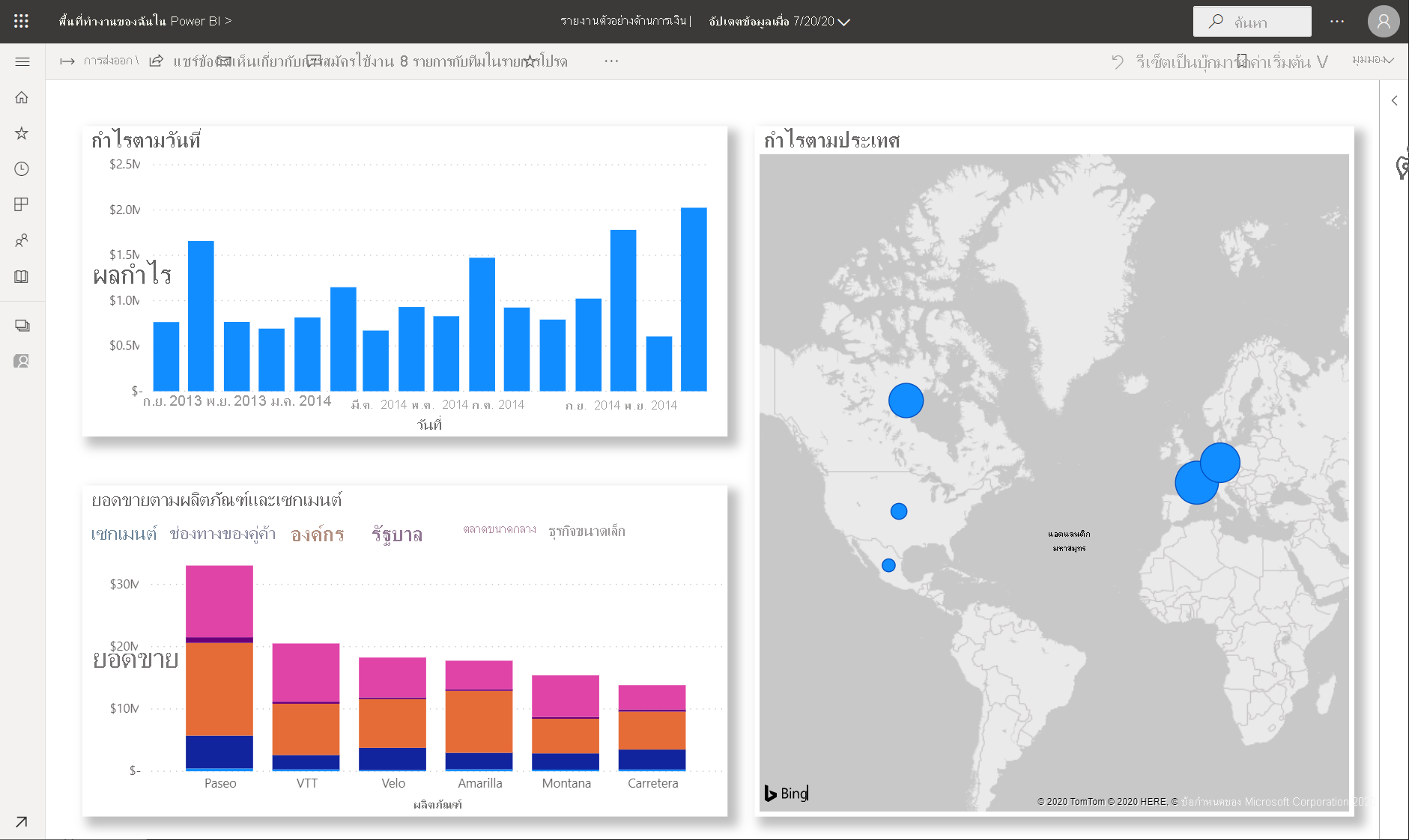
ในบทช่วยสอนนี้ เราอัปโหลดไฟล์ Excel สร้างรายงานใหม่ และแชร์กับเพื่อนร่วมงานใน Microsoft Teams ทั้งหมดนี้ทําได้ภายใน Power BI คุณจะเรียนรู้วิธี:
- จัดเตรียมข้อมูลของคุณใน Excel
- ดาวน์โหลดข้อมูลตัวอย่าง
- สร้างรายงานในบริการของ Power BI
- ปักหมุดวิชวลรายงานไปยังแดชบอร์ด
- แชร์ลิงก์ไปยังแดชบอร์ด
- แชร์แดชบอร์ดใน Microsoft Teams
ข้อกำหนดเบื้องต้น
- ลงทะเบียนสําหรับบริการของ Power BI
- ดาวน์โหลด เวิร์กบุ๊กตัวอย่างด้านการเงิน และบันทึกลงในคอมพิวเตอร์ของคุณหรือไปยัง OneDrive for Business
เตรียมข้อมูลใน Excel
มาใช้ไฟล์ Excel เป็นตัวอย่างกัน
ก่อนที่คุณสามารถโหลดไฟล์ Excel ของคุณลงใน Power BI คุณต้องจัดระเบียบข้อมูลของคุณในตารางเดียวก่อน ในตารางแบบแบน แต่ละคอลัมน์ประกอบด้วยข้อมูลประเภทเดียวกัน ตัวอย่างเช่น ข้อความ วันที่ ตัวเลข หรือสกุลเงิน ตารางของคุณควรมีแถวส่วนหัว แต่ไม่มีคอลัมน์หรือแถวที่แสดงผลรวม
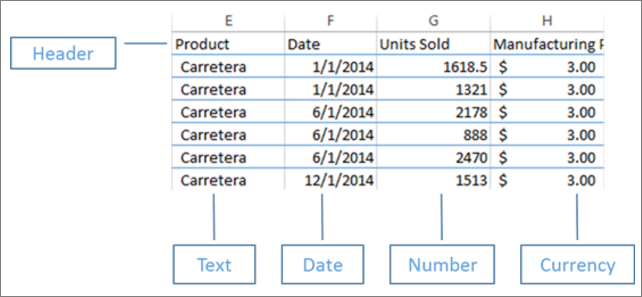
ถัดไป จัดรูปแบบข้อมูลของคุณเป็นตาราง ใน Excel บนแท็บ หน้าแรก ในกลุ่ม สไตล์ ให้เลือก จัดรูปแบบเป็นตาราง
เลือกลักษณะตารางที่จะนําไปใช้กับแผ่นงานของคุณ
ขณะนี้แผ่นงาน Excel ของคุณพร้อมที่จะโหลดลงใน Power BI แล้ว
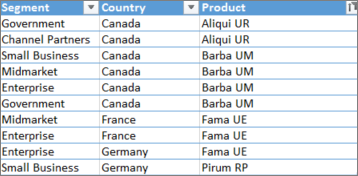
อัปโหลดไฟล์ Excel ของคุณไปยังบริการของ Power BI
บริการของ Power BI เชื่อมต่อกับแหล่งข้อมูลจํานวนมาก รวมถึงไฟล์ Excel ที่อยู่บนคอมพิวเตอร์ของคุณ
ลงชื่อเข้าบริการของ Power BI เพื่อเริ่มใช้งาน หากคุณยังไม่ได้ลงทะเบียน คุณสามารถทําได้ฟรี
ใน พื้นที่ทํางานของฉัน ให้เลือก อัปโหลดไฟล์ใหม่>
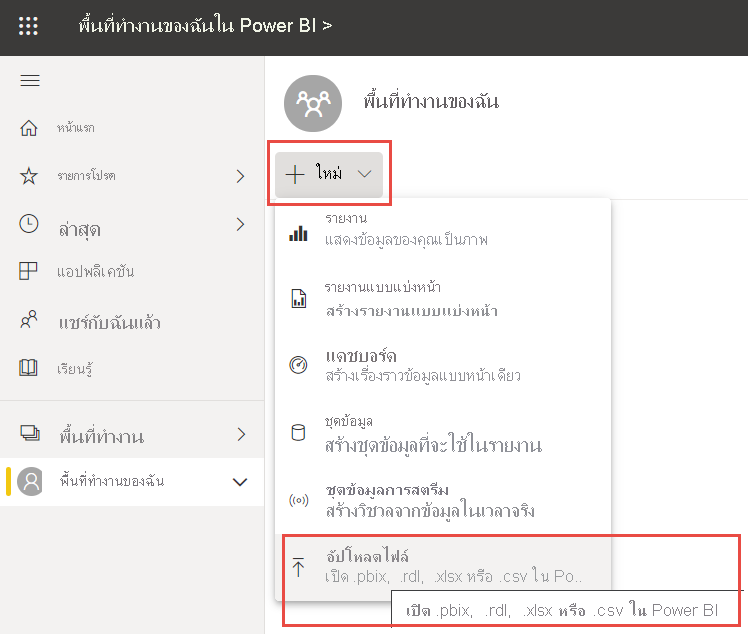
เลือก Excel>เรียกดูอุปกรณ์นี้ และเรียกดูตําแหน่งที่คุณบันทึกไฟล์ Excel ตัวอย่างการเงิน จากนั้นเลือก เปิด
ในตอนนี้คุณมีแบบจําลองความหมายตัวอย่างทางการเงิน Power BI จะสร้างแดชบอร์ดว่างโดยอัตโนมัติ ถ้าคุณไม่เห็นแดชบอร์ด ให้รีเฟรชเบราว์เซอร์ของคุณ
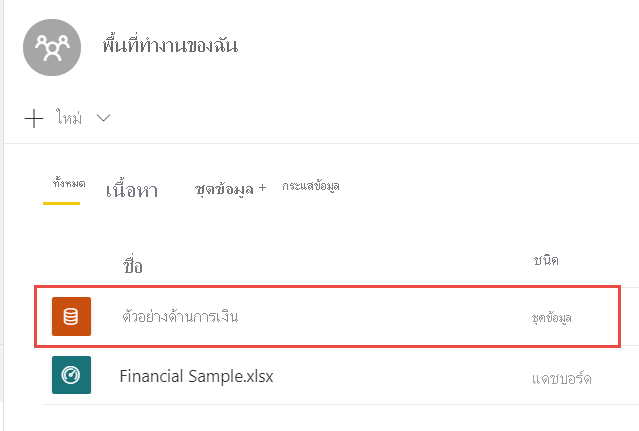
คุณต้องการสร้างรายงาน ขณะที่ยังอยู่ในพื้นที่ทํางานของฉัน ให้เลือกรายงานใหม่>
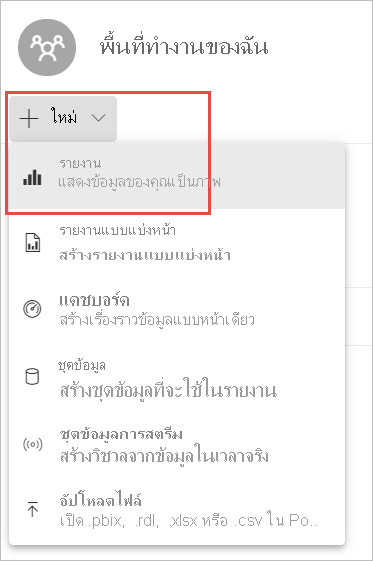
เลือก เลือกแบบจําลองความหมายที่เผยแพร่แล้ว จากนั้นในกล่องโต้ตอบ ฮับข้อมูล ให้เลือกแบบจําลอง>ความหมายตัวอย่างทางการเงินของคุณ รายงานที่สร้างขึ้นโดยอัตโนมัติ
สร้างรายงานของคุณ
รายงานเปิดขึ้นในมุมมองการแก้ไขและแสดงพื้นที่รายงานเปล่า ทางด้านขวาคือบานหน้าต่างการแสดงภาพ ตัวกรอง และเขตข้อมูล ข้อมูลในตารางสมุดงาน Excel ของคุณจะปรากฏในบานหน้าต่างเขตข้อมูล ที่ด้านบนคือชื่อของตาราง การเงิน ภายใต้ชื่อ Power BI จะแสดงรายการส่วนหัวของคอลัมน์เป็นแต่ละเขตข้อมูล
สังเกตสัญลักษณ์ซิกมาในรายการเขตข้อมูลหรือไม่ Power BI ตรวจพบว่าเขตข้อมูลเหล่านั้นเป็นตัวเลข Power BI ยังตรวจพบเขตข้อมูลทางภูมิศาสตร์และแสดงสัญลักษณ์ลูกโลก
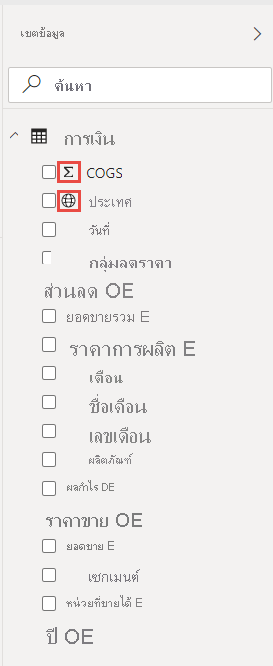
เมื่อต้องการให้มีพื้นที่มากขึ้นสําหรับพื้นที่รายงาน ให้เลือก ซ่อนบานหน้าต่างนําทาง และย่อบานหน้าต่าง ตัวกรอง ให้เหลือน้อยที่สุด
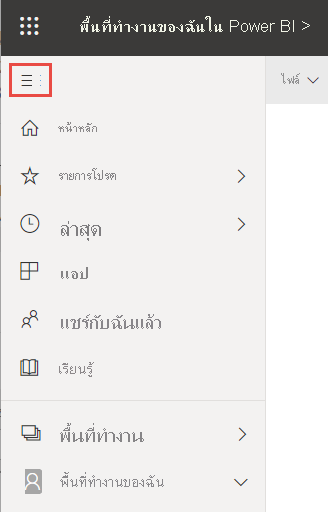
ในตอนนี้คุณสามารถเริ่มสร้างการแสดงภาพได้แล้ว สมมติว่าผู้จัดการของคุณต้องการดูกําไรเมื่อเวลาผ่านไป ในบานหน้าต่าง เขตข้อมูล ลาก กําไร ไปยังพื้นที่รายงาน
ตามค่าเริ่มต้น Power BI จะแสดงแผนภูมิคอลัมน์ที่มีคอลัมน์เดียว
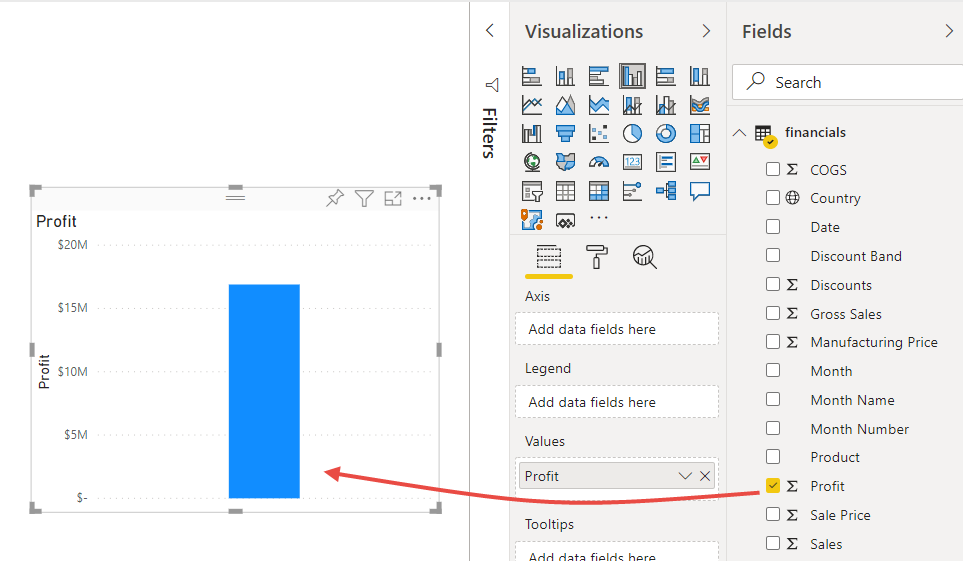
ลาก วันที่ ไปยังพื้นที่รายงาน
Power BI อัปเดตแผนภูมิคอลัมน์เพื่อแสดงกําไรตามวันที่
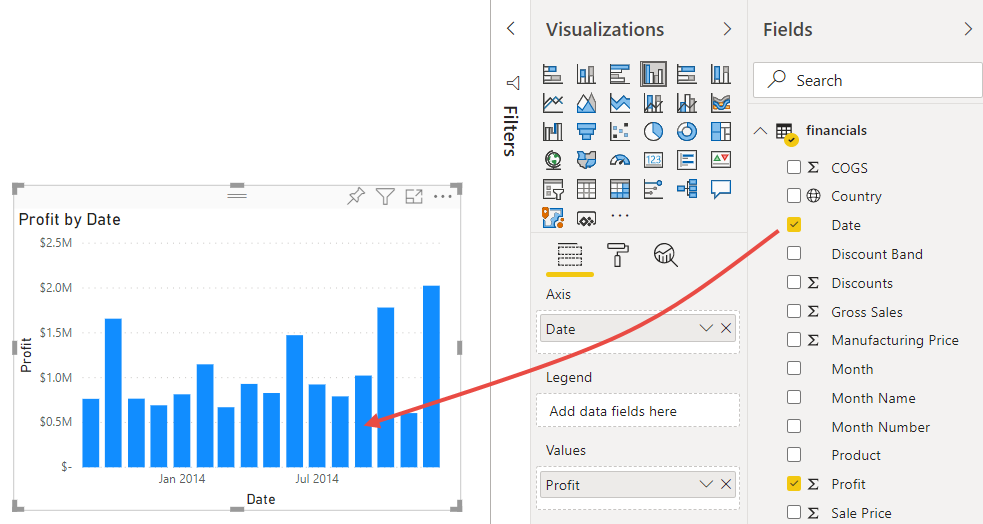
ธันวาคม 2014 เป็นเดือนที่มีกําไรมากที่สุด
เคล็ดลับ
ถ้าค่าแผนภูมิของคุณดูไม่เป็นไปตามที่คุณคาดหวังไว้ ให้ตรวจสอบการรวมข้อมูลของคุณ ตัวอย่างเช่น ใน บริเวณค่า เลือก เขตข้อมูลกําไร ที่คุณเพิ่งเพิ่มเข้ามา และตรวจสอบให้แน่ใจว่าข้อมูลรวมกันด้วยวิธีที่คุณต้องการ ในตัวอย่างนี้ เรากําลังใช้ผลรวม
สร้างแผนที่
ผู้จัดการของคุณต้องการทราบว่าประเทศ/ภูมิภาคใดทํากําไรมากที่สุด สร้างความประทับใจให้ผู้จัดการของคุณด้วยการแสดงภาพแผนที่
เลือกพื้นที่ว่างบนพื้นที่รายงานของคุณ
จากบานหน้าต่าง เขตข้อมูล ให้ ลากเขตข้อมูลประเทศ ไปยังพื้นที่รายงานของคุณ จากนั้นลาก เขตข้อมูลกําไร ไปยังแผนที่
Power BI สร้างวิชวลแผนที่ที่มีฟองอากาศที่แสดงผลกําไรของแต่ละตําแหน่งที่ตั้ง
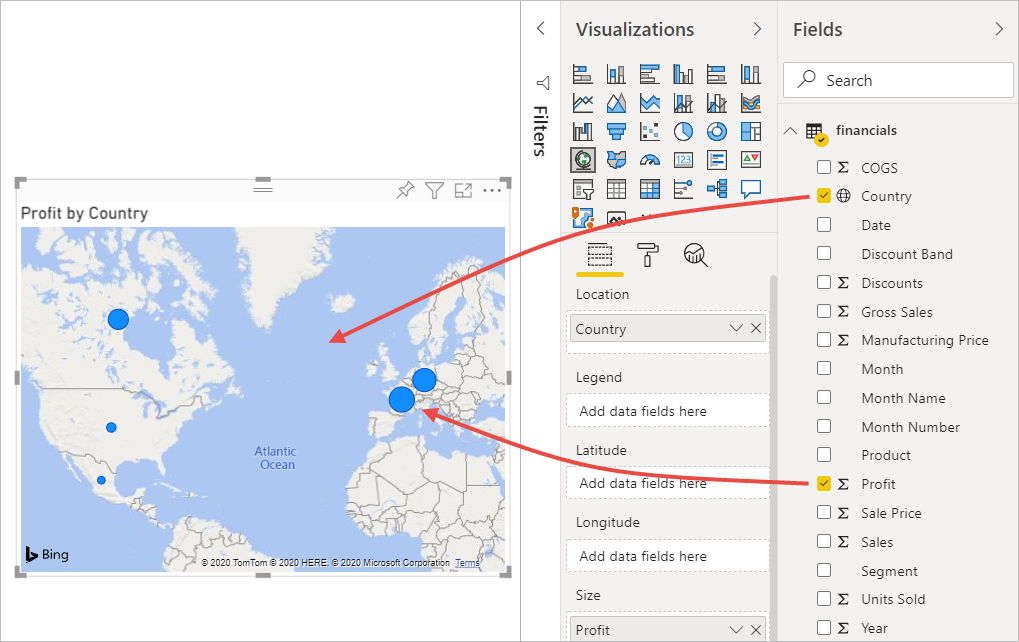
คุณจะเห็นว่าภูมิภาคยุโรปทํางานได้ยอดเยี่ยมในภูมิภาคอเมริกาเหนือ
สร้างวิชวลที่แสดงยอดขาย
แล้วการแสดงวิชวลที่แสดงยอดขายตามเซกเมนต์ผลิตภัณฑ์และการตลาดล่ะ? ง่ายมากๆ
เลือกพื้นที่ว่างเปล่า
ในบานหน้าต่างเขตข้อมูล ให้เลือกเขตข้อมูลยอดขาย ผลิตภัณฑ์ และเซกเมนต์
Power BI สร้างแผนภูมิคอลัมน์แบบคลัสเตอร์
เปลี่ยนชนิดของแผนภูมิโดยการเลือกไอคอนใดไอคอน หนึ่งในเมนูการแสดงข้อมูล ด้วยภาพ ตัวอย่างเช่น เปลี่ยนเป็น แผนภูมิคอลัมน์แบบเรียงซ้อนกัน
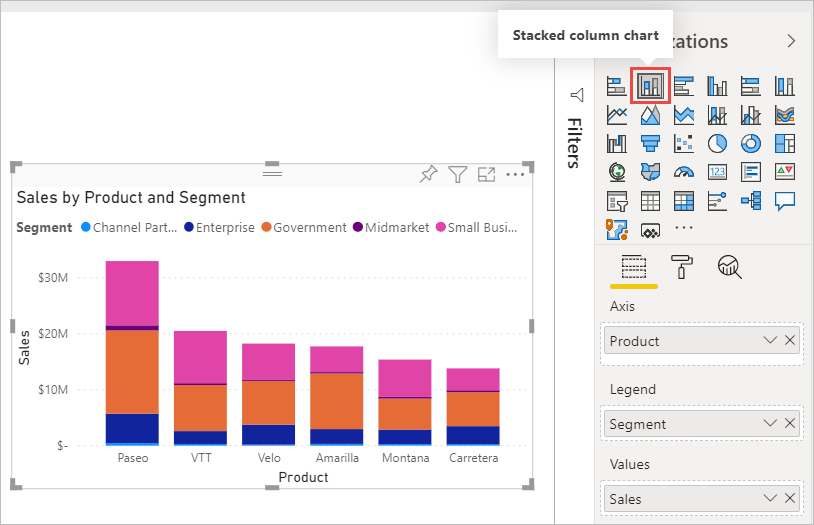
เมื่อต้องการเรียงลําดับแผนภูมิ ให้เลือกตัวเลือกเพิ่มเติม (...) >เรียงลําดับตาม
ทําให้วิชวลดูไม่สะดุด
ทําการเปลี่ยนแปลงต่อไปนี้บนแท็บ รูปแบบ ในบานหน้าต่างการแสดงภาพ
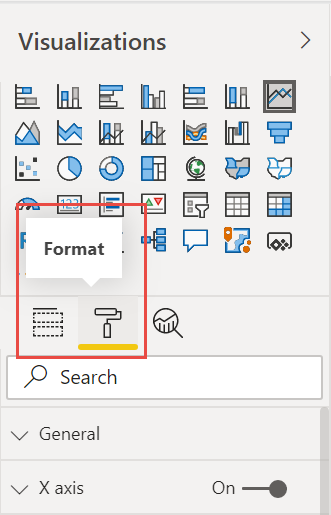
เลือกแผนภูมิคอลัมน์กําไรตามวันที่ ในส่วนชื่อเรื่อง ให้เปลี่ยนขนาดข้อความเป็น 16 pt สลับเงาเป็นเปิด
เลือกแผนภูมิคอลัมน์แบบเรียงซ้อนของยอดขายตามผลิตภัณฑ์และเซกเมนต์ ในส่วนชื่อเรื่อง ให้เปลี่ยนขนาดข้อความของชื่อเรื่องเป็น 16 pt สลับเงาเป็นเปิด
เลือกแผนที่กําไรตามประเทศ ในส่วน สไตล์แผนที่ ให้เปลี่ยน ธีม เป็น ระดับสีเทา ในส่วนชื่อเรื่อง ให้เปลี่ยนขนาดข้อความของชื่อเรื่องเป็น 16 pt สลับเงาเป็นเปิด
ปักหมุดไปยังแดชบอร์ด
คุณสามารถปักหมุดวิชวลทั้งหมดของคุณไปยังแดชบอร์ดว่างที่ Power BI สร้างขึ้นตามค่าเริ่มต้น
วางเมาส์เหนือวิชวลและเลือก ปักหมุดวิชวล
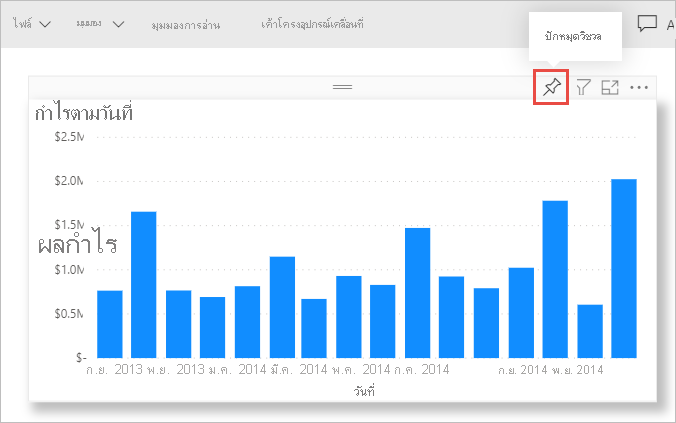
คุณต้องบันทึกรายงานของคุณก่อนที่คุณจะสามารถปักหมุดวิชวลไปยังแดชบอร์ดได้ ตั้งชื่อรายงานของคุณ และเลือกบันทึก
ปักหมุดแต่ละวิชวลไปยังแดชบอร์ดที่ Power BI สร้าง, Financial Sample.xlsx
เมื่อคุณปักหมุดวิชวลล่าสุด ให้เลือก ไปยังแดชบอร์ด
Power BI เพิ่มตัวแทนข้อความไทล์ Financial Sample.xlsx ไปยังแดชบอร์ดโดยอัตโนมัติ เลือกตัวเลือกเพิ่มเติม (...)>ลบไทล์
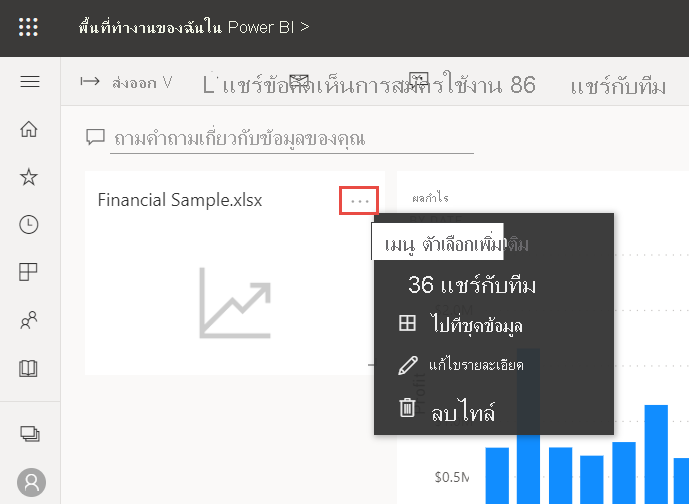
จัดเรียงใหม่และปรับขนาดไทล์ด้วยวิธีใดก็ตามที่คุณต้องการ
แดชบอร์ดและรายงานพร้อมแล้ว
แชร์ลิงก์ไปยังแดชบอร์ดของคุณ
ในตอนนี้ก็ถึงเวลาที่จะแชร์แดชบอร์ดของคุณกับผู้จัดการแล้ว คุณสามารถแชร์แดชบอร์ดและรายงานพื้นฐานของคุณกับเพื่อนร่วมงานที่มีบัญชี Power BI ได้ พวกเขาสามารถโต้ตอบกับรายงานของคุณ แต่พวกเขาไม่สามารถบันทึกการเปลี่ยนแปลงได้ ถ้าคุณอนุญาต พวกเขาสามารถแชร์ต่อกับผู้อื่นหรือสร้างรายงานใหม่ที่ยึดตามแบบจําลองความหมายพื้นฐานได้
หากต้องการแชร์รายงานของคุณ ให้เลือก แชร์ ที่ด้านบนของแดชบอร์ด
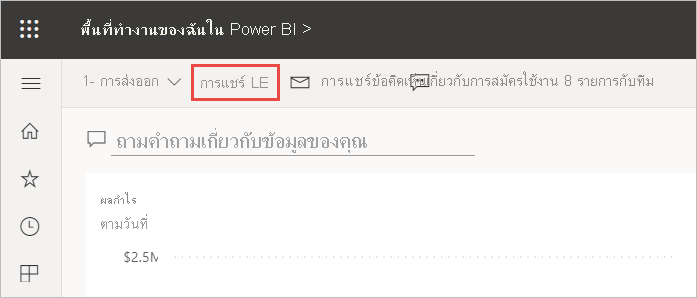
ใน หน้าจอ แชร์แดชบอร์ด ให้ใส่ที่อยู่อีเมลของผู้รับใน เขตข้อมูล ใส่ชื่อหรือที่อยู่อีเมล และเพิ่มข้อความทางเลือก
เลือกตัวเลือกเพื่อ ส่งการแจ้งเตือนทางอีเมล เลือกตัวเลือกอื่นๆ ที่คุณต้องการ:
- อนุญาตให้ผู้รับแชร์แดชบอร์ดนี้
- อนุญาตให้ผู้รับสร้างเนื้อหาด้วยข้อมูลที่เกี่ยวข้องกับแดชบอร์ดนี้
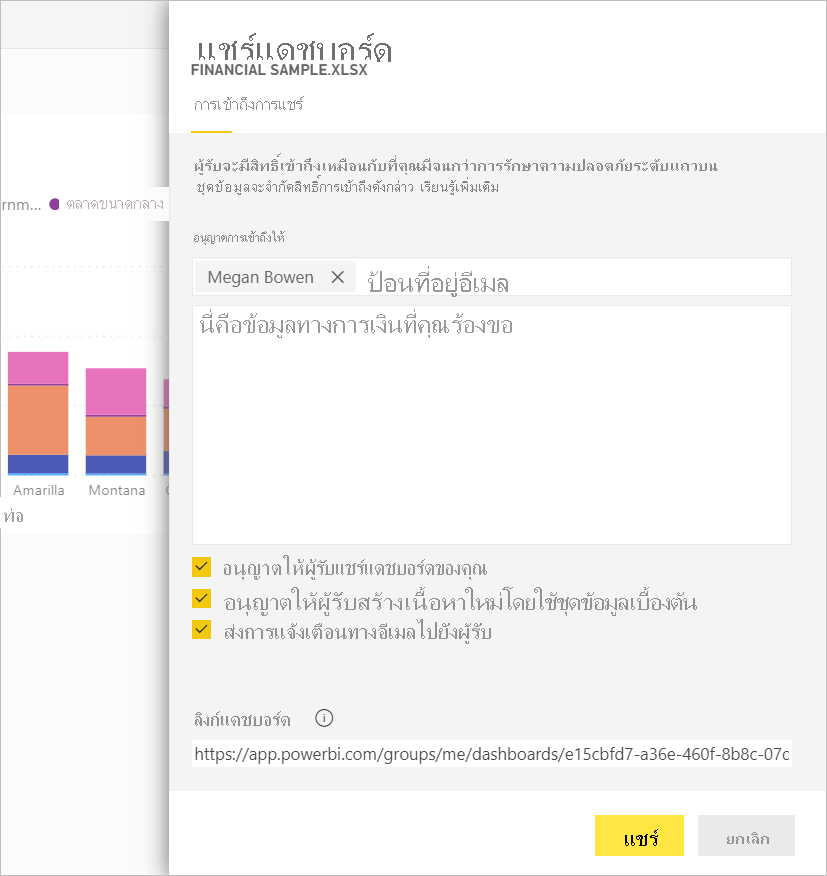
เลือก ให้สิทธิ์การเข้าถึง
แชร์ไปยัง Microsoft Teams
คุณยังสามารถแชร์รายงานและแดชบอร์ดไปยังเพื่อนร่วมงานของคุณได้โดยตรงใน Microsoft Teams
หากต้องการแชร์ใน Teams ที่ด้านบนสุดของแดชบอร์ด ให้เลือก สนทนาใน Teams
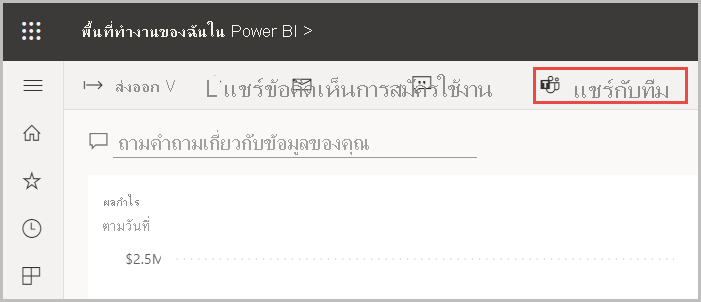
Power BI แสดงกล่องโต้ตอบแชร์ไปยัง Teams ใส่ชื่อของบุคคล กลุ่ม หรือช่อง และเลือกแชร์
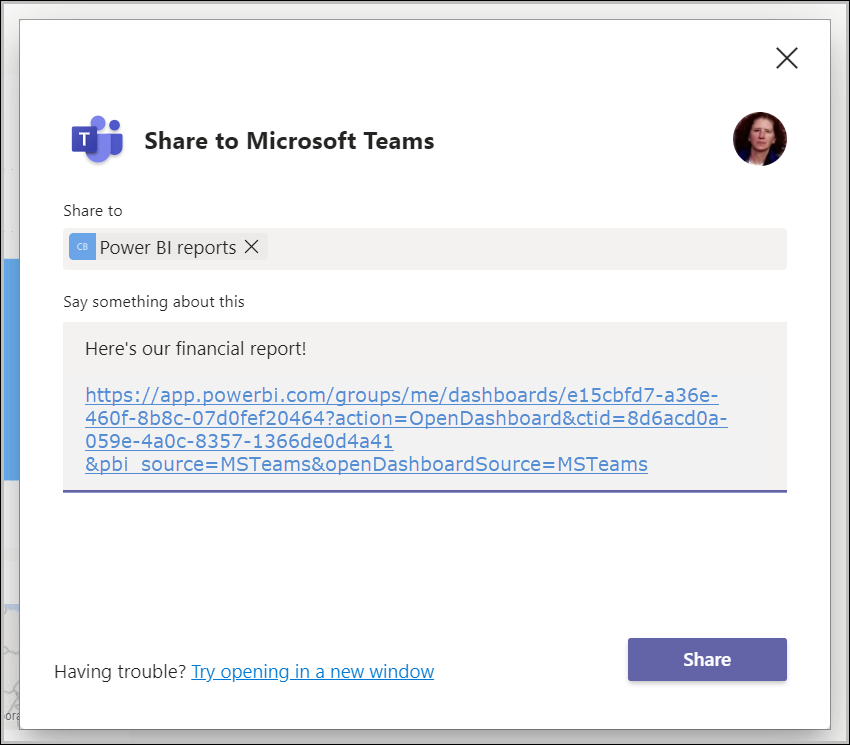
ลิงก์จะปรากฏใน โพสต์ สําหรับบุคคล กลุ่ม หรือช่องดังกล่าว
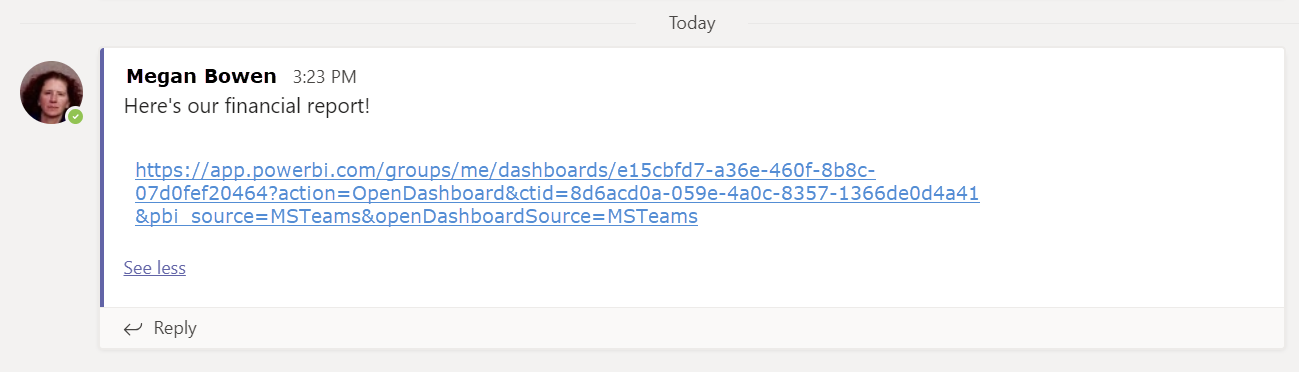
เนื้อหาที่เกี่ยวข้อง
- ในตอนนี้คุณได้สร้างรายงานพื้นฐานในบริการของ Power BI แล้ว วิธีการสร้างรายงานใน Power BI Desktop ล่ะ? ลองใช้บทช่วยสอน จากสมุดงาน Excel สู่รายงานที่น่าทึ่งใน Power BI Desktop
มีคำถามเพิ่มเติมหรือไม่? ลองใช้ชุมชน Power BI
คำติชม
เร็วๆ นี้: ตลอดปี 2024 เราจะขจัดปัญหา GitHub เพื่อเป็นกลไกคำติชมสำหรับเนื้อหา และแทนที่ด้วยระบบคำติชมใหม่ สำหรับข้อมูลเพิ่มเติม ให้ดู: https://aka.ms/ContentUserFeedback
ส่งและดูข้อคิดเห็นสำหรับ
