สร้างเมตริกที่เชื่อมต่อใน Power BI
นําไปใช้กับ: บริการของ Power BI Power BI Desktop
เมตริกใน Power BI ช่วยให้ลูกค้าดูแลเมตริกของตนเองและติดตามเมตริกเหล่านั้นกับวัตถุประสงค์ทางธุรกิจที่สําคัญ เมื่อเลือกค่าสําหรับเมตริกของคุณ คุณสามารถเลือก:
- การป้อนค่าปัจจุบันและเป้าหมายด้วยตนเอง
- เชื่อมต่อค่าปัจจุบันหรือเป้าหมายไปยังข้อมูลในรายงาน Power BI ที่มีอยู่
- เชื่อมต่อทั้งสองค่ากับข้อมูลในรายงาน Power BI ที่มีอยู่
บทความนี้เกี่ยวกับการเชื่อมต่อค่าต่างๆ กับข้อมูลในรายงาน Power BI ที่มีอยู่ ค่าเชื่อมต่อจะเปลี่ยนแปลงเมื่อใดก็ตามที่มีการอัปเดตข้อมูลเบื้องต้น หากต้องการเรียนรู้เกี่ยวกับการสร้างค่าด้วยตนเอง โปรดดู สร้างเมตริก ด้วยตนเองในบทความ สร้างดัชนีชี้วัดและเมตริกด้วยตนเอง
เชื่อมต่อค่าไปยังข้อมูล
คุณสามารถเชื่อมต่อค่าปัจจุบันหรือค่าเป้าหมาย หรือทั้งสองอย่างกับค่าในรายงาน
สร้างเมตริกหรือแก้ไขเมตริก ที่มีอยู่ในดัชนีชี้วัด
ในเขตข้อมูลปัจจุบันหรือเป้าหมาย ให้เลือกเชื่อมต่อไปยังข้อมูล
ในกล่องโต้ตอบ ให้ค้นหารายงานที่มีข้อมูลที่คุณต้องการติดตาม เลือกถัดไป>
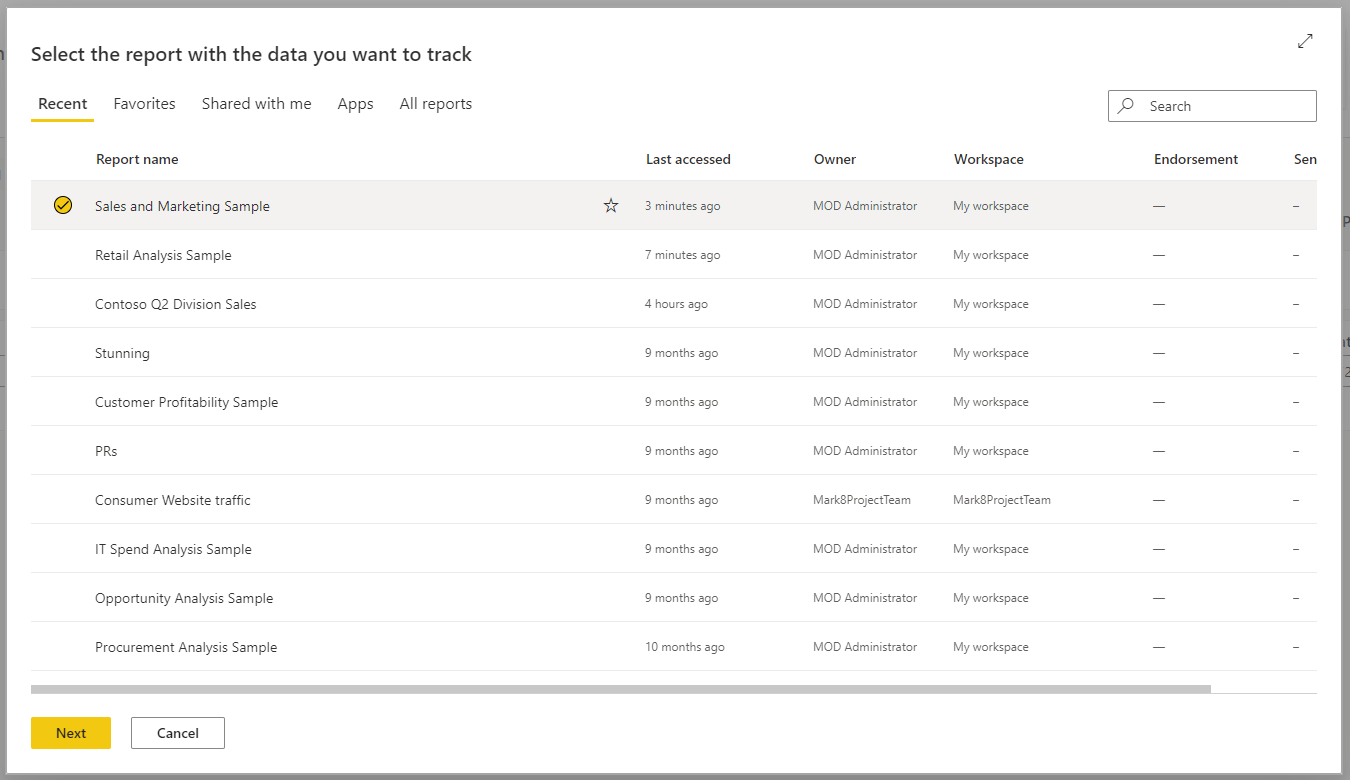
รายการนี้ประกอบด้วยรายงานทั้งหมดที่คุณสามารถเข้าถึงได้ทั่วทั้งพื้นที่ทํางานใน Power BI
ในรายงานที่คุณเลือก ให้นําทางไปยังวิชวลที่มีข้อมูลที่คุณต้องการติดตาม
เลือกจุดข้อมูลหรือวิชวล Power BI แสดงการ์ดหน่วยวัด โดยสรุปตัวกรองทั้งหมดที่นําไปใช้กับการเลือก
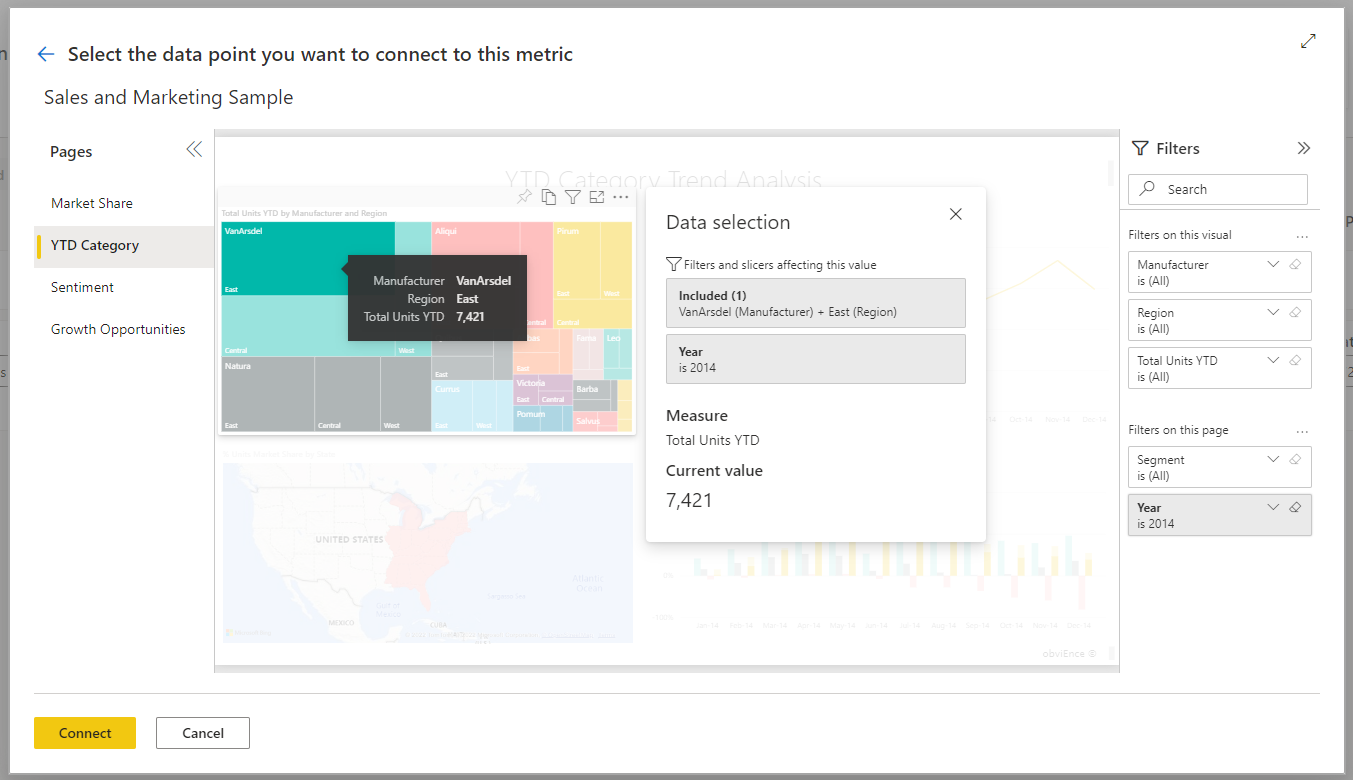
ในขณะนี้มีข้อจํากัดบางอย่างเกี่ยวกับค่าที่คุณสามารถเลือกได้ ดูส่วน ข้อควรพิจารณาและข้อจํากัด ในบทความนี้สําหรับรายละเอียด
เลือก เชื่อมต่อ
Power BI แสดงค่าเป็นสัญลักษณ์ตัวเลขโดยอัตโนมัติ ตัวอย่างเช่น 2044 จะแสดงเป็น 2 K
เลือก บันทึก

เลือกหน่วยวัดสําหรับเมตริกที่เชื่อมต่อกัน
ประสบการณ์เชื่อมต่อข้อมูลทําให้ง่ายสําหรับผู้เขียนดัชนีชี้วัดในการทําเมตริกให้เป็นอัตโนมัติ คุณสามารถเลือกและคํานวณหน่วยวัดในระดับต่อไปนี้:
- วิชวล
- คำอธิบายสัญลักษณ์
- จุดข้อมูล
- ค่าแกน
เพื่อดูรายละเอียดเพิ่มเติม มีกรณีหลักสองประเภทสําหรับการเชื่อมต่อกับข้อมูลในเมตริกและเมตริกย่อย:
- ข้อมูลจัดกลุ่ม
- ข้อมูลอนุกรมเวลา
ข้อมูลจัดกลุ่ม
ข้อมูลจัดกลุ่มอ้างอิงถึงกรณีที่คุณกําลังเชื่อมต่อเมตริกหรือเมตริกย่อยกับข้อมูลอื่นนอกเหนือจากข้อมูลชุดข้อมูลเวลา ตัวอย่างเช่น การเชื่อมต่อกับยอดขาย ทั้งหมดของหมวดหมู่ผลิตภัณฑ์กลางแจ้ง :
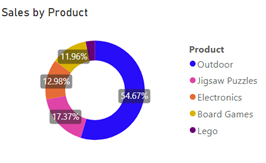
หรือเชื่อมต่อกับจํานวนผลลัพธ์ ทั้งหมดในเซกเมนต์ลูกค้าครอบครัว :
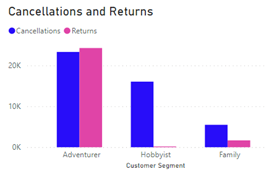
ในกรณีเหล่านี้ Power BI จะคํานวณหน่วยวัดดังต่อไปนี้โดยขึ้นอยู่กับสิ่งที่คุณเลือก:
- วิ ชวล – หน่วยวัดจะถูกคํานวณที่ระดับการรวม
- คําอธิบายแผนภูมิ – หน่วยวัดจะถูกกรองไปยังคําอธิบายแผนภูมิที่เลือก
- จุด ข้อมูล – หน่วยวัดจะถูกกรองไปยังจุดข้อมูลที่เลือก
- ค่า แกน – หน่วยวัดจะถูกกรองตามประเภทที่เลือกในแกน
ข้อมูลอนุกรมเวลา
ชุดข้อมูลเวลาอ้างอิงถึงกรณีที่คุณมีเขตข้อมูลวันที่/เวลาในแกน ในกรณีเหล่านี้ Power BI จะคํานวณหน่วยวัดดังนี้:
- วิ ชวล – หน่วยวัดจะถูกคํานวณที่จุดข้อมูลสุดท้ายในชุดข้อมูลเวลาและประวัติจะถูกดึงเข้ามา
- คําอธิบายแผนภูมิ – หน่วยวัดจะถูกคํานวณที่จุดข้อมูลสุดท้ายในชุดข้อมูลเวลาและประวัติจะถูกดึงเข้ามา
- จุด ข้อมูล – หน่วยวัดจะถูกคํานวณที่จุดข้อมูลสุดท้ายในชุดข้อมูลเวลาและประวัติจะถูกดึงเข้ามา
- ค่า แกน – หน่วยวัดจะถูกคํานวณที่จุดข้อมูลสุดท้ายในชุดข้อมูลเวลาและประวัติจะถูกดึงเข้ามา
ข้อควรพิจารณาและข้อจำกัด
ในขณะนี้มีข้อจํากัดเกี่ยวกับค่าต่าง ๆ ที่คุณสามารถเลือกได้ในวิชวล
- ในแผนภูมิแท่งหรือคอลัมน์แบบเรียงซ้อน 100% Power BI จะดึงค่าหน่วยวัดแทนที่จะเป็นเปอร์เซ็นต์
- ในการ์ดแบบหลายแถว Power BI จะดึงหน่วยวัดแรกในการ์ด
- Multi-Geo ในขณะนี้ยังไม่รองรับ
- ในไทล์ตัววัดและ KPI Power BI จะดึงค่าแต่ไม่ดึงค่าเป้าหมาย หรือค่าต่ําสุดหรือสูงสุดในมาตรวัด
- ในตารางที่มีมากกว่าหนึ่งคอลัมน์ของหน่วยวัด Power BI จะเลือกหน่วยวัดแรกในแถว
เนื้อหาที่เกี่ยวข้อง
- เริ่มต้นใช้งานเมตริกใน Power BI
- สร้างดัชนีชี้วัดและเมตริกด้วยตนเองใน Power BI
- ติดตามเมตริกของคุณใน Power BI
มีคำถามเพิ่มเติมหรือไม่? ลองใช้ชุมชน Power BI