เพิ่มการโต้ตอบลงในวิชวลด้วยการเลือกวิชวล Power BI
Power BI มีสองวิธีในการโต้ตอบกับวิชวล - การเลือกและการกรอง ตัวอย่างต่อไปนี้สาธิตวิธีการเลือกรายการจากวิชวลหนึ่ง และแจ้งวิชวลอื่น ๆ ในรายงานเกี่ยวกับสถานะตัวเลือกใหม่
อินเทอร์เฟซสอดคล้องกับวัตถุ Selection :
export interface ISelectionId {
equals(other: ISelectionId): boolean;
includes(other: ISelectionId, ignoreHighlight?: boolean): boolean;
getKey(): string;
getSelector(): Selector;
getSelectorsByColumn(): SelectorsByColumn;
hasIdentity(): boolean;
}
ใช้ตัวจัดการการเลือกเพื่อเลือกจุดข้อมูล
วัตถุโฮสต์วิชวลมีเมธอดสําหรับ การสร้างอินสแตนซ์ของตัวจัดการการเลือก ตัวจัดการการเลือกมีเมธอดที่สอดคล้องกันสําหรับแต่ละการดําเนินการต่อไปนี้:
- เลือก
- ล้างส่วนที่เลือก
- แสดงเมนูบริบท
- จัดเก็บการเลือกปัจจุบัน
- ตรวจสอบสถานะการเลือก
สร้างอินสแตนซ์ของตัวจัดการการเลือก
หากต้องการใช้ตัวจัดการการเลือก ให้สร้างอินสแตนซ์ของตัวจัดการการเลือก โดยทั่วไป วิชวลจะสร้างอินสแตนซ์ constructor ตัวจัดการการเลือกในส่วน ของวัตถุวิชวล
export class Visual implements IVisual {
private target: HTMLElement;
private host: IVisualHost;
private selectionManager: ISelectionManager;
// ...
constructor(options: VisualConstructorOptions) {
this.host = options.host;
// ...
this.selectionManager = this.host.createSelectionManager();
}
// ...
}
สร้างอินสแตนซ์ของตัวสร้างการเลือก
เมื่อมีการสร้างอินสแตนซ์ตัวจัดการการเลือก คุณจะต้องสร้าง selections สําหรับแต่ละจุดข้อมูลของวิชวล วิธีการของ createSelectionIdBuilder วัตถุโฮสต์วิชวลจะสร้างการเลือกสําหรับแต่ละจุดข้อมูล วิธีนี้ส่งกลับอินสแตนซ์ของวัตถุที่มีอินเทอร์เฟซ powerbi.visuals.ISelectionIdBuilder:
export interface ISelectionIdBuilder {
withCategory(categoryColumn: DataViewCategoryColumn, index: number): this;
withSeries(seriesColumn: DataViewValueColumns, valueColumn: DataViewValueColumn | DataViewValueColumnGroup): this;
withMeasure(measureId: string): this;
withMatrixNode(matrixNode: DataViewMatrixNode, levels: DataViewHierarchyLevel[]): this;
withTable(table: DataViewTable, rowIndex: number): this;
createSelectionId(): ISelectionId;
}
วัตถุนี้มีวิธีการที่สอดคล้องเพื่อสร้างสําหรับการ selections แมปมุมมองข้อมูลชนิดต่าง ๆ
หมายเหตุ
มีการนําวิธีการ withTable และ withMatrixNode มาใช้ใน API 2.5.0 ของวิชวล Power BI
ถ้าคุณจําเป็นต้องใช้ตัวเลือกสําหรับการแมปมุมมองข้อมูลแบบตารางหรือเมทริกซ์ ให้อัปเดตเป็น API เวอร์ชัน 2.5.0 หรือใหม่กว่า
สร้างการเลือกสําหรับการแมปมุมมองข้อมูลจัดกลุ่ม
มาดูกันว่าการเลือกแสดงการแมปมุมมองข้อมูลจัดกลุ่มสําหรับแบบจําลองความหมายตัวอย่างอย่างไร:
| ผู้ผลิต | ขนิด | ค่า |
|---|---|---|
| Chrysler | รถภายในประเทศ | 28883 |
| Chrysler | รถบรรทุกภายในประเทศ | 117131 |
| Chrysler | รถนําเข้า | 0 |
| Chrysler | รถบรรทุกนําเข้า | 6362 |
| Ford | รถภายในประเทศ | 50032 |
| Ford | รถบรรทุกภายในประเทศ | 122446 |
| Ford | รถนําเข้า | 0 |
| Ford | รถบรรทุกนําเข้า | 0 |
| กรัม | รถภายในประเทศ | 65426 |
| กรัม | รถบรรทุกภายในประเทศ | 138122 |
| กรัม | รถนําเข้า | 197 |
| กรัม | รถบรรทุกนําเข้า | 0 |
| ฮอนด้า | รถภายในประเทศ | 51450 |
| ฮอนด้า | รถบรรทุกภายในประเทศ | 46115 |
| ฮอนด้า | รถนําเข้า | 2932 |
| ฮอนด้า | รถบรรทุกนําเข้า | 0 |
| นิสสัน | รถภายในประเทศ | 51476 |
| นิสสัน | รถบรรทุกภายในประเทศ | 47343 |
| นิสสัน | รถนําเข้า | 5485 |
| นิสสัน | รถบรรทุกนําเข้า | 1430 |
| Toyota | รถภายในประเทศ | 55643 |
| Toyota | รถบรรทุกภายในประเทศ | 61227 |
| Toyota | รถนําเข้า | 20799 |
| Toyota | รถบรรทุกนําเข้า | 23614 |
วิชวลใช้การแมปมุมมองข้อมูลต่อไปนี้:
{
"dataRoles": [
{
"displayName": "Columns",
"name": "columns",
"kind": "Grouping"
},
{
"displayName": "Rows",
"name": "rows",
"kind": "Grouping"
},
{
"displayName": "Values",
"name": "values",
"kind": "Measure"
}
],
"dataViewMappings": [
{
"categorical": {
"categories": {
"for": {
"in": "columns"
}
},
"values": {
"group": {
"by": "rows",
"select": [
{
"for": {
"in": "values"
}
}
]
}
}
}
}
]
}
ในตัวอย่างManufacturerก่อนหน้า คือ columns และ Type คือrows ชุดข้อมูลจะถูกสร้างขึ้นโดยการจัดกลุ่มค่าตาม rows (Type)
วิชวลควรสามารถแบ่งข้อมูลตาม Manufacturer หรือType
ตัวอย่างเช่น ถ้าผู้ใช้เลือก Chrysler โดย Manufacturerวิชวลอื่น ๆ ควรแสดงข้อมูลต่อไปนี้:
| ผู้ผลิต | ขนิด | ค่า |
|---|---|---|
| Chrysler | รถภายในประเทศ | 28883 |
| Chrysler | รถบรรทุกภายในประเทศ | 117131 |
| Chrysler | รถนําเข้า | 0 |
| Chrysler | รถบรรทุกนําเข้า | 6362 |
เมื่อผู้ใช้เลือก Import Car โดย Type (เลือกข้อมูลตามชุดข้อมูล) วิชวลอื่น ๆ ควรแสดงข้อมูลต่อไปนี้:
| ผู้ผลิต | ขนิด | ค่า |
|---|---|---|
| Chrysler | รถนําเข้า | 0 |
| Ford | รถนําเข้า | 0 |
| กรัม | รถนําเข้า | 197 |
| ฮอนด้า | รถนําเข้า | 2932 |
| นิสสัน | รถนําเข้า | 5485 |
| Toyota | รถนําเข้า | 20799 |

เมื่อต้องการแสดงข้อมูลแบ่งส่วน ให้เติมตะกร้าข้อมูลของวิชวลดังนี้:
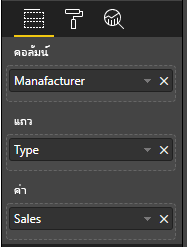
ในตัวอย่าง Manufacturer ก่อนหน้า คือประเภท (คอลัมน์) Type เป็นชุดข้อมูล (แถว) และ Sales สําหรับ Values ชุดข้อมูล
หมายเหตุ
Values จําเป็นต้องมีสําหรับการแสดงชุดข้อมูลเนื่องจากตามการแมป Values มุมมองข้อมูลจะถูกจัดกลุ่มตาม Rows ข้อมูล
สร้างการเลือกสําหรับประเภท
// categories
const categories = dataView.categorical.categories;
// create label for 'Manufacturer' column
const p = document.createElement("p") as HTMLParagraphElement;
p.innerText = categories[0].source.displayName.toString();
this.target.appendChild(p);
// get count of category elements
const categoriesCount = categories[0].values.length;
// iterate all categories to generate selection and create button elements to use selections
for (let categoryIndex = 0; categoryIndex < categoriesCount; categoryIndex++) {
const categoryValue: powerbi.PrimitiveValue = categories[0].values[categoryIndex];
const categorySelectionId = this.host.createSelectionIdBuilder()
.withCategory(categories[0], categoryIndex) // we have only one category (only one `Manufacturer` column)
.createSelectionId();
this.dataPoints.push({
value: categoryValue,
selection: categorySelectionId
});
console.log(categorySelectionId);
// create button element to apply selection on click
const button = document.createElement("button") as HTMLButtonElement;
button.value = categoryValue.toString();
button.innerText = categoryValue.toString();
button.addEventListener("click", () => {
// handle click event to apply correspond selection
this.selectionManager.select(categorySelectionId);
});
this.target.appendChild(button);
}
ในโค้ดตัวอย่างก่อนหน้านี้ เราทําซ้ําในทุกหมวดหมู่ ในการวนซ้ําแต่ละครั้ง เราเรียกใช้ createSelectionIdBuilder เพื่อสร้างการเลือกถัดไปสําหรับแต่ละหมวดหมู่โดยการเรียก withCategory เมธอด ของตัวสร้างการเลือก เมcreateSelectionIdธอด ถูกใช้เป็นเมธอดสุดท้ายในการส่งคืนออบเจ็กต์ที่สร้างขึ้นselection
ใน withCategory วิธีการ เราส่งผ่านคอลัมน์ของ categoryในตัวอย่าง Manufacturerและดัชนีขององค์ประกอบประเภท
สร้างการเลือกสําหรับชุดข้อมูล
// get groupped values for series
const series: powerbi.DataViewValueColumnGroup[] = dataView.categorical.values.grouped();
// create label for 'Type' column
const p2 = document.createElement("p") as HTMLParagraphElement;
p2.innerText = dataView.categorical.values.source.displayName;
this.target.appendChild(p2);
// iterate all series to generate selection and create button elements to use selections
series.forEach( (ser: powerbi.DataViewValueColumnGroup) => {
// create selection id for series
const seriesSelectionId = this.host.createSelectionIdBuilder()
.withSeries(dataView.categorical.values, ser)
.createSelectionId();
this.dataPoints.push({
value: ser.name,
selection: seriesSelectionId
});
// create button element to apply selection on click
const button = document.createElement("button") as HTMLButtonElement;
button.value =ser.name.toString();
button.innerText = ser.name.toString();
button.addEventListener("click", () => {
// handle click event to apply correspond selection
this.selectionManager.select(seriesSelectionId);
});
this.target.appendChild(button);
});
สร้างการเลือกสําหรับการแมปมุมมองข้อมูลตาราง
ตัวอย่างต่อไปนี้แสดงการแมปมุมมองข้อมูลแบบตาราง:
{
"dataRoles": [
{
"displayName": "Values",
"name": "values",
"kind": "GroupingOrMeasure"
}
],
"dataViewMappings": [
{
"table": {
"rows": {
"for": {
"in": "values"
}
}
}
}
]
}
หากต้องการสร้างการเลือกสําหรับการแมปมุมมองข้อมูลแบบตารางแต่ละแถว ให้ withTable เรียกใช้วิธีการ ของตัวสร้างการเลือก
public update(options: VisualUpdateOptions) {
const dataView = options.dataViews[0];
dataView.table.rows.forEach((row: DataViewTableRow, rowIndex: number) => {
this.target.appendChild(rowDiv);
const selection: ISelectionId = this.host.createSelectionIdBuilder()
.withTable(dataView.table, rowIndex)
.createSelectionId();
}
}
โค้ดของวิชวลจะวนใหม่แถวของตารางและแต่ละแถวเรียก withTable วิธีการ ตาราง พารามิเตอร์ของ withTable วิธีการ คือ table ออบเจ็กต์และดัชนีของแถวตาราง
สร้างการเลือกสําหรับการแมปมุมมองข้อมูลแบบเมทริกซ์
public update(options: VisualUpdateOptions) {
const host = this.host;
const rowLevels: powerbi.DataViewHierarchyLevel[] = dataView.matrix.rows.levels;
const columnLevels: powerbi.DataViewHierarchyLevel[] = dataView.matrix.rows.levels;
// iterate rows hierarchy
nodeWalker(dataView.matrix.rows.root, rowLevels);
// iterate columns hierarchy
nodeWalker(dataView.matrix.columns.root, columnLevels);
function nodeWalker(node: powerbi.DataViewMatrixNode, levels: powerbi.DataViewHierarchyLevel[]) {
const nodeSelection = host.createSelectionIdBuilder().withMatrixNode(node, levels);
if (node.children && node.children.length) {
node.children.forEach(child => {
nodeWalker(child, levels);
});
}
}
}
ในตัวอย่าง nodeWalker เรียกใช้ซ้ําแต่ละโหนดและโหนดย่อย
nodeWalker สร้าง nodeSelection วัตถุในการโทรแต่ละครั้ง แต่ละรายการ nodeSelection แสดงถึง selection โหนดที่สอดคล้องกัน
เลือกจุดข้อมูลเพื่อแบ่งภาพอื่น ๆ
ในตัวอย่างนี้ เราได้สร้างตัวจัดการการคลิกสําหรับองค์ประกอบปุ่ม ตัวจัดการเรียก select เมธอด ของตัวจัดการการเลือกและส่งผ่านวัตถุการเลือก
button.addEventListener("click", () => {
// handle click event to apply correspond selection
this.selectionManager.select(categorySelectionId);
});
อินเทอร์เฟซของ select วิธีการ:
interface ISelectionManager {
// ...
select(selectionId: ISelectionId | ISelectionId[], multiSelect?: boolean): IPromise<ISelectionId[]>;
// ...
}
เม select ธอด สามารถยอมรับอาร์เรย์ของการเลือกได้ ซึ่งทําให้วิชวลของคุณมีจุดข้อมูลหลายจุดที่เลือกในครั้งเดียว พารามิเตอร์ multiSelectที่สอง จะรับผิดชอบสําหรับการเลือกหลายรายการ ถ้า multiSelect เป็นจริง Power BI จะไม่ล้างสถานะการเลือกก่อนหน้าเมื่อมีการใช้การเลือกปัจจุบัน ถ้าค่าเป็น false การเลือกก่อนหน้านี้จะถูกเขียนทับ
ตัวอย่างทั่วไปของการใช้ multiSelect คือการจัดการสถานะของ ปุ่ม Ctrl ในการคลิกเหตุการณ์ เมื่อปุ่ม Ctrl ค้างไว้ คุณสามารถเลือกวัตถุมากกว่าหนึ่งรายการได้
button.addEventListener("click", (mouseEvent) => {
const multiSelect = (mouseEvent as MouseEvent).ctrlKey;
this.selectionManager.select(seriesSelectionId, multiSelect);
});