บทช่วยสอน: Fabric สําหรับผู้ใช้ Power BI
ในบทช่วยสอนนี้ คุณจะได้เรียนรู้วิธีการใช้กระแสข้อมูล Gen2 และไปป์ไลน์เพื่อนําเข้าข้อมูลลงใน Lakehouse และสร้างแบบจําลองมิติ นอกจากนี้คุณยังได้เรียนรู้วิธีการสร้างรายงานที่สวยงามโดยอัตโนมัติเพื่อแสดงตัวเลขยอดขายล่าสุดตั้งแต่ต้นจนจบในเวลาเพียง 45 นาที
มาเริ่มต้นใช้งานกันเถอะ
- เตรียมและโหลดข้อมูลลงในเลคเฮ้าส์
- สร้างแบบจําลองมิติในเลคเฮ้าส์
- สร้างรายงานโดยอัตโนมัติด้วยการสร้างรายงานด่วน
ข้อกำหนดเบื้องต้น
- ก่อนที่คุณจะเริ่มต้น ขอให้ผู้ดูแลระบบ Fabric ของคุณเปิดใช้งาน Fabric สําหรับองค์กรของคุณ
- ถ้าคุณยังไม่ได้ลงทะเบียน ลงทะเบียน สําหรับรุ่นทดลองใช้ฟรี
- สร้าง พื้นที่ทํางาน ใหม่และกําหนดความจุ Fabric
- นอกจากนี้ยังสามารถใช้พื้นที่ทํางานที่มีอยู่แม้ว่าเราขอแนะนําให้ใช้พื้นที่ทํางานการไม่แสวงหาผลเพื่อความง่ายของบทช่วยสอน
- ดาวน์โหลดไฟล์เทมเพลต Power Query ที่ประกอบด้วยคิวรีตัวอย่างสําหรับข้อมูล Contoso
สร้างเลคเฮ้าส์เพื่อจัดเก็บข้อมูล
เราเริ่มต้นด้วยการสร้างเลคเฮ้าส์เพื่อจัดเก็บข้อมูลของเรา Dataflows Gen2 เพื่อเตรียมและแปลงคอลัมน์ และไปป์ไลน์เพื่อจัดการการจัดเรียงของการรีเฟรชตามกําหนดการและกิจกรรมอีเมล
นําทางไปยังพื้นที่ทํางานของคุณ และเลือก ใหม่ จากนั้นเลือก ตัวเลือกเพิ่มเติม

ใน หน้าจอการสร้างรายการใหม่ เลือก เลคเฮ้าส์ ภายใต้ประเภทวิศวกรรมข้อมูล
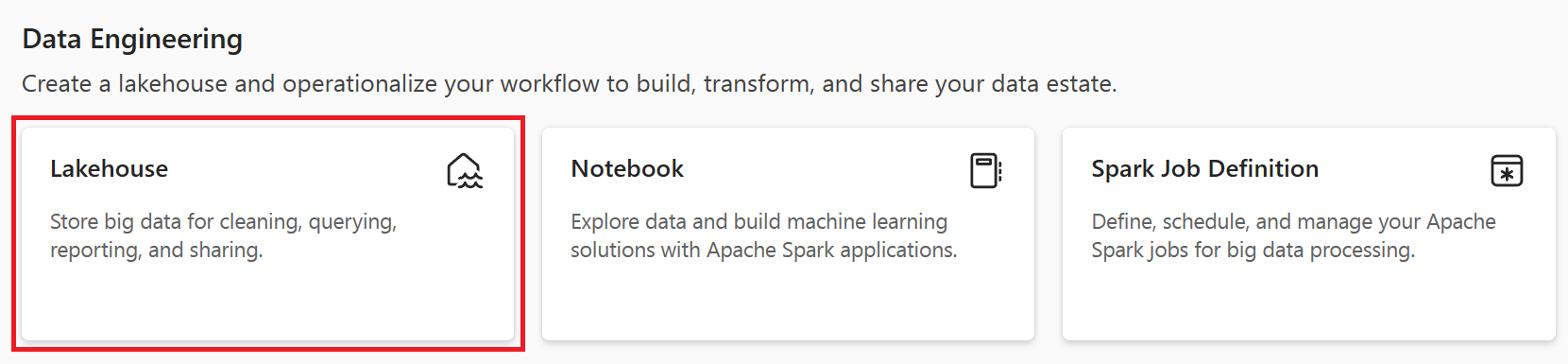
ตั้งชื่อเลคเฮ้าส์เป็น SalesLakehouse จากนั้น เลือก สร้าง
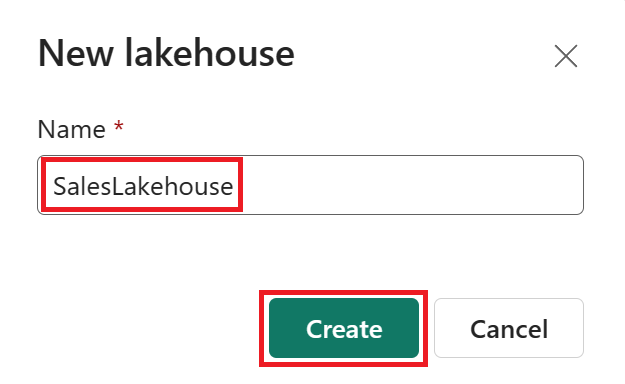
เมื่อคุณอยู่ในตัวแก้ไขเลคเฮ้าส์ ให้เลือก กระแสข้อมูลใหม่ Gen2
หมายเหตุ
คุณยังสามารถเลือก รับข้อมูลจาก ริบบอน แล้วเลือก กระแสข้อมูลใหม่ Gen2 ได้
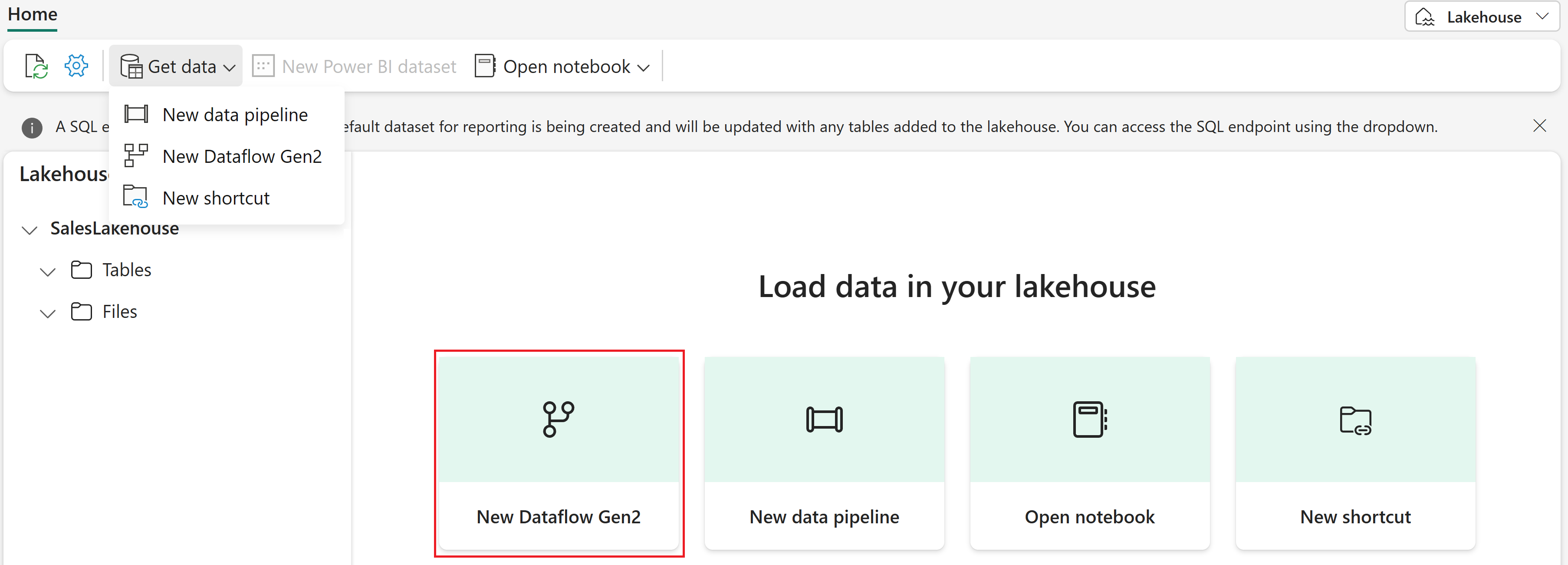
เตรียมและโหลดข้อมูลลงในเลคเฮ้าส์ของคุณ
ทําตามขั้นตอนต่อไปนี้เพื่อโหลดข้อมูลลงในเลคเฮาส์ของคุณ:
เมื่อคุณอยู่ในตัว แก้ไข Power Query Online สําหรับ Dataflows Gen2 ให้เลือก นําเข้าจากเทมเพลต Power Query และเลือกไฟล์เทมเพลตที่ดาวน์โหลดจาก ข้อกําหนดเบื้องต้น
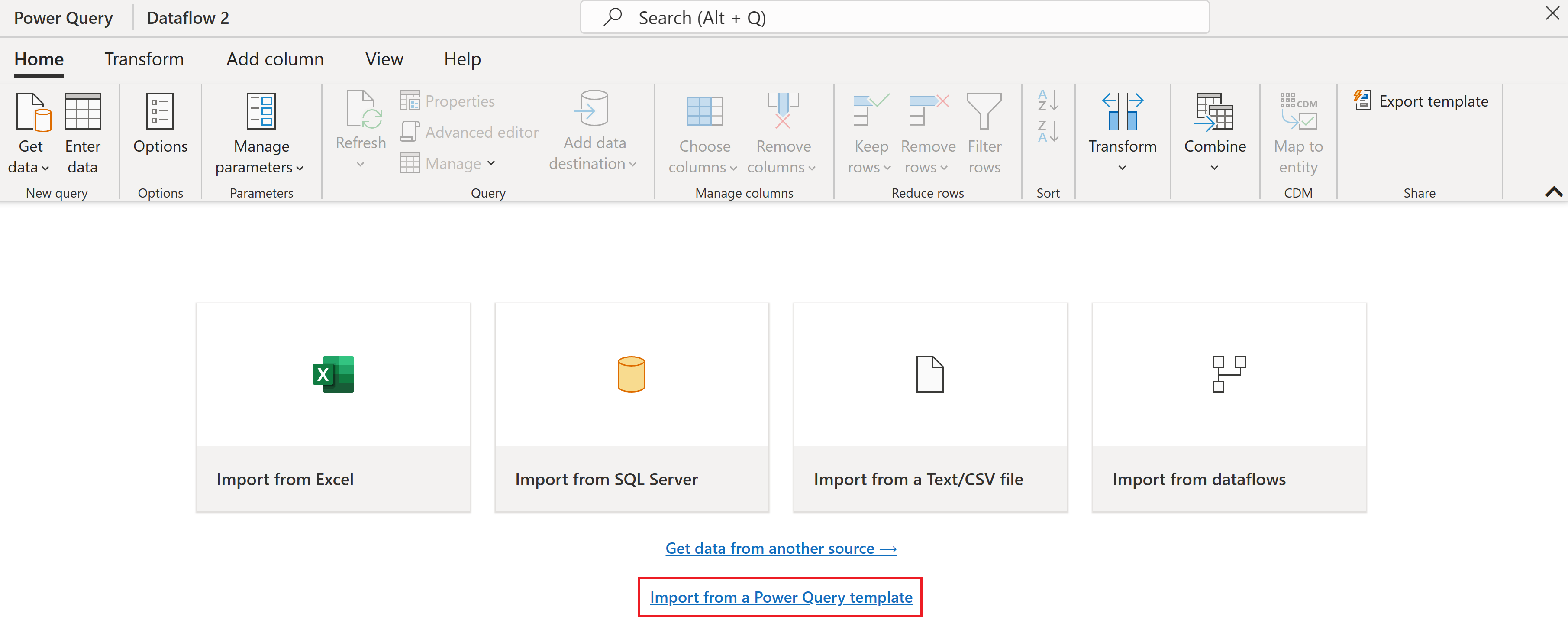
เลือกคิวรี DimDate ภายใต้กลุ่มคิวรีการโหลดข้อมูล จากนั้นเลือกที่กําหนดค่าการเชื่อมต่อ ถ้าจําเป็น ให้ตั้งค่าชนิดการรับรองความถูกต้องเป็น ไม่ระบุชื่อ ก่อนที่จะเลือก เชื่อมต่อ
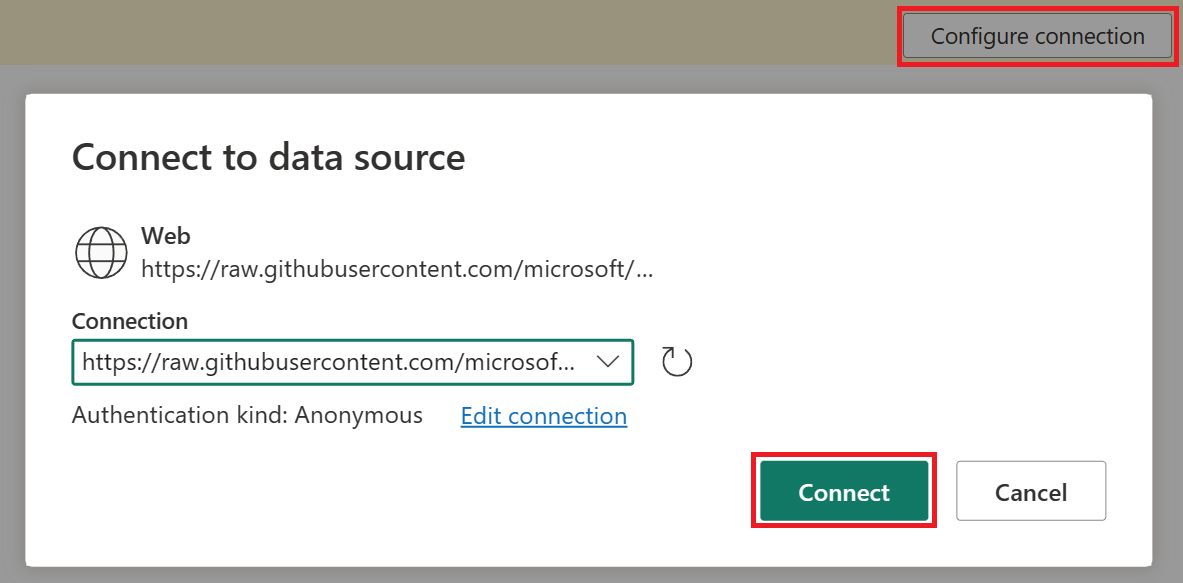
เมื่อ เลือกคิวรี DimDate ในหน้าต่างแสดงตัวอย่างข้อมูล ให้เปลี่ยนชนิดข้อมูลของ คอลัมน์ DateKey เป็น วันที่/เวลา โดยการเลือกไอคอนที่ด้านบนซ้าย
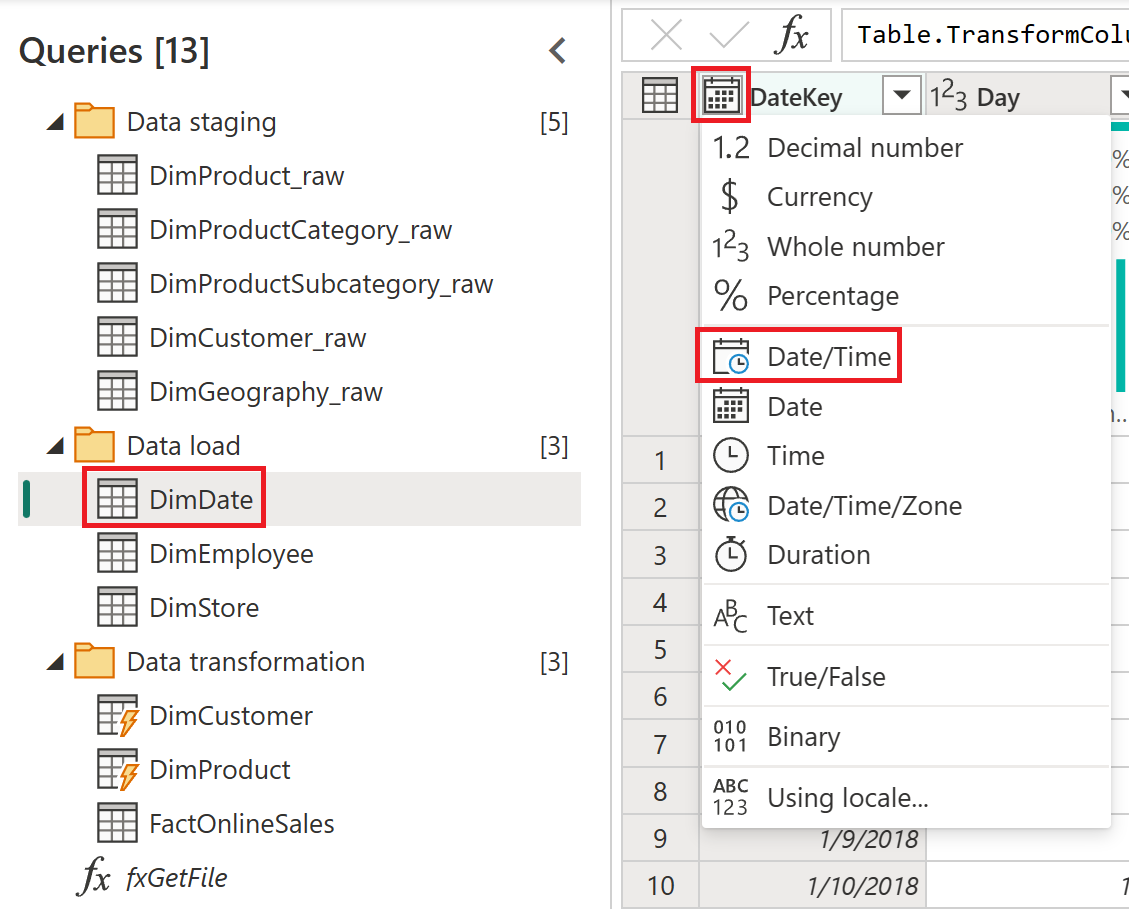
เลือก แทนที่รายการปัจจุบัน ภายในหน้าต่าง เปลี่ยนชนิด คอลัมน์
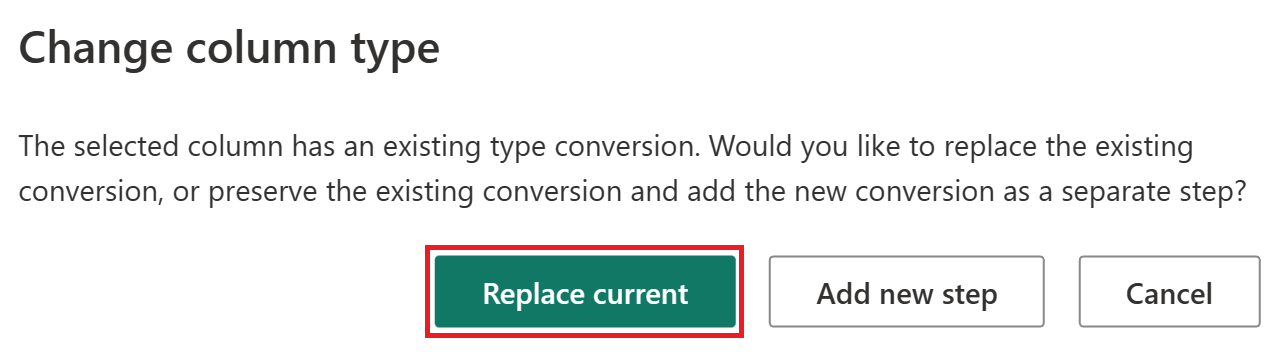
เพิ่มปลายทางของข้อมูล
ทําตามขั้นตอนต่อไปนี้เพื่อเพิ่มปลายทางของข้อมูล:
เมื่อเลือกตาราง DimDate แล้ว จากแท็บหน้าแรก เลือกเพิ่มข้อมูลปลายทาง จากนั้นเลือกรายการเมนูตัวเลือกเลคเฮ้าส์
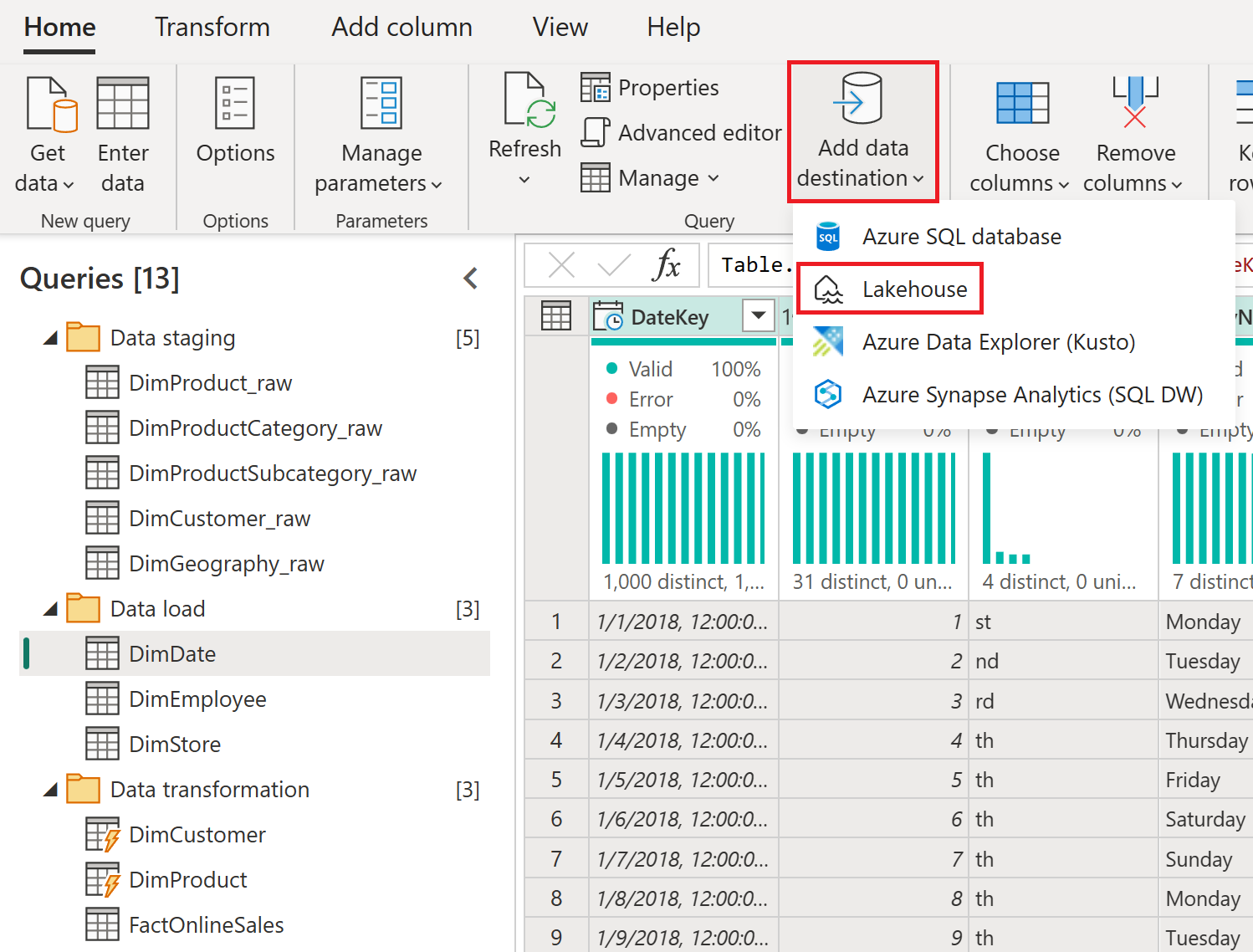
ถ้าจําเป็น ให้ตั้งค่าการรับรองความถูกต้องเป็นบัญชีองค์กร แล้วเลือก ถัดไป
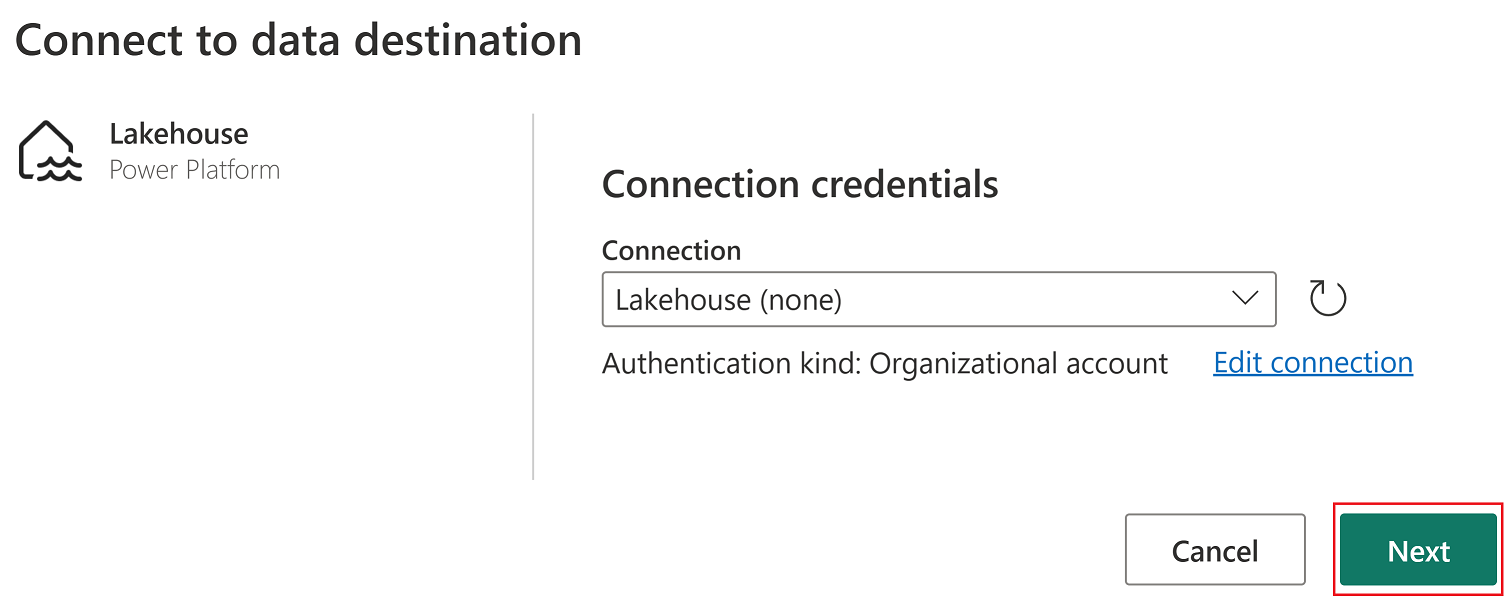
จากตัวนําทาง เลือกพื้นที่ทํางานที่ใช้สําหรับบทช่วยสอนนี้ และขยายเพื่อดูรายการทั้งหมดของเลคเฮ้าส์ เลือก S salesLakehouse และยืนยันว่ามีการเลือกตารางใหม่ค่าเริ่มต้นก่อนเลือกถัดไปเพื่อดําเนินการต่อ
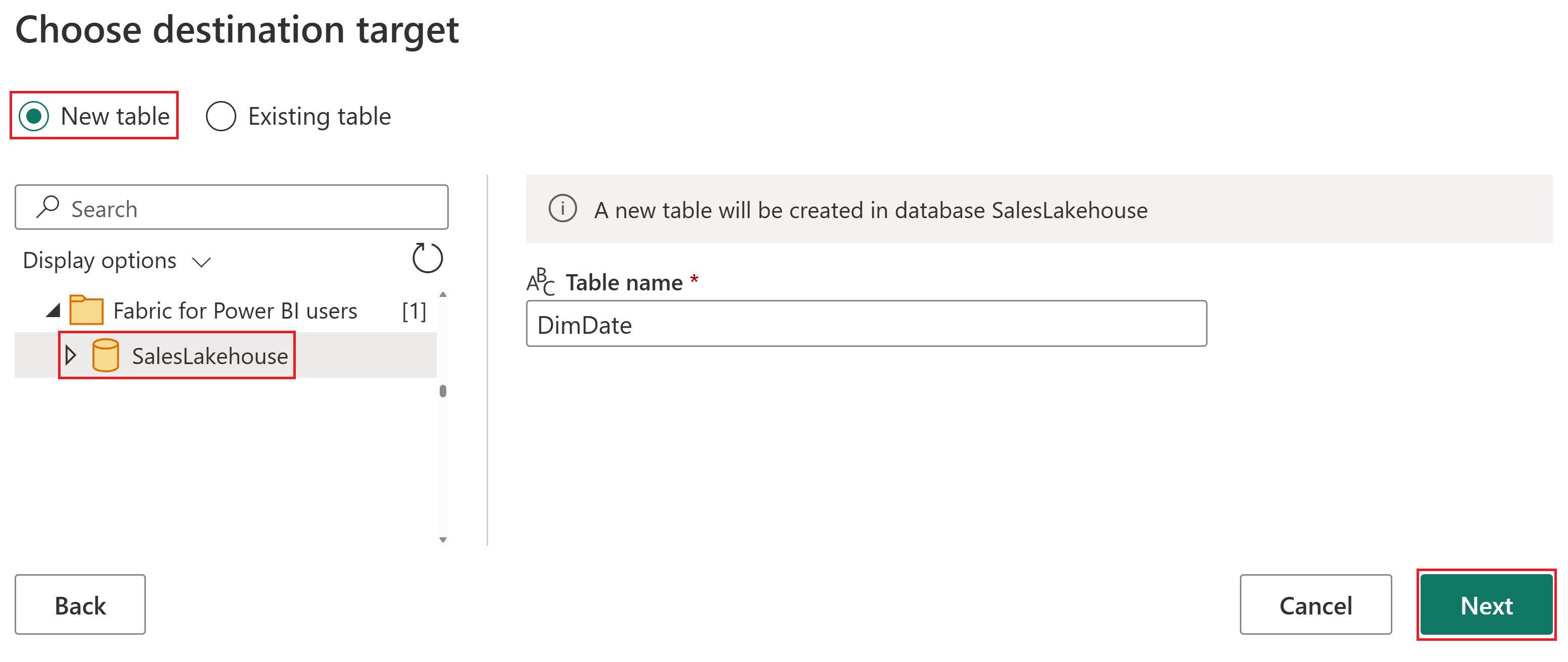
ตั้งค่าวิธี อัปเดต เป็น แทนที่ จากนั้นเลือก บันทึกการตั้งค่า
ข้อควรระวัง
การตั้งค่าวิธีอัปเดตเพื่อ แทนที่ จะลบข้อมูลที่มีอยู่ทั้งหมดและแทนที่ด้วยข้อมูลใหม่ในการรีเฟรชครั้งต่อไป
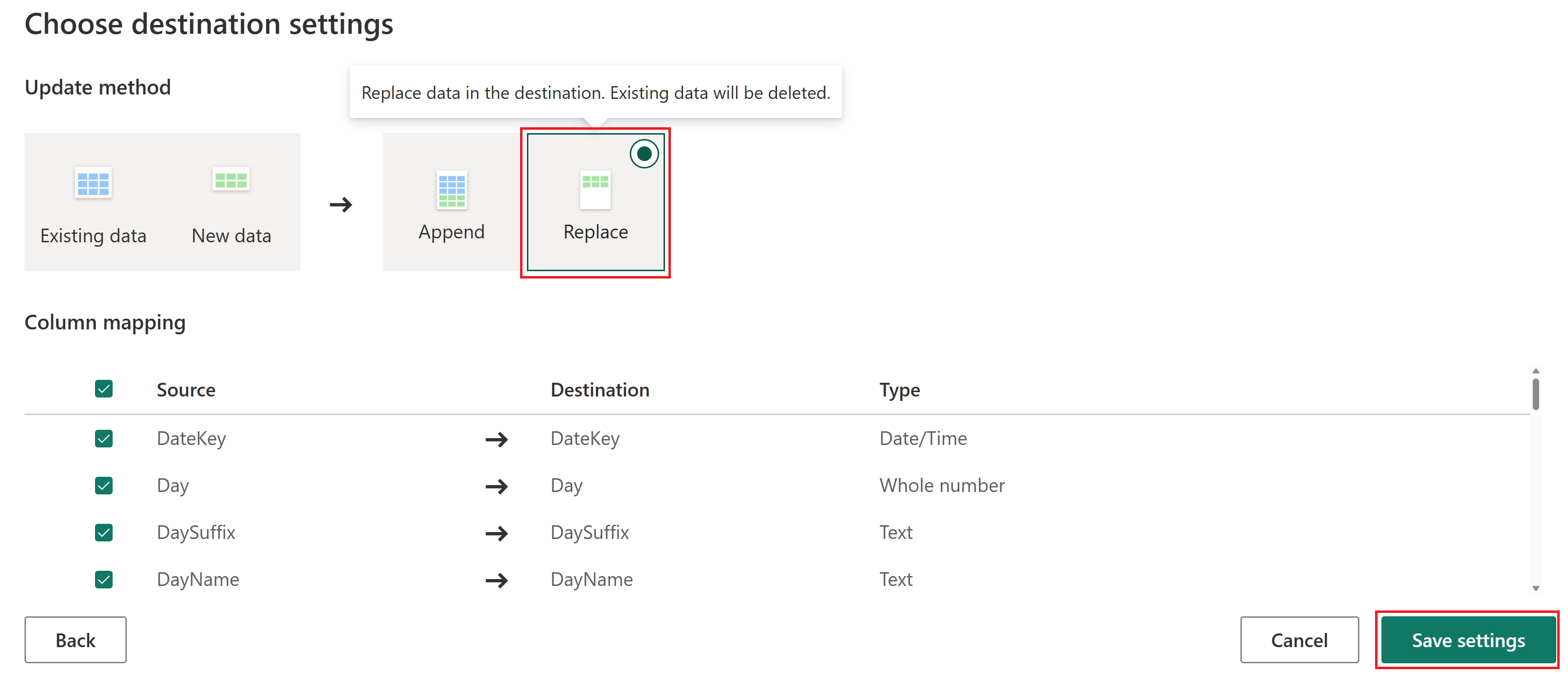
หมายเหตุ
ที่มุมขวาล่างของตัวแก้ไข Power Query Online คุณสามารถค้นหาการตั้งค่าปลายทางข้อมูลที่กําหนดไว้สําหรับคิวรีของคุณซึ่งคุณสามารถกําหนดเองหรือลบออกได้
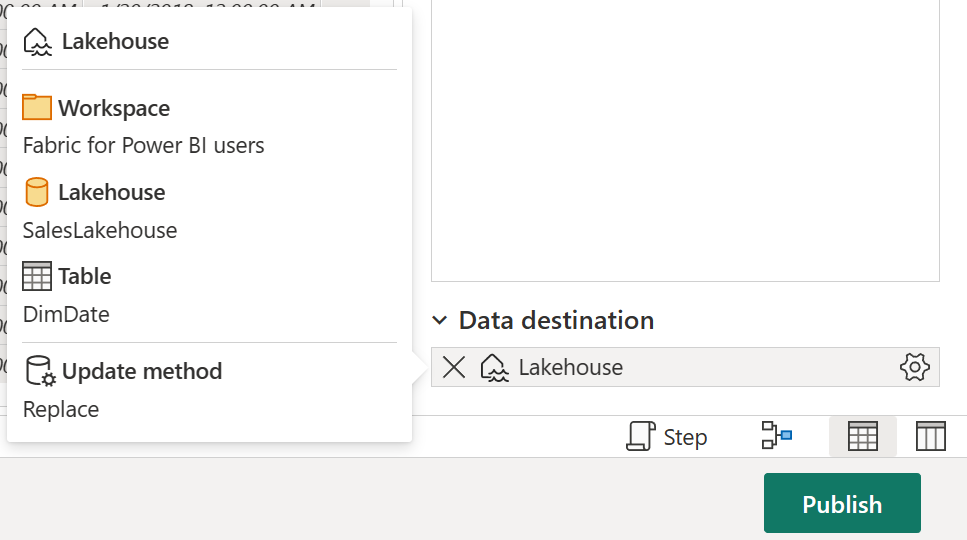
ก่อนที่จะไปยังส่วนถัดไปของบทช่วยสอนนี้ ตรวจสอบให้แน่ใจว่าได้ดําเนินการ ขั้นตอน เดียวกันกับที่คุณทําก่อนหน้านี้ในส่วนนี้เพื่อกําหนดค่า Lakehouse เป็นปลายทางของข้อมูลของคุณสําหรับแต่ละคิวรี่ต่อไปนี้
คิวรี DimCustomer DimEmployee DimProduct DimStore เลือก คิวรี FactOnlineSales ภายใต้ กลุ่มคิวรีการแปลง ข้อมูล จากแท็บหน้าแรก เลือกเพิ่มข้อมูลปลายทาง เลือกตัวเลือกเลคเฮ้าส์
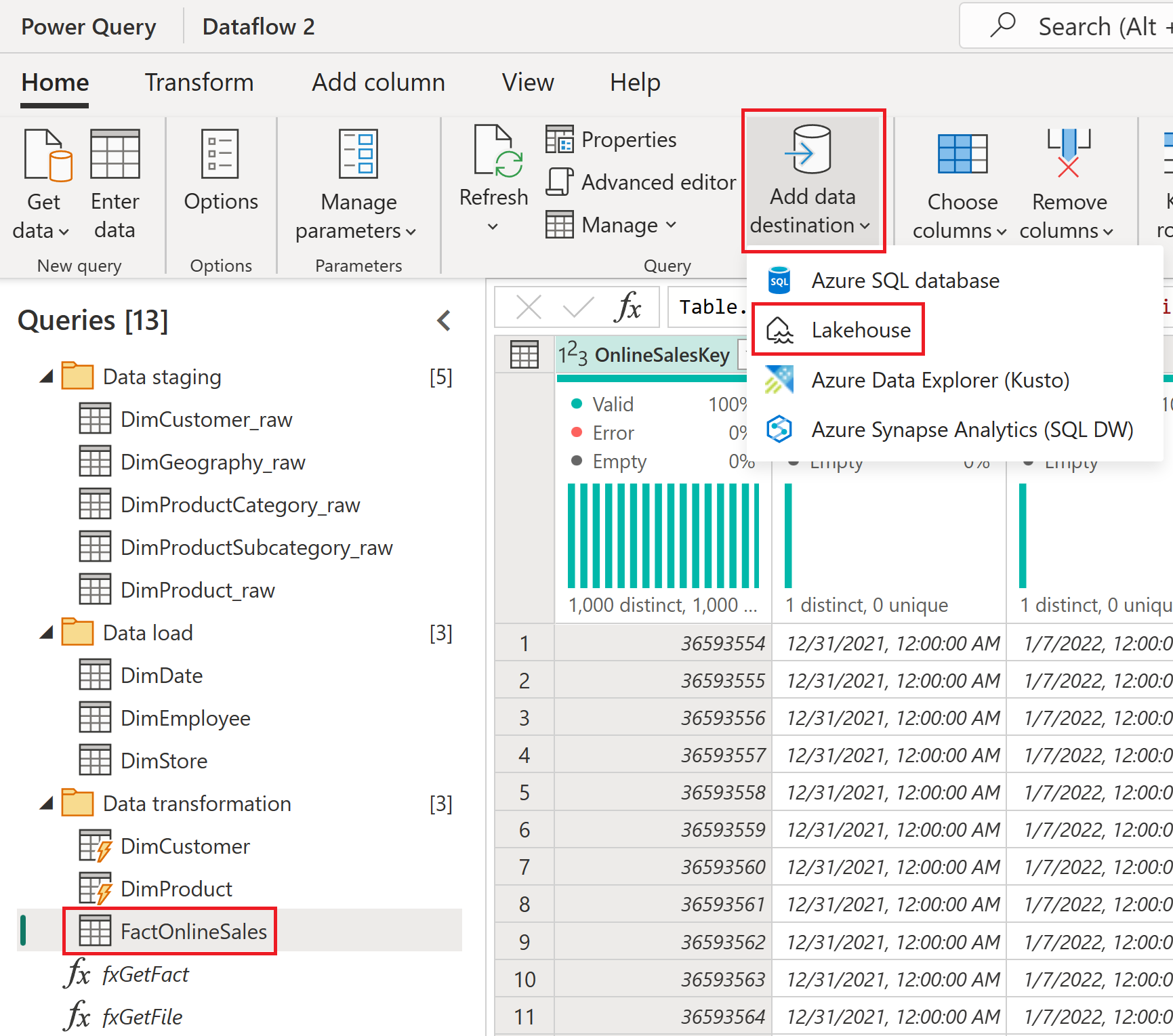
ถ้าจําเป็น ให้ตั้งค่าการรับรองความถูกต้องเป็นบัญชีองค์กร แล้วเลือก ถัดไป
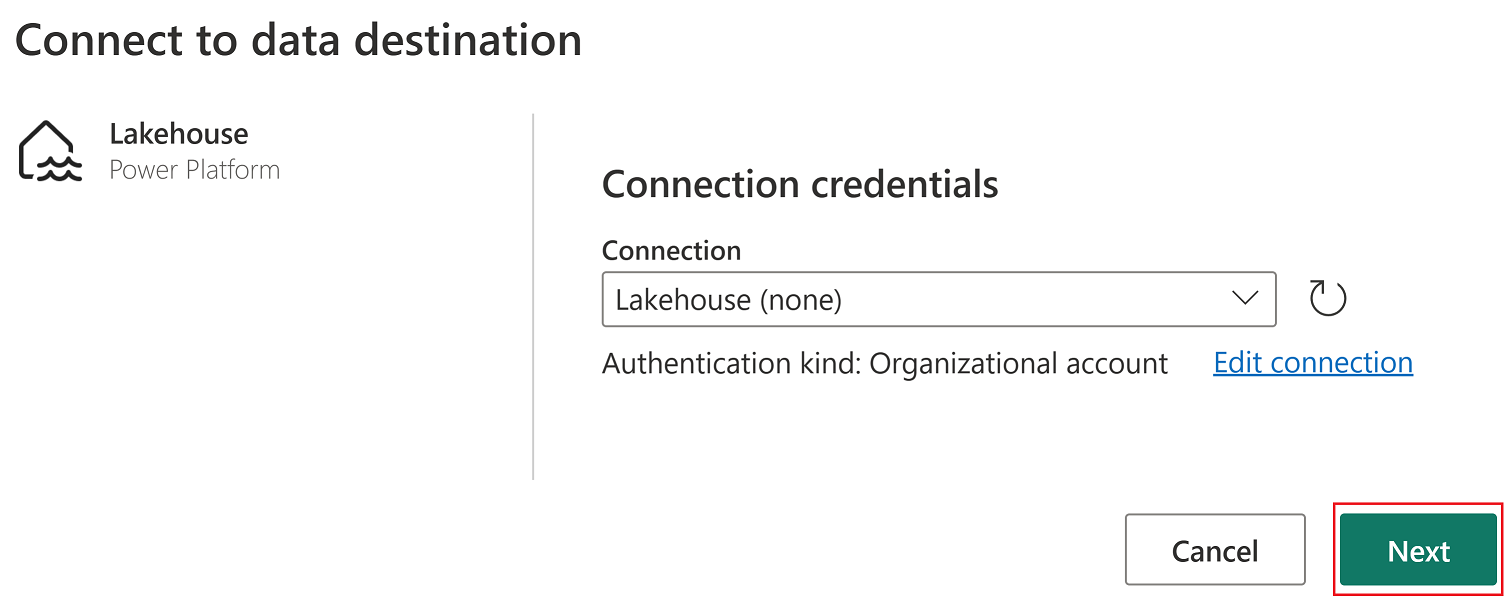
จากตัวนําทาง เลือกพื้นที่ทํางานที่ใช้สําหรับบทช่วยสอนนี้ และขยายเพื่อดูรายการทั้งหมดของเลคเฮ้าส์ เลือก S salesLakehouse และยืนยันว่ามีการเลือกตารางใหม่ค่าเริ่มต้นก่อนเลือกถัดไปเพื่อดําเนินการต่อ
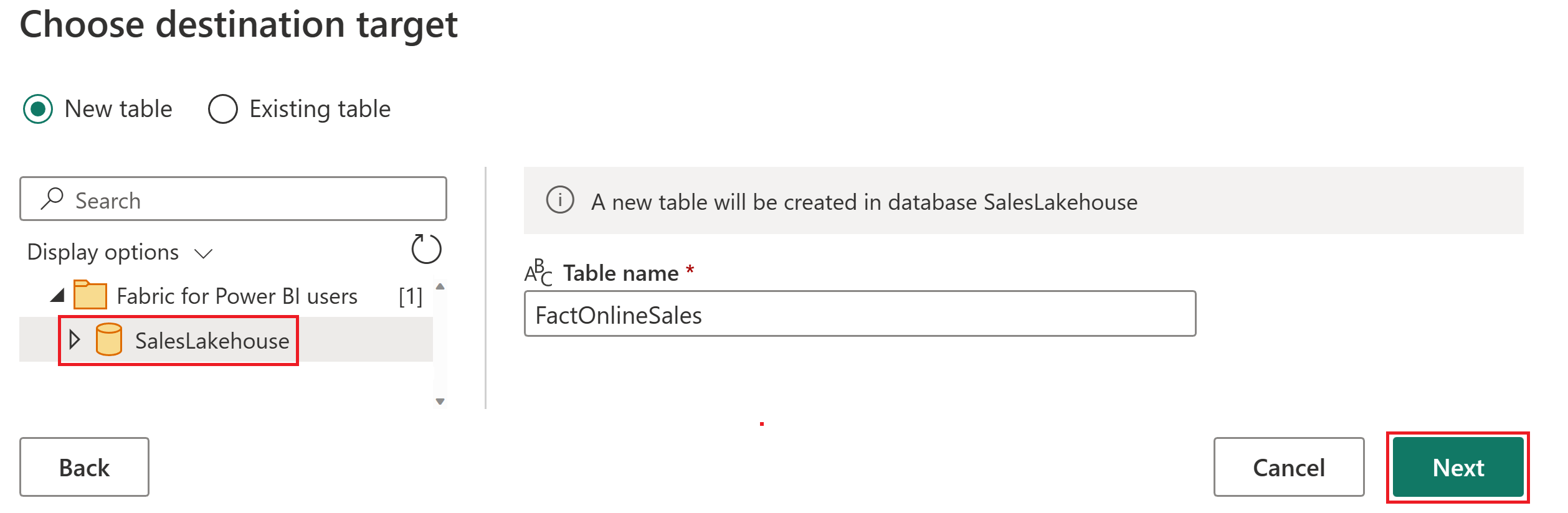
ตั้งค่าวิธี อัปเดต เป็น ผนวก จากนั้นเลือก บันทึกการตั้งค่า
หมายเหตุ
กระบวนการนี้จะแทรกข้อมูล โดยเก็บรักษาแถวที่มีอยู่ภายในตารางในการรีเฟรชครั้งต่อไป
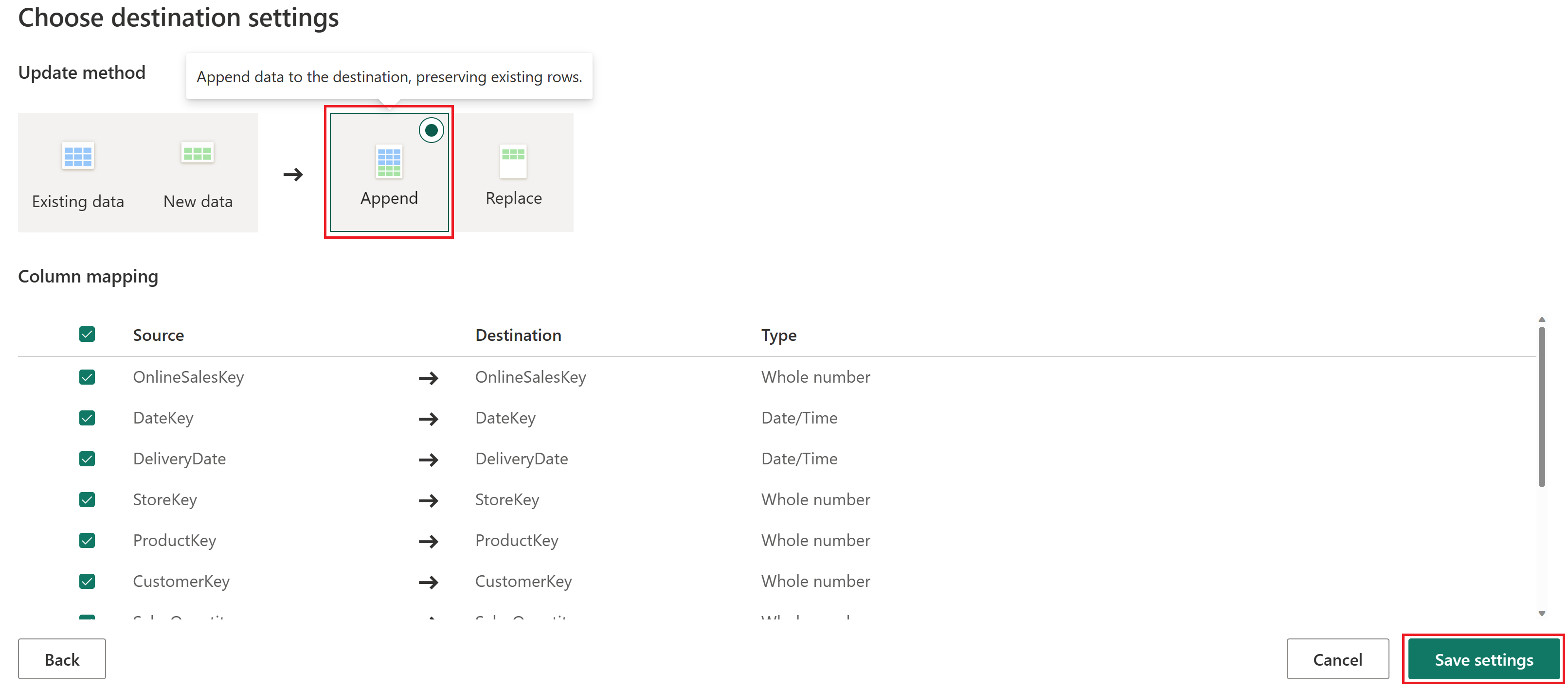
เลือก เผยแพร่ เพื่อบันทึกกระแสข้อมูลของคุณและออกจากตัวแก้ไข Power Query Online
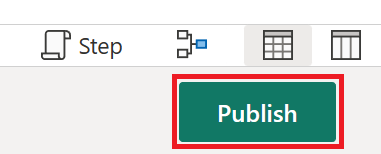
วางเมาส์เหนือกระแสข้อมูลที่สร้างขึ้นในพื้นที่ทํางานของคุณ เลือกตัวเลือกจุดไข่ปลา (...) และตัวเลือก คุณสมบัติ
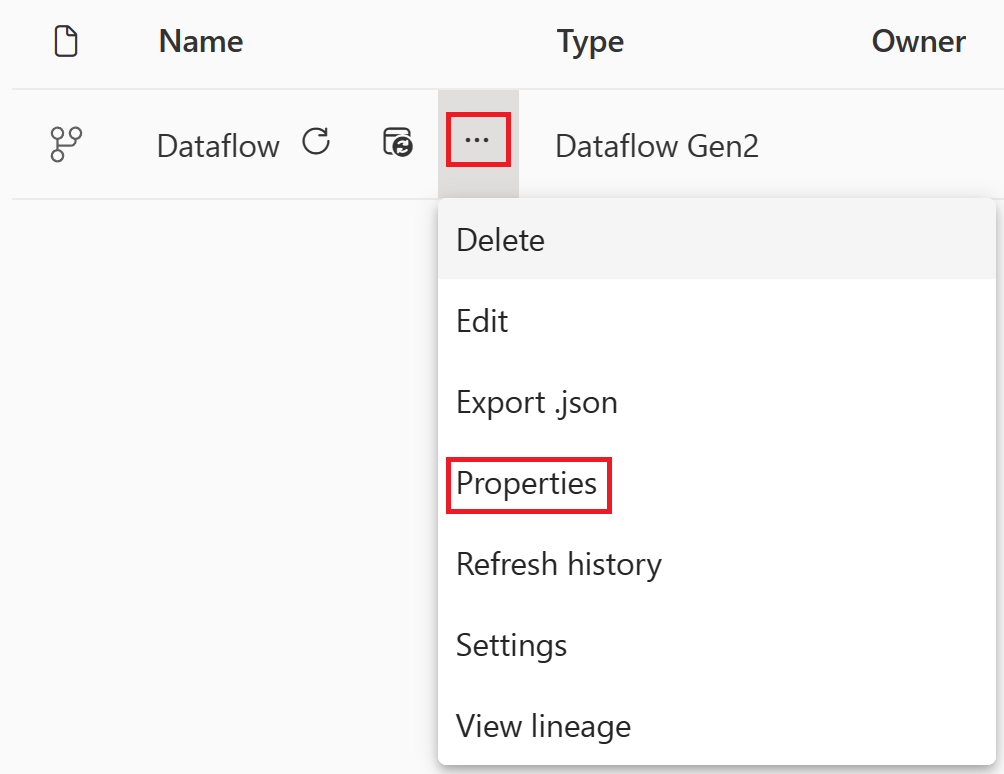
เปลี่ยนชื่อของกระแสข้อมูลเป็น OnlineSalesDataflow และเลือก บันทึก
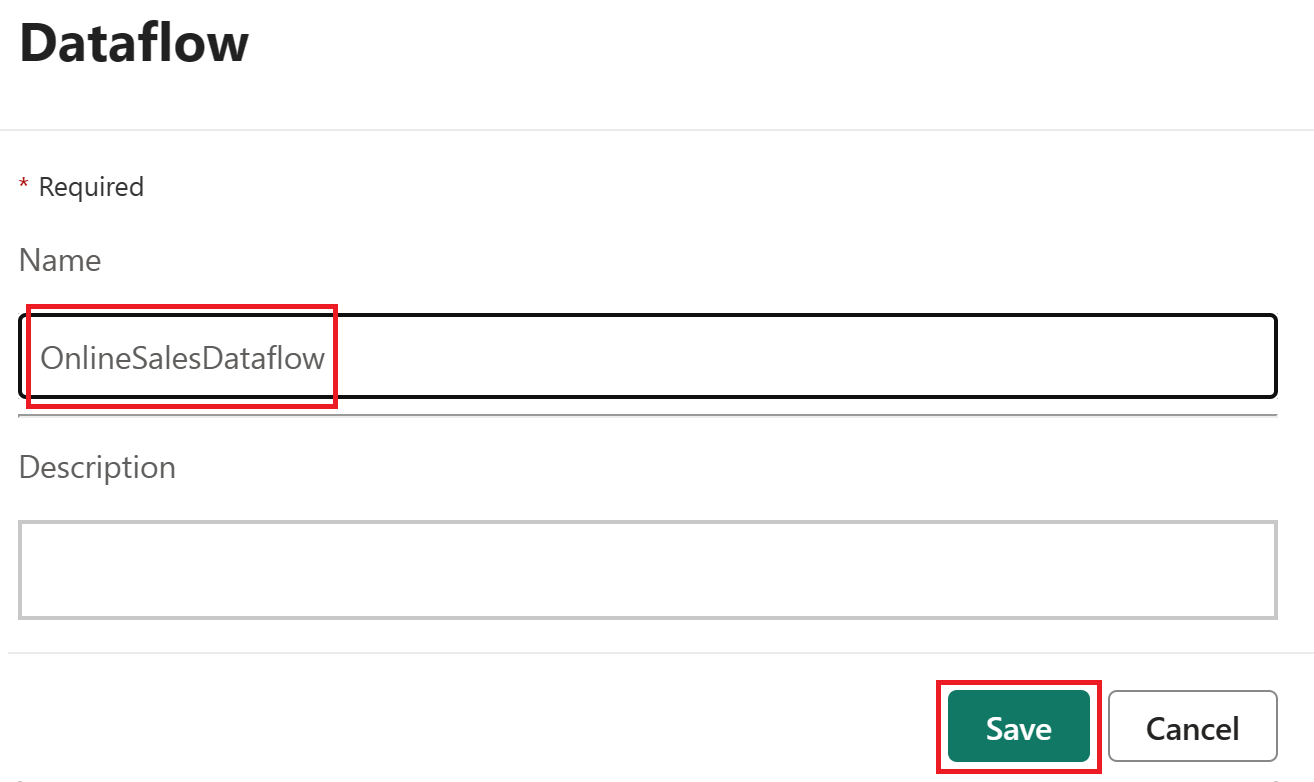
ปรับประเวิร์กสเตรดไปป์ไลน์ข้อมูล
การใช้ไปป์ไลน์ เราจะปรับการรีเฟรชกระแสข้อมูลของเราก่อน ถ้าเกิดข้อผิดพลาด เราจะส่งอีเมล Outlook ที่กําหนดเองที่มีรายละเอียดที่สําคัญ
เลือกรายการ เลคเฮ้าส์ ชื่อ SalesLakehouse ภายในพื้นที่ทํางานของคุณ
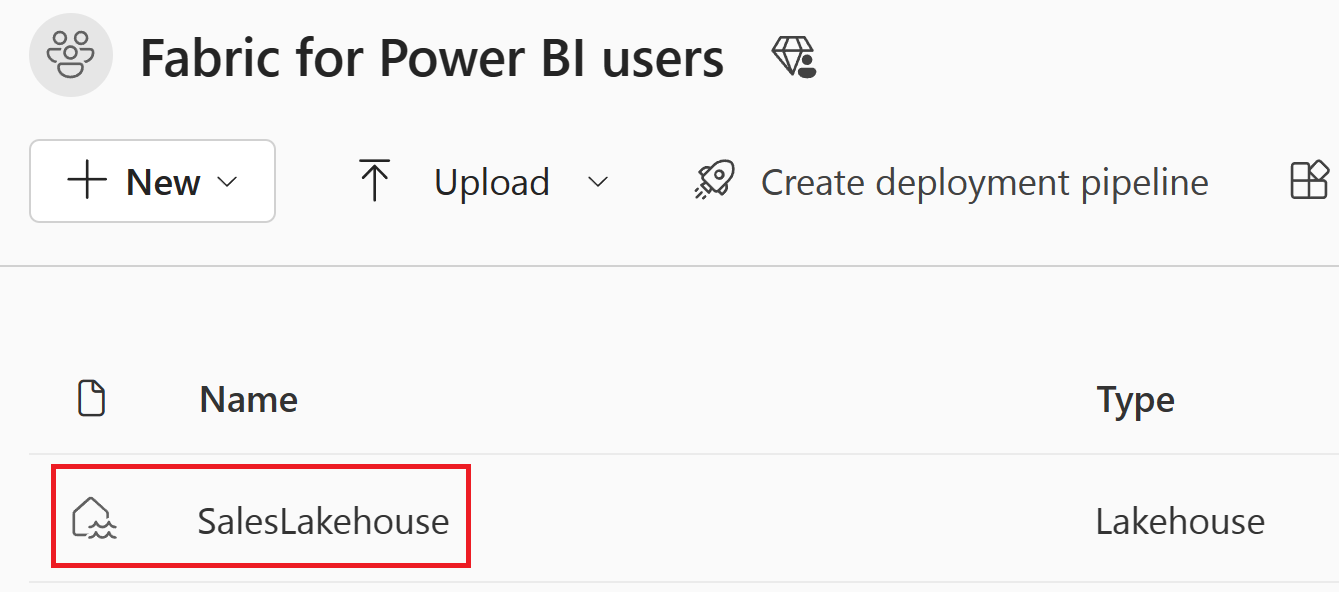
เมื่อคุณอยู่ในตัวแก้ไข Lakehouse ให้เลือก ไปป์ไลน์ข้อมูลใหม่
หมายเหตุ
คุณยังสามารถเลือก รับข้อมูลจาก ribbon แล้วเลือก ไปป์ไลน์ข้อมูลใหม่ได้
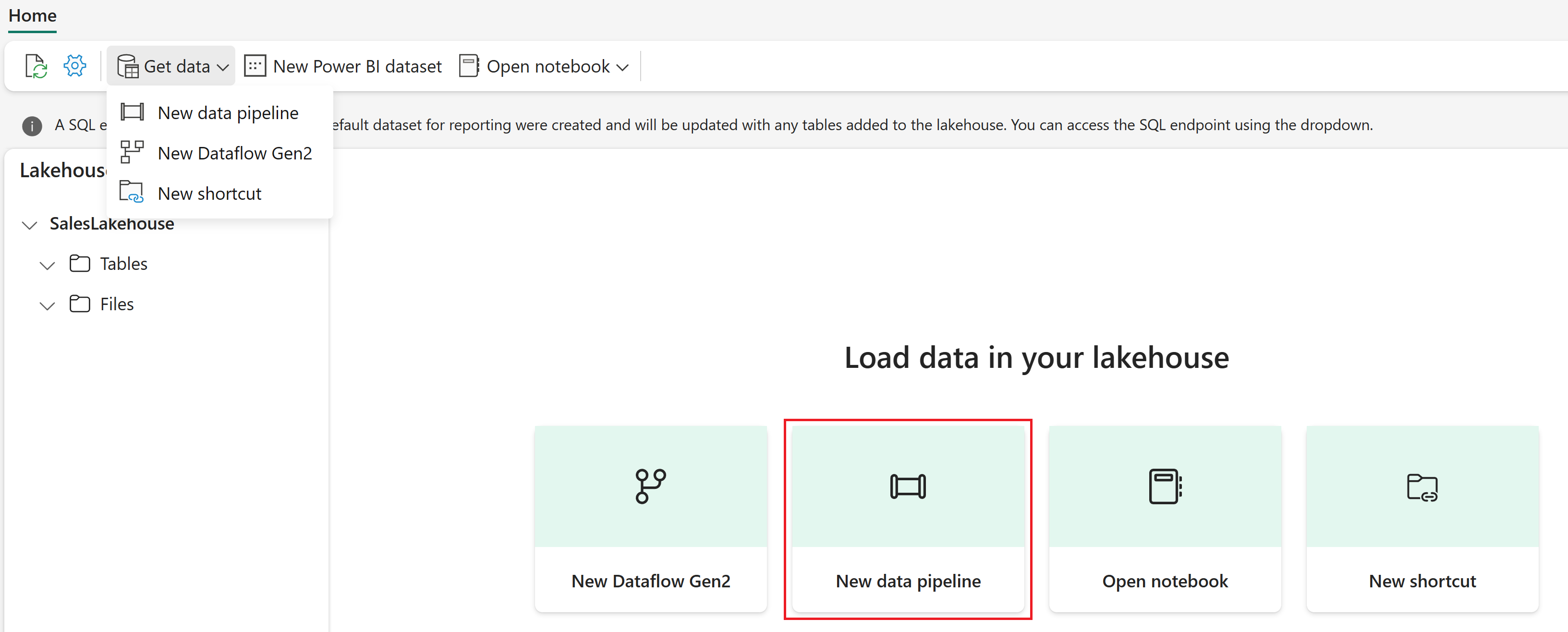
ตั้งค่าชื่อไปป์ไลน์เป็น SalesPipeline จากนั้น เลือก สร้าง
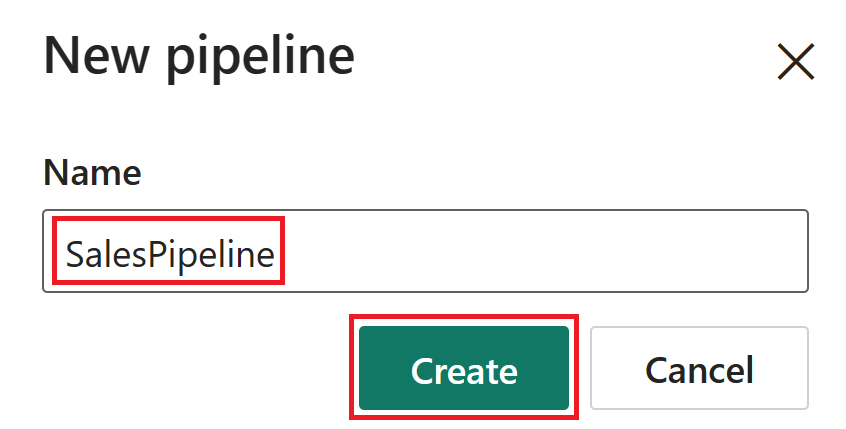
ปิดตัวช่วยคัดลอกข้อมูลโดยการเลือกยกเลิก ถ้าคุณได้รับพร้อมท์ให้ยืนยันการออกจากหน้าต่างคัดลอกข้อมูล ให้เลือก ใช่ ยกเลิก
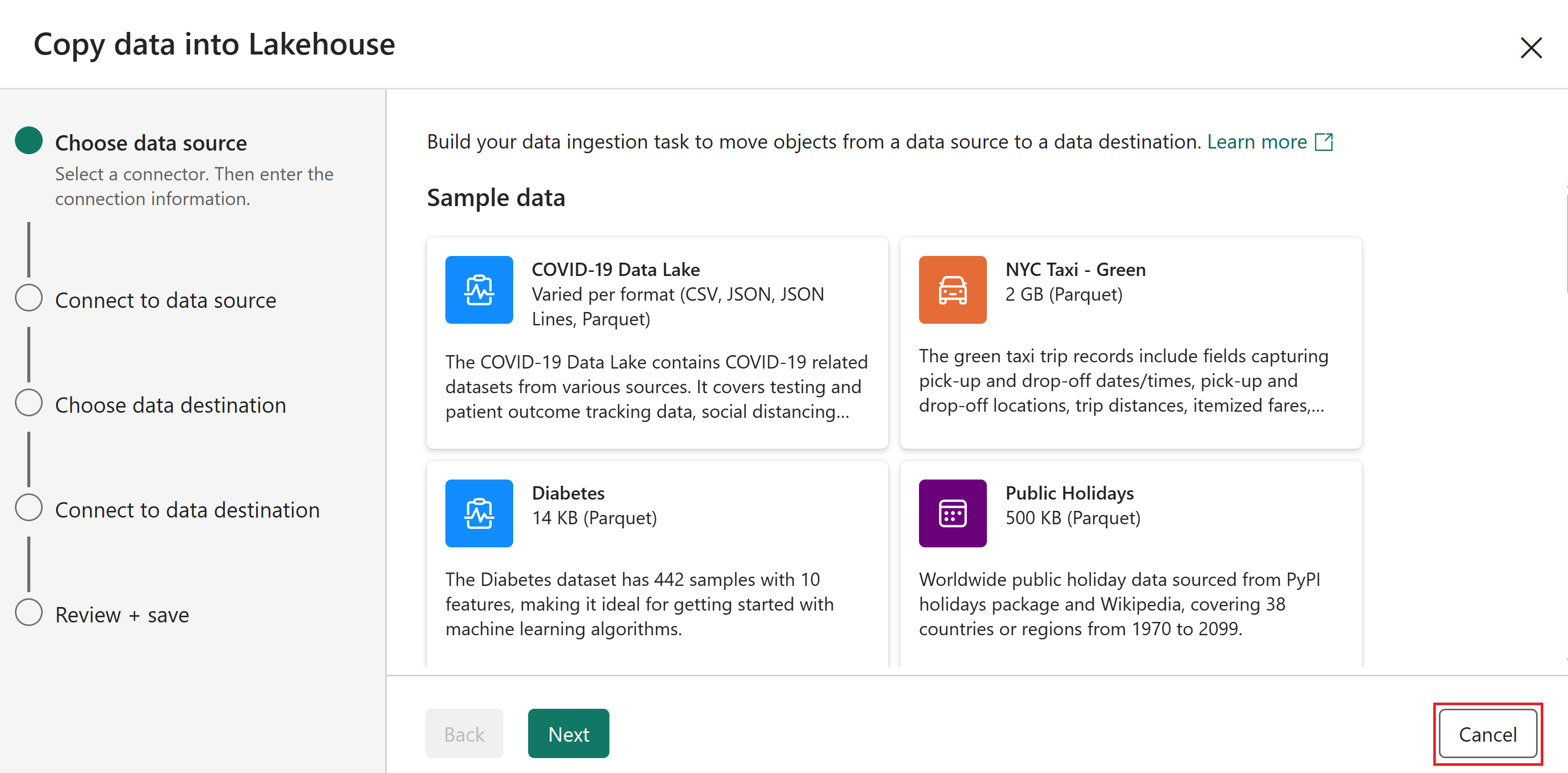
เมื่อคุณอยู่ในตัวแก้ไขไปป์ไลน์ให้เลือก เพิ่มกิจกรรมไปป์ไลน์ จากนั้นเลือก กระแสข้อมูล
หมายเหตุ
คุณยังสามารถเลือก กระแส ข้อมูลจากริบบอนได้อีกด้วย
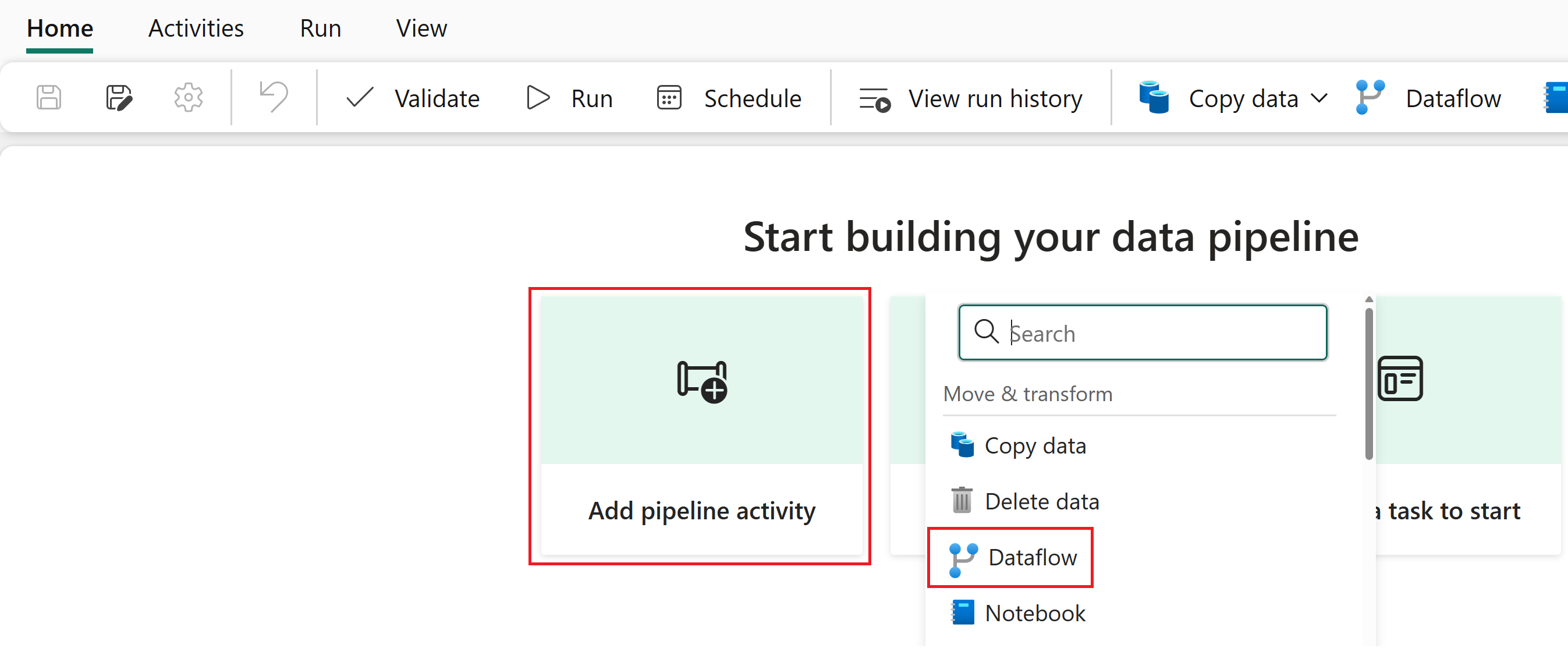
เลือกกิจกรรมของกระแสข้อมูลภายในตัวแก้ไขไปป์ไลน์และเปลี่ยนค่าชื่อเป็น OnlineSalesActivity ภายในส่วนทั่วไป
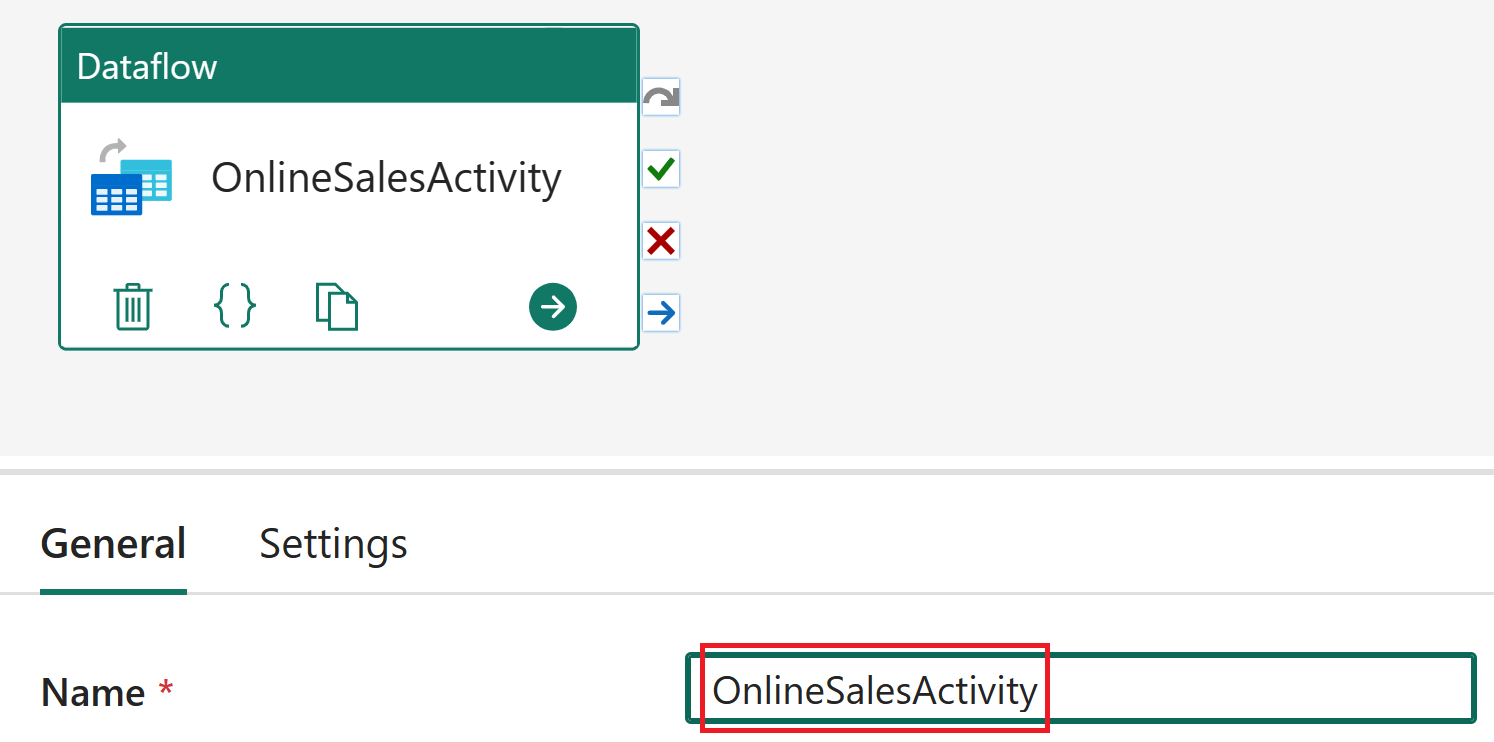
เมื่อเลือกกิจกรรมกระแสข้อมูลแล้ว ให้เลือก การตั้งค่า และเลือก OnlineSalesDataflow จากรายการ กระแสข้อมูล หากจําเป็นต้องอัปเดตรายการ ให้เลือกไอคอน รีเฟรช
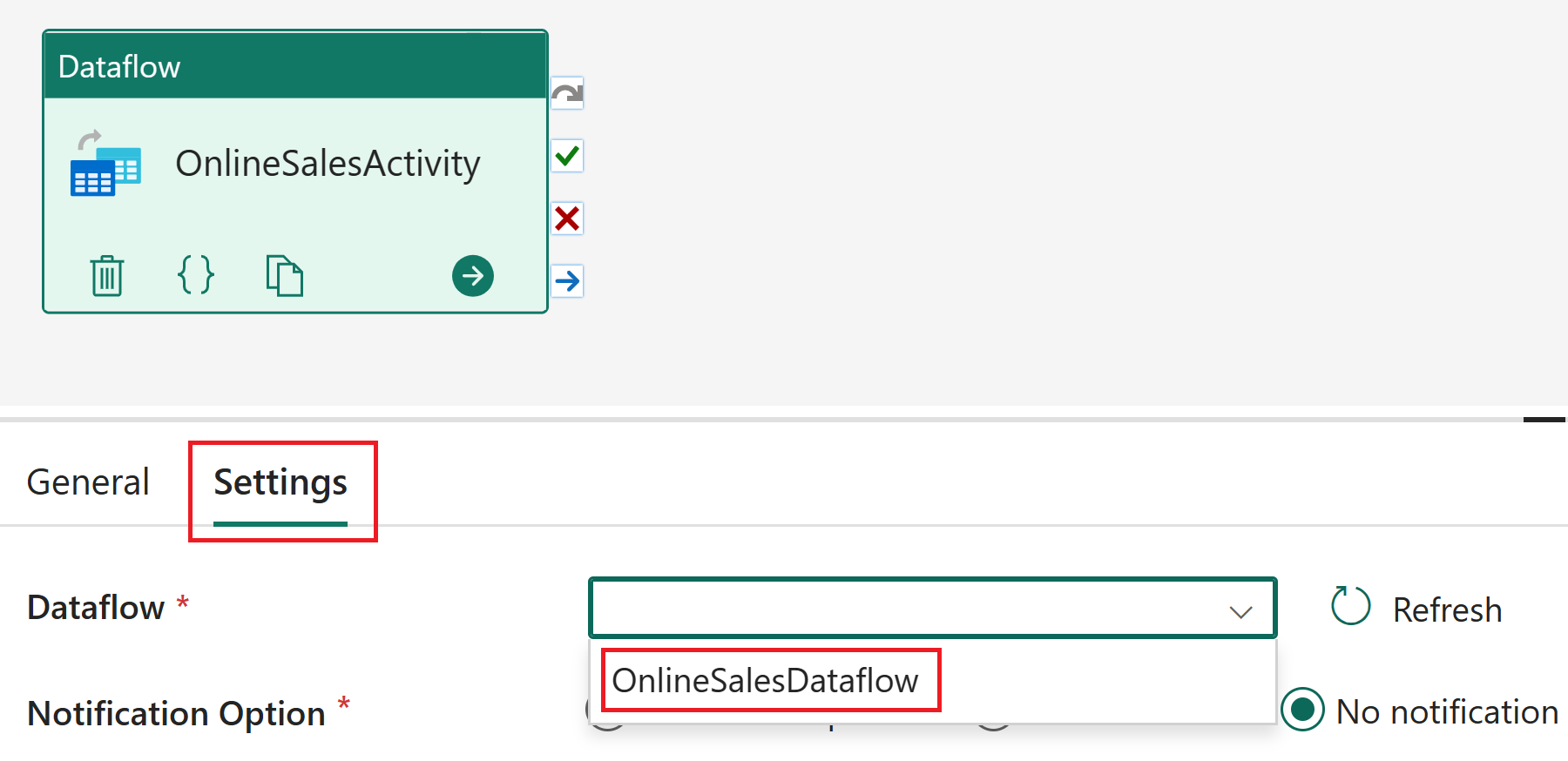
เลือกแท็บ กิจกรรม จากนั้นกิจกรรม Office365 Outlook
หมายเหตุ
ถ้าหน้าต่างให้ความยินยอมปรากฏขึ้น เลือกตกลง ลงชื่อเข้าใช้ด้วยบัญชีองค์กรของคุณ แล้วเลือกอนุญาตการเข้าถึง
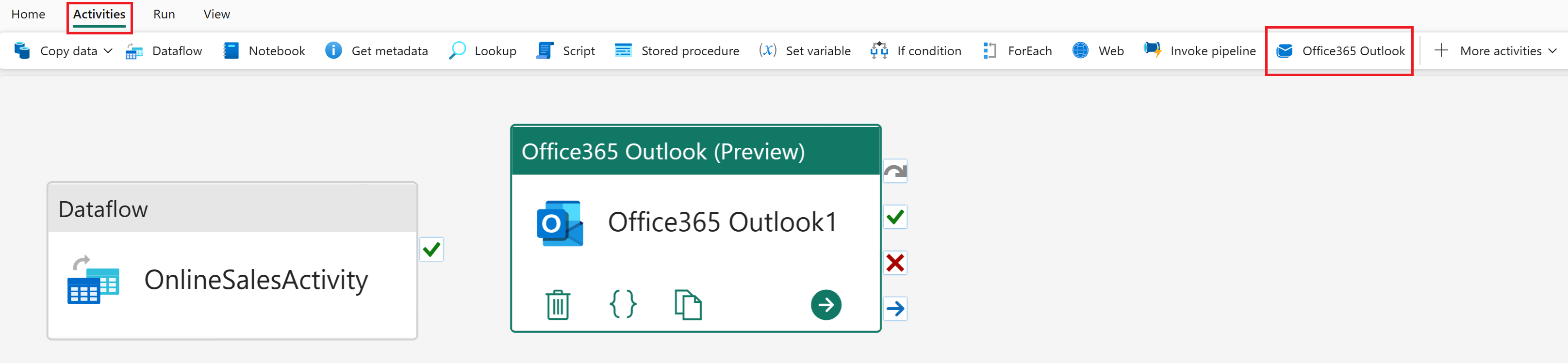
เลือก กิจกรรม Office365 Outlook ภายในตัวแก้ไขไปป์ไลน์ และเปลี่ยน ค่าชื่อ เป็น จดหมายเมื่อล้มเหลว ภายในส่วนทั่วไป
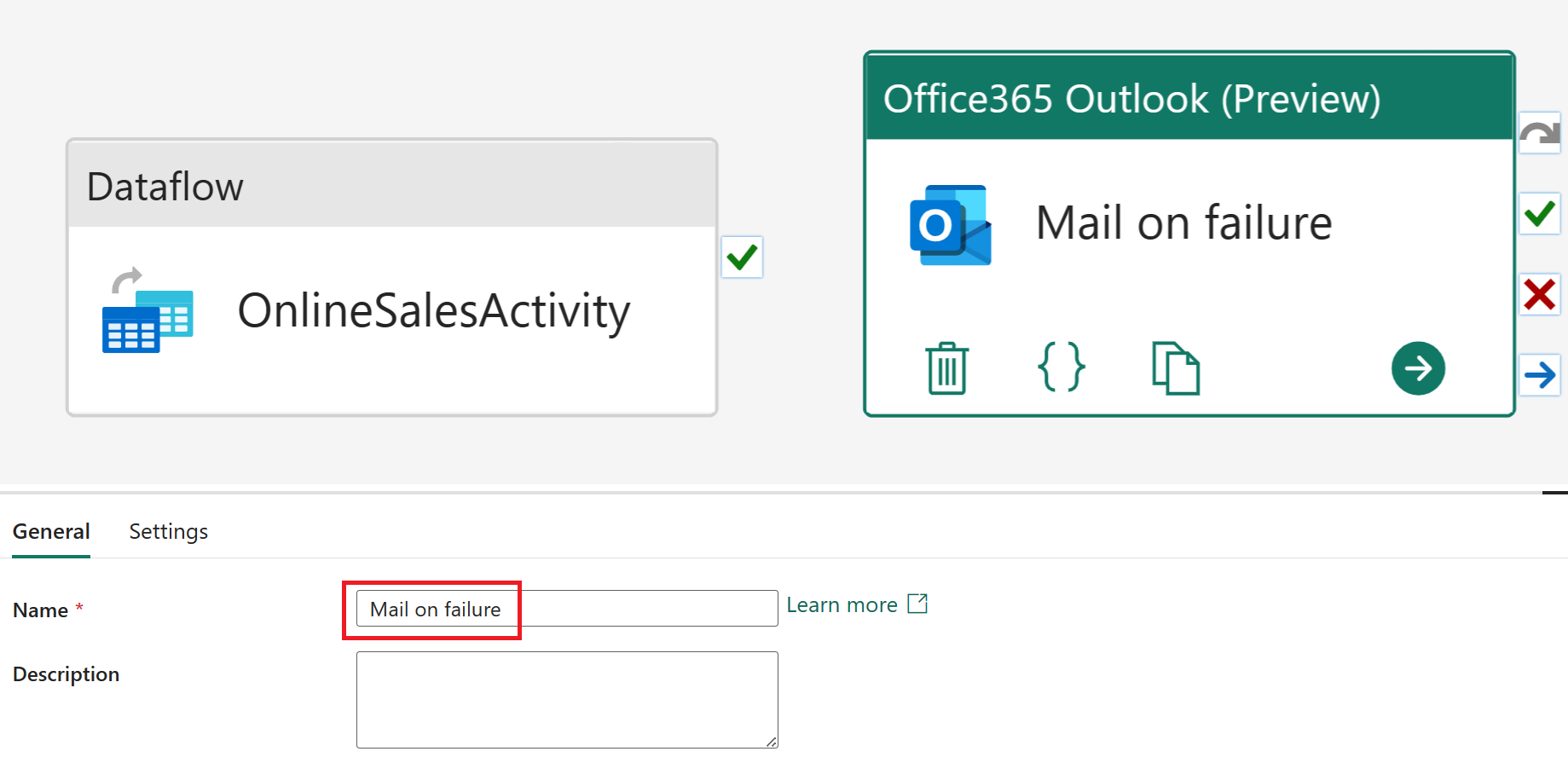
เมื่อยังคงเลือกกิจกรรม Office365 Outlook ให้เลือก การตั้งค่า อัปเดตเขตข้อมูล ถึง เป็นที่อยู่อีเมลของคุณ และเรื่องความล้มเหลวของไปป์ไลน์ เลือกเพิ่ม เนื้อหาแบบไดนามิก[Alt+Shift+D] สําหรับเนื้อความจดหมาย
หมายเหตุ
ตัวเลือกการกําหนดค่าอีเมลเพิ่มเติม เช่น จาก (ส่งเป็น), สําเนาถึง, สําเนาถึง, ป้ายชื่อระดับความลับ และอื่นๆ จะพร้อมใช้งานจาก คุณสมบัติขั้นสูง
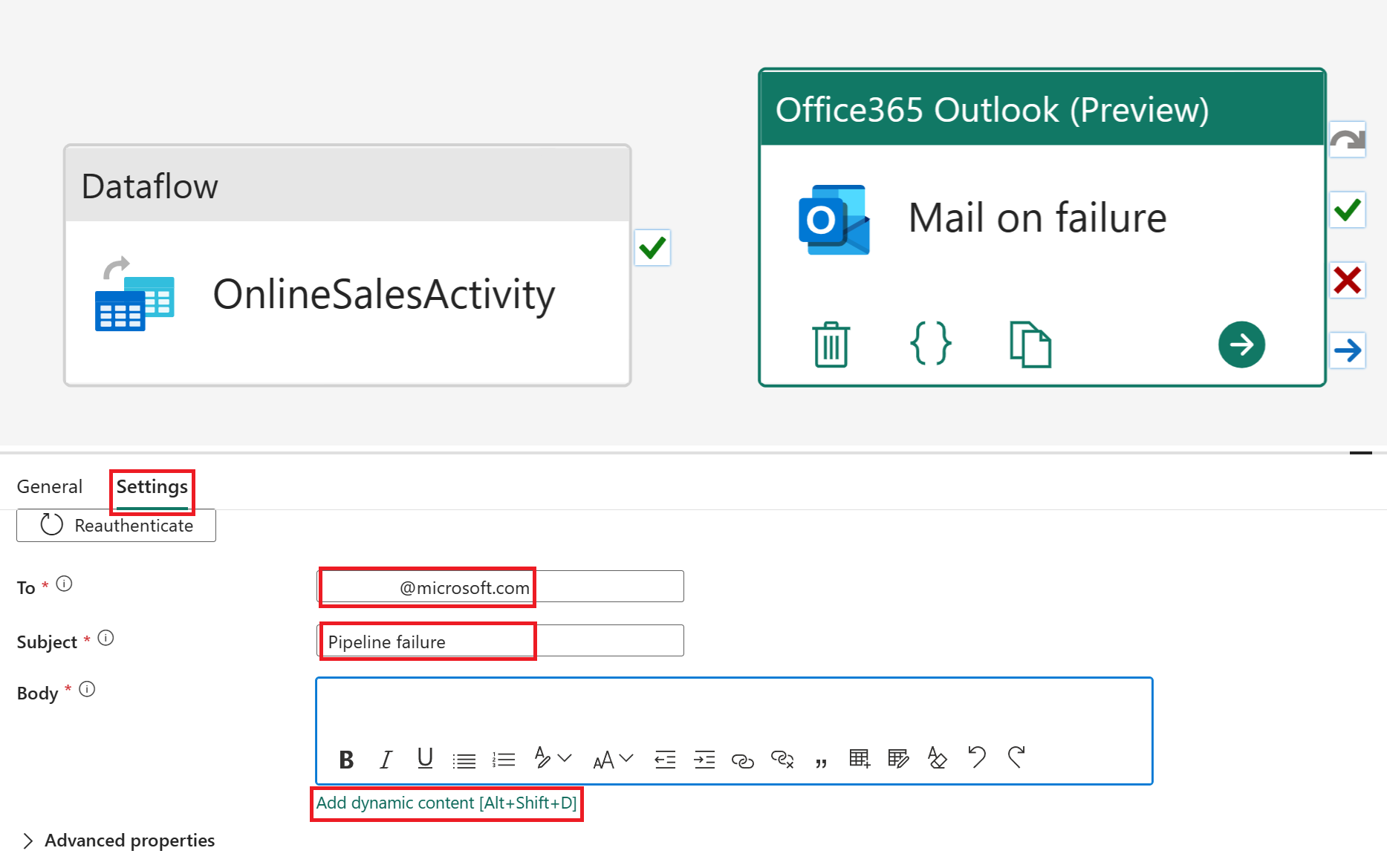
ในตัว สร้างนิพจน์ไปป์ไลน์ ให้วางบล็อกโค้ดนิพจน์ต่อไปนี้:
@concat( 'Pipeline: ' , , '<br>' , 'Workspace: ' , , '<br>' , 'Time: ' , )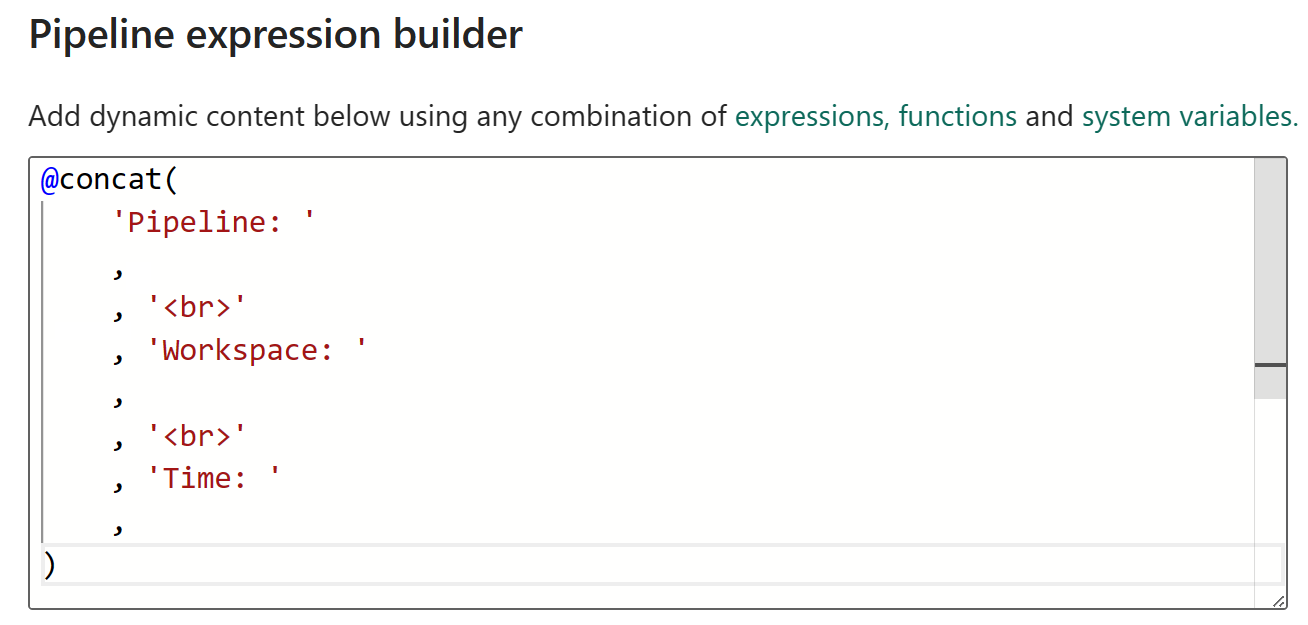
เลือก ตัวแปร ระบบและแทรกตัวแปรต่อไปนี้โดยการเลือกชื่อที่สอดคล้องกันจากตารางต่อไปนี้
ชื่อค่า Line ตัวแปรของระบบ ท่อ: 3 ID ไปป์ไลน์ พื้นที่: 6 ID พื้นที่ทำงาน 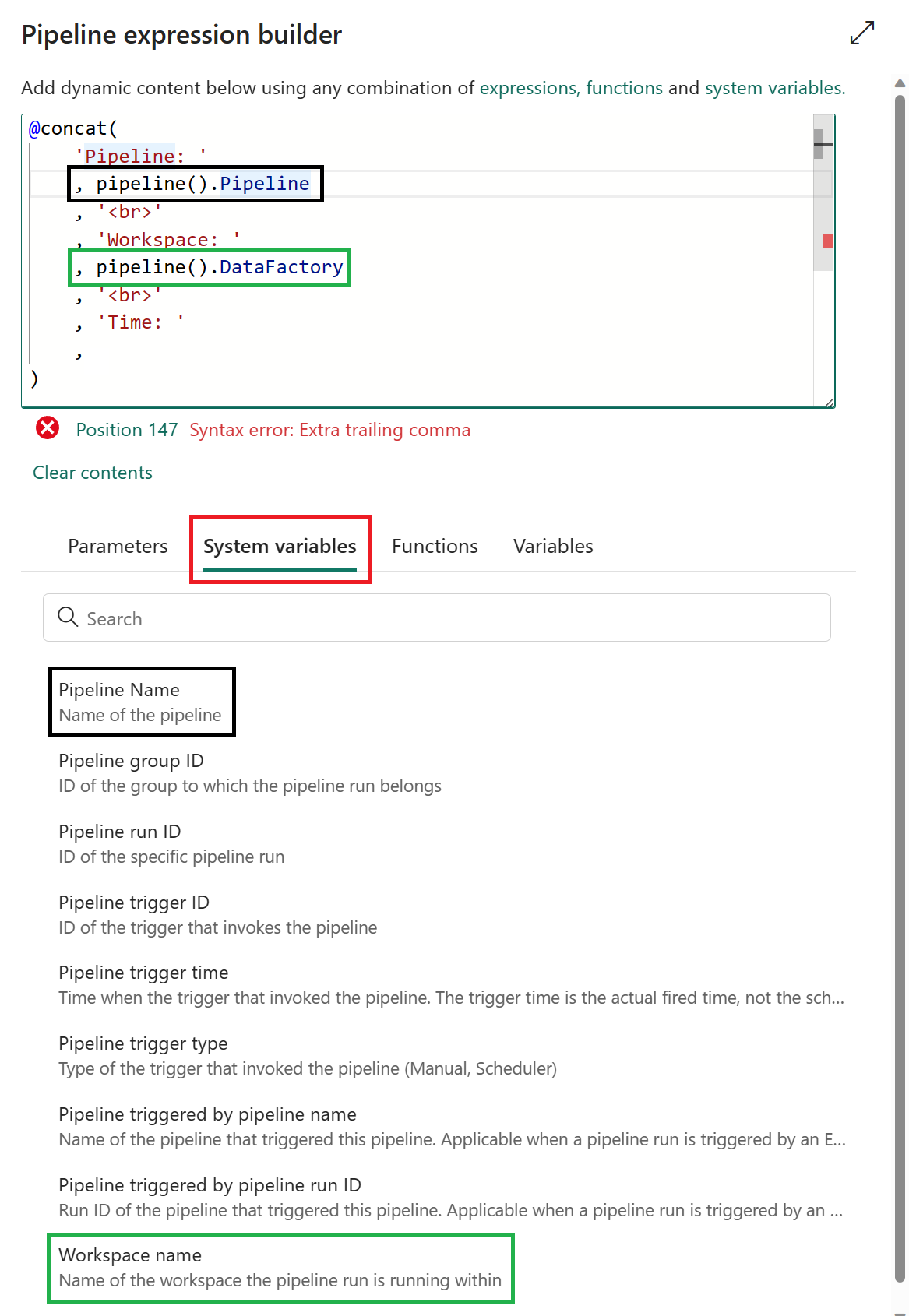
เลือก ฟังก์ชัน และแทรกฟังก์ชันต่อไปนี้โดยการเลือกชื่อที่สอดคล้องกันจากตารางต่อไปนี้ เมื่อเสร็จสมบูรณ์ เลือกตกลง
ชื่อค่า Line ตัวแปรของระบบ เวลา: 9 utcnow 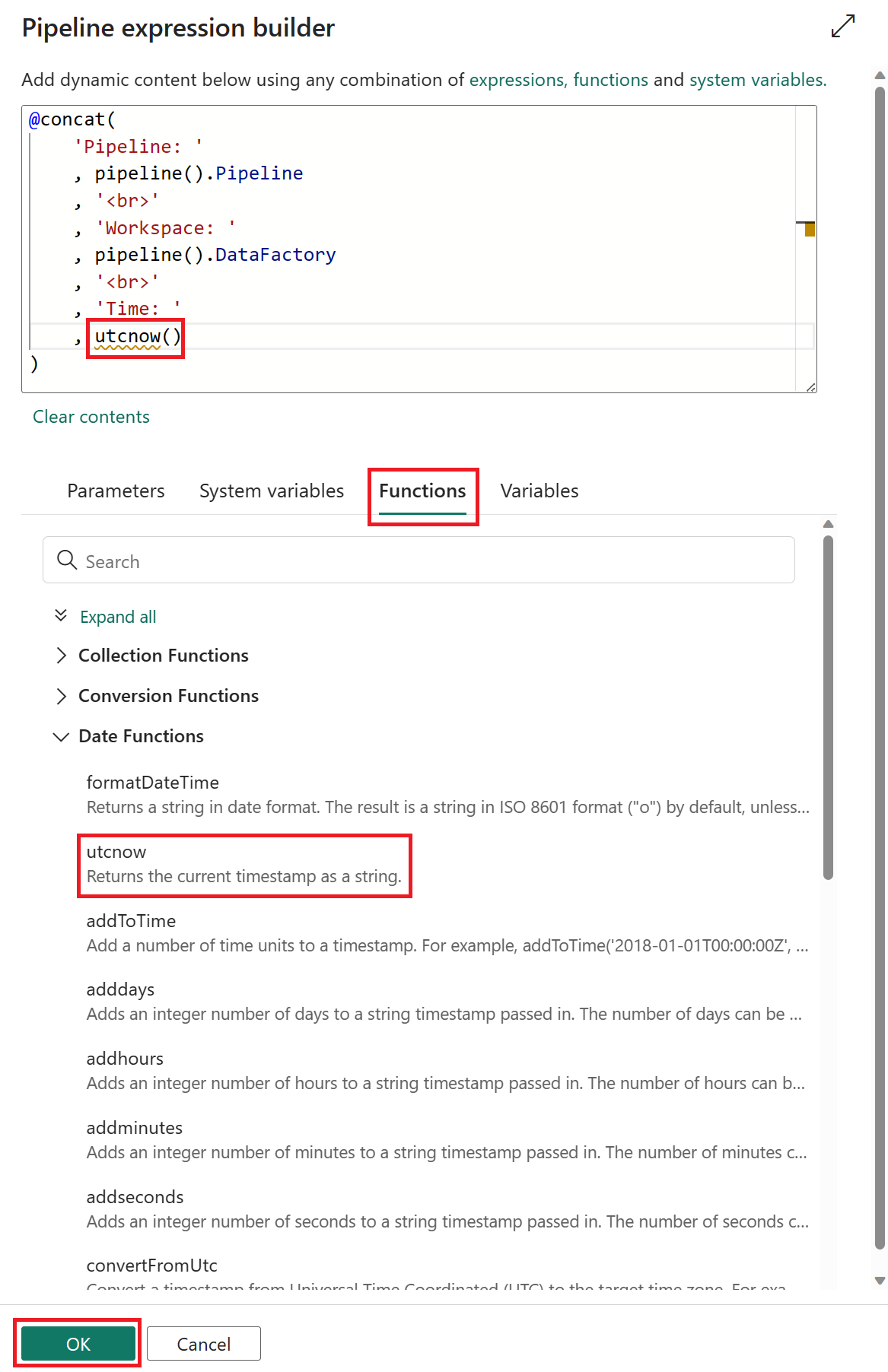
เลือก OnlineSalesActivity จากตัวเลือกเส้นทางที่พร้อมใช้งาน เลือก "X" (เมื่อล้มเหลว) การดําเนินการนี้จะเป็นการสร้างลูกศรที่ทิ้งบนกิจกรรม จดหมาย บนความล้มเหลว จะมีการเรียกใช้กิจกรรมนี้หาก OnlineSalesActivity ล้มเหลว
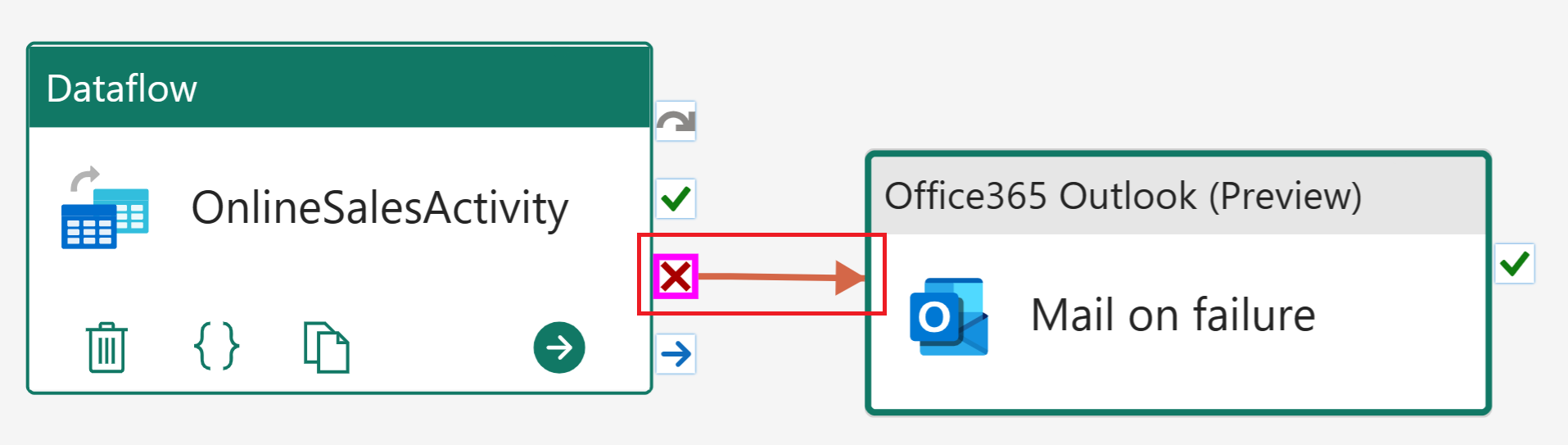
จากแท็บหน้าแรก เลือกกําหนดการ เมื่อคุณอัปเดตการกําหนดค่าต่อไปนี้ ให้เลือก นําไปใช้ เพื่อบันทึกการเปลี่ยนแปลงของคุณ
ชื่อ ค่า การเรียกใช้ตามกําหนดเวลา เปิด Repeat ประจำวัน เวลา 12:00:00 น. จากแท็บหน้าแรก เลือกเรียกใช้ หากหน้าต่างกล่องโต้ตอบแสดงขึ้น ให้ เลือกตัวเลือก บันทึกและเรียกใช้ เพื่อดําเนินการต่อ
เมื่อต้องการตรวจสอบสถานะปัจจุบันของไปป์ไลน์ คุณสามารถดู ตารางผลลัพธ์ ซึ่งแสดงความคืบหน้าของกิจกรรมปัจจุบันได้ ตารางจะรีเฟรชเป็นระยะ ๆ ด้วยตัวเอง หรือคุณสามารถเลือกไอคอนรีเฟรชเพื่ออัปเดตด้วยตนเองได้
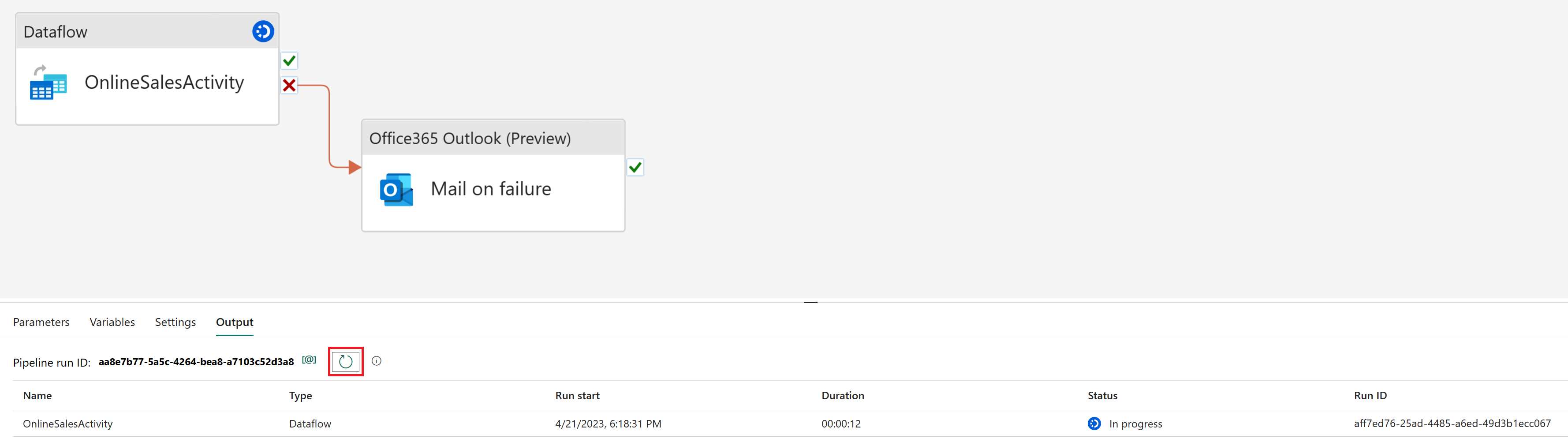
เมื่อสถานะส่งกลับ สําเร็จ คุณสามารถไปต่อที่ส่วนถัดไปของบทช่วยสอนโดยกลับไปยังพื้นที่ทํางานของคุณ
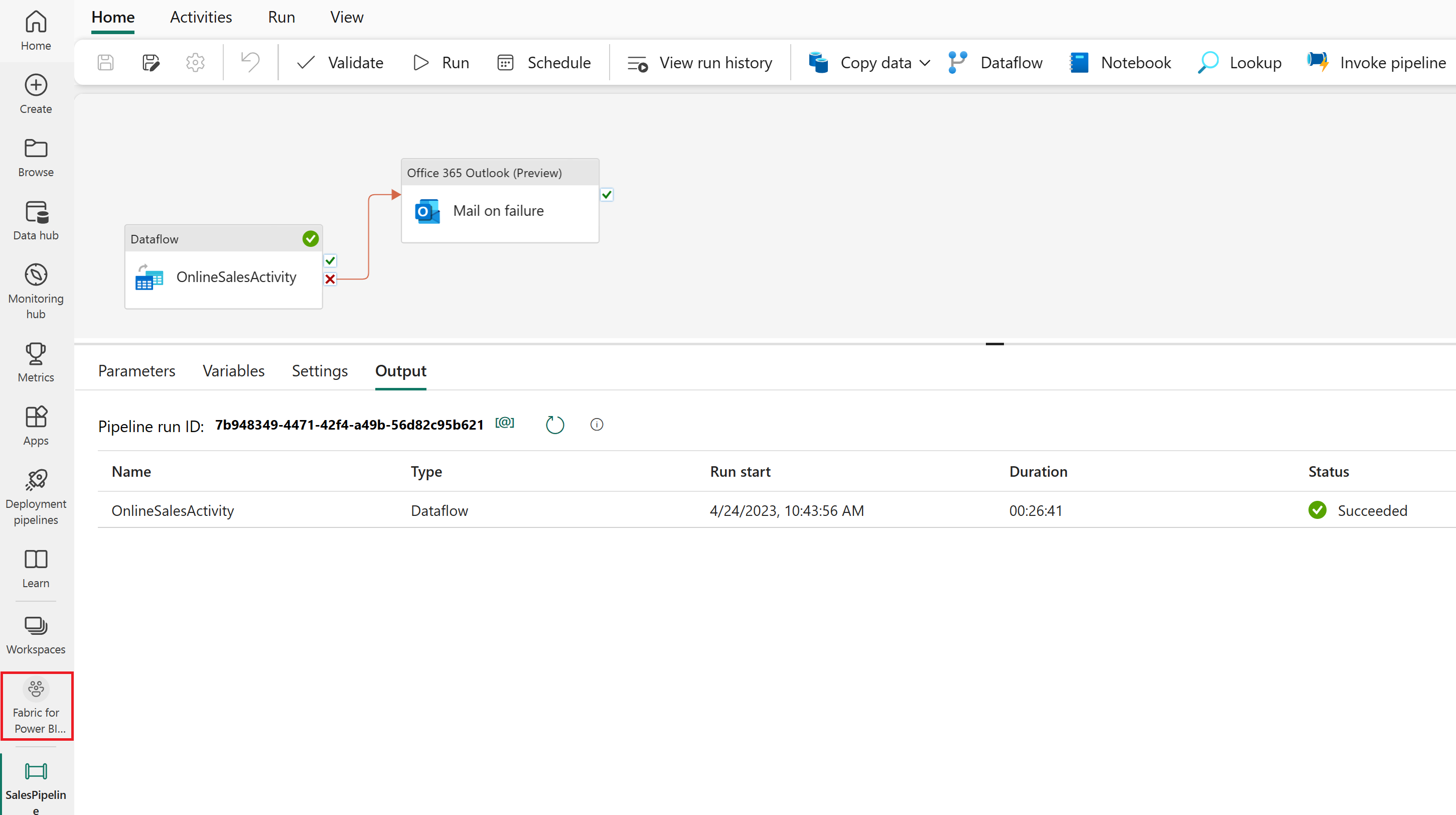
สร้างแบบจําลองแสดงความหมายในเลคเฮ้าส์
ข้อมูลที่คุณโหลดใกล้จะพร้อมสําหรับการรายงานแล้ว ก่อนอื่น มาใช้จุดสิ้นสุด SQL เพื่อสร้างความสัมพันธ์และมุมมอง SQL ในเลคเฮ้าส์ของเรา ซึ่งช่วยให้เราสามารถเข้าถึงข้อมูลของเราภายในแบบจําลองความหมายได้อย่างง่ายดาย ซึ่งเป็นแบบจําลองเมตาดาต้าที่มีวัตถุฐานข้อมูลทางกายภาพที่ถูกนามธรรมและปรับเปลี่ยนเป็นมิติตรรกะ ซึ่งออกแบบมาเพื่อนําเสนอข้อมูลสําหรับการวิเคราะห์ตามโครงสร้างของธุรกิจ
สร้างความสัมพันธ์
แบบจําลองนี้เป็นแบบจําลองมิติที่มีลักษณะคล้ายดาวที่คุณอาจเห็นจากคลังข้อมูล: ซึ่งมีลักษณะคล้ายกับดาว ศูนย์กลางของดาวคือตารางข้อเท็จจริง ตารางโดยรอบจะเรียกว่าตารางมิติ ซึ่งเกี่ยวข้องกับตารางข้อเท็จจริงที่มีความสัมพันธ์
ในมุมมองพื้นที่ทํางาน ให้เลือกรายการจุดสิ้นสุด SQL ที่ชื่อว่า SalesLakehouse
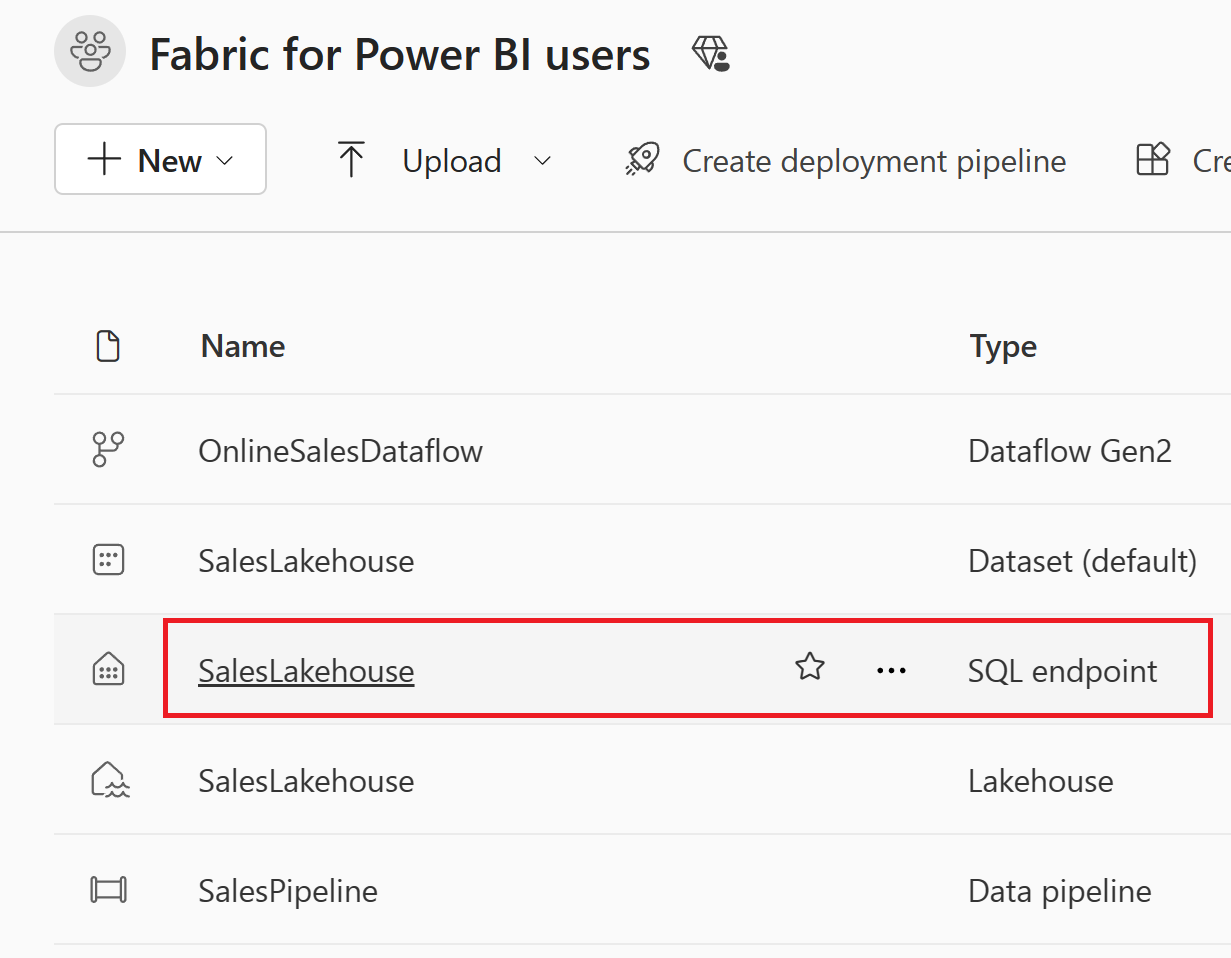
เมื่ออยู่ใน Explorer ให้เลือก มุมมองแบบจําลอง ที่ด้านล่างของหน้าจอเพื่อเริ่มสร้างความสัมพันธ์
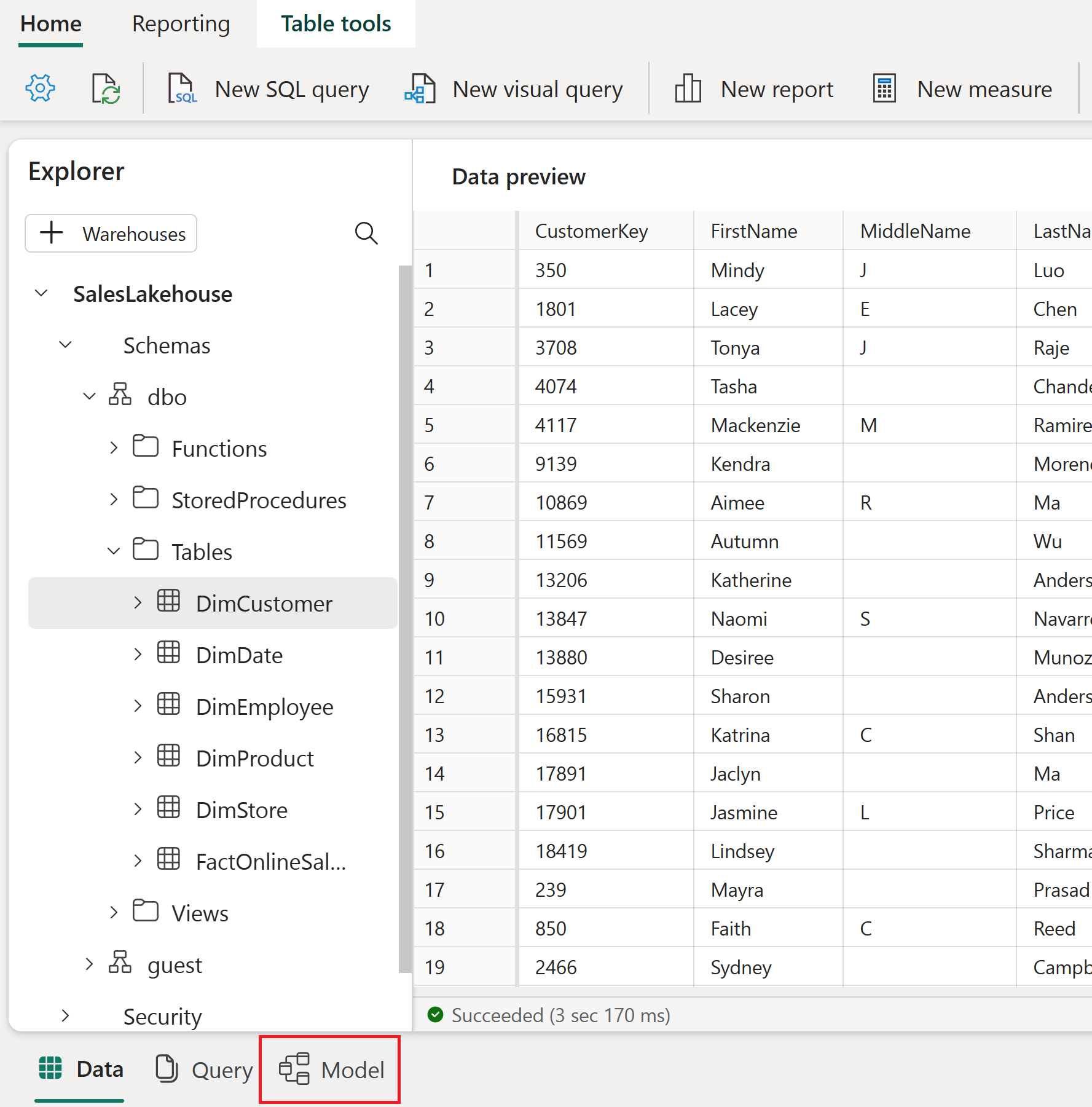
สร้างความสัมพันธ์โดยการลากและวางคอลัมน์ CustomerKey จากตาราง FactOnlineSales ไปยัง CustomerKey บนตาราง DimCustomer
เมื่ออยู่ในหน้าต่าง สร้างความสัมพันธ์ ให้ตรวจสอบให้แน่ใจว่าคุณได้เลือกตาราง คอลัมน์ และการตั้งค่าที่ถูกต้อง ดังที่แสดงในตารางต่อไปนี้ เลือก ยืนยัน เพื่อดําเนินการต่อ
ทำให้ความสัมพันธ์นี้ทำงาน จาก: ตารางที่ 1 (คอลัมน์) ไปยัง: ตารางที่ 2 (คอลัมน์) คาร์ดินาลลิตี้ ทิศทางตัวกรองแบบข้าม ☑ FactOnlineSales (CustomerKey) DimCustomer (CustomerKey) กลุ่มต่อหนึ่ง (*:1) เดียว 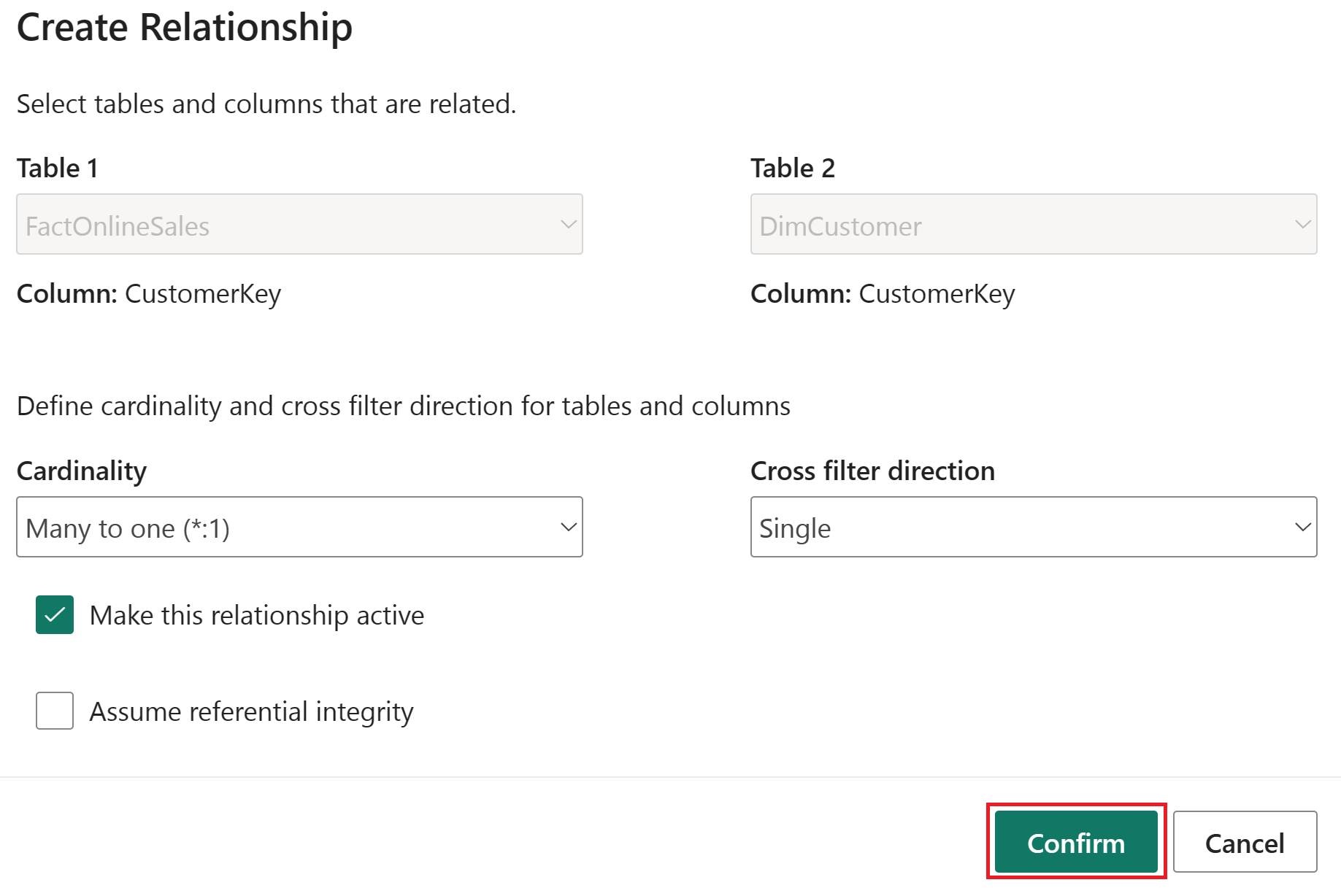
ดําเนินการขั้นตอนเดียวกันนี้สําหรับแต่ละตารางและคอลัมน์ที่เหลือที่แสดงในตารางต่อไปนี้เพื่อสร้างความสัมพันธ์
ทำให้ความสัมพันธ์นี้ทำงาน จาก: ตารางที่ 1 (คอลัมน์) ไปยัง: ตารางที่ 2 (คอลัมน์) คาร์ดินาลลิตี้ ทิศทางตัวกรองแบบข้าม ☑ FactOnlineSales (ProductKey) DimProduct (ProductKey) กลุ่มต่อหนึ่ง (*:1) เดียว ☑ FactOnlineSales (StoreKey) DimStore (StoreKey) กลุ่มต่อหนึ่ง (*:1) เดียว ☑ FactOnlineSales (DateKey) DimDate (DateKey) กลุ่มต่อหนึ่ง (*:1) เดียว ☑ DimStore (StoreKey) DimEmployee (StoreKey) กลุ่มต่อหนึ่ง (*:1) ทั้งสองรายการ รูปภาพต่อไปนี้แสดงมุมมองที่เสร็จสมบูรณ์ของแบบจําลองความหมายที่มีความสัมพันธ์ที่สร้างขึ้นทั้งหมดรวมอยู่ด้วย
เขียนหน่วยวัดใน DAX
ลองเขียนหน่วยวัดพื้นฐานที่คํานวณยอดขายทั้งหมด
เลือกตาราง FactOnlineSales ในโฟลเดอร์ ตาราง บนแท็บ หน้าแรก ให้เลือก หน่วยวัดใหม่
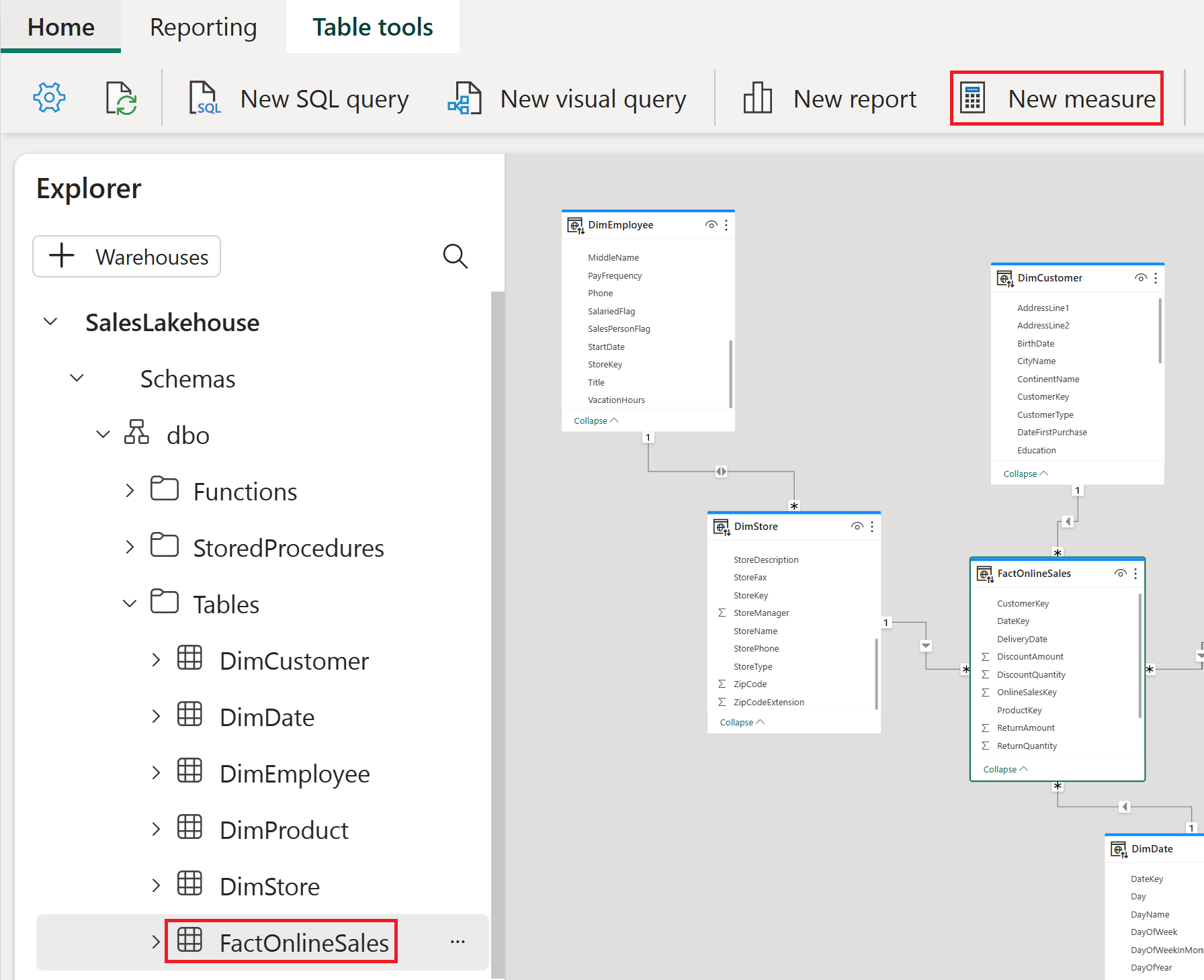
ในตัวแก้ไขสูตร ให้คัดลอกและวางหรือพิมพ์หน่วยวัดต่อไปนี้เพื่อคํานวณยอดขายรวม เลือก เครื่องหมายถูก เพื่อดําเนินการ
Total Sales Amount = SUM(FactOnlineSales[SalesAmount])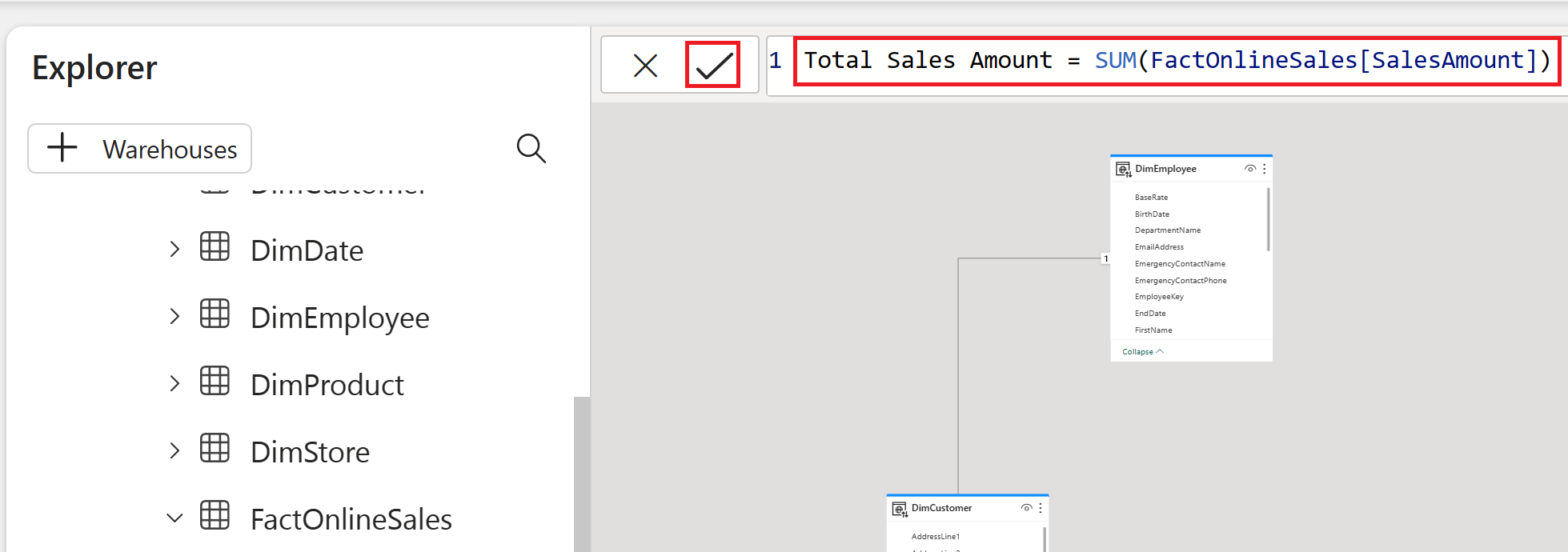
สร้างมุมมอง SQL
ลองเขียนคําสั่ง SQL ที่คํานวณยอดขายทั้งหมดตามเดือน จากนั้นเราจะบันทึกข้อความนี้เป็นมุมมองในเลคเฮ้าส์ของเรา ซึ่งช่วยให้เราสามารถเข้าถึงยอดขายทั้งหมดแยกตามเดือนในอนาคตได้อย่างง่ายดาย
บนแท็บ หน้าแรก ให้เลือก คิวรี SQL ใหม่
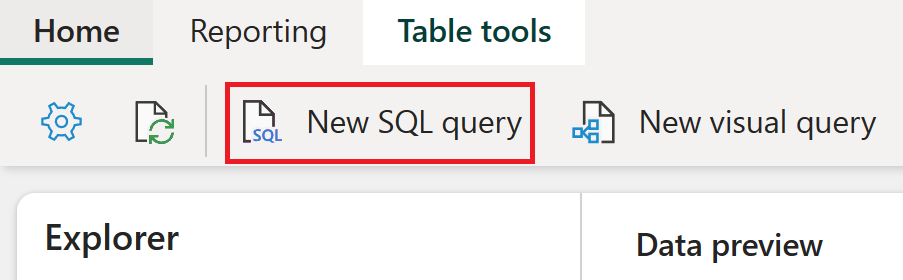
ในตัวแก้ไขคิวรี ให้คัดลอกและวางหรือพิมพ์คิวรีนี้เพื่อคํานวณจํานวนยอดขายทั้งหมดตามจํานวนเดือนจากมากไปหาน้อย เมื่อป้อนแล้ว ให้เลือก เรียกใช้ เพื่อดูผลลัพธ์
SELECT MONTH(DateKey) as "MonthNumber", SUM(SalesAmount) as "TotalSalesAmount" FROM FactOnlineSales GROUP BY MONTH(DateKey)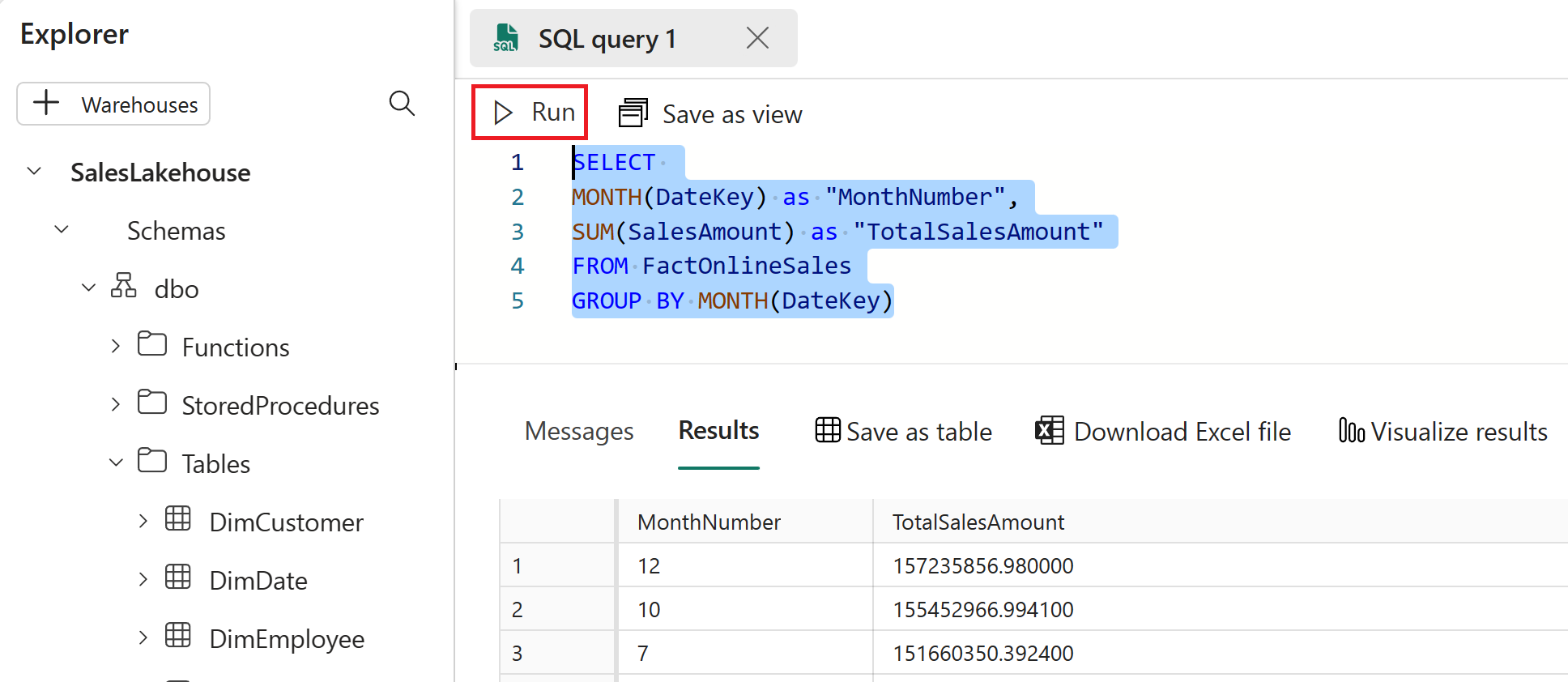
เน้นข้อความคิวรีแบบเต็มและเลือก บันทึกเป็นมุมมอง
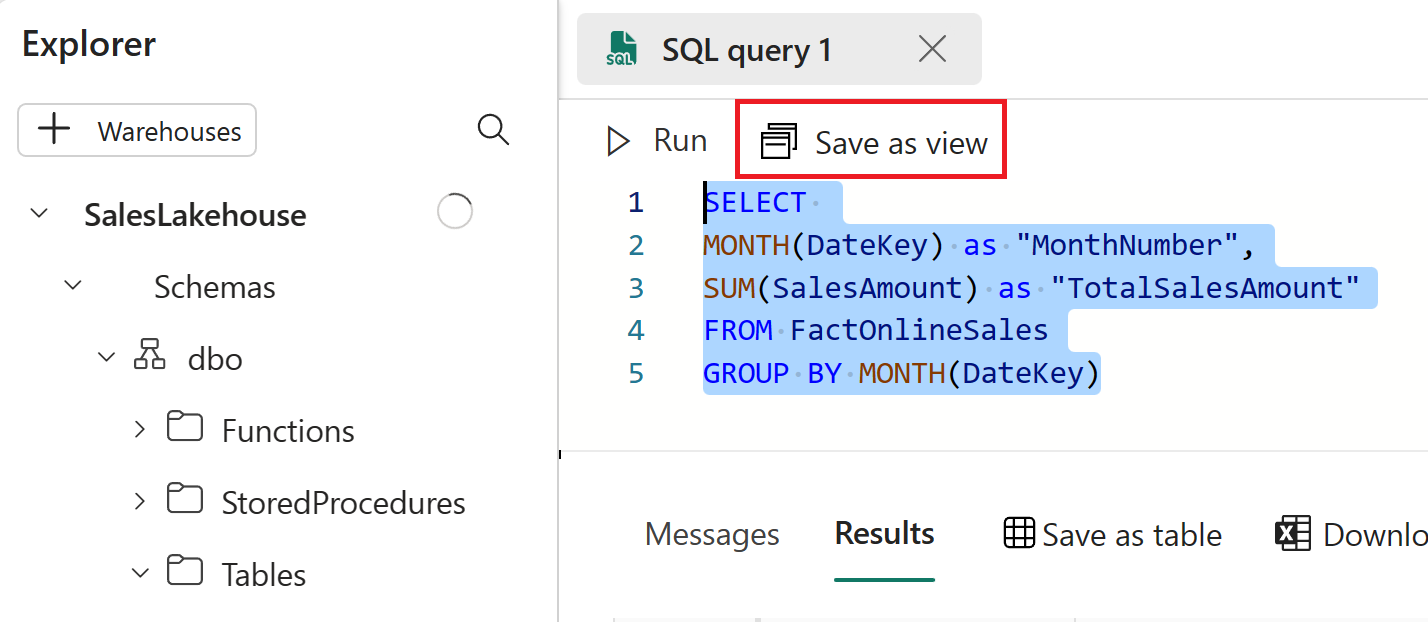
ในหน้าต่าง บันทึกเป็นมุมมอง ให้ตั้งชื่อมุมมองเป็น TotalSalesByMonth แล้วเลือก ตกลง
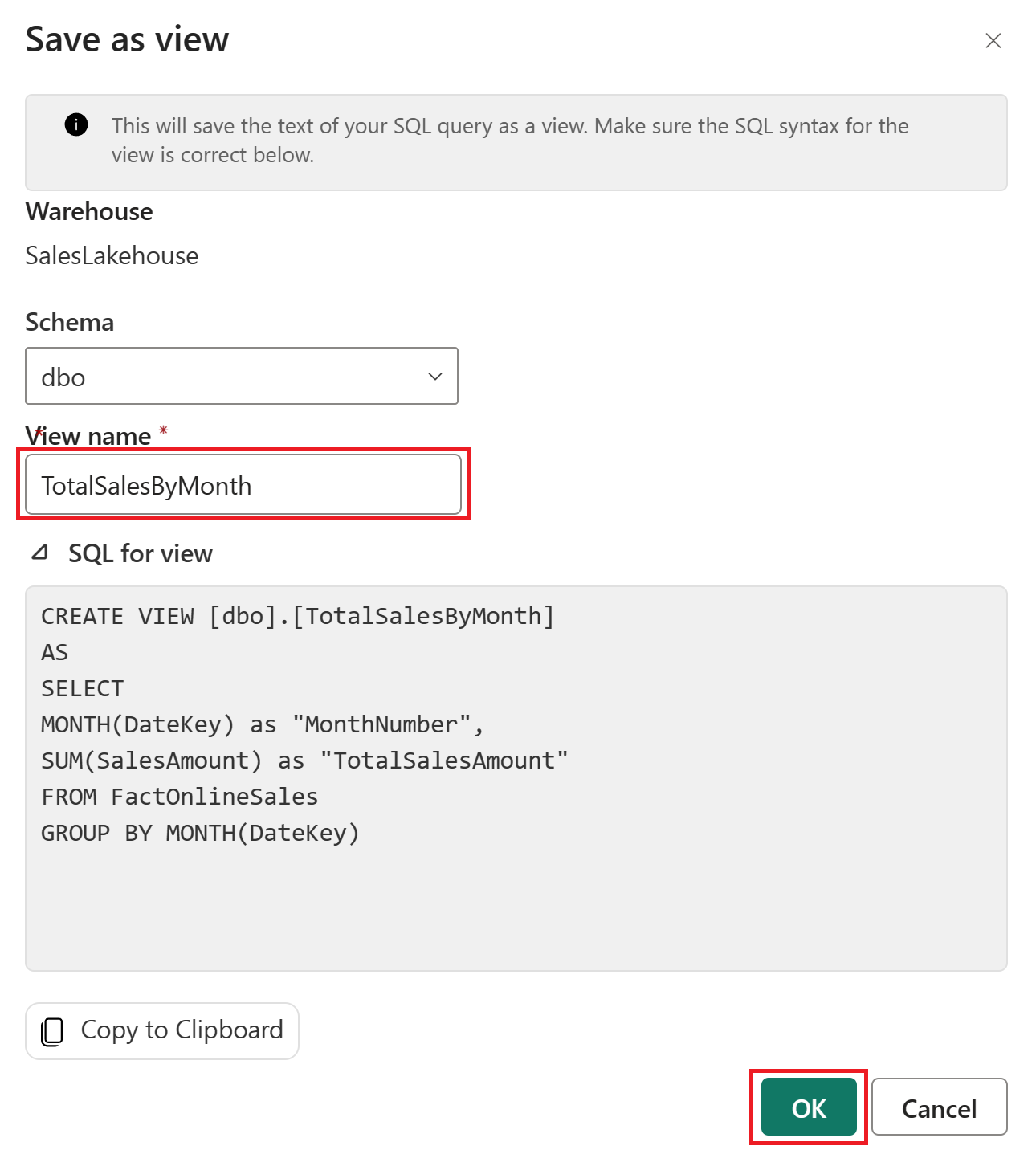
ใน Explorer ขยาย ส่วนมุมมอง และเลือก TotalSalesByMonth เพื่อดูผลลัพธ์ในการ แสดงตัวอย่างข้อมูล
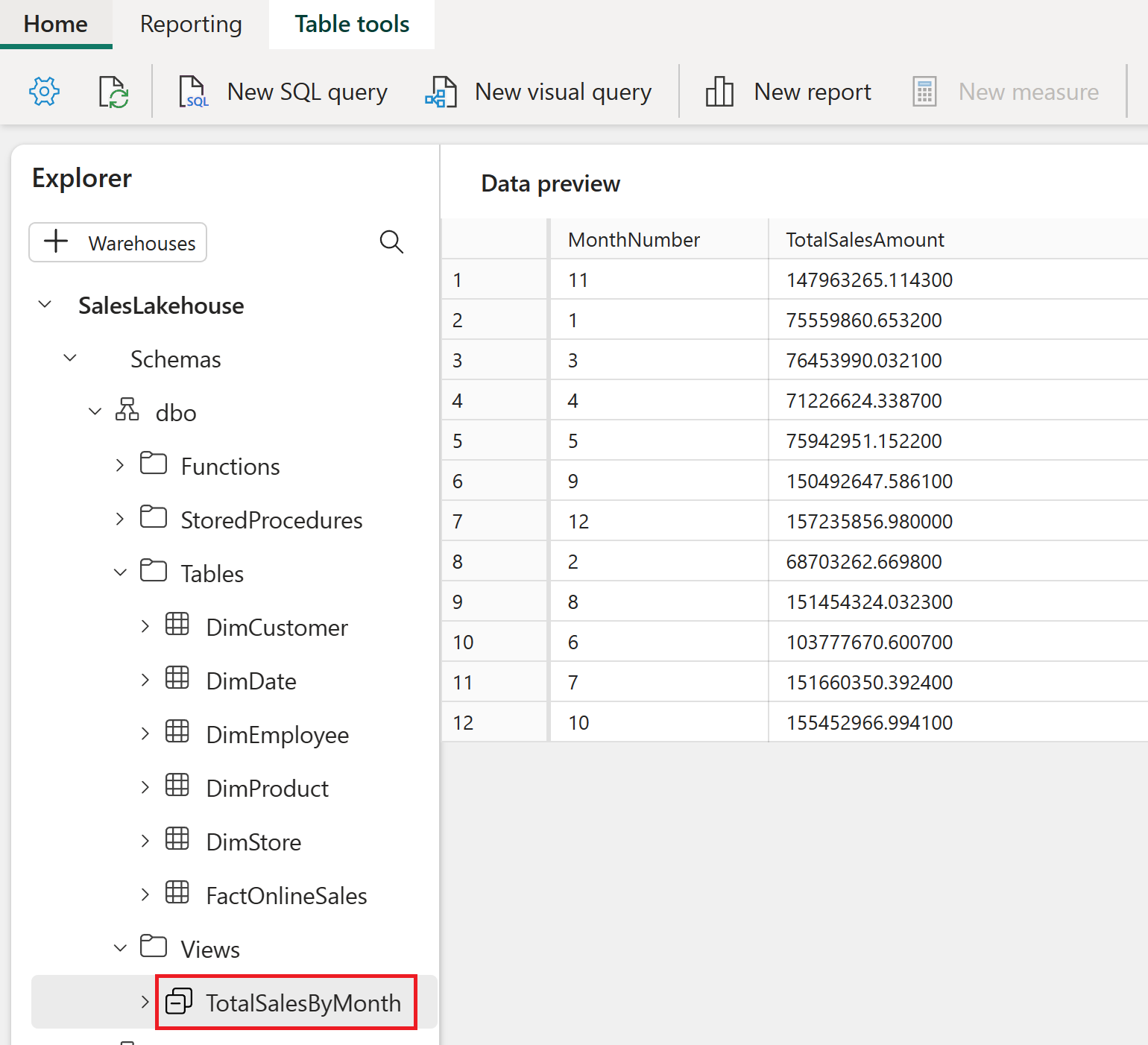
เมื่อคุณเสร็จสิ้นการสํารวจตัวแก้ไขจุดสิ้นสุด SQL คุณสามารถดําเนินการต่อไปยังส่วนถัดไปของบทช่วยสอนโดยกลับไปยังพื้นที่ทํางานของคุณ
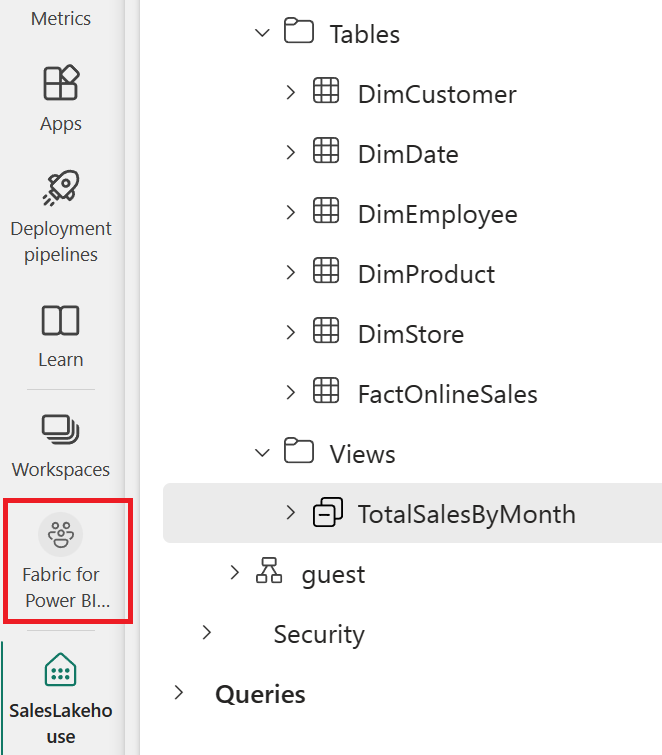
สร้างรายงานโดยอัตโนมัติ
ตอนนี้คุณได้สร้างแบบจําลองข้อมูลของคุณแล้ว ถึงเวลาแสดงภาพและสํารวจข้อมูลของคุณโดยใช้การสร้างอย่างรวดเร็ว
ในมุมมองพื้นที่ทํางาน ให้วางเมาส์เหนือประเภทรายการชุดข้อมูล (ค่าเริ่มต้น) และชื่อรายการ SalesLakehouse เลือกจุดไข่ปลา ( ... ) แล้วเลือก สร้างรายงานอัตโนมัติ
รายงานจะถูกสร้างขึ้นสําหรับคุณโดยอัตโนมัติ และอัปเดตแบบไดนามิกตามการเลือกคอลัมน์ในบานหน้าต่างข้อมูลของคุณ
- รายงานที่แสดงอาจแตกต่างจากรูปภาพ
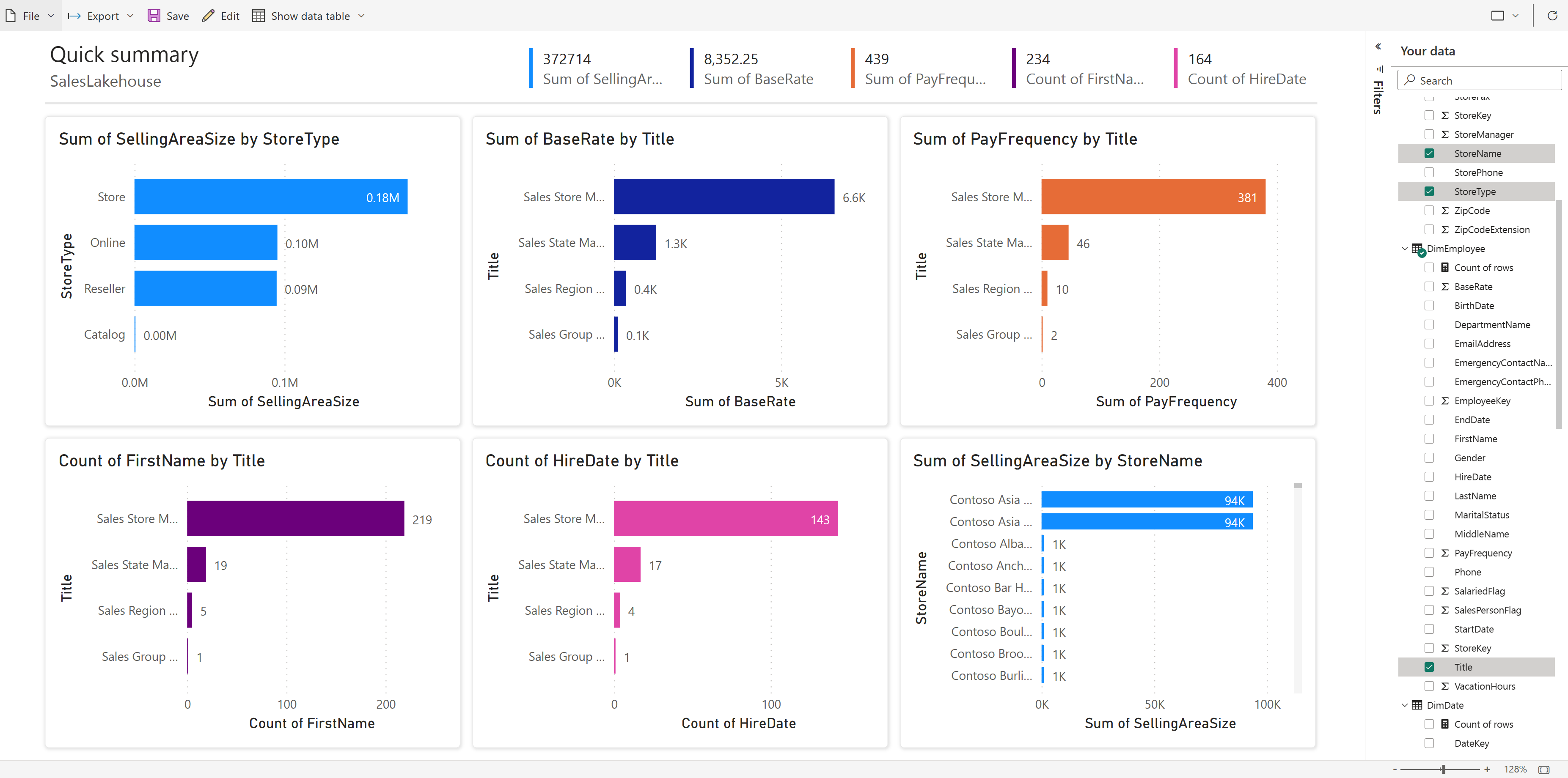
เลือก บันทึก จากริบบอนเพื่อบันทึกสําเนาไปยังพื้นที่ทํางานปัจจุบัน
- เพื่อเข้าสู่ประสบการณ์การเขียนวิชวลที่สมบูรณ์ คุณสามารถเลือก แก้ไข บนริบบอนได้

ในกล่องโต้ตอบ บันทึกรายงานของคุณ ให้พิมพ์ สรุปยอดขาย ในเขตข้อมูล ใส่ชื่อสําหรับรายงานของคุณ เลือก บันทึก เมื่อเสร็จสมบูรณ์
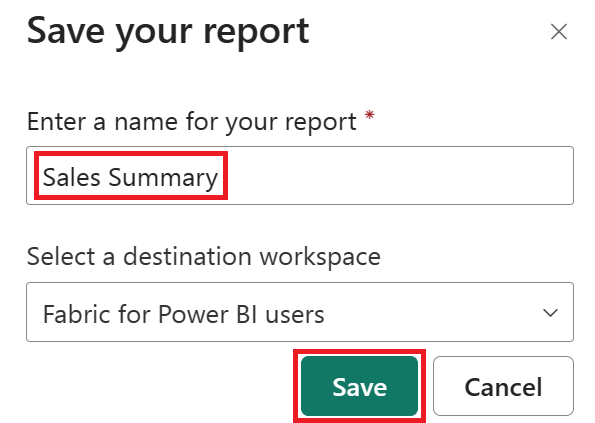
คุณสามารถเรียนรู้เพิ่มเติมเกี่ยวกับ การสร้างด่วนได้
เนื้อหาที่เกี่ยวข้อง
ขอแสดงความยินดีกับการจบบทช่วยสอน ถ้าคุณสร้างพื้นที่ทํางานสําหรับบทช่วยสอน คุณสามารถเลือกที่จะลบได้ในตอนนี้ อีกวิธีหนึ่งคือ คุณสามารถเอารายการแต่ละรายการที่สร้างขึ้นในระหว่างบทช่วยสอน
เราหวังว่าบทช่วยสอนนี้แสดงวิธีที่ผู้ใช้ Power BI สามารถให้ข้อมูลเชิงลึกได้อย่างง่ายดายในทุกระดับของมาตราส่วนด้วย Microsoft Fabric



